เราทุกคนอาจเคยปิดโปรแกรมโดยไม่ตั้งใจโดยไม่บันทึกสิ่งที่เรากำลังทำอยู่ เป็นความรู้สึกที่น่ากลัว สงสัยว่าคุณเพิ่งสูญเสียความก้าวหน้าที่คุณทำไปหรือเปล่า นี่คือเหตุผลที่การรู้วิธีบันทึกการแก้ไขของคุณใน Lightroom จึงมีความสำคัญ เนื่องจากคุณไม่ต้องการสูญเสียการเปลี่ยนแปลงใดๆ ที่ทำกับรูปภาพของคุณ
แต่ Lightroom จะไม่บันทึกโดยอัตโนมัติใช่ไหม และมีตัวเลือกต่าง ๆ ในการบันทึกภาพอย่างไร? มาดูทุกสิ่งที่คุณจำเป็นต้องรู้เกี่ยวกับการบันทึกการแก้ไขใน Lightroom
Lightroom บันทึกโดยอัตโนมัติหรือไม่
เมื่อแก้ไขรูปภาพใน Lightroom คุณจะต้องทราบว่า Lightroom จะบันทึกการแก้ไขของคุณหรือไม่หากโปรแกรมปิดลงก่อนที่คุณจะบันทึกรูปภาพด้วยตนเอง
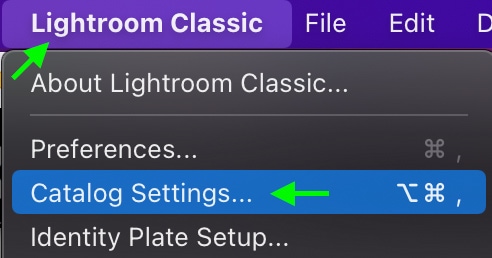
คำตอบง่ายๆ คือใช่ – Lightroom จะบันทึกการแก้ไขของคุณโดยอัตโนมัติเมื่อคุณออกจากโปรแกรม
อย่างไรก็ตาม วิธีการบันทึกภาพจะแตกต่างกันไป ขึ้นอยู่กับว่าคุณกำลังทำงานใน Lightroom Classic หรือ Adobe Photoshop Lightroom (หรือที่เรียกว่า Lightroom CC)
ทั้งสองโปรแกรมมีความเหมือนและความแตกต่างในการบันทึกรูปภาพ ดังนั้นจึงเป็นเรื่องสำคัญที่จะต้องเข้าใจว่าแต่ละโปรแกรมบันทึกการแก้ไขของคุณอย่างไร เพื่อไม่ให้งานของคุณสูญหาย
วิธี Lightroom Classic บันทึกการแก้ไขของคุณ
เมื่อ Lightroom Classic บันทึกรูปภาพของคุณโดยอัตโนมัติ มันจะบันทึกลงในแคตตาล็อก Lightroom อย่างไรก็ตาม คุณยังสามารถตั้งค่า Lightroom ให้บันทึกการเปลี่ยนแปลงเป็นไฟล์แยกต่างหากถัดจากไฟล์รูปภาพ
การบันทึกไปยังแคตตาล็อก Lightroom
แคตตาล็อก Lightroom เป็นวิธีการจัดเก็บรูปภาพของคุณในแบบของ Lightroom แยกจากไฟล์ในคอมพิวเตอร์ของคุณ ดังนั้น หากคุณบันทึกรูปภาพลงใน Lightroom Catalog ข้อมูลการแก้ไขจะยังคงอยู่ คุณจะสามารถเข้าถึงภาพที่แก้ไขได้จากภายในแคตตาล็อกเท่านั้น คุณจะไม่เห็นการแก้ไขหากคุณเปิดไฟล์ภาพต้นฉบับเดียวกันในแคตตาล็อกแยกต่างหาก
นอกจากนี้ยังหมายความว่าหากคุณลบแคตตาล็อก ข้อมูลการแก้ไขสำหรับรูปภาพในแคตตาล็อกนั้นจะถูกลบตามไปด้วย (แม้ว่ารูปภาพต้นฉบับจะยังคงอยู่ในไฟล์ของคุณก็ตาม) ดังนั้นการบันทึกรูปภาพเป็นไฟล์แยกต่างหากเมื่อคุณแก้ไขเสร็จแล้วจึงเป็นเรื่องสำคัญ
การบันทึกการเปลี่ยนแปลงเป็นไฟล์ XMP
อีกวิธีหนึ่งในการบันทึกข้อมูลการแก้ไขของคุณใน Lightroom คือการบันทึกแต่ละไฟล์ รูปภาพพร้อมกับไฟล์ XMP คุณสามารถตั้งค่านี้ได้โดยไปที่ แก้ไข > การตั้งค่าแคตตาล็อก (Win) หรือ Lightroom Classic > การตั้งค่าแคตตาล็อก (Mac)
ที่ด้านบนของหน้าต่างการตั้งค่าแคตตาล็อก คุณ จะเห็นแท็บต่างๆ ที่คุณสามารถปรับการตั้งค่าได้ ไปที่แท็บข้อมูลเมตา
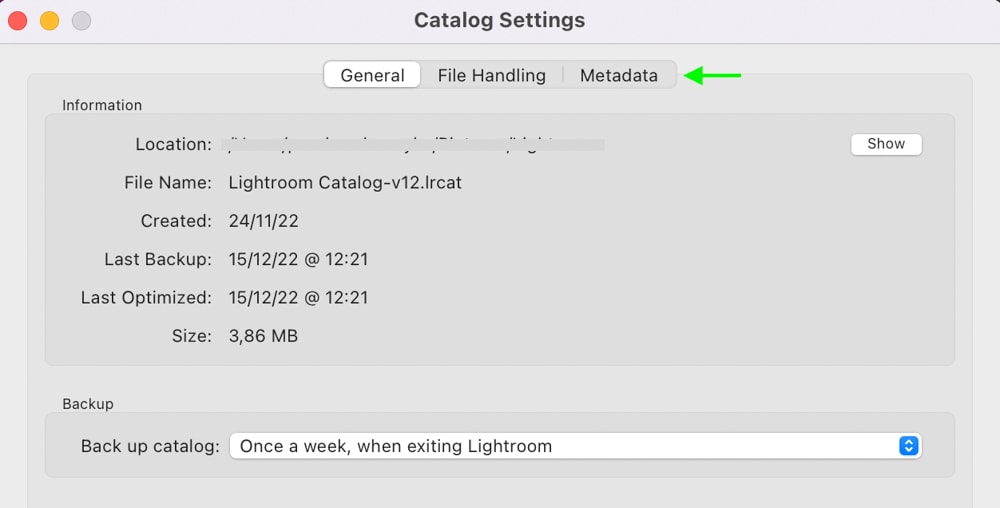
ทำเครื่องหมายที่ช่องถัดจาก เขียนการเปลี่ยนแปลงลงใน XMP โดยอัตโนมัติ (หาก ถูกตรวจสอบแล้ว คุณได้บันทึกการแก้ไขของคุณเป็นไฟล์ XMP ดังนั้นไม่ต้องทำเครื่องหมายนี้ไว้)
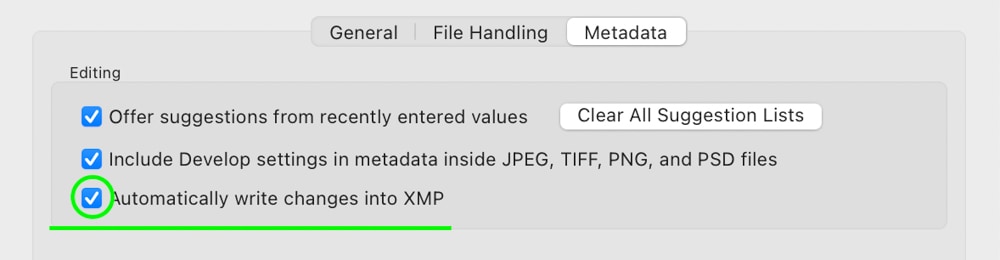
ตอนนี้ หากคุณเข้าถึงโฟลเดอร์รูท คุณจะ สังเกตไฟล์ XMP แยกต่างหากถัดจากไฟล์ภาพ เมื่อคุณแก้ไขรูปภาพ ไฟล์ XMP จะถูกสร้างขึ้นซึ่งมีการแก้ไขเหล่านั้น ซึ่งมีประโยชน์หากคุณต้องการเข้าถึงการแก้ไขเฉพาะเหล่านั้นจากแคตตาล็อกอื่นๆ
อย่างไรก็ตาม วิธีนี้มักทำให้โหลดไฟล์ XMP จำนวนมาก โดยเฉพาะอย่างยิ่งหากคุณแก้ไขรูปภาพหลายรูปพร้อมกัน เหตุผลเดียวที่คุณอาจต้องการบันทึกการแก้ไขเป็นไฟล์ XMP คือหากคุณกำลังทำงานบนคอมพิวเตอร์เครื่องอื่นที่ไม่ใช่เครื่องที่คุณใช้งานเป็นประจำ มิฉะนั้น อาจง่ายกว่า (และประหยัดพื้นที่มากขึ้น) เพียงสำรองข้อมูลแคตตาล็อกเป็นประจำ
ทำความเข้าใจว่า Adobe Photoshop Lightroom บันทึกภาพอย่างไร
Adobe Photoshop Lightroom ซึ่งเป็น Lightroom เวอร์ชันใหม่กว่า มีการผสานรวมกับระบบคลาวด์ ดังนั้นจึงไม่จำเป็นต้องมีแคตตาล็อก การเปลี่ยนแปลงใดๆ ที่คุณทำจะซิงค์กับ Adobe cloud โดยอัตโนมัติ คุณจะสามารถดูข้อมูลการแก้ไขของคุณเมื่อใดก็ตามที่คุณลงชื่อเข้าใช้บัญชีและมีการเชื่อมต่ออินเทอร์เน็ตที่เสถียร
วิธีบันทึกรูปภาพที่คุณแก้ไขใน Lightroom
ในขณะที่ Lightroom จะบันทึกข้อมูลการแก้ไขลงในแคตตาล็อกโดยอัตโนมัติ หากคุณต้องการบันทึกรูปภาพเป็นไฟล์ใหม่ในคอมพิวเตอร์ของคุณพร้อมกับการแก้ไขที่แก้ไข คุณจะต้องใช้หนึ่งในสองรูปแบบไฟล์ที่ดีที่สุด: TIFF หรือ JPEG ประเภทไฟล์ที่คุณควรใช้บันทึกรูปภาพขึ้นอยู่กับปัจจัยหลายประการ
การบันทึกเป็น TIFF
หากต้องการบันทึกรูปภาพเป็นไฟล์ TIFF ให้เลือกรูปภาพหรือรูปภาพที่คุณต้องการส่งออกในโมดูล Library หรือ Develop และไปที่ ไฟล์ > ส่งออก
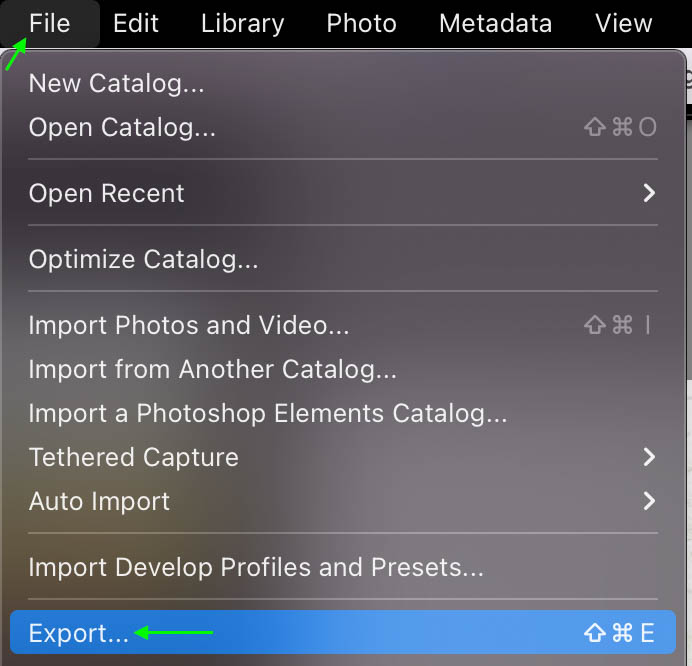
หน้าต่างส่งออก จะปรากฏขึ้น คุณสามารถตั้งชื่อไฟล์และตั้งตำแหน่งส่งออกได้ที่นี่
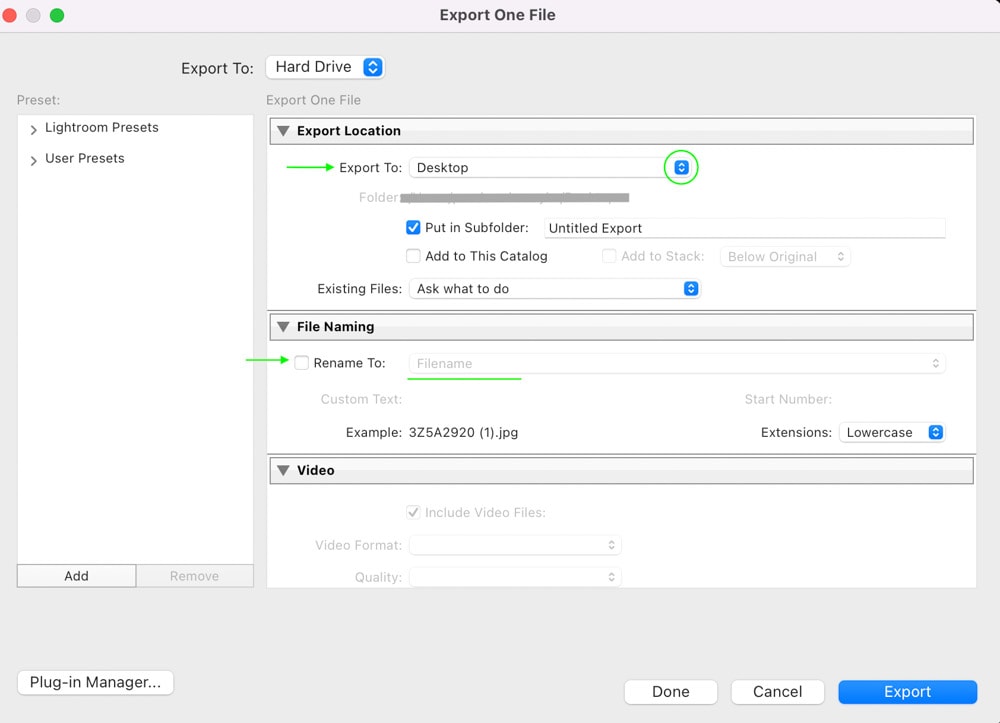
สุดท้าย และที่สำคัญที่สุดคือ เลื่อนลงมาเล็กน้อยจนกว่าคุณจะเห็นแท็บการตั้งค่าไฟล์ แข็งแรง>. เปิดขึ้นมาแล้วคลิกเมนูแบบเลื่อนลงถัดจาก รูปแบบรูปภาพ จากตัวเลือก ให้เลือก TIFF
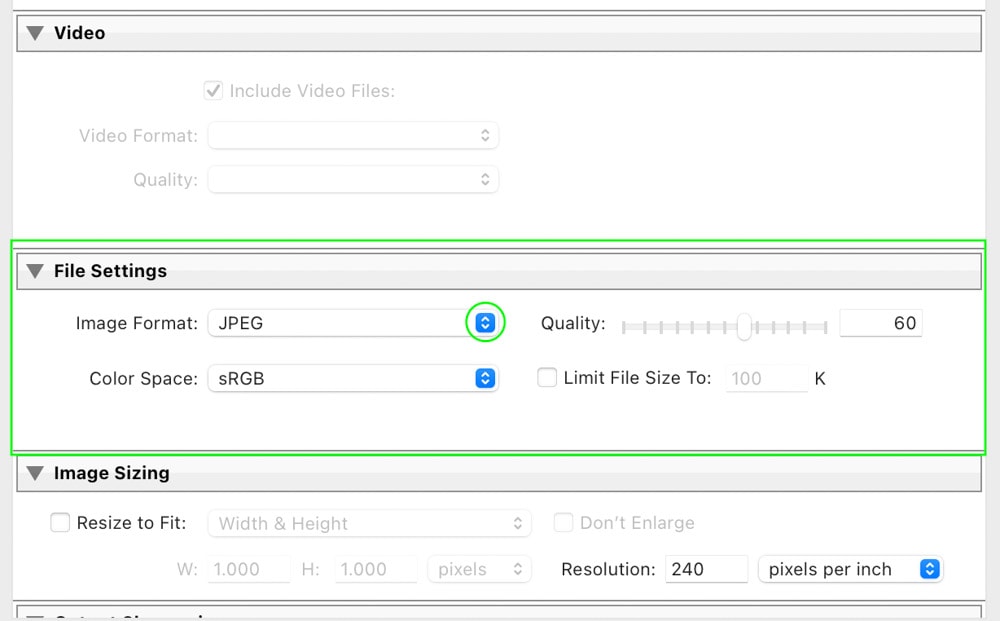
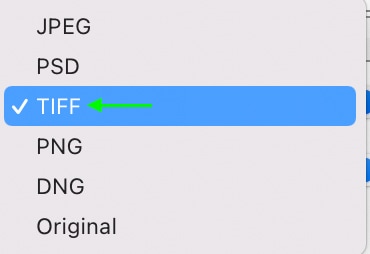
คลิก ส่งออก และรูปภาพจะถูกส่งออกเป็นไฟล์ TIFF ไปยังฮาร์ดไดรฟ์ของคุณ
การส่งออกรูปภาพของคุณเป็นไฟล์ TIFF จะเก็บข้อมูลไฟล์ดิบและการปรับแต่งที่คุณทำไว้ ซึ่งหมายความว่าคุณสามารถเปิดไฟล์ TIFF ใน Lightroom ได้อีกครั้ง และการปรับแต่งทั้งหมดจะพร้อมให้คุณดูและแก้ไข
สิ่งนี้มีประโยชน์สำหรับไฟล์ใดๆ ก็ตามที่คุณอาจกลับมา ไม่ใช่วิธีที่ดีที่สุดหากคุณวางแผนที่จะจัดเก็บหรือแชร์ไฟล์ TIFF จำนวนมาก เนื่องจากไฟล์มีขนาดใหญ่ คุณต้องใช้พื้นที่มากหากต้องทำงานกับไฟล์ TIFF บ่อยๆ
บันทึกเป็น JPEG
อีกทางเลือกหนึ่งคือบันทึกรูปภาพของคุณเป็น JPEG วิธีนี้จะรักษาขนาดในขณะที่บีบอัดข้อมูลดิบและอบข้อมูลที่แก้ไขลงในรูปภาพ คุณจะไม่สามารถเข้าถึงข้อมูลการแก้ไขเพื่อเปลี่ยนแปลงได้อีก แต่ไฟล์จะมีขนาดเล็กกว่ามากและเหมาะสำหรับการแบ่งปัน
หากต้องการบันทึกรูปภาพของคุณเป็น JPEG ให้ไปที่ ไฟล์ > ส่งออก
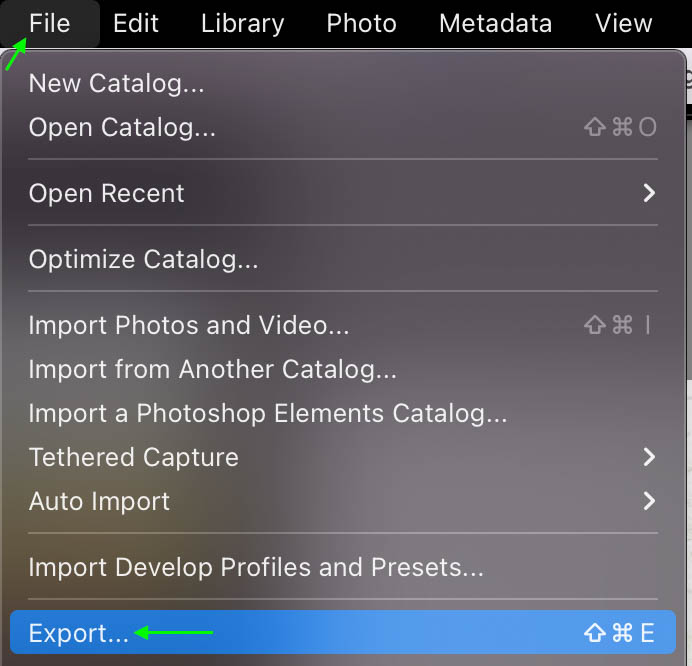
ตั้งชื่อภาพและบันทึกตำแหน่ง
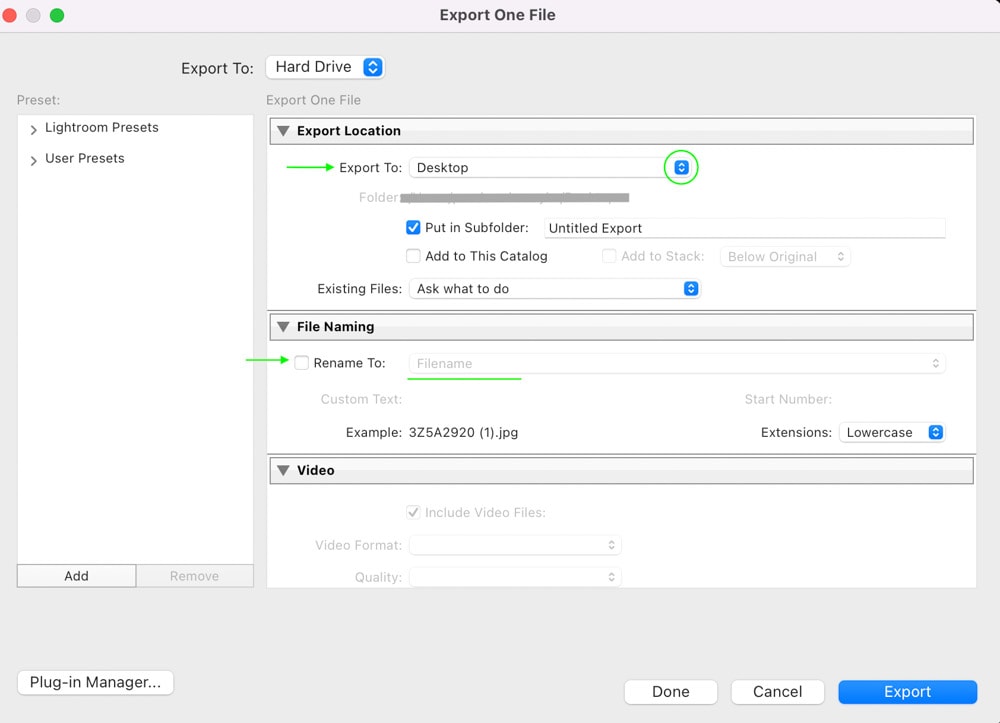
จากนั้น เลื่อน ลงไปที่ส่วน การตั้งค่าไฟล์ จากเมนูถัดจากรูปแบบรูปภาพ ค้นหาและเลือกรูปแบบ JPEG (อาจเลือกไว้แล้ว)
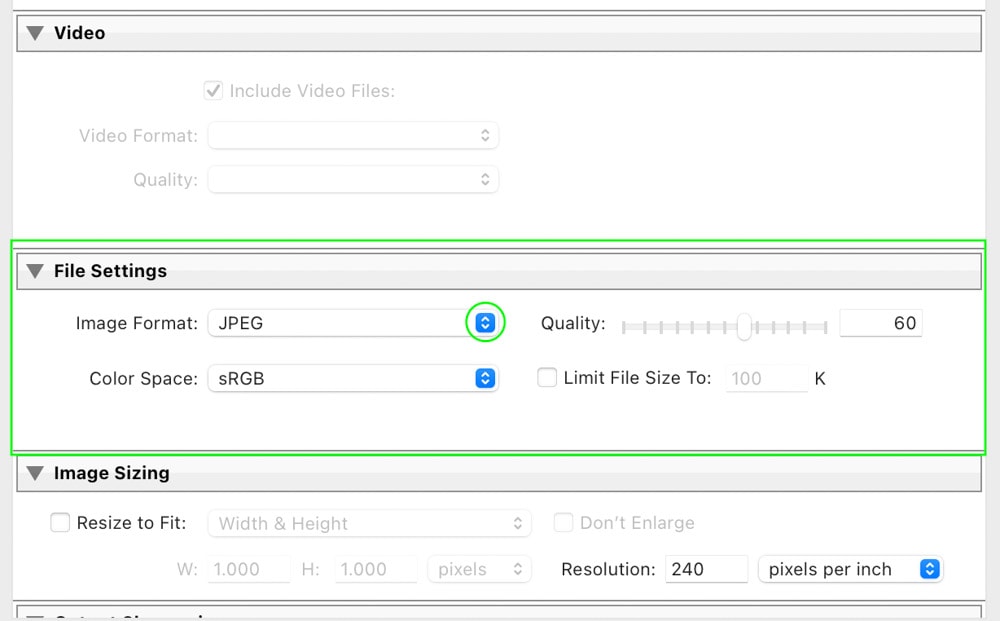
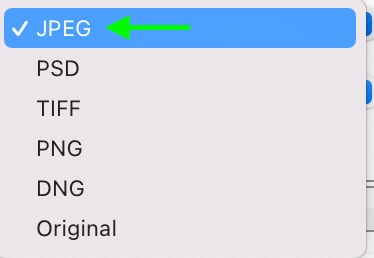
คลิก ส่งออก และภาพของคุณจะส่งออกเป็น JPEG
ตอนนี้คุณเข้าใจวิธีต่างๆ ที่ Lightroom จะบันทึกโดยอัตโนมัติ รูปภาพของคุณและวิธีการแก้ไขการตั้งค่าการบันทึกเพื่อประโยชน์ของคุณ คุณสามารถวางใจได้ว่ารูปภาพของคุณกำลังบันทึกในแบบที่คุณต้องการ