หากคุณเป็นมือใหม่ของ Ubuntu โพสต์นี้เกี่ยวกับคำสั่งพื้นฐานของ Ubuntu จะช่วยให้คุณคุ้นเคยกับโปรแกรมจำลอง Terminal
อย่างที่เราทราบกันดีว่า Ubuntu เป็นหนึ่งในการกระจาย Linux ที่ปรับแต่งได้มากที่สุดในปัจจุบัน เมื่อเราได้ยินชื่อ Linux สิ่งแรกที่เรานึกถึงคือ Ubuntu ผู้ที่ชื่นชอบ Linux เกือบทุกคนเริ่มต้นด้วย Ubuntu เมื่อพวกเขาเข้าสู่โลกของ Linux เนื่องจากเป็นหนึ่งใน Linux distros ที่เลือกสำหรับผู้เริ่มต้น และโพสต์นี้มีไว้สำหรับผู้เริ่มต้นใช้งาน Ubuntu ต่อไปนี้เราจะแสดงรายการคำสั่งพื้นฐานที่สำคัญของ Ubuntu ที่มือใหม่ทุกคนต้องรู้
ฉันคิดว่าอูบุนตูมีความยืดหยุ่นอย่างเหลือเชื่อเนื่องจากเชลล์ที่ทรงพลังเป็นหลัก ซึ่งเป็นแกนหลักของ Linux ทุกรุ่น คุณสามารถโต้ตอบกับเชลล์นี้ผ่านอินเทอร์เฟซ”เทอร์มินัล”ที่ใช้งานง่ายโดยใช้คำสั่งที่หลากหลาย
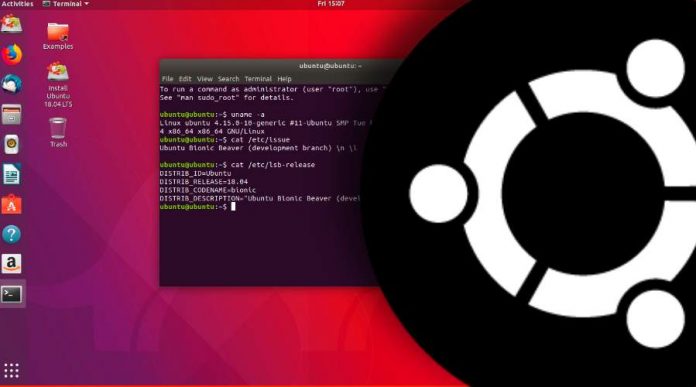
Ubuntu ใช้ BASH เป็นเชลล์เริ่มต้นและมีคำสั่งทุบตีจำนวนมาก — ซึ่งสร้างความสับสนในทุกๆ ผู้เริ่มต้นอูบุนตู แต่คุณไม่จำเป็นต้องเรียนรู้คำสั่งทุบตีเหล่านี้ทั้งหมด หากคุณต้องการทำความคุ้นเคยกับ Ubuntu Terminal ใน Linux ยุคแรกๆ มิฉะนั้นคุณจะต้องเข้าใจคำสั่งพื้นฐานของ Ubuntu ซึ่งจะช่วยให้คุณดำเนินการขั้นพื้นฐานได้ ไม่เหมือนกับคำสั่ง CMD บน Windows บน Ubuntu และ Linux distros อื่น ๆ เราใช้คำสั่งเพื่อทำงานส่วนใหญ่ของเรา
เพื่อให้งานนี้ง่ายขึ้น ต่อไปนี้คือคำสั่งเริ่มต้นขั้นพื้นฐานที่สุดของ Ubuntu และทางลัด Terminal บางส่วน ซึ่งจะช่วยให้คุณดำเนินการคำสั่งได้รวดเร็วขึ้น และทำให้เส้นทาง Linux ของคุณง่ายขึ้น
คำสั่งพื้นฐานของ Ubuntu สำหรับผู้เริ่มต้น:
1. sudo
sudo (SuperUser DO) คำสั่ง Linux ช่วยให้คุณสามารถเรียกใช้โปรแกรมหรือคำสั่งอื่นๆ ด้วยสิทธิ์ของผู้ดูแลระบบ เช่นเดียวกับ”เรียกใช้ในฐานะผู้ดูแลระบบ”ใน Windows ซึ่งมีประโยชน์ เช่น เมื่อคุณต้องการแก้ไขไฟล์ในไดเร็กทอรีที่โดยปกติแล้วผู้ใช้ของคุณไม่สามารถเข้าถึงได้
2. apt-get
apt-get เป็นหนึ่งในคำสั่งที่สำคัญที่สุดของ Ubuntu ที่ผู้เริ่มต้นทุกคนต้องรู้ ใช้เพื่อติดตั้ง อัปเดต อัปเกรด และลบแพ็กเกจใดๆ apt-get นั้นทำงานบนฐานข้อมูลของแพ็คเกจที่มีอยู่ นี่คือรายการของคำสั่ง apt-get ต่างๆ:
1. sudo apt-get update
apt-get update with super user rights เป็นคำสั่งแรกที่คุณต้องเรียกใช้ใน ระบบ Linux หลังจากติดตั้งใหม่ คำสั่งนี้จะอัปเดตฐานข้อมูลและแจ้งให้ระบบของคุณทราบว่ามีแพ็คเกจใหม่กว่านี้หรือไม่
2. sudo apt-get upgrade
หลังจากอัพเดทฐานข้อมูลแพ็คเกจ ขั้นตอนต่อไปคือการอัพเกรดแพ็คเกจที่ติดตั้ง สำหรับการอัปเกรดแพ็คเกจทั้งหมดด้วยการอัปเดตที่มีอยู่ คุณสามารถใช้คำสั่งนี้ได้
และหากคุณต้องการอัปเกรดแพ็คเกจใดแพ็คเกจหนึ่ง คุณควรปรับแต่งคำสั่งด้านบนเล็กน้อย:
sudo apt-get upgrade <ชื่อแพ็คเกจ>
แทนที่ <ชื่อแพ็คเกจ> ด้วยแพ็คเกจที่คุณต้องการ
3. sudo apt-get install
หากคุณทราบชื่อของแพ็คเกจ คุณสามารถติดตั้งโปรแกรมได้อย่างง่ายดายโดยใช้คำสั่งนี้:
sudo apt-get install Replace <ชื่อแพ็คเกจ> พร้อมแพ็คเกจที่คุณต้องการ หากคุณไม่แน่ใจเกี่ยวกับชื่อแพ็คเกจ คุณสามารถพิมพ์ตัวอักษรสองสามตัวแล้วกด tab จากนั้นระบบจะแนะนำแพ็คเกจทั้งหมดที่มีตัวอักษรเหล่านั้น ขอบคุณสำหรับคุณสมบัติเติมข้อความอัตโนมัติ เมื่อต้องการลบโปรแกรมที่ติดตั้ง apt-get remove คำสั่งที่เหมาะกับความต้องการของคุณ คุณต้องรู้ชื่อแพ็คเกจของซอฟต์แวร์ที่คุณต้องการถอนการติดตั้งเท่านั้น หากคุณไม่ทราบชื่อแพ็คเกจ ให้ใช้คำสั่งพื้นฐานของ Ubuntu ด้านล่างเพื่อแสดงรายการแพ็คเกจทั้งหมดที่ติดตั้งบนระบบของคุณ จากนั้นคัดลอกชื่อแพ็คเกจจากรายการ: dpkg–list เรียกใช้คำสั่ง apt-get remove เป็น sudo เพื่อลบซอฟต์แวร์: sudo apt-get remove แทนที่ คำสั่ง apt-get remove จะลบเฉพาะซอฟต์แวร์ออกจากระบบของคุณ แต่ไม่ใช่ไฟล์การกำหนดค่าหรือไฟล์ข้อมูลของแพ็คเกจ ไฟล์เหล่านี้ช่วยในการรักษาการตั้งค่าเดิมเมื่อคุณต้องการติดตั้งซอฟต์แวร์เดิมอีกครั้ง คำสั่ง apt-get purge จะใช้เมื่อคุณต้องการลบซอฟต์แวร์ทั้งหมดออกจากระบบของคุณด้วยการกำหนดค่าหรือไฟล์ข้อมูล เพื่อไม่ให้มีการตั้งค่าส่วนบุคคลอีกต่อไประหว่างการติดตั้งใหม่
p> เรียกใช้คำสั่ง apt-get purge เป็น sudo เพื่อลบซอฟต์แวร์ทั้งหมด: sudo apt-get purge แทนที่ คำสั่ง apt-get autoremove ใช้เพื่อลบแพ็คเกจที่ไม่จำเป็นออก หมายความว่าเมื่อใดก็ตามที่คุณติดตั้งแอปพลิเคชัน ระบบจะติดตั้งซอฟต์แวร์ที่แอปพลิเคชันนี้ต้องพึ่งพาด้วย เป็นเรื่องปกติใน Ubuntu ที่แอปพลิเคชันแชร์ไลบรารีเดียวกัน เมื่อคุณลบแอปพลิเคชัน การพึ่งพาจะยังคงอยู่ในระบบของคุณ เรียกใช้ apt-get autoremove เป็น sudo หลังจากถอนการติดตั้งแพ็คเกจเพื่อลบการอ้างอิงซอฟต์แวร์ที่ไม่ต้องการ ดังนั้น apt-get autoremove จะลบการพึ่งพาที่ติดตั้งกับแอปพลิเคชันและไม่ได้ ใช้อีกต่อไปโดยสิ่งอื่นในระบบ ls (รายการ) แสดงรายการไฟล์และโฟลเดอร์ทั้งหมดในไดเร็กทอรีการทำงานปัจจุบันของคุณ คุณยังสามารถระบุพาธไปยังไดเร็กทอรีอื่นได้หากต้องการดูเนื้อหา cd (change director”) คำสั่ง Linux หรือที่เรียกว่า chdir ใช้เพื่อเปลี่ยนไดเร็กทอรีการทำงานปัจจุบัน เป็นหนึ่งในคำสั่งพื้นฐานของอูบุนตูที่ใช้มากที่สุด ใช้คำสั่งนี้ง่าย ๆ เพียงพิมพ์ cd ตามด้วยชื่อโฟลเดอร์ คุณสามารถใช้เส้นทางแบบเต็มไปยังโฟลเดอร์หรือเพียงแค่ชื่อโฟลเดอร์ภายในไดเร็กทอรีที่คุณกำลังทำงานอยู่ การใช้งานทั่วไปบางอย่างได้แก่: cd/ – นำคุณไปยังไดเร็กทอรีราก cd.. – นำคุณขึ้นหนึ่งระดับไดเร็กทอรี cd – – นำคุณไปยังไดเร็กทอรีก่อนหน้า ต่อไปนี้คือตัวอย่างวิธีใช้คำสั่ง cd ใน Ubuntu: ตัวอย่างที่ 1: cd home – เปิดโฮมโฟลเดอร์ในไดเร็กทอรีปัจจุบัน ตัวอย่างที่ 2: cd Linux\ Drive – เปิดโฟลเดอร์ชื่อ Linux Drive ในไดเร็กทอรี ที่นี่คุณจะเห็นว่าฉันใช้แบ็กสแลชเพราะชื่อโฟลเดอร์มีช่องว่าง ดังนั้นคุณจึงใช้”แบ็กสแลช+ช่องว่าง”สำหรับแต่ละช่องว่าง เช่น ถ้าชื่อโฟลเดอร์ของคุณคือ “am a programmer” คำสั่ง cd จะเป็น “cd am\ a\ programmer” pwd (พิมพ์ไดเร็กทอรีการทำงาน) คำสั่ง Ubuntu แสดงชื่อพาธแบบเต็มของไดเร็กทอรีการทำงานปัจจุบัน cp (คัดลอก) คำสั่ง Linux อนุญาตให้คุณคัดลอกไฟล์ คุณควรระบุทั้งไฟล์ที่คุณต้องการคัดลอกและตำแหน่งที่คุณต้องการคัดลอกไป เช่น cp xyz/home/myfiles จะคัดลอกไฟล์”xyz”ไปยังไดเร็กทอรี”/home/myfiles” mv คำสั่ง (move) ให้คุณย้ายไฟล์ คุณยังสามารถเปลี่ยนชื่อไฟล์โดยย้ายไปยังไดเร็กทอรีที่ไฟล์นั้นอยู่ในขณะนี้ แต่ใช้ชื่อใหม่ การใช้งานจะเหมือนกับ cp เช่น mv xyz/home/myfiles จะย้ายไฟล์”xyz”ไปยังไดเร็กทอรี”/home/myfiles” rm (remove) คำสั่งจะลบไฟล์ที่ระบุ rmdir (“remove directory”) – ลบไดเร็กทอรีว่าง rm-r (“ลบซ้ำ”) – ลบไดเร็กทอรีพร้อมกับเนื้อหา mkdir (make directory) ให้คุณสร้างไดเร็กทอรีใหม่ คุณสามารถระบุตำแหน่งที่คุณต้องการสร้างไดเร็กทอรีได้ หากคุณไม่ระบุ ไดเร็กทอรีจะถูกสร้างขึ้นในไดเร็กทอรีการทำงานปัจจุบันของคุณ ประวัติ แสดงคำสั่งก่อนหน้าของคุณทั้งหมดจนถึงขีดจำกัดประวัติ df (แสดงระบบไฟล์) คำสั่งแสดงข้อมูลเกี่ยวกับการใช้พื้นที่ดิสก์ของระบบไฟล์ที่ติดตั้งทั้งหมด du (การใช้ไดเร็กทอรี) คำสั่งแสดงขนาดของไดเร็กทอรีและไดเร็กทอรีย่อยทั้งหมด ฟรี – แสดงจำนวนพื้นที่ว่างที่มีอยู่ในระบบ uname-a – ให้ข้อมูลพื้นฐานที่หลากหลายเกี่ยวกับระบบ ด้านบน – แสดงกระบวนการที่ใช้ทรัพยากรระบบมากที่สุด ณ เวลาใดก็ตาม สามารถใช้ “q” เพื่อออกได้ man แสดง”หน้าคู่มือ”โดยปกติหน้าคู่มือจะมีรายละเอียดมากและขอแนะนำให้คุณอ่านหน้าคู่มือสำหรับคำสั่งใดๆ ที่คุณไม่คุ้นเคย การใช้งานบางอย่าง ได้แก่: man man – ให้ข้อมูลเกี่ยวกับตัวคู่มือเอง บทนำ-แสดงคำแนะนำสั้น ๆ เกี่ยวกับคำสั่ง Linux คล้ายกับมนุษย์ แต่มักให้ข้อมูลที่ละเอียดและแม่นยำกว่า คำสั่งนี้เป็นทางเลือกที่สามในการขอความช่วยเหลือ แม้ว่าจะไม่ละเอียดเท่าข้อมูลหรือ man page แต่จะให้ภาพรวมโดยย่อของคำสั่งและการใช้งาน ตัวอย่างเช่น: man-h หรือ man-help คำสั่งพื้นฐานของ passwd Ubuntu ใช้เพื่อเปลี่ยนรหัสผ่านของผู้ใช้โดยใช้ Terminal สิ่งที่คุณต้องทำคือเรียกใช้คำสั่งด้านล่าง ชื่อผู้ใช้ที่ต้องเปลี่ยนรหัสผ่านคือ: passwd คำสั่ง whatis แสดงคำอธิบายโดยย่อเกี่ยวกับฟังก์ชันการทำงานของคำสั่งในตัว Linux ที่เฉพาะเจาะจง whatis ตัวอย่างบางส่วน ได้แก่: whatis cd whatis man ช่วยอะไร คำสั่งด้านบนจะแสดงวัตถุประสงค์ของคำสั่ง cd, man และ help เพื่อให้ทักษะของคุณง่ายขึ้น แป้นพิมพ์ลัด Ubuntu Terminal เหล่านี้จะ ช่วยด้วย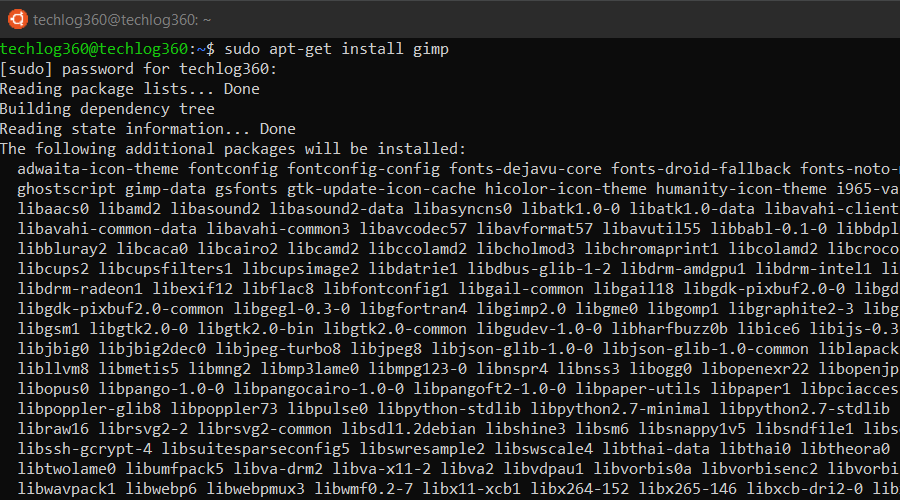
4. sudo apt-get remove
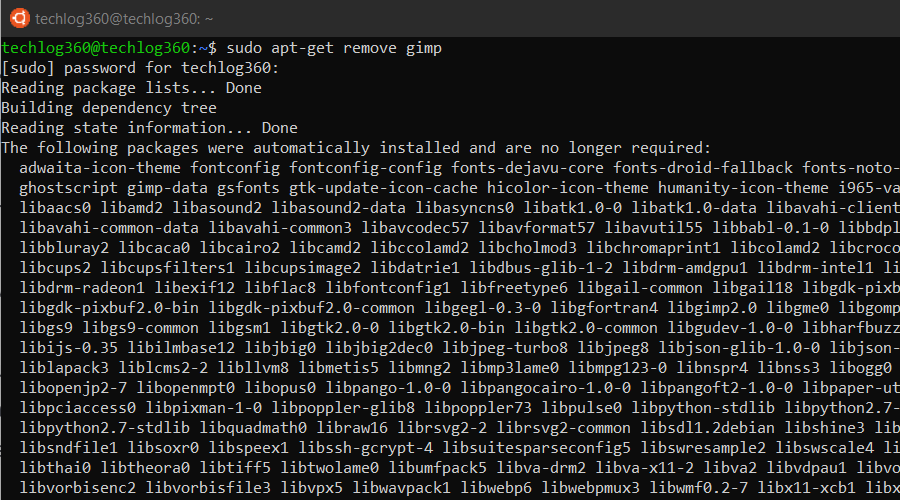
5. sudo apt-get purge
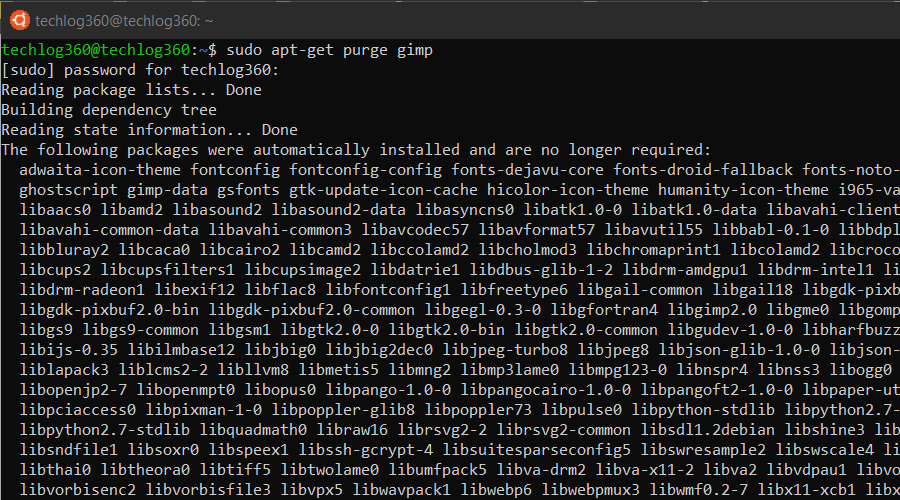
6. sudo apt-get autoremove
3. คำสั่ง ls
4. cd
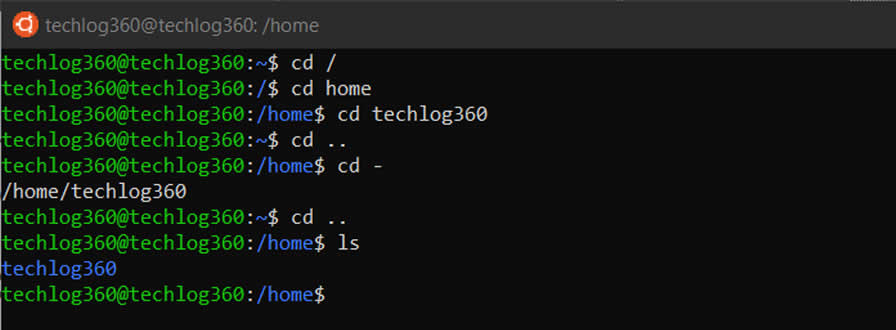
5. pwd
6. cp
7. mv
8. rm
9. คำสั่ง mkdir
10. คำสั่ง history
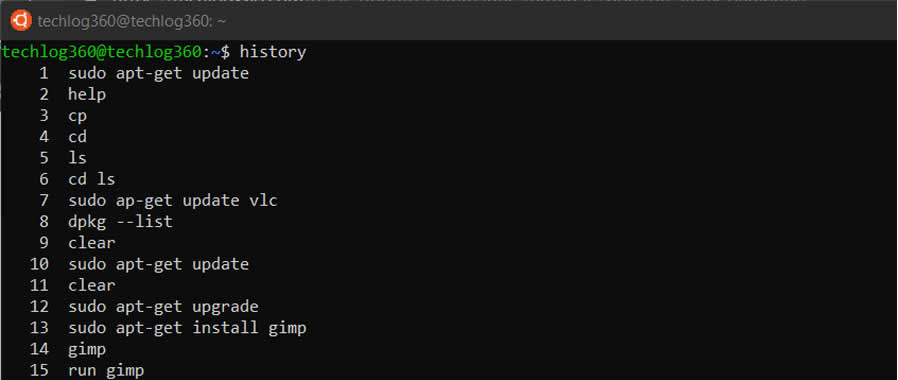
11. df
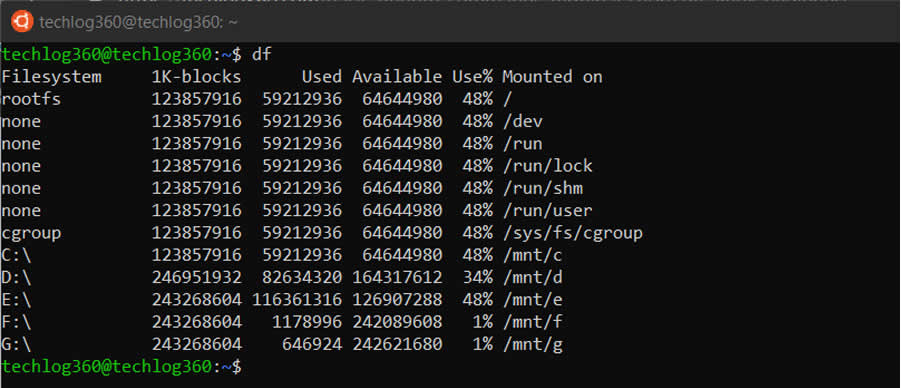
12. du
13. ฟรี
14. uname-a
15. ด้านบน
16. คำสั่ง man
17. ข้อมูล
18. <ชื่อคำสั่ง>-h หรือ <ชื่อคำสั่ง> –help
19. passwd
20 whatis
Ubuntu Terminal Shortcuts: