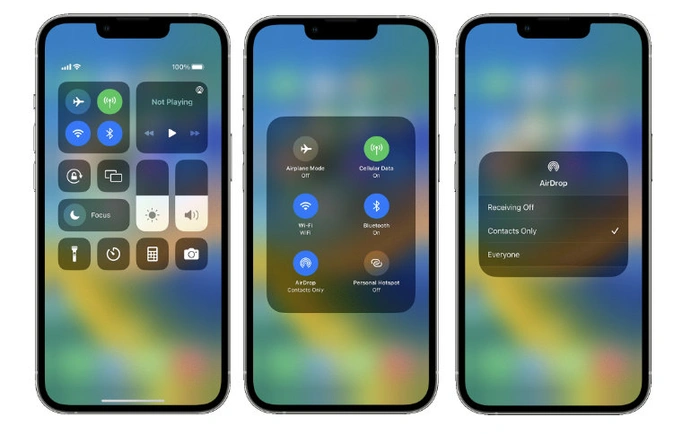 Apple AirDrop เป็นวิธีที่ยอดเยี่ยมในการแชร์และรับภาพถ่ายเอกสาร และอื่นๆ จากอุปกรณ์ Apple เครื่องหนึ่งไปยังอีกเครื่องหนึ่งแบบไร้สาย คำแนะนำฉบับย่อนี้จะแนะนำคุณเกี่ยวกับการถ่ายโอนสื่อต่างๆ จากอุปกรณ์ Apple ของคุณและอธิบายวิธี AirDrop รูปภาพและอีกมากมาย เพื่อให้แน่ใจว่า Apple AirDrop จะทำงานได้อย่างถูกต้อง ตรวจสอบให้แน่ใจว่าอุปกรณ์ที่คุณกำลังเชื่อมต่ออยู่ใกล้กัน และทั้งคู่ได้เปิด Wi-Fi และบลูทูธ อย่าลืมว่าคุณต้องปิดฮอตสปอตส่วนบุคคลที่คุณอาจใช้งานบน iPhone หรือ iPad
Apple AirDrop เป็นวิธีที่ยอดเยี่ยมในการแชร์และรับภาพถ่ายเอกสาร และอื่นๆ จากอุปกรณ์ Apple เครื่องหนึ่งไปยังอีกเครื่องหนึ่งแบบไร้สาย คำแนะนำฉบับย่อนี้จะแนะนำคุณเกี่ยวกับการถ่ายโอนสื่อต่างๆ จากอุปกรณ์ Apple ของคุณและอธิบายวิธี AirDrop รูปภาพและอีกมากมาย เพื่อให้แน่ใจว่า Apple AirDrop จะทำงานได้อย่างถูกต้อง ตรวจสอบให้แน่ใจว่าอุปกรณ์ที่คุณกำลังเชื่อมต่ออยู่ใกล้กัน และทั้งคู่ได้เปิด Wi-Fi และบลูทูธ อย่าลืมว่าคุณต้องปิดฮอตสปอตส่วนบุคคลที่คุณอาจใช้งานบน iPhone หรือ iPad
หากคุณต้องการ ส่งรูปภาพผ่าน AirDrop แบบไร้สาย ให้เพื่อนหรือสมาชิกในครอบครัวที่ติดตั้ง iPhone หรือ iPad ด้วยเช่นกัน คุณจะยินดีที่ได้ทราบว่าคุณสามารถส่งสื่อ เอกสาร และอื่นๆ ได้อย่างง่ายดายโดยใช้ คุณลักษณะ Apple AirDrop ซึ่งเป็นมาตรฐานในอุปกรณ์ Apple ทั้งหมด สันนิษฐานว่า AirDrop ได้รับการตั้งค่าเป็นค่าเริ่มต้นและคุณไม่ได้เปลี่ยนการตั้งค่าในอุปกรณ์ iOS เพียงทำตามคำแนะนำด้านล่าง
วิธี AirDrop
1. เข้าสู่ แอปรูปภาพ บน iPhone หรือ iPad
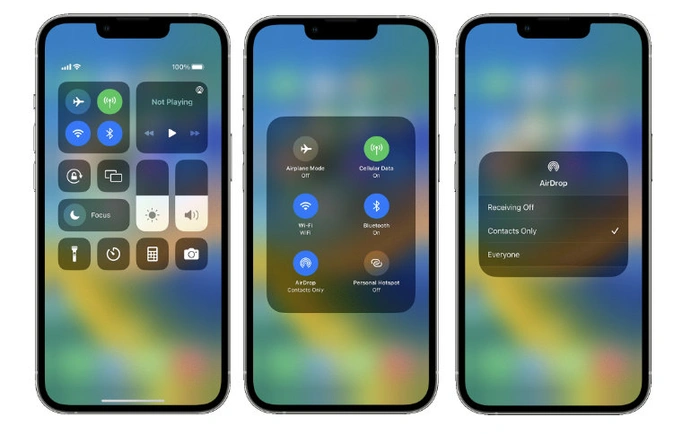
2. เลือกรูปภาพที่คุณต้องการแบ่งปันกับเพื่อนร่วมงาน เพื่อน หรือสมาชิกในครอบครัว
3. กด ปุ่มแบ่งปัน ซึ่งจะอยู่ในรูปของกล่องสี่เหลี่ยมที่มีลูกศรชี้ขึ้นยื่นออกมา นอกจากนี้ คุณควรจำไว้ว่าคุณสามารถปัดไปทางซ้ายหรือขวาเพื่อเลือกรูปภาพหลายรูปได้
4. เมื่อแสดงตัวเลือกการแชร์บน iPhone หรืออุปกรณ์ iOS ปุ่ม AirDrop
5. จากนั้น iPhone หรือ iPad ของคุณจะเปิดเผยผู้ติดต่อที่อยู่ใกล้เคียงและอุปกรณ์ iOS อื่นๆ ที่สามารถรับเอกสารและรูปภาพผ่าน AirDrop เพียงเลือกบุคคลที่คุณต้องการส่งรูปภาพให้ แล้วรอให้กระบวนการเสร็จสิ้นและอัปโหลดรูปภาพของคุณไปยังอุปกรณ์ Apple เครื่องอื่น
หากมีคนพยายาม AirDrop รูปภาพไปยัง iPhone หรือ iPad ของคุณ คุณจะ จะเห็นป๊อปอัปปรากฏขึ้นบนหน้าจอเพื่อให้คุณปฏิเสธหรือยอมรับรูปถ่าย หากคุณอนุญาตให้ถ่ายโอนจนเสร็จสมบูรณ์ ภาพถ่ายจะผ่านเข้ามาในแอปพลิเคชันเดียวกันกับที่ส่งมาจาก ตัวอย่างเช่น รูปภาพ AirDrop ใดๆ จะปรากฏในแอปรูปภาพ
ในทำนองเดียวกัน หากลิงก์เว็บไซต์ใดถูกส่งมาจาก Safari ลิงก์เหล่านั้นจะเปิดโดยอัตโนมัติในเบราว์เซอร์ Safari บนอุปกรณ์ iOS ที่รับ เป็นมูลค่าการกล่าวขวัญว่า หากคุณกำลังส่งภาพถ่าย AirDrop จากอุปกรณ์เครื่องหนึ่งของคุณไปยังอุปกรณ์อื่น แสดงว่าคุณเป็นเจ้าของ เช่น แล็ปท็อปหรือแท็บเล็ตที่คุณลงชื่อเข้าใช้ด้วย Apple ID ของคุณ คุณจะไม่เห็นการแจ้งเตือนให้ปฏิเสธหรือยอมรับ กระบวนการนี้จะดำเนินการถ่ายโอนโดยอัตโนมัติ
การตั้งค่า AirDrop
หากต้องการปรับการตั้งค่า AirDrop ใดๆ เพื่อให้แน่ใจว่าคุณสามารถส่งการรับจากผู้ติดต่อหรือใครก็ตาม เพียงเข้าสู่แอปการตั้งค่าบนอุปกรณ์ของคุณ iPhone หรือแท็บเล็ต แล้วเลือกทั่วไป จากนั้นเลือกตัวเลือก AirDrop หรือเพียงปัดลงจากมุมขวาบนของ iPhone เพื่อเปิดหน้าต่างตัวเลือก แล้วกดปุ่ม Wi-Fi เพื่อเปิดเมนูตัวเลือกไร้สาย จากนั้นเลือก AirDrop สุดท้าย ให้เลือกตัวเลือกโดยตั้งค่า AirDrop เป็นปิดการรับ รายชื่อติดต่อเท่านั้น หรือทุกคน
การแก้ไขปัญหา
หากคุณกำลังพยายามส่งรูปภาพหรือสื่ออื่นๆ ผ่าน AirDrop และประสบปัญหา ตรวจสอบให้แน่ใจว่า ว่าคุณคือ:
1. ตรวจสอบว่าอุปกรณ์ทั้งสองอยู่ใกล้กัน
2. ตรวจสอบว่าอุปกรณ์ทั้งสองเปิด Wi-Fi และบลูทูธ
3. ปิดฮอตสปอตส่วนบุคคลที่คุณอาจใช้งานบนอุปกรณ์ใดอุปกรณ์หนึ่ง
4. ตรวจสอบการตั้งค่าบนอุปกรณ์บุคคลที่คุณกำลังส่งไป
5. หากพวกเขาตั้งค่า AirDrop ให้รับจากรายชื่อติดต่อเท่านั้น ตรวจสอบให้แน่ใจว่าที่อยู่อีเมลหรือหมายเลขโทรศัพท์มือถือ Apple ID ของคุณแสดงอยู่ในรายชื่อติดต่อของพวกเขา
6. หากไม่ต้องการเพิ่มคุณในรายชื่อติดต่อ ให้เปลี่ยนการตั้งค่า AirDrop เป็นรับจากทุกคน
7. การตั้งค่าใดๆ ที่คุณเปลี่ยนแปลงสามารถย้อนกลับได้อย่างง่ายดายโดยเข้าสู่ส่วนการตั้งค่าการรับ AirDrop บน iPhone หรือ iPad ของคุณ
หากคุณยังคงประสบปัญหาในการพยายามส่งเอกสารและสื่อ คุณอาจต้องติดต่อฝ่ายสนับสนุนของ Apple ความช่วยเหลือเกี่ยวกับวิธี AirDrop รูปภาพจากอุปกรณ์ Apple ของคุณไปยังอุปกรณ์อื่น สามารถดูข้อมูลเพิ่มเติมได้จากเว็บไซต์สนับสนุนอย่างเป็นทางการของ Apple ซึ่งคุณสามารถจองเพื่อดูช่างเทคนิคฝ่ายสนับสนุน Apple Genius bar ได้
Filed Under: Apple, Guides
ข้อเสนอ”TNGD”ล่าสุด
การเปิดเผยข้อมูล: บทความบางส่วนของเรามีลิงค์พันธมิตร หากคุณซื้อสินค้าผ่านหนึ่งในลิงก์เหล่านี้”TNGD”อาจได้รับค่าคอมมิชชั่นจากพันธมิตร เรียนรู้เพิ่มเติม.