คุณพบว่าแอป Waze ดึงดูดความสนใจของคุณหรือไม่ เนื่องจากแอปนี้มีคุณลักษณะที่สำคัญกว่าแอปการนำทางเริ่มต้นบน iPhone ของคุณ โชคดีที่วิธีแก้ปัญหาบางอย่างสามารถช่วยให้คุณตั้งค่าเป็นค่าเริ่มต้นในอุปกรณ์ได้
คำตอบด่วน
ในการทำให้ Waze เป็นค่าเริ่มต้นใน iPhone ให้เปิด App Store และติดตั้ง แอป Google. เปิดแอป แตะ “โปรไฟล์” แล้วเลือก “การตั้งค่า” เลือก “ทั่วไป” แตะ “แอปเริ่มต้น” แล้วเลือก “Waze” รีสตาร์ท iPhone ของคุณเพื่อทำงานให้เสร็จ
เราใช้เวลาในการเขียนข้อมูลทีละขั้นตอนอย่างครอบคลุม คำแนะนำเกี่ยวกับวิธีทำให้ Waze เป็นค่าเริ่มต้นบน iPhone
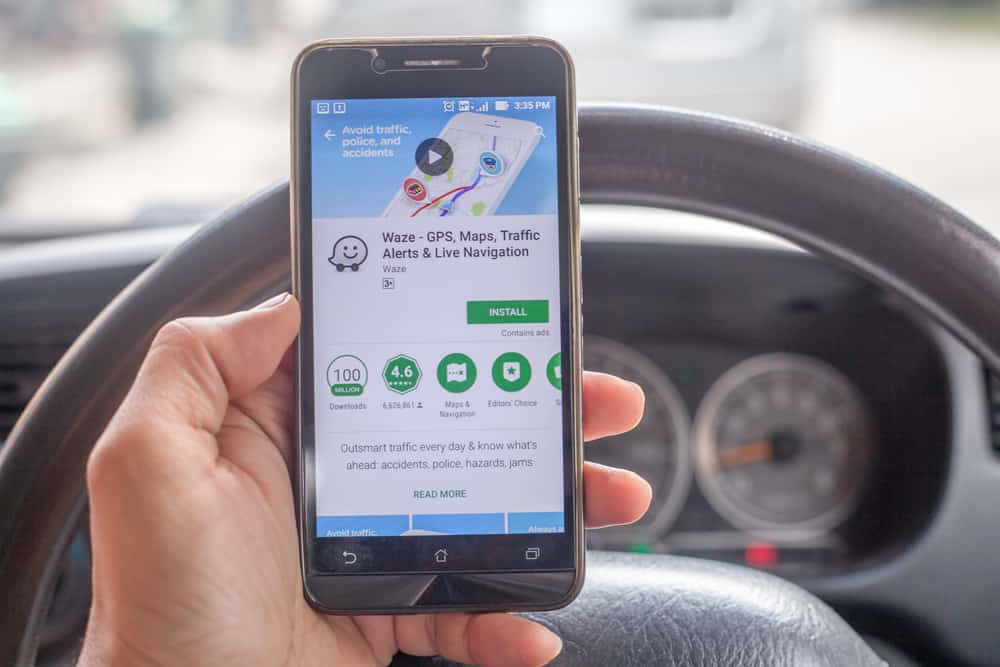 สารบัญ
สารบัญ
การทำให้ Waze เป็นค่าเริ่มต้นบน iPhone ของคุณ
หากคุณประสบปัญหาในการทำให้ Waze เป็นค่าเริ่มต้นบน iPhone วิธีทีละขั้นตอน 5 วิธีจะช่วยให้คุณทำได้โดยไม่ต้องเหนื่อย
วิธีที่ #1: การใช้ Siri
วิธีทำให้ Waze เป็นแอปนำทางเริ่มต้นบน iPho เมื่อใช้ Siri ให้ทำตามขั้นตอนต่อไปนี้
แตะ การตั้งค่า เลือก “Siri และการค้นหา” สลับปุ่มข้างปุ่ม “ฟังหวัดดี Siri ” ตัวเลือกในการเปิดใช้งาน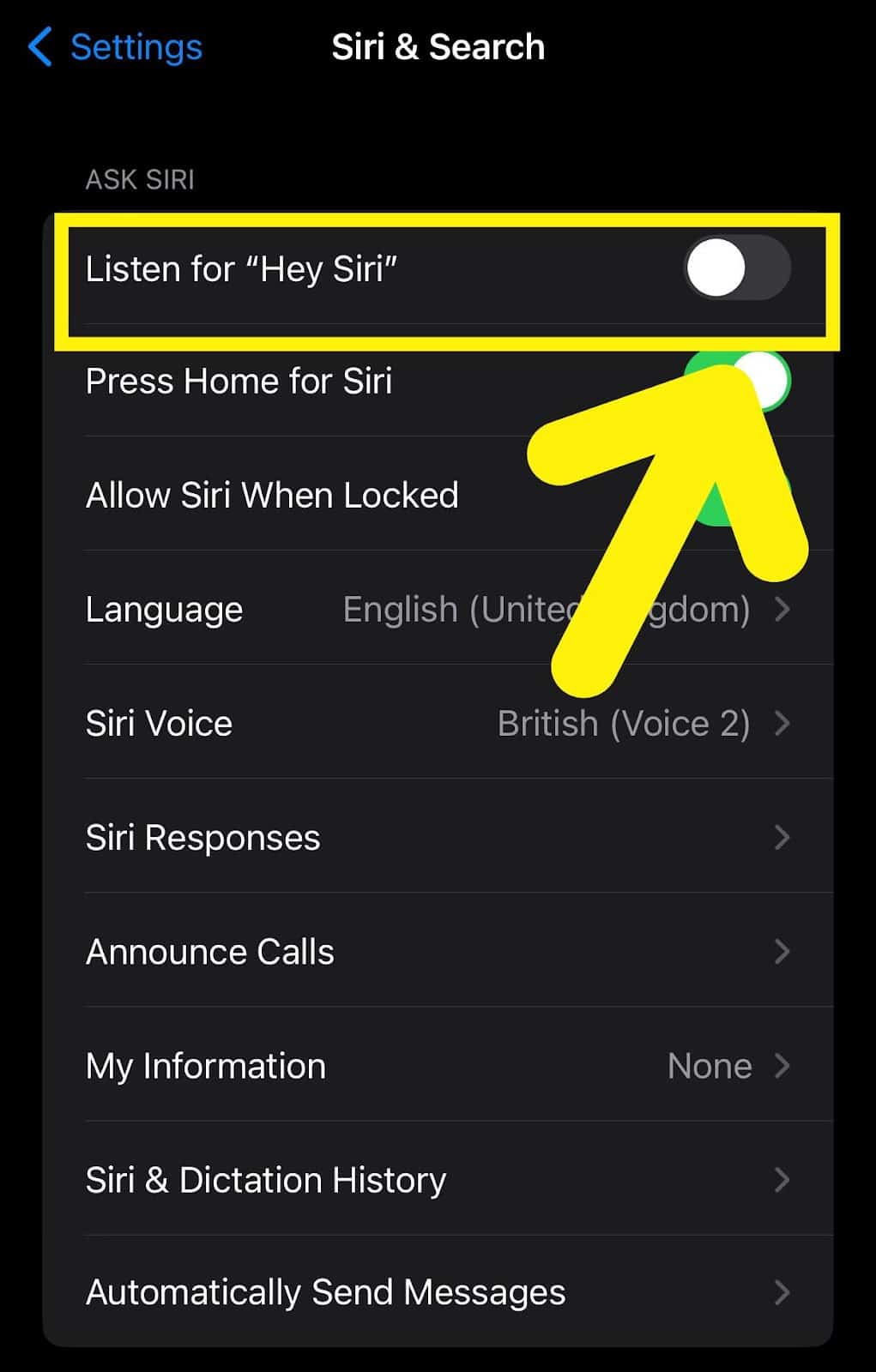 ล็อคiPhone ของคุณ พูดซ้ำคำว่า “หวัดดี Siri เปิดใช้ Waze เพื่อบอกเส้นทางไปยัง…”
ล็อคiPhone ของคุณ พูดซ้ำคำว่า “หวัดดี Siri เปิดใช้ Waze เพื่อบอกเส้นทางไปยัง…”
ตอนนี้ คุณสามารถเพลิดเพลินกับ Waze เป็นแอปนำทางเริ่มต้นบน iPhone ได้!
วิธีการ #2: การใช้แอป Google
ด้วยขั้นตอนต่อไปนี้ คุณสามารถใช้แอป Google เพื่อทำให้ Waze เป็นแอปการนำทางเริ่มต้นบน iPhone ของคุณ
เปิด App Store และดาวน์โหลด แอป Google บน iPhone ของคุณ แตะ “โปรไฟล์” เลือก “การตั้งค่า” แล้วเลือก “ทั่วไป” แตะ “แอปเริ่มต้น” 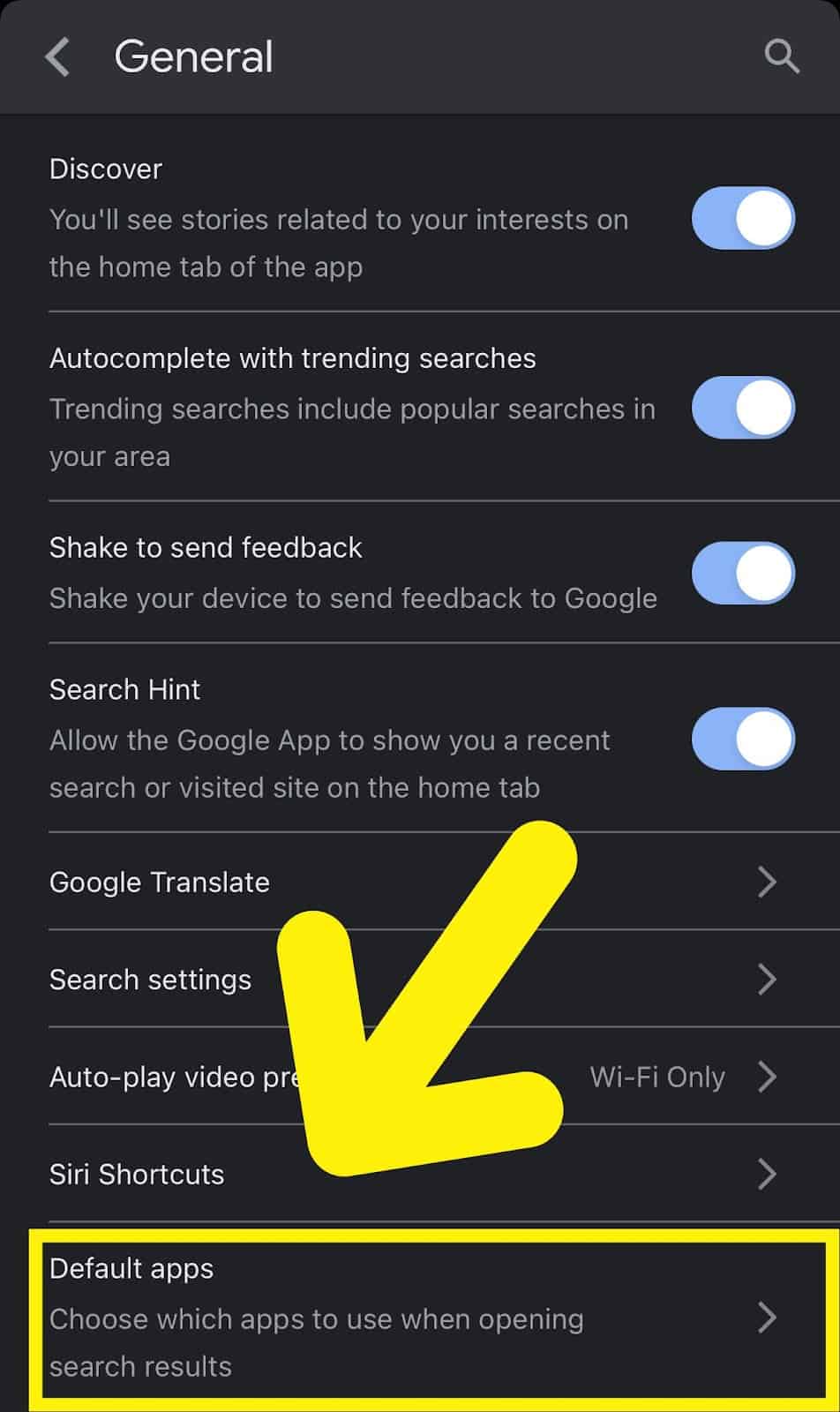 เลือก “Waze”. รีสตาร์ท iPhone ของคุณ เพื่อใช้การเปลี่ยนแปลง
เลือก “Waze”. รีสตาร์ท iPhone ของคุณ เพื่อใช้การเปลี่ยนแปลง
ตอนนี้คุณสามารถใช้ Waze เป็นแอปนำทางเริ่มต้นได้แล้ว อย่างไรก็ตาม แอพบางตัวในโทรศัพท์ของคุณอาจยังคงใช้ Apple Maps สำหรับตำแหน่ง
วิธีที่ #3: การใช้ CarPlay
คุณสามารถใช้ CarPlay เพื่อทำให้ Waze เป็นค่าเริ่มต้นบน iPhone ได้ด้วยวิธีต่อไปนี้
เปิด การตั้งค่า strong> แตะ “ทั่วไป” เลือก “CarPlay” เลือกระบบในรถยนต์ของคุณเมื่อระบบในรถยนต์รู้จัก iPhone ของคุณ ย้าย Apple Maps ไปยังหน้าจอถัดไป เลื่อน Waze บนหน้าจอหลัก
หลังจากขั้นตอนนี้ CarPlay จะใช้ Waze เป็นแอปการนำทางเริ่มต้นบน iPhone
วิธีที่ #4: การใช้ “ทางลัด Siri” บน Waze
คุณยังสามารถสร้าง Waze แอปการนำทางเริ่มต้นบน iPhone โดยใช้ทางลัด Siri โดยมีขั้นตอนต่อไปนี้
เปิด Waze ปัดไปทางขวา จากมุมซ้ายเพื่อเข้าถึงเมนู แตะ “การตั้งค่า” เลือก “เสียงและเสียง” เลือก “ทางลัด Siri” แตะตัวเลือกที่คุณต้องการแล้วเลือก “เพิ่มไปยัง Siri”
ในการเปิดใช้งาน Waze เป็นแอปเริ่มต้น ให้พูดซ้ำคำว่า “หวัดดี Siri” แล้วตามด้วยตัวเลือกที่คุณเลือก
ทำไมแอป Waze ถึงไม่ทำงาน
หากแอป Waze ทำงานผิดพลาดบน iPhone ของคุณ คุณสามารถใช้วิธีต่อไปนี้เพื่อแก้ไขปัญหาแอป
วิธีที่ #1: ตรวจสอบให้แน่ใจว่าการตั้งค่าตำแหน่งเป็น Ena เลือดออก
ในการแก้ปัญหาแอป Waze ตรวจสอบให้แน่ใจว่าได้เปิดใช้งานการตั้งค่าตำแหน่งบน iPhone โดยทำตามขั้นตอนเหล่านี้
เปิด การตั้งค่า แตะ “Waze”. เลือก “ตำแหน่งที่ตั้ง”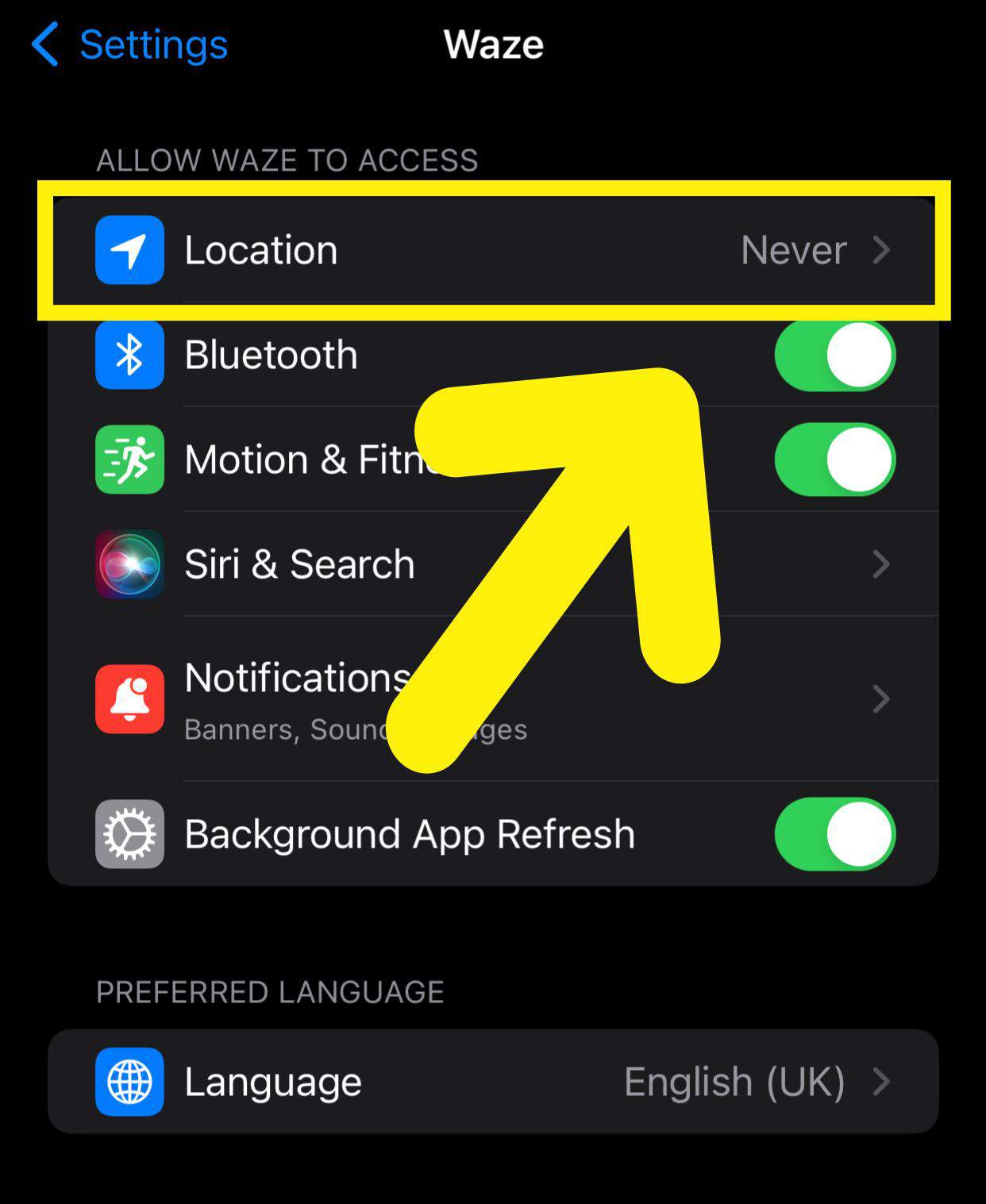 หากการตั้งค่าตำแหน่งถูกทำเครื่องหมายเป็น“ไม่เคย” เลือก “ขณะใช้แอป” หรือ “ตลอดเวลา”
หากการตั้งค่าตำแหน่งถูกทำเครื่องหมายเป็น“ไม่เคย” เลือก “ขณะใช้แอป” หรือ “ตลอดเวลา”
วิธีที่ #2: การอัปเดตแอป
อีกวิธีในการแก้ปัญหาแอป Waze คือการอัปเดตตามขั้นตอนต่อไปนี้
เปิด App Store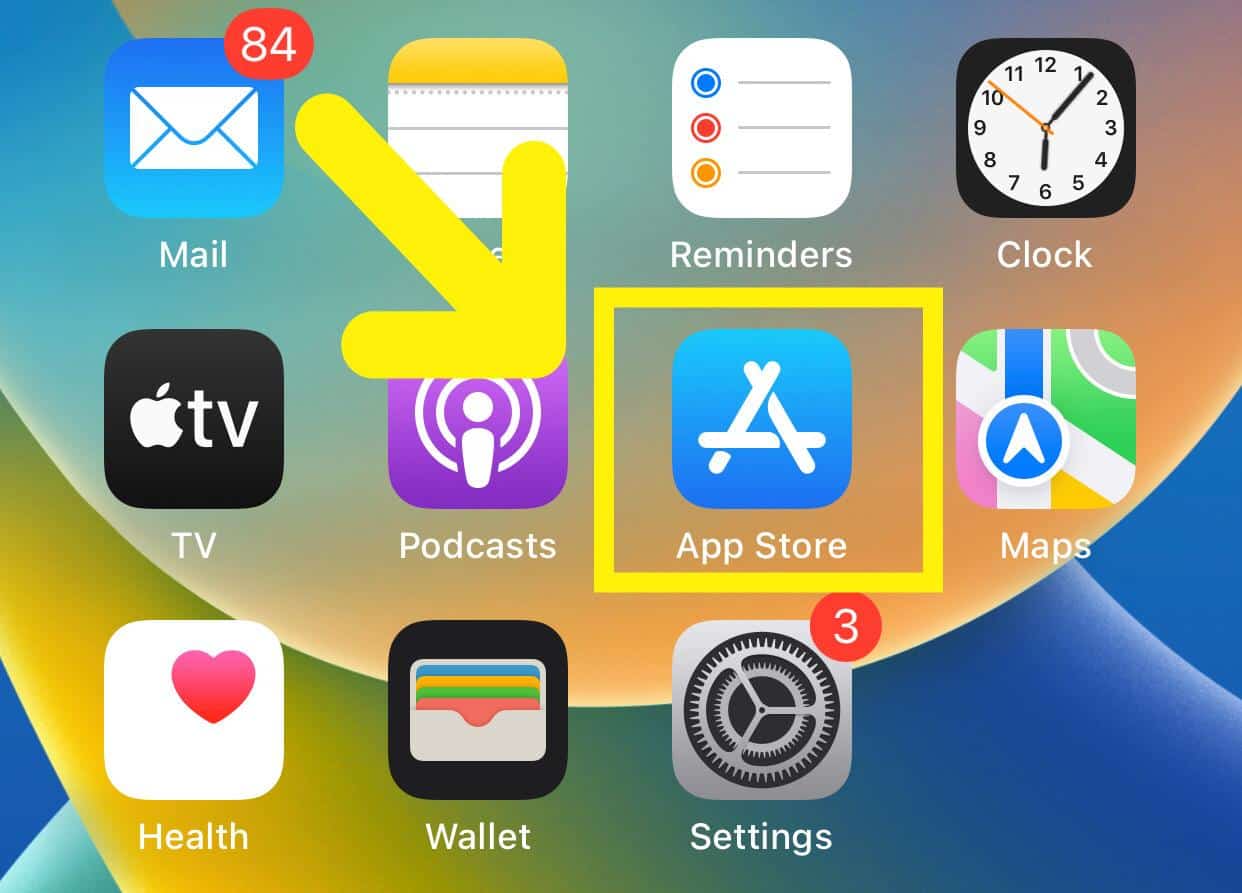 แตะปุ่ม ไอคอนโปรไฟล์ ตรวจสอบว่ามีการอัปเดตใหม่ภายใต้ “การอัปเดตอัตโนมัติที่กำลังจะมีขึ้น” หากมีการอัปเดตใหม่ ให้เลือก “อัปเดต” หลังจากติดตั้งการอัปเดต , เรล่า เปิดใช้ Waze เพื่อยืนยันการแก้ไข!
แตะปุ่ม ไอคอนโปรไฟล์ ตรวจสอบว่ามีการอัปเดตใหม่ภายใต้ “การอัปเดตอัตโนมัติที่กำลังจะมีขึ้น” หากมีการอัปเดตใหม่ ให้เลือก “อัปเดต” หลังจากติดตั้งการอัปเดต , เรล่า เปิดใช้ Waze เพื่อยืนยันการแก้ไข!
วิธีที่ #3: การติดตั้งแอปอีกครั้ง
นอกจากนี้ยังสามารถแก้ปัญหาแอป Waze ได้ด้วยการติดตั้งใหม่โดยทำตามขั้นตอนต่อไปนี้
แตะแอป Waze บนหน้าจอหลักของคุณ เลือก “นำแอปออก” แตะ “ลบแอป”
เปิด App Store ค้นหา “Waze” แล้วแตะ “Get” เพื่อติดตั้ง เปิด Waze เพื่อตรวจสอบการแก้ไขด่วน!
บทสรุป
ในคู่มือนี้ เราได้พูดถึงวิธีทำให้ Waze เป็นค่าเริ่มต้นใน iPhone เรายังได้พูดคุยถึงการแก้ปัญหาแอปหากแอปขัดข้องในโทรศัพท์ของคุณ
หวังว่าคำถามของคุณจะได้รับคำตอบ และตอนนี้คุณสามารถใช้คุณลักษณะต่างๆ ที่มีใน Waze ให้เกิดประโยชน์สูงสุดโดยกำหนดให้เป็นแอปนำทางเริ่มต้นของคุณ!
คำถามที่พบบ่อย
เป็นไปได้ไหมที่จะลบ Apple Maps เพื่อให้ Waze เป็นค่าเริ่มต้นบน iPhone
ขออภัย การลบ Apple Maps จะไม่ทำให้ Waze เป็นแอปนำทางเริ่มต้นบน iPhone ของคุณ นี่เป็นเพราะ iPhone ได้รับการออกแบบมาให้ใช้ Apple Maps ดังนั้น หาก Apple ไม่ประกาศความร่วมมือกับ Waze คุณจะไม่สามารถใช้เป็นแอปเริ่มต้นเพียงแค่ลบ Apple Maps