สมมติว่าคุณเข้าถึงบัญชี iCloud ของคุณบน iPhone, iPad หรือ Mac และเห็นว่าไม่มีข้อมูลจากแอป iMessage ยิ่งไปกว่านั้น คุณได้รับข้อผิดพลาด “ข้อความใน iCloud ไม่พร้อมใช้งาน” ต้องการแก้ไขปัญหานี้ทันทีและกลับไปทำงานของคุณหรือไม่ อ่านบทความนี้เลย!
iMessage เป็นแอปส่งข้อความที่สะดวกสำหรับผู้ใช้อุปกรณ์ Apple มีอยู่ในอุปกรณ์ Apple ส่วนใหญ่ เช่น MacBook, iMac, Apple Watch, Apple iPod Touch, iPhone และ iPad ช่วยให้คุณสื่อสารด้วยข้อความ สื่อ และภาพเคลื่อนไหวกับผู้ใช้อุปกรณ์ Apple รายอื่นที่มีบัญชี iMessage ที่ใช้งานอยู่ นอกจากนี้ คุณสามารถใช้สำหรับการส่งข้อความตามหมายเลขโทรศัพท์มือถือ
ท้ายที่สุด คุณสามารถรวมข้อความสั้นทั้งหมดของคุณไว้ในคลาวด์เดียวที่ปลอดภัย และสามารถเข้าถึงได้จากอุปกรณ์ Apple ที่รองรับตลอดเวลา สมมติว่าคุณไม่ได้นำ iPhone ไปทำงานและจำเป็นต้องเข้าถึงรายการซื้อของประจำวันที่คู่ของคุณส่งมาให้คุณทาง iMessage คุณสามารถเข้าถึงสิ่งเดียวกันได้อย่างง่ายดายจาก MacBook, iMac หรือ iPad ในที่ทำงานเพียงแค่ใช้ Apple ID ของคุณ
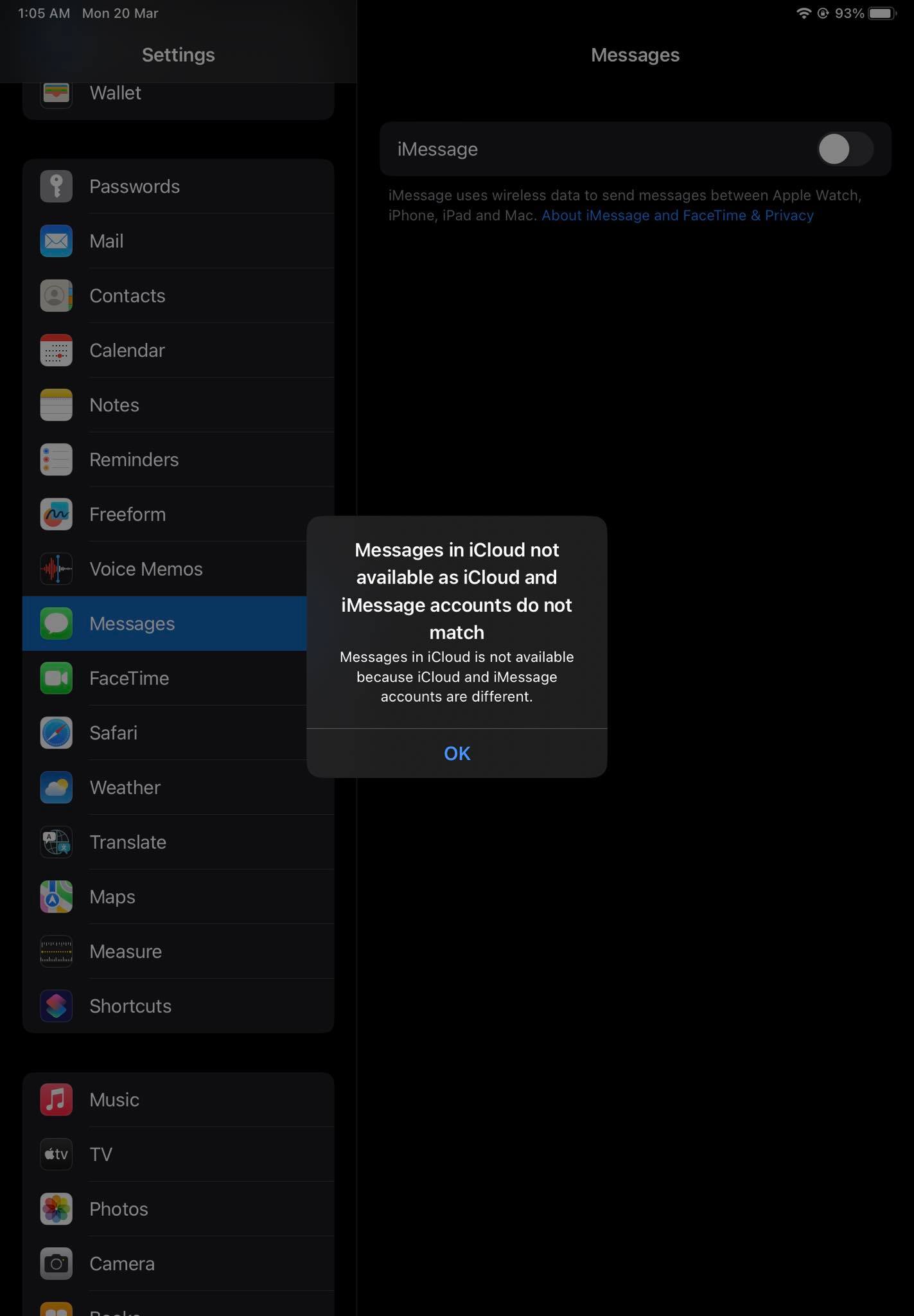
อย่างไรก็ตาม ความสะดวกนี้อาจกลายเป็นหายนะได้หากคุณทำซ้ำๆ ดูคำเตือน”ข้อความใน iCloud ไม่พร้อมใช้งาน”อ่านต่อเพื่อเรียนรู้วิธีแก้ไขอย่างรวดเร็ว
อ่านเพิ่มเติม: iMessage ไม่ทำงานบน iOS 13 หรือ iPadOS? แก้ไขเลยวันนี้
ข้อผิดพลาดข้อความใน iCloud ไม่พร้อมใช้งานคืออะไร
เมื่อคุณพยายามเข้าถึงข้อความจาก iCloud บนอุปกรณ์ที่เข้ากันได้ คุณอาจได้รับข้อความใดๆ ข้อความแสดงข้อผิดพลาดต่อไปนี้:
ภาพหน้าจอสำหรับข้อความใน iCloud ไม่พร้อมใช้งาน ข้อผิดพลาดบน iPad ข้อความใน iCloud ไม่พร้อมใช้งานในฐานะบัญชี iCloud และ iMessage ไม่ตรงกัน ข้อความใน iCloud ไม่พร้อมใช้งาน ข้อความไม่พร้อมใช้งานใน iCloud
สาเหตุของข้อผิดพลาดเหล่านี้ อาจเป็นอะไรก็ได้ดังต่อไปนี้:
มีบัญชีไม่ตรงกันระหว่างแอป iCloud และ iMessage บริการของ Apple ไม่ทำงานชั่วคราว iCloud ไม่สามารถซิงค์ข้อมูล iMessage
ตอนนี้คุณทราบข้อมูลพื้นฐานเบื้องหลังข้อผิดพลาด”ข้อความใน iCloud ไม่พร้อมใช้งาน”แล้ว เรามาสำรวจวิธีการแก้ปัญหาแบบ Sureshot ที่นี่:
1. ตรวจสอบบริการของ Apple
ก่อนที่จะเกาหัวของคุณ ให้ไปที่พอร์ทัลสถานะบริการของ Apple และตรวจสอบว่าบริการ iCloud และ iMessage อยู่ในสภาพใช้งานได้หรือไม่ การหยุดให้บริการชั่วคราวอาจทำให้เกิดข้อผิดพลาดได้ หากต้องการตัดความน่าจะเป็นดังกล่าวออก ให้ลองทำตามขั้นตอนเหล่านี้:
คลิก URL นี้: System Status. ตรวจสอบสถานะของ Apple ID, iCloud, iMessage ฯลฯ หากสถานะเป็นสีเขียวหรือพร้อมใช้งาน แสดงว่าบริการของ Apple ไม่ใช่สาเหตุของข้อผิดพลาด
2. ยืนยัน Apple ID ที่ตรงกันบน iCloud และ iMessage
คุณต้องลงชื่อเข้าใช้ iMessage และ iCloud โดยใช้ Apple ID เดียวกัน สมมติว่า Apple ID ของคุณที่เข้าสู่ระบบ iCloud เป็น [email protected] และสำหรับ iMessage จะเป็น [email protected] จากนั้น อุปกรณ์ Apple จะไม่สามารถซิงค์ข้อมูล iMessage กับบัญชี iCloud ของคุณ
ต่อไปนี้คือวิธีที่คุณสามารถตรวจสอบ Apple ID ของคุณสำหรับทั้งสองบริการ:
ไปที่ การตั้งค่า แล้วแตะ Apple ID อวตาร รูปโปรไฟล์ ชื่อย่อ หรือ Memoji อีเมลที่คุณเห็นทางด้านขวา (iPad) หรือใต้รูปโปรไฟล์ (สำหรับ iPhone) คือ Apple ID ของคุณสำหรับพอร์ทัล iCloud ตอนนี้ กลับไปที่หน้าจอหลักของ การตั้งค่า บน iPhone ของคุณ แล้วเลื่อนลงไปที่ตัวเลือก iMessage แล้วแตะ สำหรับ iPad เพียงดูที่บานหน้าต่างด้านซ้าย เลื่อนลงเพื่อค้นหาตัวเลือก iMessage แล้วแตะที่ตัวเลือกนั้น ค้นหา Apple ID ที่ลงชื่อเข้าใช้ทางด้านขวาของตัวเลือก ส่งและรับ บน iPad ของคุณ สำหรับ iPhone คุณต้องแตะ ส่งและรับ เพื่อค้นหา Apple ID ที่เชื่อมโยง หากทั้ง iMessage และ iCloud Apple ID เหมือนกัน ให้ไปที่ตัวเลือกการแก้ไขปัญหาถัดไป 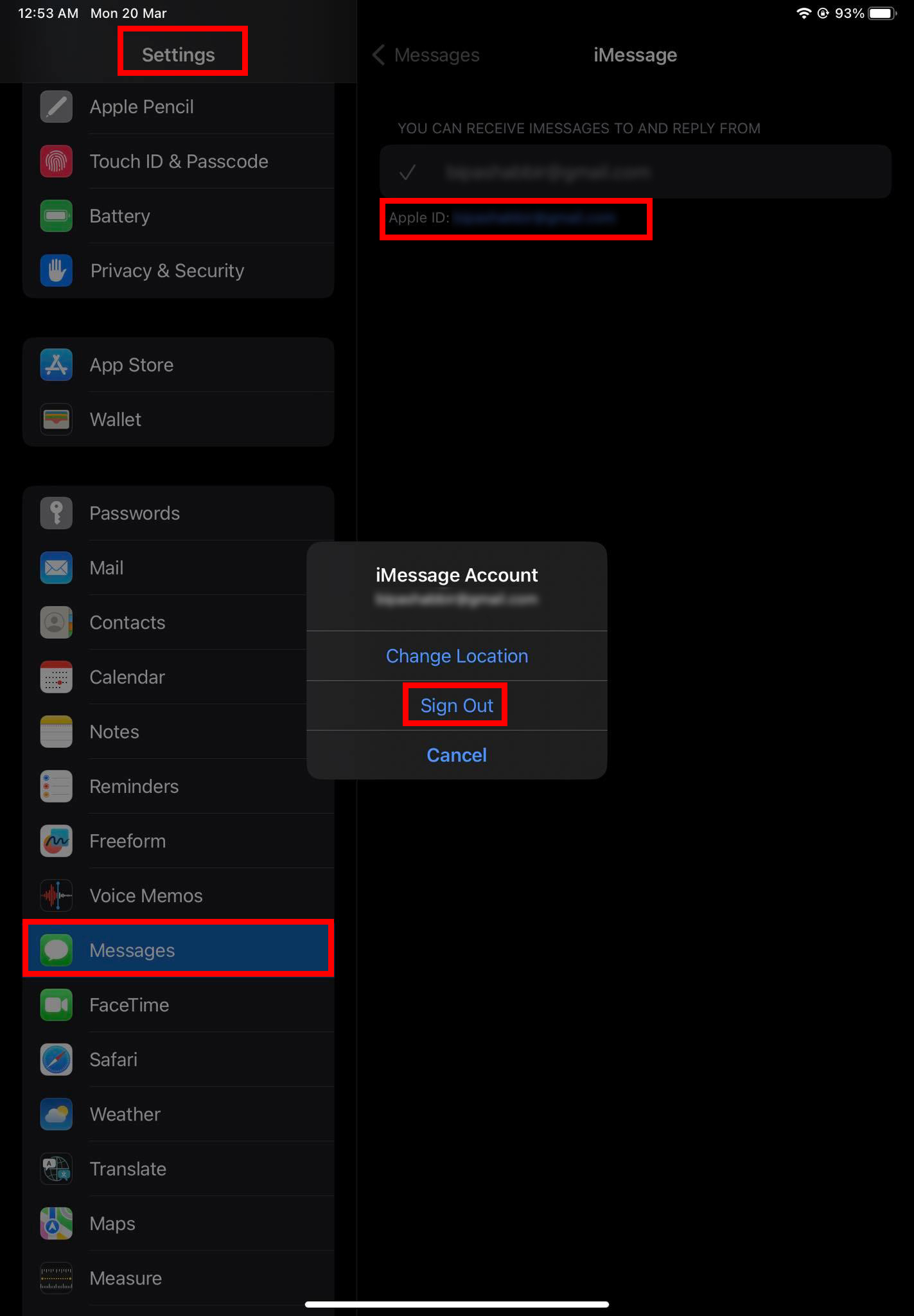 ออกจากระบบและลงชื่อเข้าใช้ด้วย Apple ID ที่ถูกต้องเพื่อแก้ไขข้อความใน iCloud ไม่พร้อมใช้งาน หาก Apple ID ไม่เหมือนกัน ให้แตะ Apple ID อีเมลใต้อีเมล iMessage แล้วเลือก ออกจากระบบ จากนั้นเข้าสู่ระบบโดยใช้ iCloud Apple ID ปัจจุบัน
ออกจากระบบและลงชื่อเข้าใช้ด้วย Apple ID ที่ถูกต้องเพื่อแก้ไขข้อความใน iCloud ไม่พร้อมใช้งาน หาก Apple ID ไม่เหมือนกัน ให้แตะ Apple ID อีเมลใต้อีเมล iMessage แล้วเลือก ออกจากระบบ จากนั้นเข้าสู่ระบบโดยใช้ iCloud Apple ID ปัจจุบัน 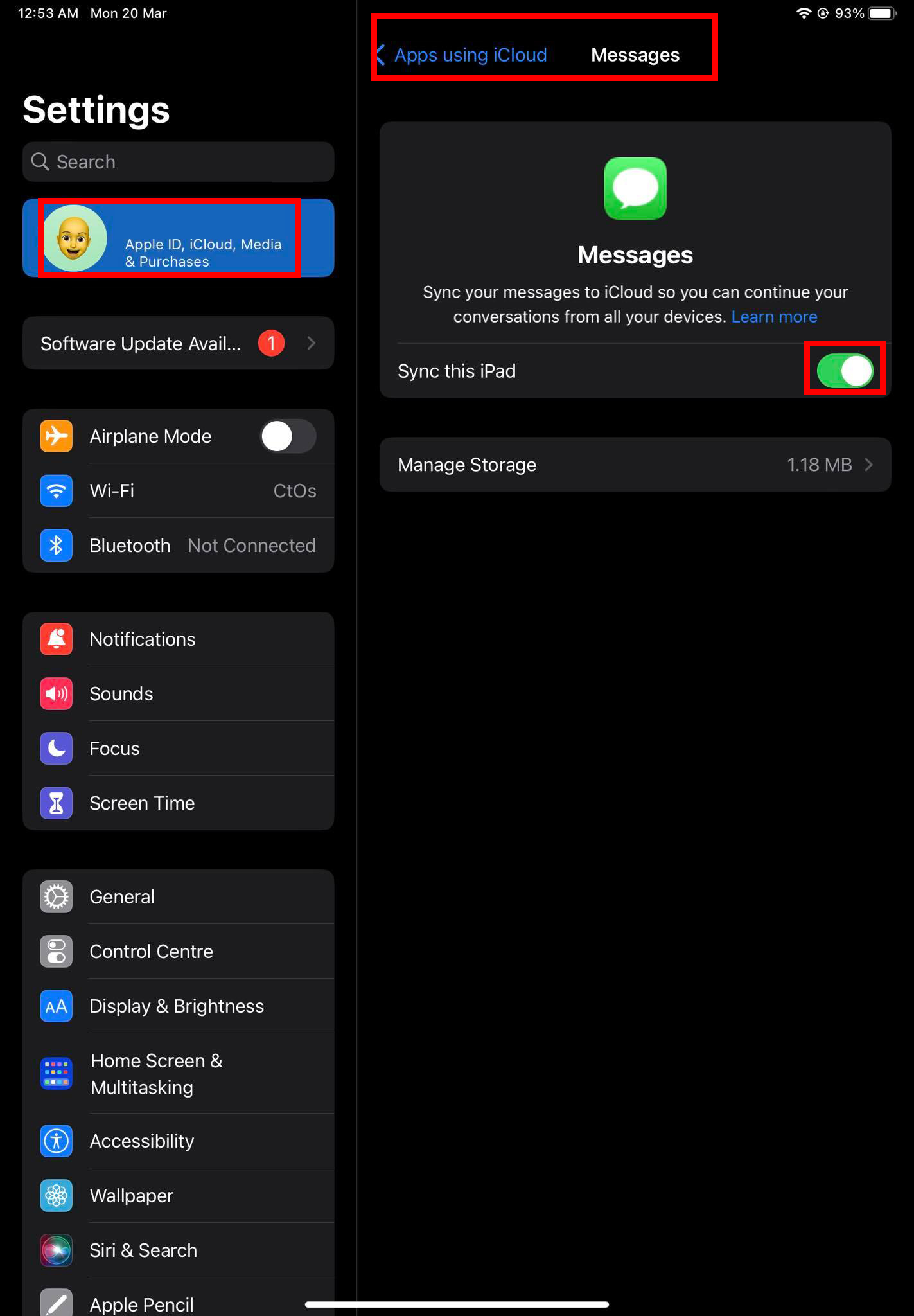 เปิดและปิดการซิงค์ iPad นี้สำหรับข้อความ ไปที่การตั้งค่า > Apple ID > iCloud > แสดงทั้งหมด แข็งแรง> > ข้อความ > สลับปิดและเปิดตัวเลือก ซิงค์ iPhone/iPad นี้
เปิดและปิดการซิงค์ iPad นี้สำหรับข้อความ ไปที่การตั้งค่า > Apple ID > iCloud > แสดงทั้งหมด แข็งแรง> > ข้อความ > สลับปิดและเปิดตัวเลือก ซิงค์ iPhone/iPad นี้
การดำเนินการนี้ควรแก้ไขข้อผิดพลาด”ข้อความใน iCloud ไม่พร้อมใช้งาน”โดยทันที เนื่องจาก iCloud และ iMessage ไม่ตรงกัน
3. ซิงค์จาก MacBook หรือ iMac
เปิดแอป iMessage บน Mac และทำตามขั้นตอนเหล่านี้:
คลิกเมนู ข้อความ บนแถบเครื่องมือ Mac. เลือก ค่ากำหนด บนเมนูตามบริบทที่ปรากฏขึ้น คุณควรเห็นแท็บ ทั่วไป ของ iMessage 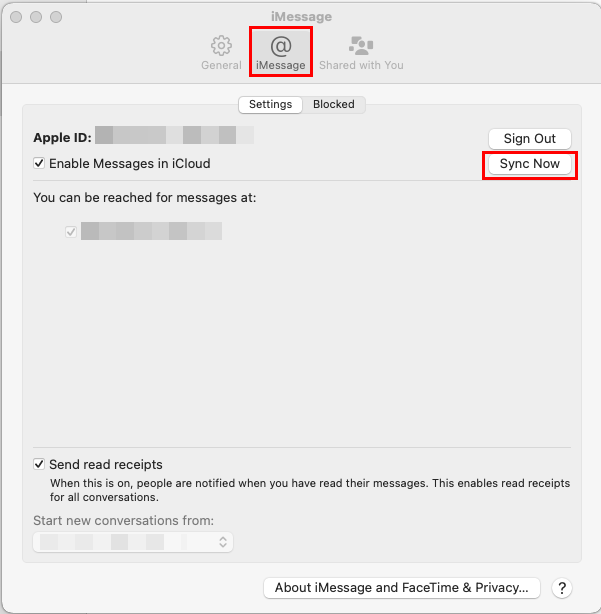 ซิงค์ iMessage จาก macOS เพื่อแก้ไข ไม่มีข้อความใน iCloud ไปที่แท็บ iMessage แล้วคลิกปุ่ม ซิงค์ทันที
ซิงค์ iMessage จาก macOS เพื่อแก้ไข ไม่มีข้อความใน iCloud ไปที่แท็บ iMessage แล้วคลิกปุ่ม ซิงค์ทันที
วิธีนี้จะซิงค์ข้อความ iMessage ก่อนหน้าทั้งหมด (ถ้ามี) จาก Mac ดังนั้น ตอนนี้คุณควรจะสามารถเข้าถึงการสนทนา iMessage ก่อนหน้าบน iPhone หรือ iPad ของคุณที่มีคำเตือน”ข้อความใน iCloud ไม่พร้อมใช้งาน”
4. บังคับเช็คอินด้วย iCloud
คุณต้องปิด iMessage ในการตั้งค่าต่างๆ บน iPhone หรือ iPad ของคุณ จากนั้น รีบูตระบบและเปิดใช้งาน iMessage อีกครั้งเพื่อทำการฮาร์ดซิงค์กับเซิร์ฟเวอร์ Apple iCloud ต่อไปนี้เป็นขั้นตอนง่ายๆ ที่คุณทำตามได้ในอุปกรณ์ของคุณเอง:
ไปที่ การตั้งค่า บน iO และค้นหา iCloud จากส่วน Apple ID ภายใน iCloud ให้แตะ แสดงทั้งหมด 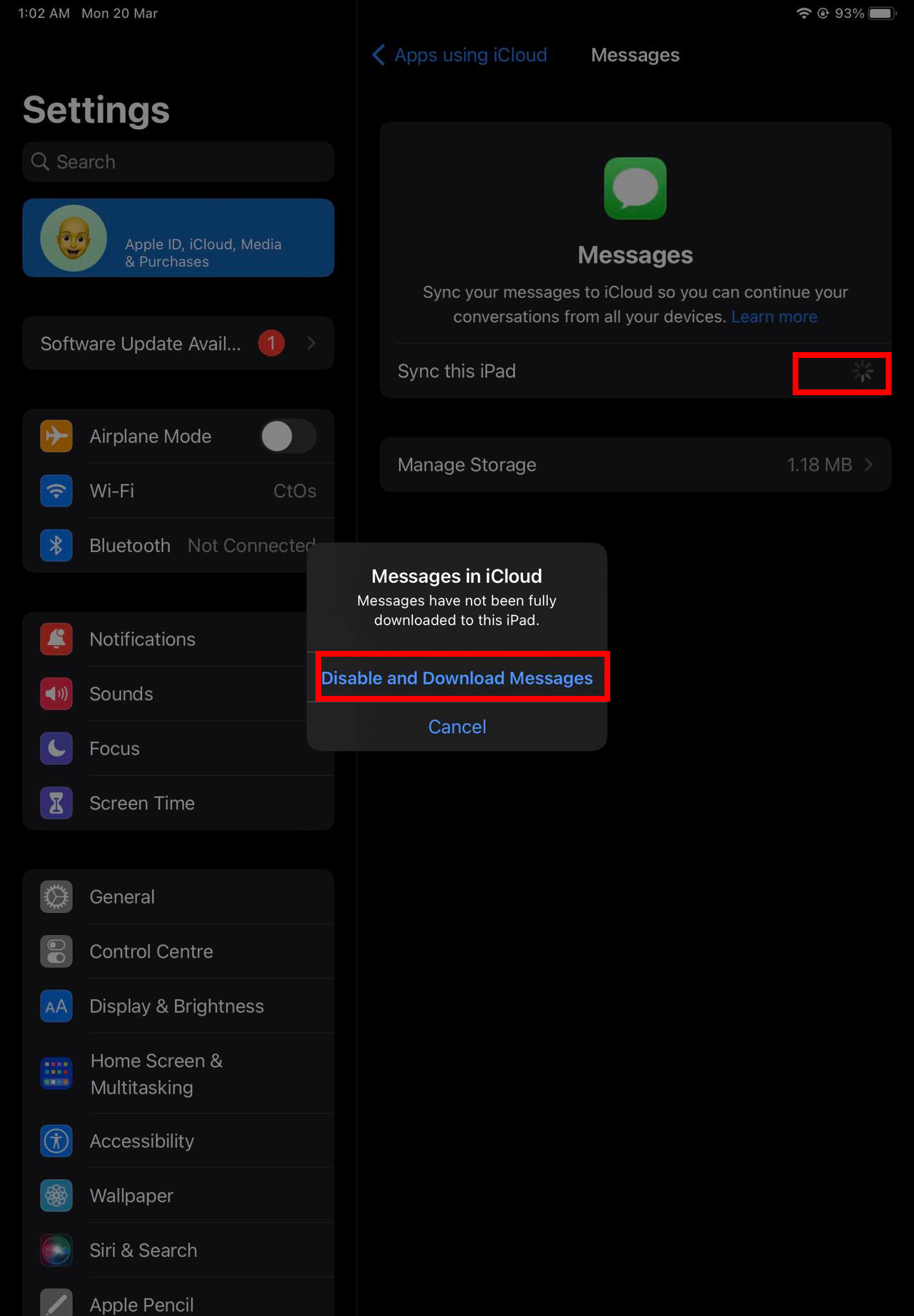 ปิดใช้งานการซิงค์ สำหรับข้อความบน iCloud Now ให้แตะตัวเลือก ข้อความ และปิดตัวเลือก ซิงค์ iPhone/iPad นี้ จากส่วนข้อความ iCloud จากนั้นไปที่ การตั้งค่า > ข้อความ
ปิดใช้งานการซิงค์ สำหรับข้อความบน iCloud Now ให้แตะตัวเลือก ข้อความ และปิดตัวเลือก ซิงค์ iPhone/iPad นี้ จากส่วนข้อความ iCloud จากนั้นไปที่ การตั้งค่า > ข้อความ 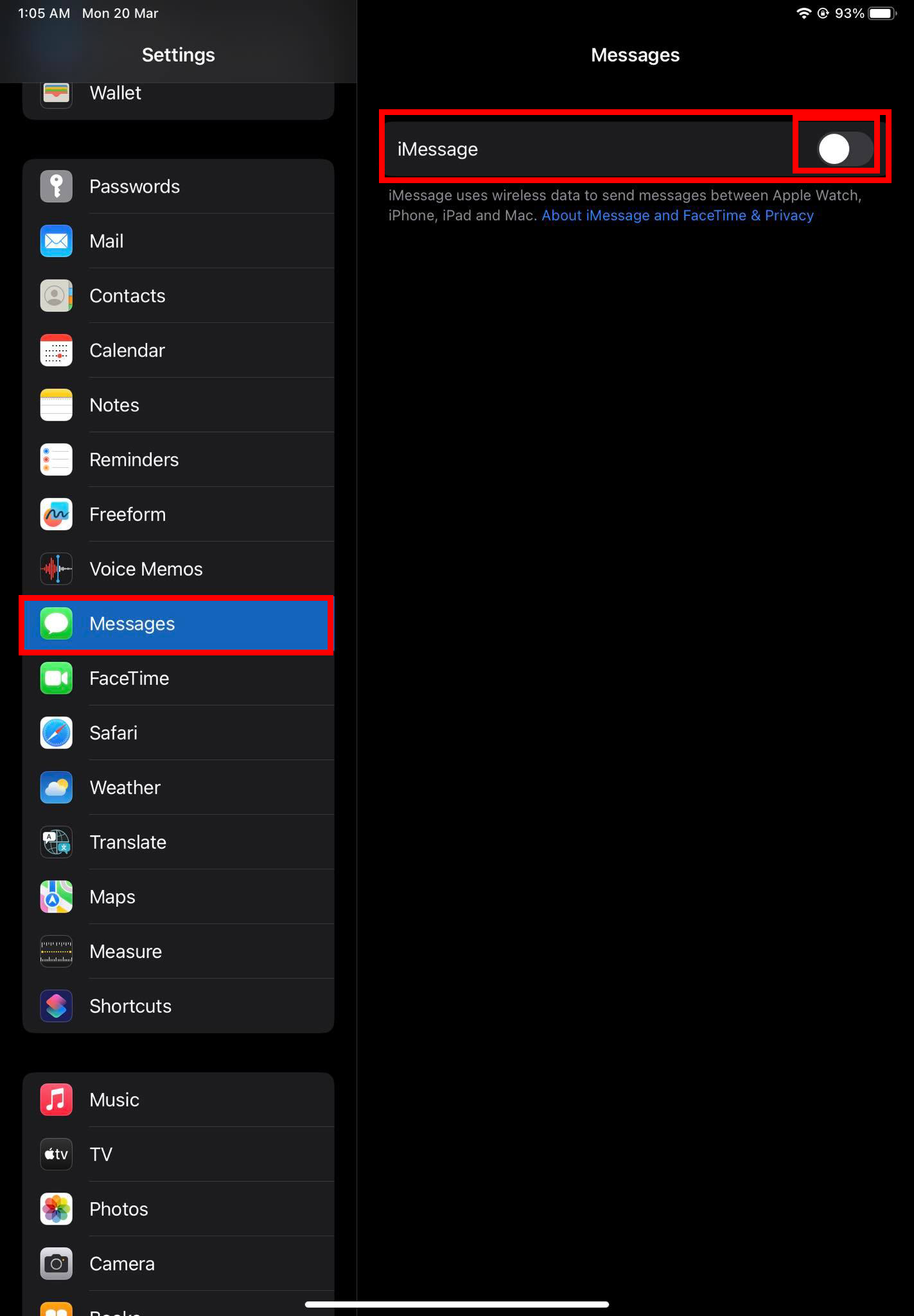 ปิดใช้งานและเปิดใช้งาน iMessages ใหม่เพื่อแก้ไขข้อความไม่พร้อมใช้งานใน iCloud คุณควรเห็นปุ่มสลับ iMessage ที่มีพื้นหลังสีเขียว แตะที่ปุ่มตัวเลือกเพื่อปิดคุณสมบัติ ไปที่ การตั้งค่า > FaceTime และใช้ปุ่มสลับบนตัวเลือก FaceTime เพื่อปิดใช้งานบริการ ตอนนี้ รีสตาร์ทหรือรีบูต iPhone หรือ iPad ของคุณ หากต้องการทำสิ่งนี้บน iPad ให้ลองทำตามขั้นตอนเหล่านี้: กดและปล่อยปุ่มเพิ่มระดับเสียง กดและปล่อยปุ่มลดระดับเสียงอย่างรวดเร็วด้วย ตอนนี้ ให้กดปุ่มด้านบนค้างไว้จนกว่าโลโก้ Apple จะปรากฏขึ้น ปล่อยปุ่มด้านบนและรอให้ iPad รีสตาร์ทไปที่ หน้าจอหลัก กระบวนการรีสตาร์ทอุปกรณ์ใน iPhone จะคล้ายกัน ที่นี่ ทำตามขั้นตอนเพิ่มระดับเสียงและลดระดับเสียงตามที่ระบุไว้ด้านบน จากนั้น กดปุ่มด้านข้างค้างไว้จนกว่าคุณจะเห็นโลโก้ Apple
ปิดใช้งานและเปิดใช้งาน iMessages ใหม่เพื่อแก้ไขข้อความไม่พร้อมใช้งานใน iCloud คุณควรเห็นปุ่มสลับ iMessage ที่มีพื้นหลังสีเขียว แตะที่ปุ่มตัวเลือกเพื่อปิดคุณสมบัติ ไปที่ การตั้งค่า > FaceTime และใช้ปุ่มสลับบนตัวเลือก FaceTime เพื่อปิดใช้งานบริการ ตอนนี้ รีสตาร์ทหรือรีบูต iPhone หรือ iPad ของคุณ หากต้องการทำสิ่งนี้บน iPad ให้ลองทำตามขั้นตอนเหล่านี้: กดและปล่อยปุ่มเพิ่มระดับเสียง กดและปล่อยปุ่มลดระดับเสียงอย่างรวดเร็วด้วย ตอนนี้ ให้กดปุ่มด้านบนค้างไว้จนกว่าโลโก้ Apple จะปรากฏขึ้น ปล่อยปุ่มด้านบนและรอให้ iPad รีสตาร์ทไปที่ หน้าจอหลัก กระบวนการรีสตาร์ทอุปกรณ์ใน iPhone จะคล้ายกัน ที่นี่ ทำตามขั้นตอนเพิ่มระดับเสียงและลดระดับเสียงตามที่ระบุไว้ด้านบน จากนั้น กดปุ่มด้านข้างค้างไว้จนกว่าคุณจะเห็นโลโก้ Apple
เมื่ออุปกรณ์ไปที่หน้าจอหลัก ให้เปิด การตั้งค่า เปิดใช้งานข้อความในตัวเลือก การตั้งค่า > iMessage นอกจากนี้ ให้เริ่มตัวเลือก FaceTime จาก การตั้งค่า > FaceTime รอห้านาทีเพื่อให้ระบบเป็นปกติ ตอนนี้ เปิดใช้งานข้อความใน การตั้งค่า > iCloud การดำเนินการนี้ควรแก้ไขป๊อปอัป “ข้อความใน iCloud ไม่พร้อมใช้งาน”
5. ใช้การอัปเดต iOS ที่รอดำเนินการทั้งหมด
การอัปเดต iOS บ่อยๆ ทำให้แน่ใจว่าอุปกรณ์ของคุณสามารถแก้ไขข้อบกพร่องใดๆ ที่เปิดอยู่และแก้ไขปัญหาเหล่านั้นได้ ดังนั้นบริการ แอพ และอื่นๆ ของ Apple ทั้งหมดจึงสามารถทำงานได้อย่างราบรื่น หากปัญหา iMessage ยังไม่ได้รับการแก้ไข ให้ทำตามคำแนะนำเหล่านี้เพื่อติดตั้งการอัปเดต:
เปิดการตั้งค่า iOS แล้วไปที่ส่วนทั่วไป ภายใน General ใต้ตัวเลือก About คุณควรพบ Software Update หากคุณเห็นการอัปเดตที่รอดำเนินการ ให้แตะ ดาวน์โหลดและติดตั้ง เมื่ออุปกรณ์รีสตาร์ทเองและกลับมาที่หน้าจอหลัก ให้ไปที่ การตั้งค่า > Apple ID > iCloud > แสดงทั้งหมด strong> > ข้อความ และตรวจสอบว่าคุณได้รับป๊อปอัปข้อผิดพลาดหรือไม่ หากไม่มีป๊อปอัป แสดงว่าคุณได้แก้ไขปัญหาเรียบร้อยแล้ว
โปรดอ่าน: วิธีอัปเดตแอปทั้งหมดบน iOS 16
6. ออกจากระบบและลงชื่อเข้าใช้ Apple ID ของคุณ
บางครั้งแคช iCloud บน iPhone หรือ iPad อาจเสียหายและทำให้เกิดปัญหาการซิงค์ข้อมูล iMessage ในสถานการณ์เช่นนี้ คุณต้องลองทำตามขั้นตอนเหล่านี้บนโทรศัพท์หรือแท็บเล็ต Apple ของคุณ:
ไปที่การตั้งค่า แล้วแตะรูปโปรไฟล์ Apple ID ภายในหน้าจอ Apple ID ของ iPhone ให้เลื่อนลงไปด้านล่างเพื่อค้นหา ออกจากระบบ แตะ ออกจากระบบ และรับรองความถูกต้องของการดำเนินการด้วย Apple ID PIN หรือรหัสผ่านเพื่อดำเนินการให้เสร็จสิ้น สำหรับ iPad ตัวเลือก ออกจากระบบ จะอยู่ที่ด้านล่างของบานหน้าต่างนำทางด้านขวาของ การตั้งค่า > Apple ID แตะที่มัน ป้อนรหัสผ่านและยืนยันขั้นตอนการลบ Apple ID บน iPad ของคุณ ตอนนี้ทำตามขั้นตอนการรีสตาร์ทอุปกรณ์ที่กล่าวถึงก่อนหน้านี้เพื่อรีบูต iPad หรือ iPhone เมื่อออนไลน์ จะแสดงวิซาร์ดการตั้งค่า Apple ID ให้คุณเห็น ทำตามคำแนะนำบนหน้าจอเพื่อลงชื่อกลับเข้าใช้ด้วย Apple ID เดิม
ตอนนี้ทดสอบว่าการสำรองข้อมูลการสนทนาของ iMessage ใช้งานได้หรือไม่ ใน การตั้งค่า > Apple ID > iCloud > แสดงทั้งหมด > ข้อความ > แตะ จัดการพื้นที่เก็บข้อมูล แล้วคุณจะเห็นข้อมูลเพิ่มเติมเกี่ยวกับ iMessage
7. รีเซ็ตการตั้งค่าเครือข่าย
หากข้อผิดพลาด “ข้อความไม่พร้อมใช้งานใน iCloud” เป็นผลมาจากปัญหาการกำหนดค่าเครือข่ายอินเทอร์เน็ต 4G, 5G หรือ Wi-Fi ให้ลองทำตามขั้นตอนต่อไปนี้ ตรวจสอบให้แน่ใจว่าคุณจำรหัสผ่านของ Wi-Fi ที่บ้านหรือที่ทำงานของคุณก่อนที่จะทำการรีเซ็ตเครือข่าย
เปิดแอป การตั้งค่า ของ iOS และเลือกตัวเลือกทั่วไปจาก ด้านซ้าย. ตอนนี้ เลื่อนรายการทางด้านขวาลงมาจนกว่าคุณจะพบตัวเลือก ถ่ายโอนหรือรีเซ็ต iPhone/iPad แตะที่มัน 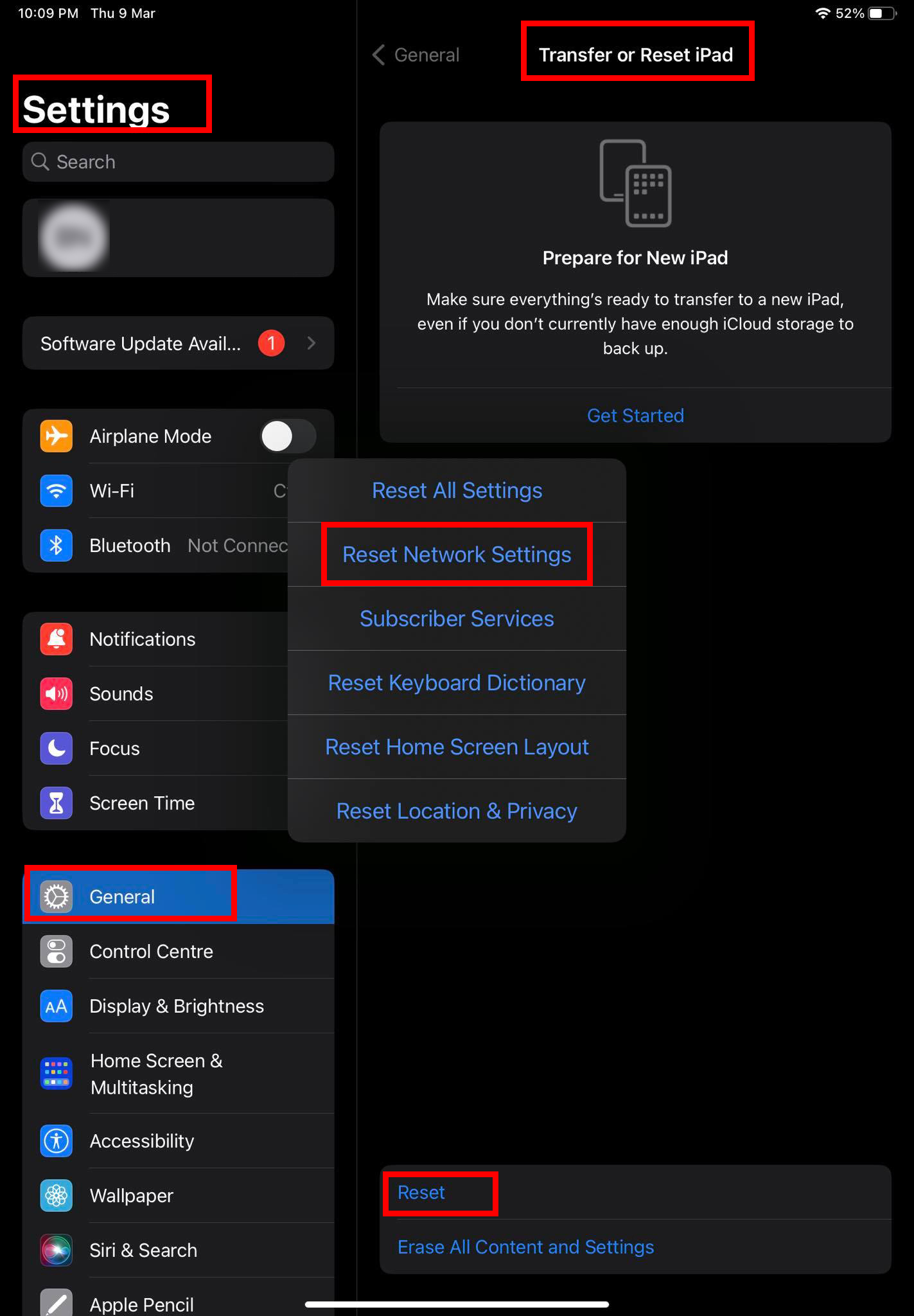 เรียนรู้วิธีรีเซ็ตการตั้งค่าเครือข่ายบน iOS และแก้ไขข้อความใน iCloud ไม่พร้อมใช้งาน แตะลิงก์ รีเซ็ต แล้วแตะ รีเซ็ตการตั้งค่าเครือข่าย ตรวจสอบการดำเนินการด้วยรหัสผ่าน iPad หรือ iPhone ของคุณ
เรียนรู้วิธีรีเซ็ตการตั้งค่าเครือข่ายบน iOS และแก้ไขข้อความใน iCloud ไม่พร้อมใช้งาน แตะลิงก์ รีเซ็ต แล้วแตะ รีเซ็ตการตั้งค่าเครือข่าย ตรวจสอบการดำเนินการด้วยรหัสผ่าน iPad หรือ iPhone ของคุณ
iOS จะแก้ไขปัญหาการกำหนดค่าของเครื่องส่งสัญญาณ 4G, 5G และ Wi-Fi หากคุณใช้อินเทอร์เน็ตบนมือถือ ให้ลองเปิดใช้งานอินเทอร์เน็ต 4G หรือ 5G และทดสอบการสำรองข้อมูล iMessage สำหรับ Wi-Fi คุณต้องเชื่อมต่อกับ Wi-Fi ที่บ้านหรือที่ทำงานอีกครั้งโดยเปิดใช้งานคุณสมบัติ Wi-Fi จากแผงควบคุม จากนั้นแตะค้างไว้เพื่อค้นหาเครือข่าย Wi-Fi และเชื่อมต่อ
อ่านเพิ่มเติม: วิธีรีเซ็ตการตั้งค่าบน iPhone และ iPad
บทสรุป
จนถึงตอนนี้ คุณได้เรียนรู้ตัวเลือกการแก้ปัญหาต่างๆ เพื่อแก้ไขข้อผิดพลาด “ข้อความใน iCloud ไม่พร้อมใช้งาน” ส่วนใหญ่การเข้าสู่ระบบ iCloud และ iMessage โดยใช้ Apple ID เดียวกันจะช่วยแก้ปัญหาเร่งด่วนนี้ได้
อย่าลืมแสดงความคิดเห็นหากคุณทราบเคล็ดลับเจ๋งๆ อื่นๆ ในการแก้ไขปัญหา iMessage ที่กำลังดำเนินอยู่นี้บน iPhone และ iPad นอกจากนี้ แบ่งปันบทความกับเพื่อน แฟน ผู้ติดตาม และเพื่อนร่วมงานเพื่อช่วยเหลือพวกเขา
ถัดไป ดูว่า iMessage ใช้แผนข้อมูลของคุณหรือไม่