ระบบนิเวศของ Apple เป็นเพียงหนึ่งในไม่กี่เหตุผลที่ผู้คนชอบ Mac มากกว่า Windows ผู้ใช้ส่วนใหญ่ชอบอุปกรณ์ Mac เนื่องจากได้รับประสบการณ์ที่สะดวกสบาย สมาร์ทโฟนและแล็ปท็อปของ Apple ได้รับการปรับแต่งเป็นพิเศษ และ Mac Pro คือคอมพิวเตอร์ Apple ที่ทรงพลังที่สุดที่คุณสามารถหาซื้อได้ในปัจจุบัน แต่ผู้ที่ใช้พีซีมาก่อนและตอนนี้ใช้ Mac Pro อาจประสบปัญหาในการเรียนรู้วิธีจับภาพหน้าจอใน Mac Pro
เราจะพูดถึงทุกสิ่งที่จำเป็นสำหรับการสร้างภาพหน้าจอคุณภาพสูงอย่างรวดเร็ว รวมถึงปุ่มลัดและข้อมูลที่เป็นประโยชน์อื่นๆ เกี่ยวกับ วิธีจับภาพหน้าจอใน Mac Pro อ่านด้านล่างเพื่อค้นหาทุกสิ่งที่คุณต้องการ
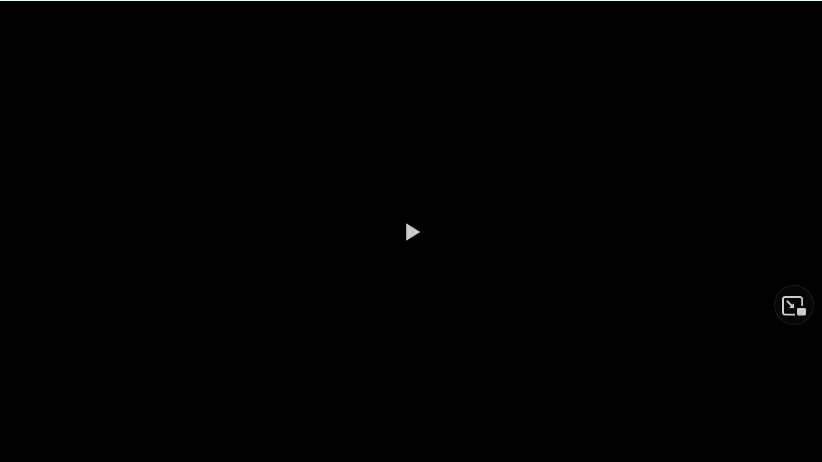
และถ้าคุณเป็น กำลังมองหาเนื้อหาเพิ่มเติม อย่าลืมอ่านคู่มือของเราเกี่ยวกับวิธีถ่ายภาพหน้าจอบน Chromebook นอกจากนี้ เรายังมีบทความเกี่ยวกับวิธีถ่ายภาพหน้าจอใน Mac
วิธีสร้างภาพหน้าจอใน Mac Pro
If you want to take a screenshot on Mac Pro มีสามตัวเลือกในการดำเนินการ แม้ว่าจะไม่มี Touch Bar เหมือนใน MacBook Pro แต่การถ่ายภาพหน้าจอก็ยังสะดวกสบาย
เพียงตรวจสอบคำแนะนำด้านล่าง แล้วคุณจะพบคำแนะนำโดยละเอียดสำหรับแต่ละตัวเลือกสำหรับ ภาพหน้าจอบน Mac Pro เราจะพูดถึงภาพหน้าจอทุกภาพเพื่อให้คุณเลือกภาพที่เหมาะสมที่สุดได้อย่างง่ายดาย
ตัวเลือก #1: Command + Shift + 3
วิธีแรกและวิธีตรงไปตรงมาที่สุดในการสร้างภาพหน้าจอ ใน Mac Pro ให้ใช้การผสม Command + Shift + 3 ซึ่งจะจับภาพทั้งหน้าจอและเพิ่มภาพหน้าจอไปยังเดสก์ท็อปหรือปลายทางอื่นๆ ทันที ตัวเลือกนี้เหมาะอย่างยิ่งสำหรับภาพหน้าจอส่วนตัวหรือในกรณีที่คุณต้องการส่งข้อมูลบางอย่างอย่างรวดเร็ว
ตัวเลือก #2: Command + Shift + 4
Combination Command + Shift + 4 เป็นขั้นสูง แต่ก็ยังไม่ใช่วิธีที่สมบูรณ์แบบในการสร้างภาพหน้าจอบน Mac Pro การทำเช่นนี้จะเปลี่ยนเคอร์เซอร์ของคุณให้เป็นเป้าเล็ง ช่วยให้คุณจับภาพพื้นที่เฉพาะของหน้าจอได้อย่างง่ายดาย การรวม Command + Shift + 4 ยังมีฟังก์ชันพิเศษอีกมากมาย ตรวจสอบรายการด้านล่างเพื่อเรียนรู้เพิ่มเติมเกี่ยวกับสิ่งเหล่านี้:
กด Spacebar ค้างไว้-ล็อกพื้นที่ภาพหน้าจอและอนุญาตให้คุณย้ายไปบนหน้าจอกด Spacebar-เปลี่ยนเคอร์เซอร์เป็นกล้องกด Shift ค้างไว้-ล็อกแต่ละด้าน ของพื้นที่ที่เลือกเพื่อให้คุณปรับขอบด้านล่างของภาพหน้าจอ
ตัวเลือก #3: Command + Shift + 5
Command + Shift + 5 น่าจะเป็นวิธีที่แพร่หลายและตรงไปตรงมาที่สุดในการสร้างภาพหน้าจอ บน Mac Pro ของคุณ การใช้ชุดค่าผสมนี้จะสร้างแผงพิเศษที่มีหลายตัวเลือก
การใช้ Command + Shift + 5 คุณสามารถปรับพื้นที่ภาพหน้าจอ บันทึกทั้งหน้าจอ และบันทึกพื้นที่ภาพหน้าจอเพื่อทำภาพหน้าจอถัดไปได้อย่างรวดเร็ว. ยิ่งไปกว่านั้น มีปุ่มสองปุ่มสำหรับบันทึกวิดีโอ
นอกจากนี้ คุณจะเห็นปุ่มตัวเลือกซึ่งอาจเป็นปุ่มที่สำคัญที่สุดในเมนูนี้ ที่นี่คุณสามารถเลือกตำแหน่งที่จะบันทึกภาพหน้าจอ/วิดีโอ ตั้งค่าการหน่วงเวลา เข้าสู่การแสดงตัวอย่าง และเปลี่ยนการตั้งค่าอื่นๆ ที่มีประโยชน์เพื่อให้จับภาพหน้าจอได้อย่างสะดวกสบายที่สุด
เพียงเท่านี้การจับภาพหน้าจอใน Mac Pro อย่างที่คุณเห็น คุณไม่จำเป็นต้องติดตั้งแอปสำรองหรือทำอะไรมากมายเพื่อถ่ายภาพหน้าจอ ให้เรียนรู้ชุดค่าผสมเล็กน้อยและใช้เมื่อใดก็ตามที่คุณต้องการถ่ายภาพหน้าจอคุณภาพสูงอย่างรวดเร็ว ถึงกระนั้น macOS ยังรองรับแอพรองต่างๆ อย่าลังเลที่จะใช้พวกเขาหากคุณรู้สึกชอบ ในขณะที่คุณอยู่ที่นี่ โปรดตรวจสอบคำแนะนำของเราเกี่ยวกับวิธีใช้ตัวเลือกการช่วยสำหรับการเข้าถึงบน Mac ของคุณ