แดชบอร์ดบน Mac เป็นเดสก์ท็อปสำรองที่สามารถใช้เพื่อเพิ่มวิดเจ็ตบนเดสก์ท็อปลงใน Mac วิดเจ็ตเหล่านี้ได้รับการออกแบบมาให้เรียบง่ายและใช้งานง่าย และมีวิธีที่รวดเร็วในการเข้าถึงข้อมูลหรือทำงานต่างๆ
การอ่านที่เกี่ยวข้อง
มันเป็น เข้าถึงได้ผ่านไอคอนแดชบอร์ดใน Dock ซึ่งจะเปิดหน้าต่างใหม่พร้อมรายการวิดเจ็ตที่คุณสามารถเพิ่มได้ จากนั้น วิดเจ็ตเหล่านี้สามารถปรับขนาด ย้าย หรือลบออกได้ด้วยการคลิกเพียงไม่กี่ครั้ง
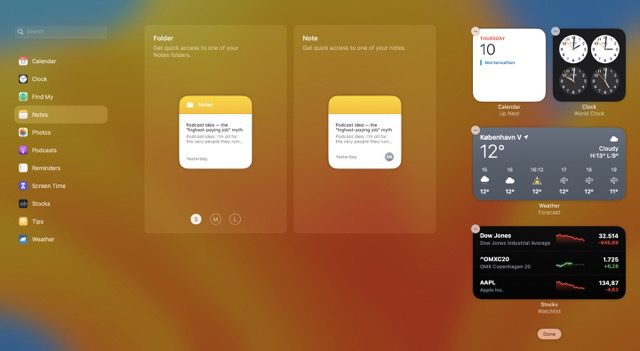
วิธีเพิ่มวิดเจ็ตไปยัง Mac ผ่านศูนย์การแจ้งเตือน
แม้ว่าจะเป็นเครื่องมือที่มีประโยชน์สำหรับการเข้าถึงอย่างรวดเร็ว ข้อมูลหรือการปฏิบัติงาน ในที่สุด Apple ก็ลบคุณสมบัติดังกล่าวด้วยการเปิดตัว macOS 10.15 Catalina วิธีเริ่มต้นในการใช้และเพิ่มวิดเจ็ตบนเดสก์ท็อปไปยัง Mac คือผ่านศูนย์การแจ้งเตือนแทน
คลิกเวลาและวันที่ที่มุมบนขวาของแถบเมนูของ Mac ที่ด้านล่างของหน้าจอ ให้คลิกปุ่ม แก้ไขวิดเจ็ต จากหน้าต่างที่ปรากฏขึ้น ให้ค้นหาวิดเจ็ตที่คุณต้องการเพิ่ม เลื่อนเคอร์เซอร์ของเมาส์ไปที่ด้านบนของวิดเจ็ตที่คุณต้องการเพิ่ม คลิกปุ่ม + ที่มุมซ้ายบน ทำซ้ำขั้นตอนสำหรับวิดเจ็ตอื่นๆ ที่คุณต้องการเพิ่มในศูนย์การแจ้งเตือนของ Mac เมื่อคุณเลือกวิดเจ็ตทั้งหมดที่คุณต้องการแล้ว ให้ลากและวางวิดเจ็ตตามที่คุณต้องการให้แสดง
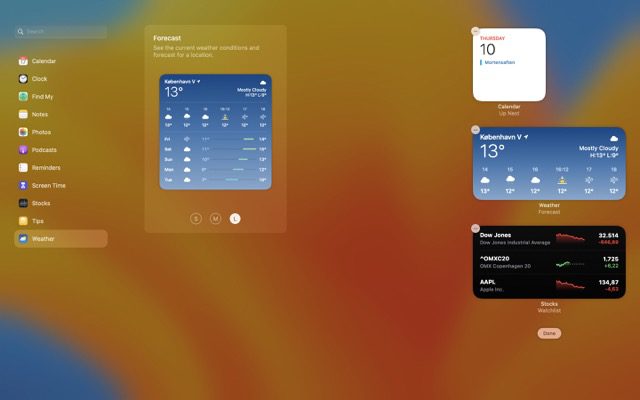
ในขณะที่ใช้วิดเจ็ตต่างๆ ที่สามารถเข้าถึงได้บน Mac ของคุณ คุณจะสังเกตเห็นว่ามีขนาดต่างๆ ที่สามารถใช้ได้ ซึ่งคล้ายกับอินเทอร์เฟซที่คุณจะพบเมื่อเลือกวิดเจ็ตบน iPhone หรือ iPad โดยพื้นฐานแล้ว คุณจะสามารถปรับแต่งวิดเจ็ตที่แสดงพร้อมกับเค้าโครงตามความต้องการของคุณ
วิธีเพิ่มวิดเจ็ตบนเดสก์ท็อปลงใน Mac
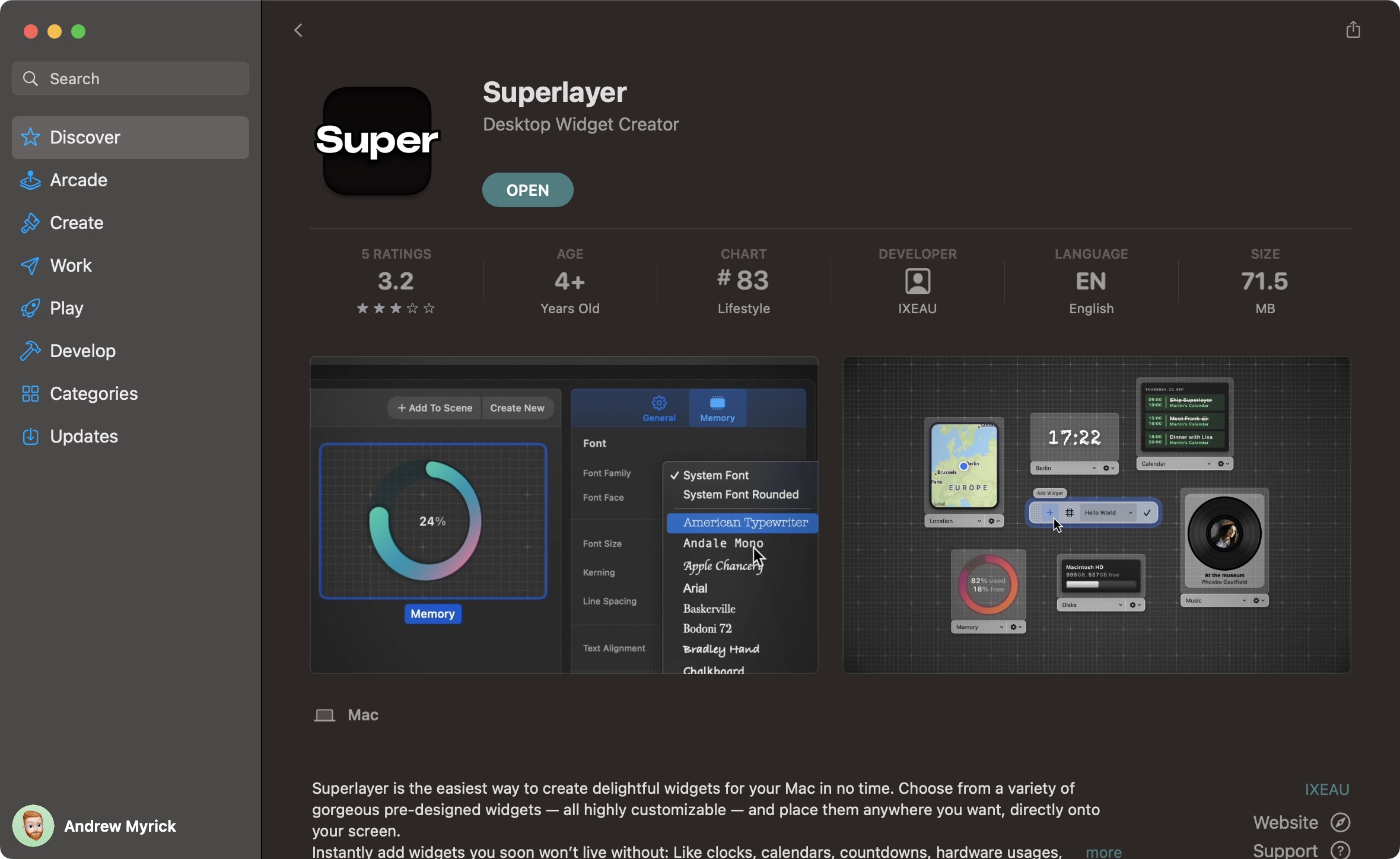
แม้ว่า iPad และ iPhone จะมี”ความรัก”มากมายและมีความสามารถในการเพิ่มวิดเจ็ตในหน้าจอหลัก แต่สิ่งนี้ยังไม่ได้ขยายไปยัง Mac Desktop และในขณะที่การเพิ่มวิดเจ็ตไปยังศูนย์การแจ้งเตือนนั้นยอดเยี่ยมและทั้งหมดนี้ คุณอาจพบว่าตัวเองอยู่ในสถานการณ์ที่ หากคุณกำลังมองหาวิธีเพิ่มวิดเจ็ตบนเดสก์ท็อปให้กับ Mac คุณก็โชคดีแล้ว ต่อไปนี้คือวิธีที่คุณสามารถทำได้:
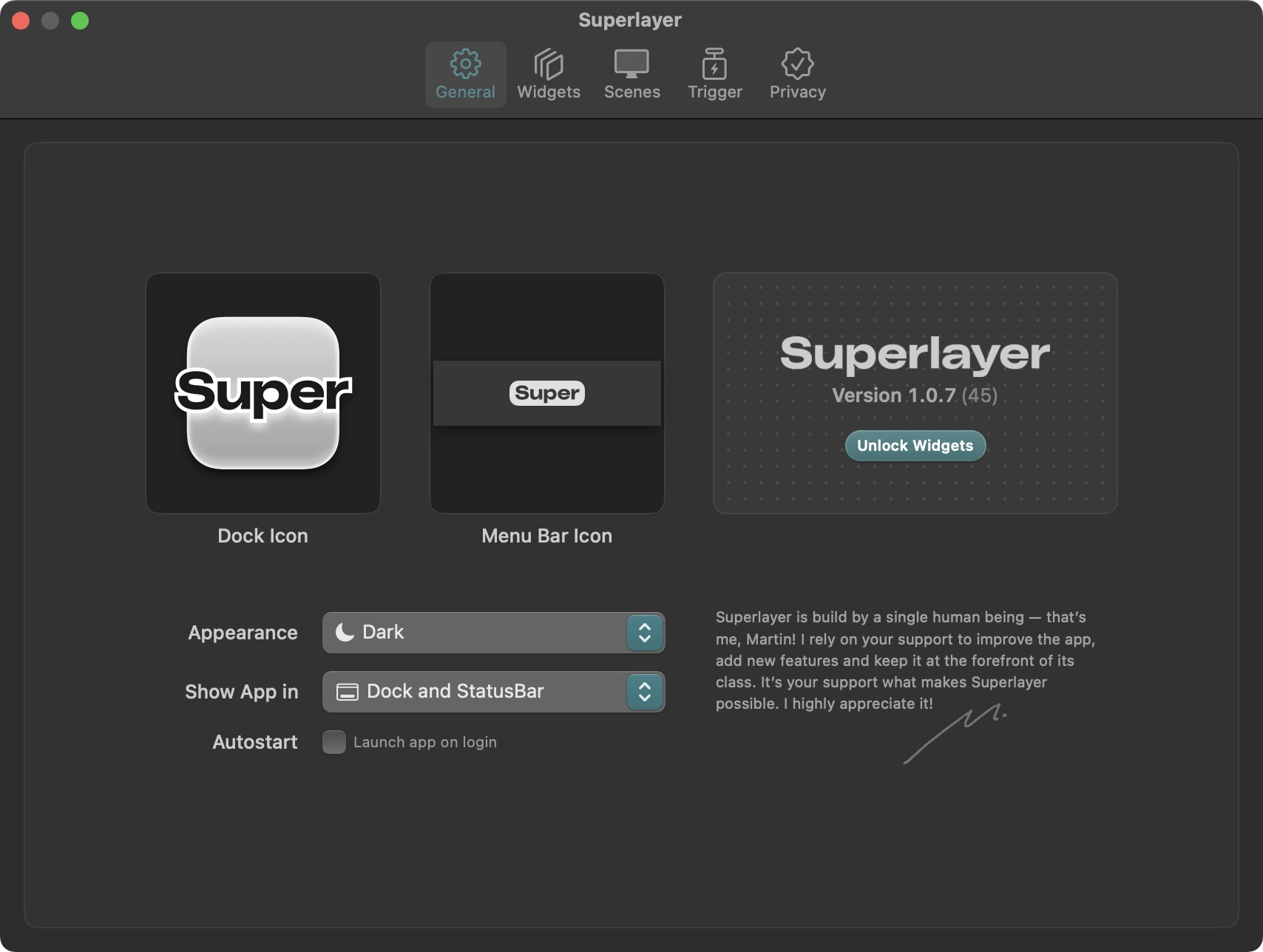
ดาวน์โหลดและติดตั้งแอป Superlayer จาก Mac App Store
เมื่อติดตั้งแล้ว เปิดแอพ Superlayer บน Mac ของคุณ จากแท็บ ทั่วไป ให้คลิกปุ่ม ปลดล็อกวิดเจ็ต ลงชื่อสมัครใช้หนึ่งในตัวเลือกการสมัครสมาชิกที่ระบุไว้ หลังจากที่คุณซื้อเสร็จแล้ว ให้คลิกวิดเจ็ตในแถบเครื่องมือที่ด้านบนของหน้าต่าง Superlayer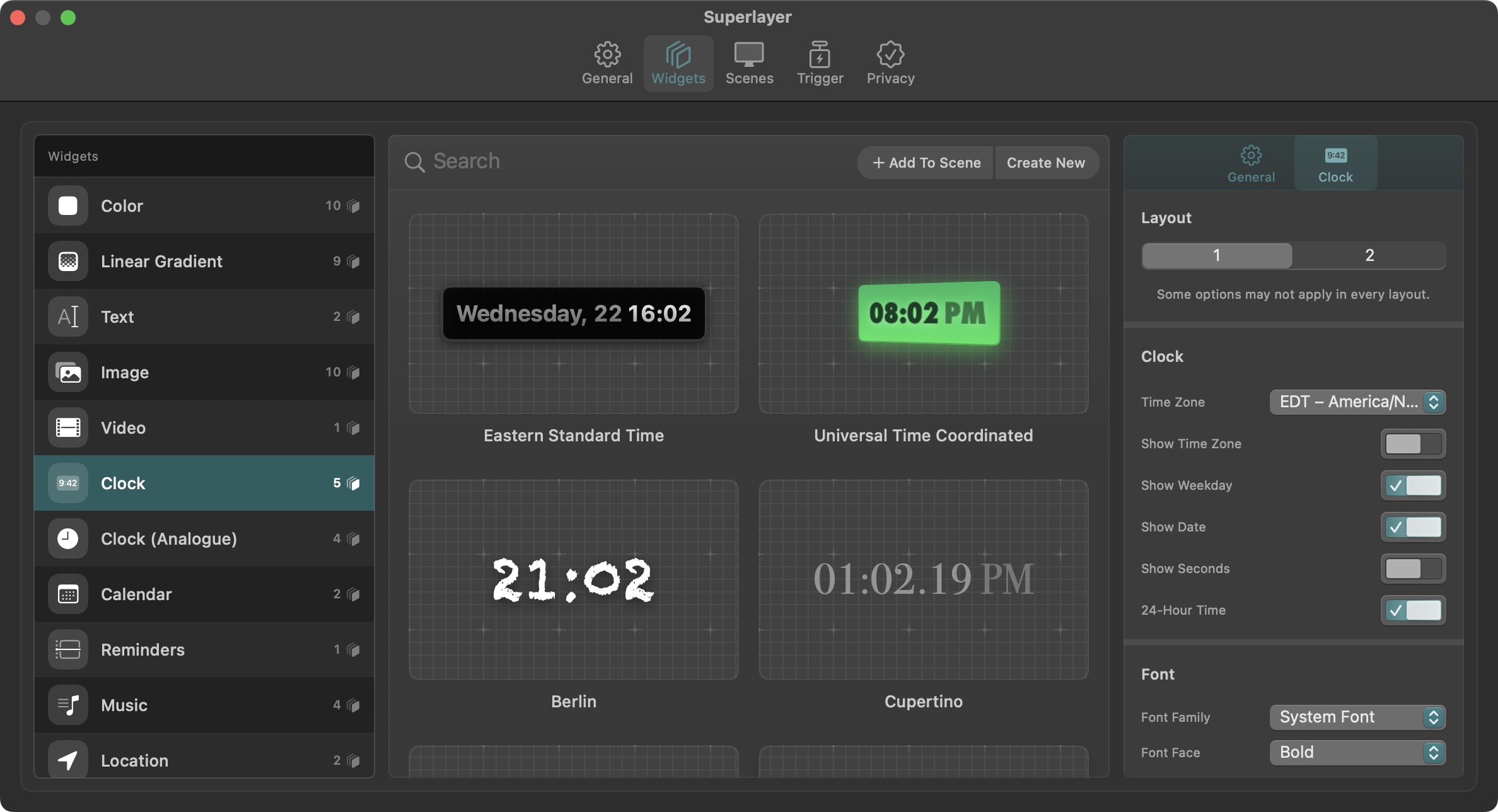 ค้นหาและเลือกวิดเจ็ตที่คุณต้องการเพิ่มไปยังเดสก์ท็อป Mac ของคุณ ใช้แถบด้านข้างทางด้านขวา ปรับแต่งวิดเจ็ตตามที่คุณต้องการ เมื่อเสร็จแล้ว ให้ลากวิดเจ็ตออกจากหน้าต่าง Superlayer ใช้กริดที่มีให้ วางวิดเจ็ตไปยังตำแหน่งที่คุณต้องการ ทำซ้ำขั้นตอนสำหรับวิดเจ็ตอื่นๆ ที่คุณต้องการเพิ่ม เมื่อเสร็จแล้ว ให้คลิกช่องทำเครื่องหมายในกล่องสี่เหลี่ยมตรงกลางหน้าต่างเพื่อบันทึกการเปลี่ยนแปลงของคุณ
ค้นหาและเลือกวิดเจ็ตที่คุณต้องการเพิ่มไปยังเดสก์ท็อป Mac ของคุณ ใช้แถบด้านข้างทางด้านขวา ปรับแต่งวิดเจ็ตตามที่คุณต้องการ เมื่อเสร็จแล้ว ให้ลากวิดเจ็ตออกจากหน้าต่าง Superlayer ใช้กริดที่มีให้ วางวิดเจ็ตไปยังตำแหน่งที่คุณต้องการ ทำซ้ำขั้นตอนสำหรับวิดเจ็ตอื่นๆ ที่คุณต้องการเพิ่ม เมื่อเสร็จแล้ว ให้คลิกช่องทำเครื่องหมายในกล่องสี่เหลี่ยมตรงกลางหน้าต่างเพื่อบันทึกการเปลี่ยนแปลงของคุณ
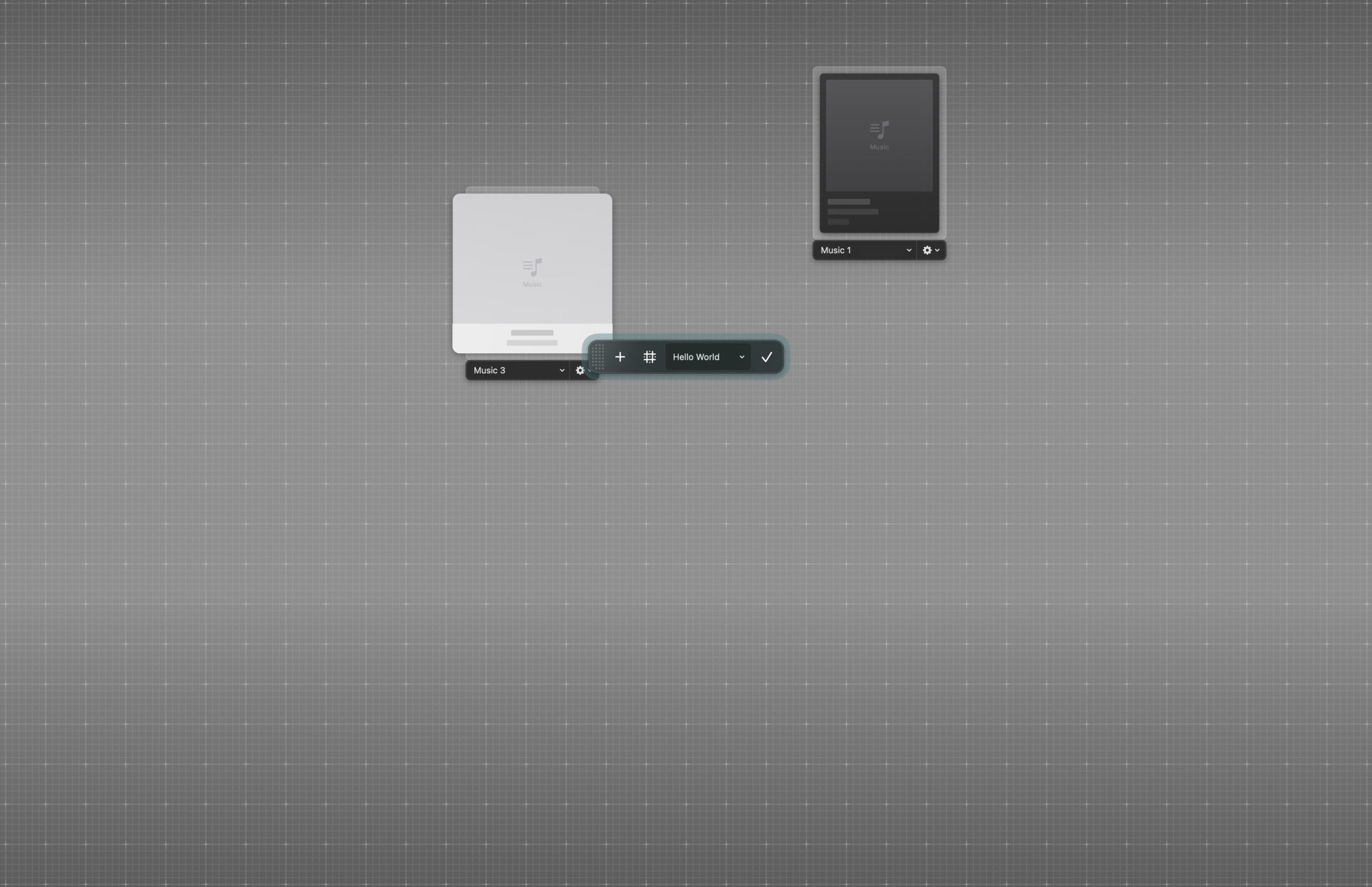
สิ่งที่ทำให้ Superlayer ยอดเยี่ยมมากก็คือ คุณสามารถเพิ่มวิดเจ็ตต่างๆ ได้มากมาย หรือสร้างวิดเจ็ตแบบกำหนดเองตามความต้องการของคุณ เป็นสิ่งที่เราต้องการบน Mac มากกว่า เพราะมันทำได้ดีทีเดียวในการเตือนฉันถึงวันเวลาที่ฉันเคยปรับแต่งพีซี Windows ด้วย Rainmeter
มีอย่างอื่นที่ค่อนข้างดีเกี่ยวกับ Superlayer นอกเหนือจากความสามารถในการเพิ่มวิดเจ็ตบนเดสก์ท็อปไปยัง Mac ที่ด้านบนของหน้าต่าง Superlayer จะมีแท็บ ฉาก ที่ให้การปรับแต่งเพิ่มเติม
โดยพื้นฐานแล้ว วิธีนี้ช่วยให้คุณสร้างฉากต่างๆ ตามสิ่งที่คุณทำบน แม็ค ลองคิดดูคล้ายกับโหมดโฟกัส เนื่องจากคุณสามารถเพิ่มวิดเจ็ตบนเดสก์ท็อปไปยัง Mac ที่ปรากฏในขณะที่คุณกำลังทำงาน แต่เมื่อถึงห้านาฬิกา การจัดเรียงวิดเจ็ตต่างๆ จะปรากฏขึ้น
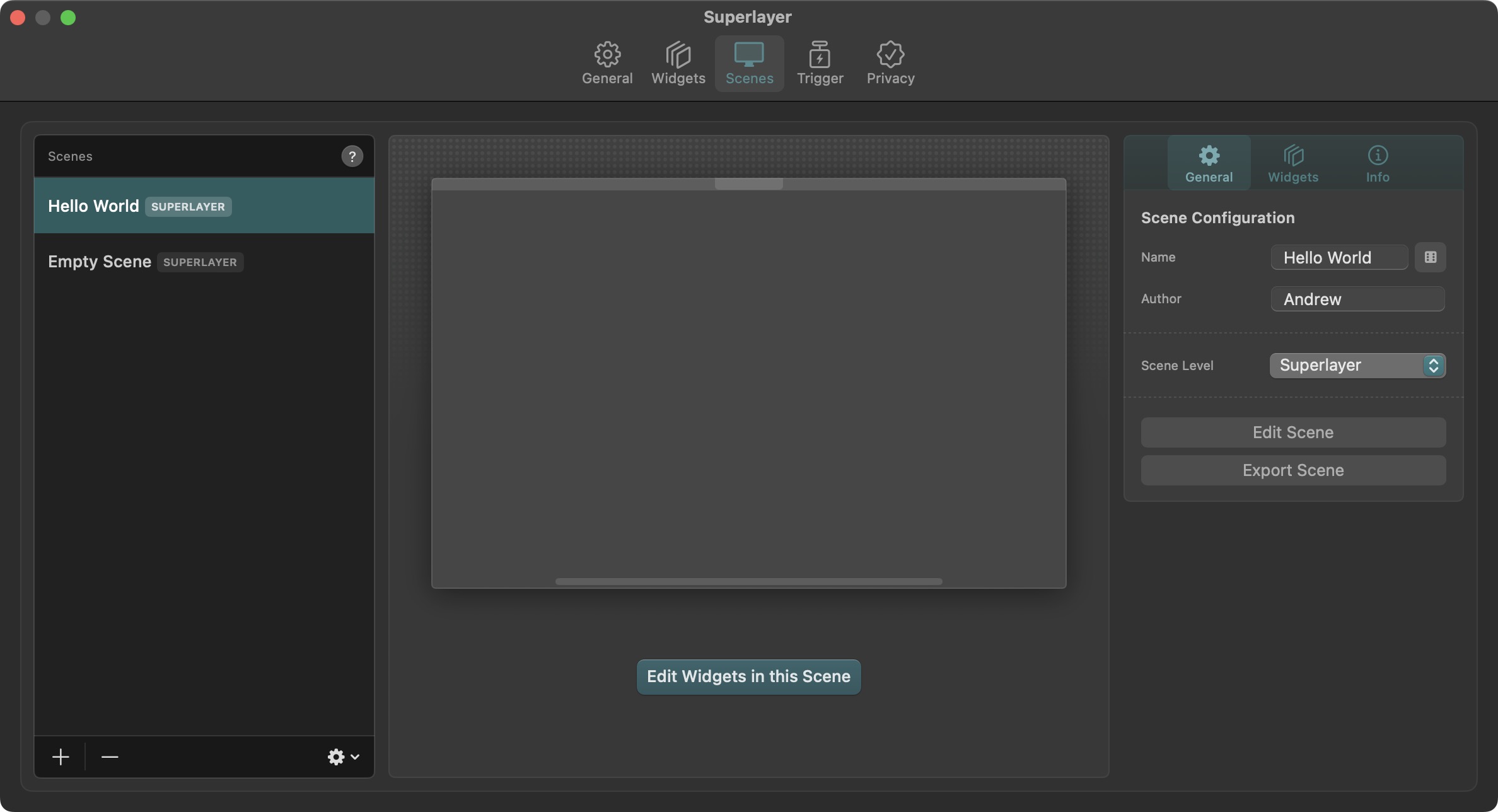
และด้วยแท็บ ทริกเกอร์ คุณ สามารถตั้งค่าแป้นพิมพ์ลัดต่าง ๆ ที่จะทำให้วิดเจ็ตต่าง ๆ ปรากฏขึ้นเมื่อคุณต้องการ ซึ่งสามารถทำได้ผ่านการผูกคีย์ โดยตัวเลือกเริ่มต้นคือ Toggle Superlayer โดยกด Shift + Option + Command + S ในส่วน การดำเนินการระยะไกล คุณสามารถเลือกหนึ่งในการดำเนินการต่อไปนี้ที่จะดำเนินการตามการเชื่อมโยงคีย์ที่คุณสร้างขึ้น:
สลับ Superlayer
เปิดใช้งาน Superlayer
ปิดใช้งาน Superlayer
ตั้งค่าสถานะ Superlayer
ตั้งค่าฉาก
หากต้องการสร้างทริกเกอร์ใหม่ เพียงคลิกปุ่ม ปุ่ม + ที่มุมล่างซ้ายของหน้าต่าง จากนั้น เลือก Remote Action ของคุณและสร้าง Key Binding ที่จะใช้ในการดำเนินการ
Superlayer Widgets ลอยอยู่เหนือ Windows? วิธีแก้ไข
ข้อร้องเรียนที่ใหญ่ที่สุดประการหนึ่งที่มาจากผู้ที่ใช้ Superlayer เพื่อเพิ่มวิดเจ็ตบนเดสก์ท็อปลงใน Mac คือวิดเจ็ตจะลอยอยู่เหนือหน้าต่าง ด้วยเหตุผลใดก็ตาม นี่คือโซลูชันเริ่มต้นเมื่อเพิ่มหรือตั้งค่าวิดเจ็ต Superlayer โชคดีที่มีการแก้ไขที่จะย้ายวิดเจ็ตออกไป ในขณะที่ยังดูได้จากเดสก์ท็อป
เปิดแอป Superlayer หลัก คลิกแท็บ ฉาก ที่ด้านบนของหน้าต่าง เลือกฉากที่คุณกำลังประสบปัญหา คลิกแท็บ ทั่วไป ในแถบด้านข้างทางด้านขวา คลิกเมนูแบบเลื่อนลงถัดจาก ระดับฉาก ไฮไลต์และเลือกวอลเปเปอร์ ทำขั้นตอนเหล่านี้ซ้ำสำหรับฉากอื่นๆ ที่คุณมีปัญหา
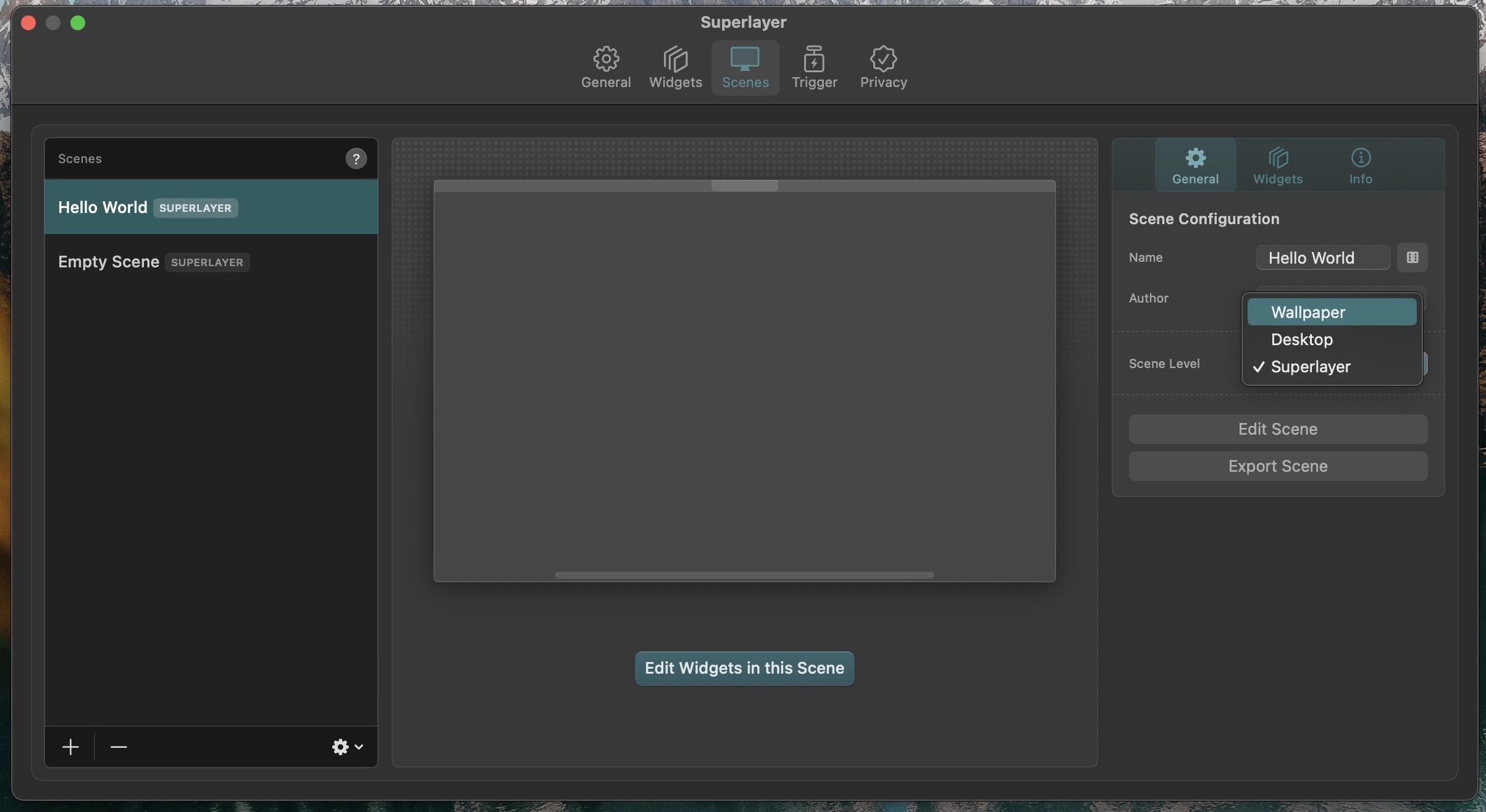
หากมีสิ่งหนึ่งที่เราอยากจะแนะนำแก่นักพัฒนา นั่นก็คือการเพิ่มคำแนะนำอย่างละเอียดสำหรับผู้ใช้ที่ดาวน์โหลดแอปเป็นครั้งแรก นี่เป็นวิธีที่ยอดเยี่ยมในการช่วยปรับปรุงกระบวนการเริ่มต้นใช้งานในขณะที่แสดงทุกอย่างที่เป็นไปได้กับแอป
มิฉะนั้น คุณอาจมีผู้ใช้จำนวนมากที่ผิดหวังและตัดสินใจลบแอปและยกเลิกการสมัครในที่สุด. คำแนะนำอีกอย่างที่เรามีคือการเสนอให้ทดลองใช้ฟรีบางประเภท หากไม่เพียงแค่สัปดาห์เดียว คุณยังจำกัดจำนวนวิดเจ็ตที่เข้าถึงได้หรืออาจลบความสามารถในการสร้างวิดเจ็ตแบบกำหนดเอง

แอนดรูว์เป็นนักเขียนอิสระจากชายฝั่งตะวันออกของสหรัฐอเมริกา
เขาเขียนให้กับเว็บไซต์ต่างๆ มากมายในช่วงหลายปีที่ผ่านมา รวมถึง iMore, Android Central,”TNGD”และอื่นๆ อีกสองสามแห่ง ปัจจุบัน เขาใช้เวลาทำงานให้กับบริษัท HVAC แห่งหนึ่ง ในขณะที่ทำงานเป็นนักเขียนอิสระในตอนกลางคืน