© oasisamuel/Shutterstock.com
ในช่วงหลายปีที่ผ่านมา Apple ได้ทำให้สามารถส่งและรับข้อความได้จากทุกที่ ด้วย iMessage ไม่เพียงแต่คุณส่งและรับข้อความจาก iPhone และ iPad เท่านั้น แต่ยังรวมถึง Mac ของคุณด้วย หากคุณมี Mac คุณอาจเห็นแอป Messages ติดตั้งอยู่ในนั้นตามค่าเริ่มต้น
ทั้งหมดที่คุณต้องทำคือลงชื่อเข้าใช้แอปนี้ด้วยข้อมูลรับรอง Apple ของคุณ (ID และรหัสผ่าน) และเริ่มส่งและรับข้อความ ซึ่งหมายความว่าคุณไม่จำเป็นต้องติดตั้งแอพ iMessages บน Mac ของคุณแยกต่างหาก ต้องการฟังส่วนที่ดีที่สุดหรือไม่? คุณยังสามารถส่ง MMS (ภาพถ่ายและ GIF) ให้เพื่อนของคุณผ่านทาง Mac

อย่างไรก็ตาม คุณควรรู้วิธีตั้งค่า iMessage บน Mac อย่างถูกต้อง นั่นเป็นวิธีเดียวในการส่งและรับข้อความบน Mac ของคุณโดยไม่มีปัญหา โพสต์นี้จะกล่าวถึงวิธีที่ง่ายที่สุดในการตั้งค่า iMessage และวิธีแก้ไขปัญหา iMessage ทั่วไปบน Mac
ขั้นตอนที่ 1: เปิดแอปข้อความ
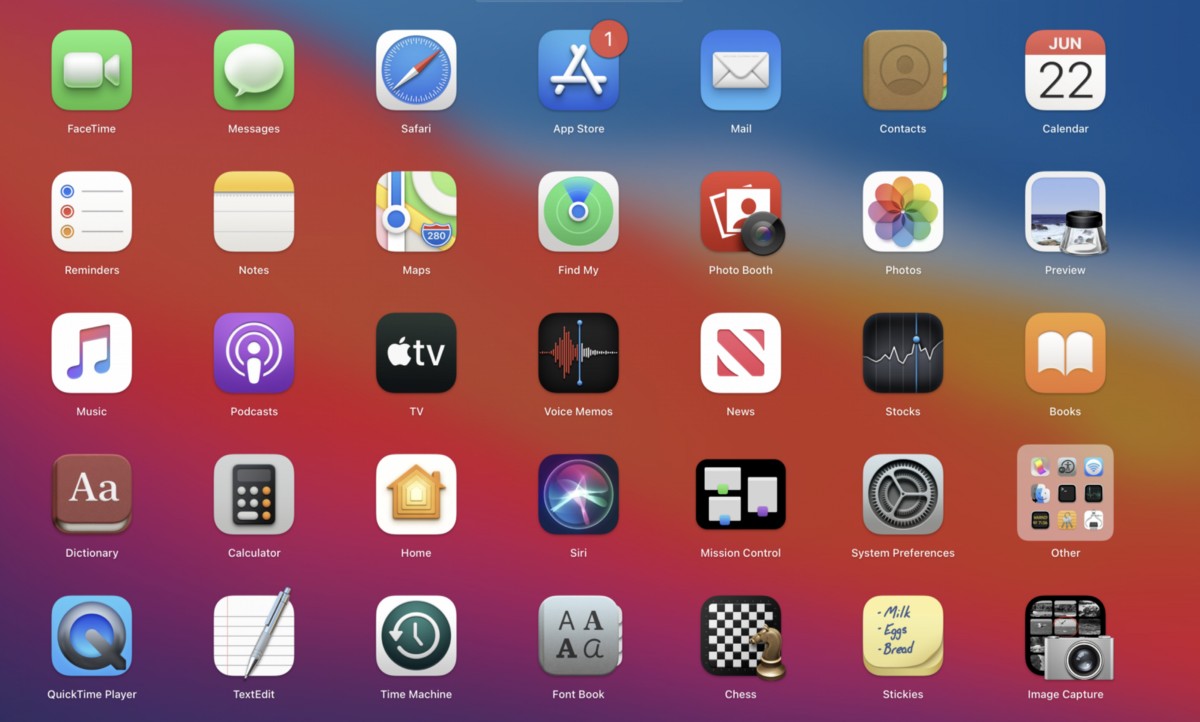 เปิดแอปข้อความบน Mac ของคุณ
เปิดแอปข้อความบน Mac ของคุณ
©”TNGD”.com
เริ่มต้นด้วยการเปิดแอปข้อความบน Mac ซึ่งแสดงโดย ไอคอนสีเขียวและสีขาว หากแอปไม่อยู่ใน Dock คุณสามารถค้นหาหรือค้นหาในโฟลเดอร์แอปพลิเคชัน
ขั้นตอนที่ 2: ลงชื่อเข้าใช้ด้วย Apple ID ของคุณ
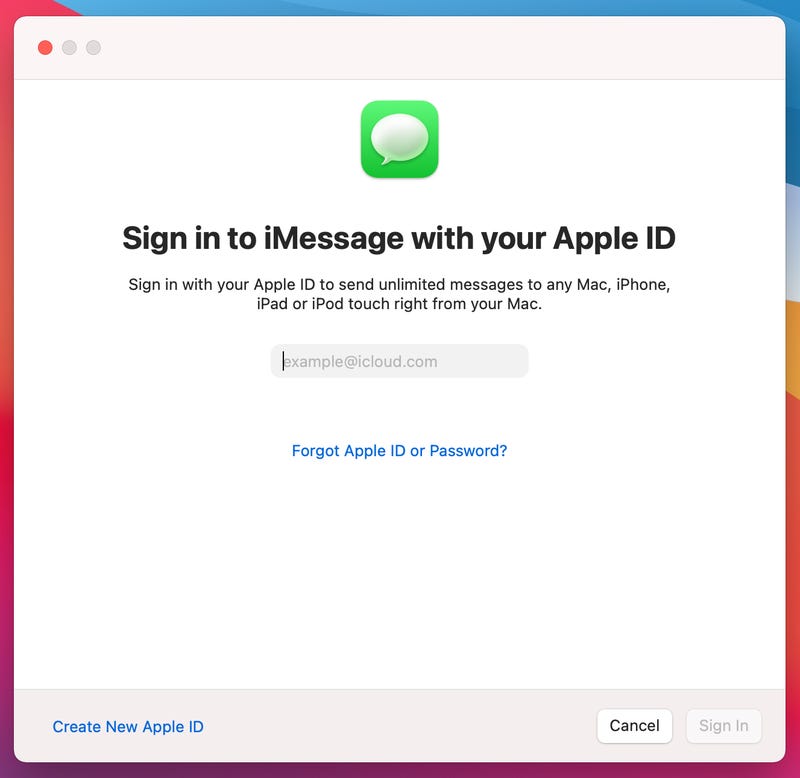 ลงชื่อเข้าใช้ด้วย Apple ID ของคุณ
ลงชื่อเข้าใช้ด้วย Apple ID ของคุณ
©”TNGD”.com
เมื่อเปิดแอปขึ้นมา แอปจะขอให้คุณลงชื่อเข้าใช้ด้วย Apple ID ป้อนข้อมูลรับรอง Apple เดียวกับที่คุณใช้บน iPad หรือ iPhone เพื่อส่ง iMessages หากคุณปกป้องบัญชีของคุณด้วยการตรวจสอบสิทธิ์สองปัจจัย หน้าจอถัดไปจะขอให้คุณป้อนรหัสเพื่อลงชื่อเข้าใช้แอป Messages บน Mac
ขั้นตอนที่ 3: ส่งข้อความ
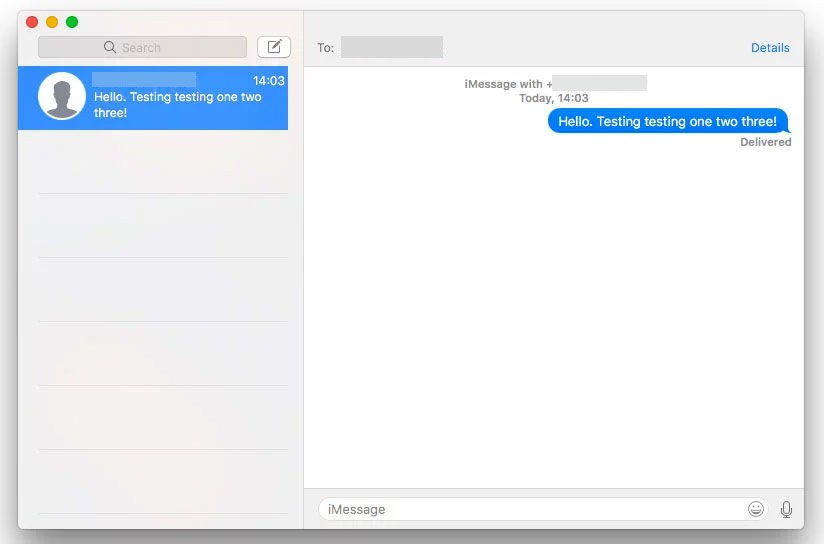 ส่งข้อความ
ส่งข้อความ
©”TNGD”.com
เมื่อคุณลงชื่อเข้าใช้แอปสำเร็จ คุณสามารถส่งข้อความถึงใครก็ได้ อย่างไรก็ตาม คุณต้องทราบหมายเลขติดต่อหรืออีเมลของบุคคลที่คุณต้องการส่งข้อความถึง ในกรณีที่คุณจำคนที่คุณต้องการส่งข้อความถึงไม่ได้ ให้ไปยังขั้นตอนถัดไป
ขั้นตอนที่ 4: ดูแชทที่มีอยู่ของคุณ
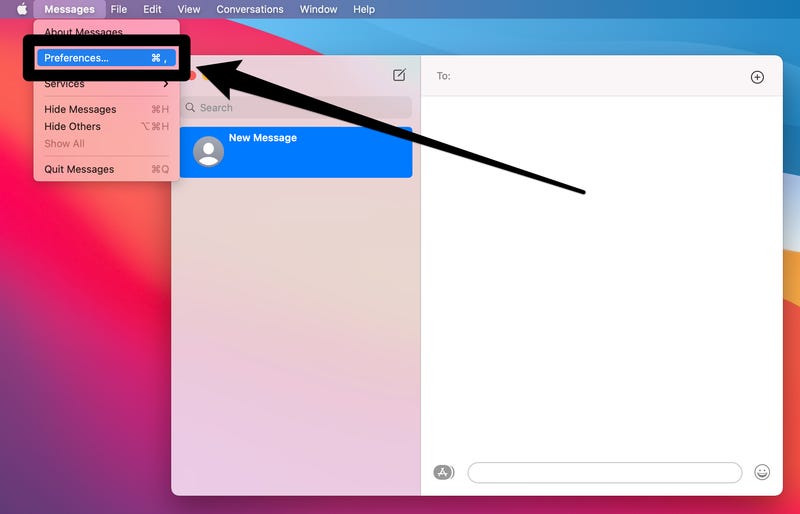 ดูแชทที่มีอยู่ของคุณ
ดูแชทที่มีอยู่ของคุณ
©”TNGD”.com
หากคุณต้องการดูการสนทนาทั้งหมด คุณควรซิงค์ข้อความจาก iPhone กับ Mac ให้ใช้เคอร์เซอร์ของเมาส์ไปที่แถบเมนูที่ด้านบนของหน้าจอแล้วคลิกข้อความ จากนั้นเลือกการตั้งค่า
ขั้นตอนที่ 5: เปิดแท็บ iMessage
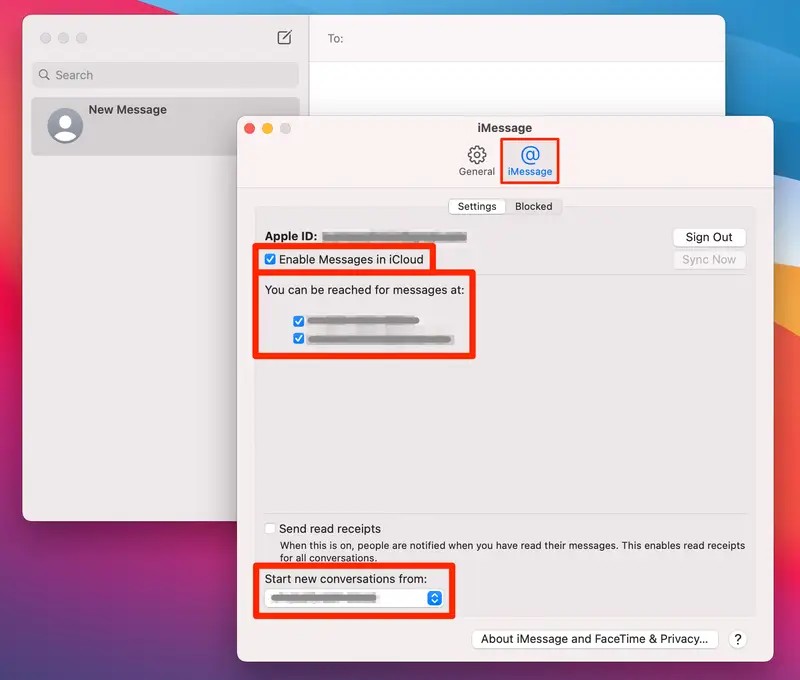 เปิดแท็บ iMessage
เปิดแท็บ iMessage
©”TNGD”.com
ในหน้าจอถัดไป ให้คลิก iMessage แท็บและทำเครื่องหมายที่ช่องที่อยู่ถัดจากเปิดใช้งานข้อความใน iCloud การทำเช่นนั้นจะบันทึกข้อความ I ทั้งหมดของคุณในบัญชี iCloud ของคุณ ในกรณีที่ตัวเลือกนี้ไม่ปรากฏขึ้นหลังจากเปิดแท็บ iMessage แสดงว่าตัวเลือกนี้เปิดใช้งานบน Mac ของคุณแล้ว
ขั้นตอนที่ 6: ปรับการตั้งค่าข้อความ
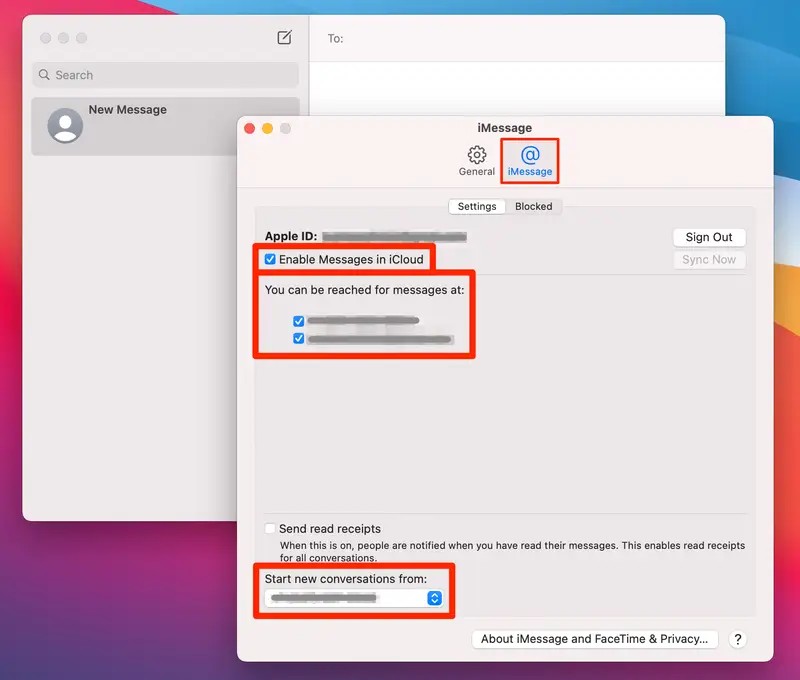 ปรับการตั้งค่าการรับส่งข้อความ
ปรับการตั้งค่าการรับส่งข้อความ
©”TNGD”.com
ในหน้าจอเดียวกัน คุณจะเห็นตัวเลือก”ติดต่อคุณได้สำหรับข้อความที่”ภายใต้หัวข้อนี้ คุณจะพบหมายเลขติดต่อและที่อยู่อีเมลทั้งหมดที่เพื่อนของคุณสามารถส่งข้อความถึงคุณได้ คุณสามารถเลือกข้อความที่คุณต้องการรับข้อความจาก Mac
ตัวเลือก “ส่งใบตอบรับการอ่าน” ให้คุณใช้งานได้เช่นกัน คุณสามารถเปิดใช้งานได้หากต้องการให้เพื่อนของคุณเห็นเมื่อคุณอ่านข้อความของพวกเขา
ขั้นตอนที่ 7: เริ่มการสนทนาใหม่
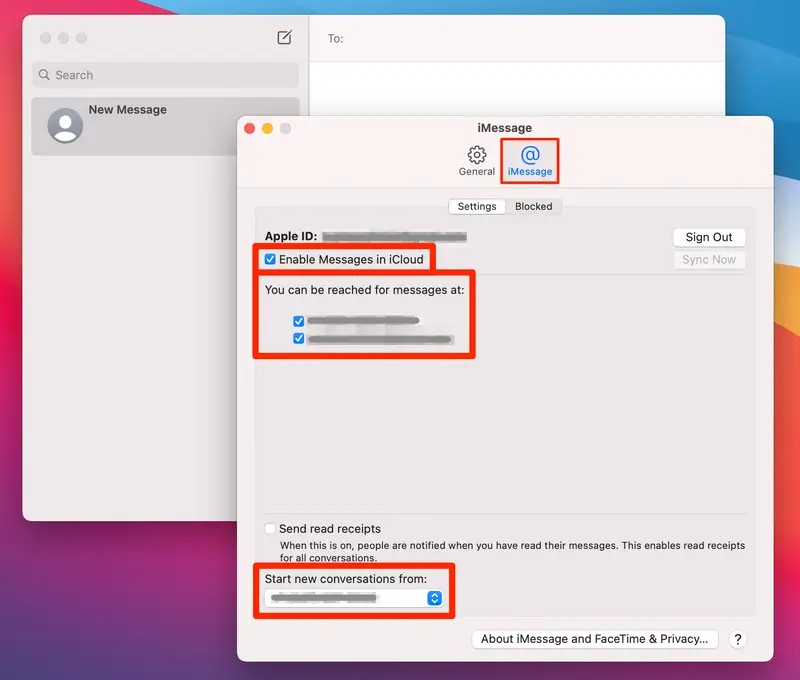 เริ่มการสนทนาใหม่ในแท็บ iMessage
เริ่มการสนทนาใหม่ในแท็บ iMessage
©”TNGD”.com
คุณจะมีปุ่ม”เริ่ม ตัวเลือกการสนทนาใหม่จาก” ในแท็บ iMessage ใต้ตัวเลือกนี้ คุณจะมีเมนูแบบเลื่อนลงเพื่อเลือกหมายเลขติดต่อและที่อยู่อีเมลที่คุณต้องการส่งข้อความจาก Mac
ตัวเลือกนี้จะใช้ได้ก็ต่อเมื่อคุณมี ID อีเมลหรือหมายเลขติดต่อมากกว่าหนึ่งรายการในตัวเลือก “ติดต่อคุณได้สำหรับข้อความที่” โปรดจำไว้ว่านี่คือ ID อีเมลหรือหมายเลขติดต่อที่ผู้อื่นจะเห็นเมื่อคุณส่งข้อความถึงพวกเขา
ตัวอย่างเช่น หากคุณเลือกรหัสอีเมลของคุณ การสนทนาใหม่ของคุณจะเห็นรหัสดังกล่าว เช่นเดียวกับการใช้หมายเลขโทรศัพท์ คุณยังสามารถตั้งชื่อรูปภาพของคุณ และการแจ้งเตือนสำหรับ iMessages
ขั้นตอนที่ 8: รีสตาร์ทแอปข้อความ
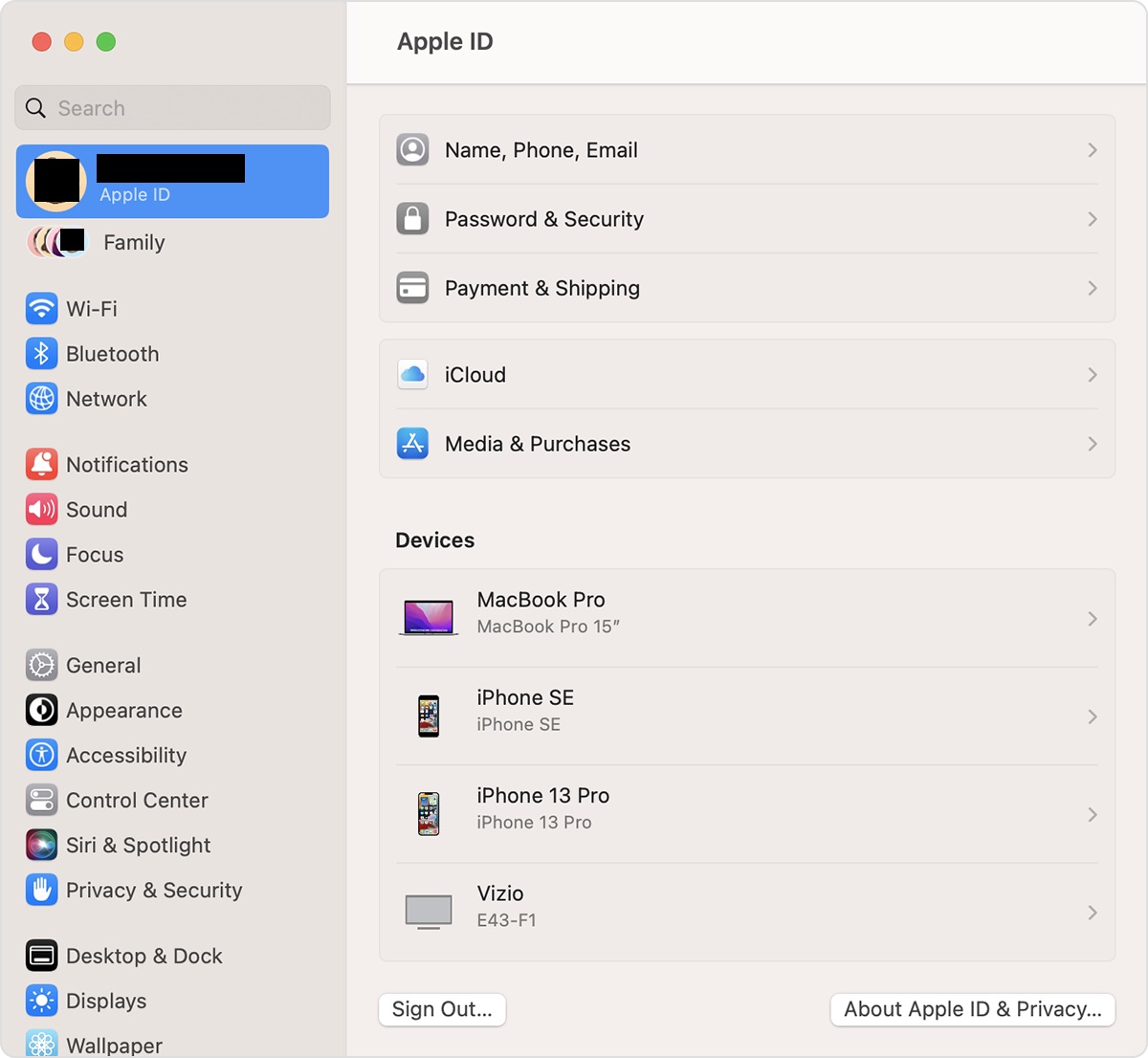 รีสตาร์ทแอพส่งข้อความ
รีสตาร์ทแอพส่งข้อความ
©”TNGD”.com
ตอนนี้ รีสตาร์ทแอพข้อความบน Mac ของคุณเพื่อตรวจสอบว่ามีการใช้การตั้งค่าข้างต้นหรือไม่ การสนทนาด้วยข้อความปัจจุบันทั้งหมดของคุณต้องซิงค์กับ Mac หลังจากเปิดแอปใหม่อีกครั้ง ในการซิงค์ผู้ติดต่อของคุณ คุณต้องเข้าสู่ระบบด้วย Apple ID ของคุณในแอป System Preferences
ขั้นตอนที่ 9: ซิงค์ iMessages
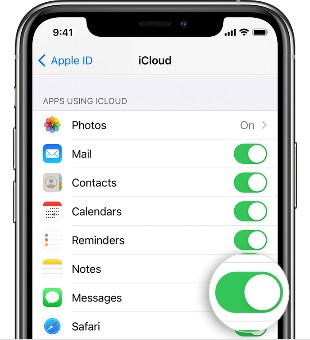 ซิงค์ iMessages
ซิงค์ iMessages
©”TNGD”.com
สุดท้าย คุณต้องซิงค์ข้อความระหว่าง iPhone หรือ iPad กับ Mac ขั้นแรก ตรวจสอบว่า iPhone หรือ iPad ของคุณเปิดใช้งานตัวเลือกการซิงค์ข้อความหรือไม่ จากนั้นเปิดแอปการตั้งค่าบนอุปกรณ์เครื่องใดเครื่องหนึ่งแล้วแตะชื่อของคุณที่ด้านบน
หน้าจอถัดไปจะเปิดเมนู Apple ID จากตรงนั้น ให้แตะ iCloud แล้วดูว่าข้อความสลับเปิดอยู่หรือเป็นสีเขียว
จะเกิดอะไรขึ้นหาก iMessage ไม่ได้ตั้งค่าบน Mac
ข้อความในแอป iMessage จะปรากฏเป็นฟองสีน้ำเงินหรือสีเขียว สีฟ้ามาจากผู้ใช้ iMessage ส่วนสีเขียวคือข้อความมาตรฐาน ข้อความของคุณจะเริ่มส่งเป็นข้อความมาตรฐานหากคุณปิด iMessage
อย่างไรก็ตาม หากข้อความของคุณปรากฏเป็นสีเขียวแม้ว่าคุณจะไม่ได้ปิด iMessage ก็ตาม แสดงว่าคุณมีปัญหา และ iMessage ของคุณไม่ทำงานบน Mac นี่คือสิ่งที่คุณต้องทำต่อไป:
ตรวจสอบการกำหนดค่า iMessage
ก่อนอื่น ตรวจสอบให้แน่ใจว่า iMessage ของคุณได้รับการกำหนดค่าอย่างถูกต้องบน Mac หากต้องการตรวจสอบ ให้เปิดแอป iMessages เลือกข้อความจากแถบเมนู จากนั้นเลือกการตั้งค่า หลังจากนั้น เปิดแท็บ iMessage และดูว่ามีการเปิดใช้งานหมายเลขติดต่อหรือที่อยู่อีเมลที่คุณต้องการใช้เพื่อส่งข้อความที่นี่หรือไม่
ลองใช้ตัวเลือกอื่น
หากคุณยังคงประสบปัญหาเกี่ยวกับ iMessage บน Mac ของคุณ คุณสามารถลองใช้ตัวเลือกต่างๆ เพื่อส่งและรับข้อความจากอุปกรณ์ของคุณ บน Mac ของคุณ ให้เปิดแอพ Messages แล้วคลิก Messages > Preferences > iMessage
ตอนนี้ คุณสามารถดูหมายเลขโทรศัพท์และที่อยู่อีเมลทั้งหมดที่เชื่อมโยงกับบัญชี Apple ID ของคุณได้ ถัดไป เปิดหรือปิดใช้งานตัวเลือกการส่งและรับบางตัวเลือก และทดสอบว่าชุดค่าผสมใดใช้งานได้หรือไม่
รีเซ็ต iMessage และรีบูตเครื่อง Mac ของคุณ
คุณสามารถรีบูตเครื่อง Mac ของคุณสัปดาห์ละครั้ง แต่คุณรู้หรือไม่ว่าการรีบูตสามารถช่วยแก้ไขปัญหา iMessage ของคุณไม่ทำงานบน Mac อย่างไรก็ตาม การรีบูตเพียงอย่างเดียวจะไม่ทำงาน คุณจะต้องปิด iMessage แล้วจึงรีบูตเครื่อง Mac ของคุณแทน
ก่อนอื่น ให้เปิดแอป Messages บน Mac ของคุณแล้วเลือก Messages > Preferences > iMessage จากนั้นภายใต้ Apple ID ของคุณ ให้ยกเลิกการเลือกเปิดใช้งานข้อความในตัวเลือก iCloud หลังจากนั้น ให้รีบูต Mac ของคุณและเปิดการตั้งค่า iMessage อีกครั้ง
ลงชื่อเข้าใช้ iMessage อีกครั้ง
คุณยังสามารถลองออกจากระบบ iMessage แล้วเข้าสู่ระบบอีกครั้ง บน Mac ของคุณ ให้เปิดแอพ Messages แล้วไปที่ Messages > Preferences > iMessage จากนั้นคลิกที่ ออกจากระบบ และคลิกที่ปุ่มที่มีข้อความว่า ออกจากระบบ อีกครั้ง
หน้าจอถัดไปจะขอให้คุณลงชื่อเข้าใช้ด้วย Apple ID ของคุณอีกครั้ง คุณจะเห็นว่าป้อน Apple ID ของคุณแล้ว สิ่งที่คุณต้องทำคือระบุรหัสผ่านแล้วคลิกถัดไป ลองส่งข้อความทันทีและดูว่าการแฮ็กนี้ได้ผลหรือไม่
ตรวจสอบการเชื่อมต่ออินเทอร์เน็ตของคุณ
อย่างที่คุณทราบ iMessages ไม่ใช่ข้อความมาตรฐาน แต่จะถูกส่งและรับผ่านอินเทอร์เน็ตแทน หากคุณไม่มีการเชื่อมต่อ Wi-Fi ที่เสถียรหรือเครือข่ายเซลลูลาร์ที่ดี คุณอาจประสบปัญหาเกี่ยวกับ iMessages บน Mac ของคุณ ดังนั้นให้ทดสอบการเชื่อมต่ออินเทอร์เน็ตของคุณและดูว่าปัญหามาจากที่นั่นหรือไม่
เปิดเว็บเบราว์เซอร์แล้วลองโหลดหน้าเว็บใหม่ หากไม่โหลด แสดงว่าการเชื่อมต่ออินเทอร์เน็ตของคุณมีปัญหา ลองเชื่อมต่อกับเครือข่าย Wi-Fi อื่นเพื่อแก้ไขปัญหา
บทสรุป
iMessage ช่วยให้คุณสามารถส่งและรับข้อความและรูปภาพจากอุปกรณ์ iOS ของคุณ รวมถึง iPhone, iPad, Apple Watch และ Mac หากต้องการใช้บริการนี้บนคอมพิวเตอร์ คุณต้องรู้วิธีตั้งค่า iMessages บน Mac อย่างถูกต้อง
อย่าลืมลงชื่อเข้าใช้ด้วย Apple ID เดียวกับที่คุณใช้สำหรับแอพ iMessages บน iPhone หรือ iPad ซึ่งจะช่วยให้ซิงค์ข้อความของคุณระหว่าง iPhone และ Mac ได้ง่าย
วิธีตั้งค่า iMessage บน Mac ด้วยคำถามที่พบบ่อยเกี่ยวกับรูปภาพ (คำถามที่พบบ่อย)
คุณสามารถส่ง รูปภาพและวิดีโอบน iMessage บน Mac หรือไม่
ใช่ คุณสามารถส่งรูปภาพและวิดีโอบนข้อความบน Mac จากคลังรูปภาพของคุณ คุณจะพบตัวเลือกที่มุมขวาบนของการสนทนา
ฉันจะให้รูปภาพแสดงใน Messages บน Mac ได้อย่างไร
คุณ สามารถส่งรูปภาพในข้อความบน Mac ของคุณโดยคลิกที่ปุ่มรายละเอียดที่มุมขวาบนของการสนทนา จากนั้น เลื่อนดูรูปภาพของคุณและดับเบิลคลิกที่รูปภาพที่คุณต้องการดู ภาพถ่ายจะแสดงทันทีในหน้าต่าง Quick Look ซึ่งตอนนี้คุณสามารถเปิดในแอพได้แล้ว ตัวอย่างเช่น คลิกเปิดด้วยรูปภาพเพื่อดูวิดีโอ
เหตุใดรูปภาพของฉันจึงไม่แสดงใน iMessage บน Mac
รูปภาพของคุณอาจแสดงเฉพาะ ใน iMessage บน Mac หากคุณมี macOS เวอร์ชั่นล่าสุด คุณควรระวังวันที่และเวลาและตรวจสอบให้แน่ใจว่าได้ตั้งค่าไว้อย่างถูกต้อง จากนั้นออกจากระบบและกลับเข้ามาในแอป Message เพื่อแก้ไขปัญหา
คุณจะปรับแต่ง iMessage บน Mac ได้อย่างไร
คุณสามารถปรับแต่ง iMessage บน Mac จากแอพ Messages เปิดข้อความ > การตั้งค่า แล้วคลิก iMessage เพื่อเปลี่ยนการตั้งค่าสำหรับบัญชี iMessage ของคุณ
ฉันจะซิงค์รูปภาพจาก iPhone กับ Mac ได้อย่างไร
คุณสามารถ ซิงค์รูปภาพจาก iPhone กับ Mac ผ่าน iCloud Photos เปิดแอปการตั้งค่าบน iPhone ของคุณแล้วแตะที่ชื่อของคุณ จากนั้นไปที่ iCloud แล้วเปิดใช้งานการสลับที่อยู่ถัดจากรูปภาพ หลังจากนั้น ให้เปิด Photos และคุณจะเห็นข้อมูลทั้งหมดซิงค์กันในอุปกรณ์ Apple ทุกเครื่องของคุณ รวมถึง Mac