Apple ภูมิใจในการสร้างสรรค์ผลิตภัณฑ์ที่ตอบสนองความต้องการของผู้พิการ ปีนี้ใน iOS 16 นั้น Apple ทำได้เหนือกว่า คุณสมบัติการช่วยการเข้าถึงมากมายที่เปิดตัวใน iOS 16 ได้พิสูจน์แล้วว่ามีประโยชน์และมีประโยชน์สำหรับทุกคน เรามาเจาะลึกคุณลักษณะบางอย่างเหล่านี้กัน
คำบรรยายสดรุ่นเบต้าในการเข้าถึง
คุณลักษณะคำบรรยายสดใหม่เป็นการอัปเดตที่สำคัญ ซึ่งจะช่วยผู้ที่มีปัญหาทางการได้ยินและทุกคนที่ต้องการดูคำบรรยายสดบน iPhone ระหว่างการโทรแบบ FaceTime หรือการสนทนาทางวิดีโอบนแอปโซเชียลมีเดีย การสตรีมรายการ และแม้แต่แอปการประชุมทางไกล
วิธีตั้งค่านี้:
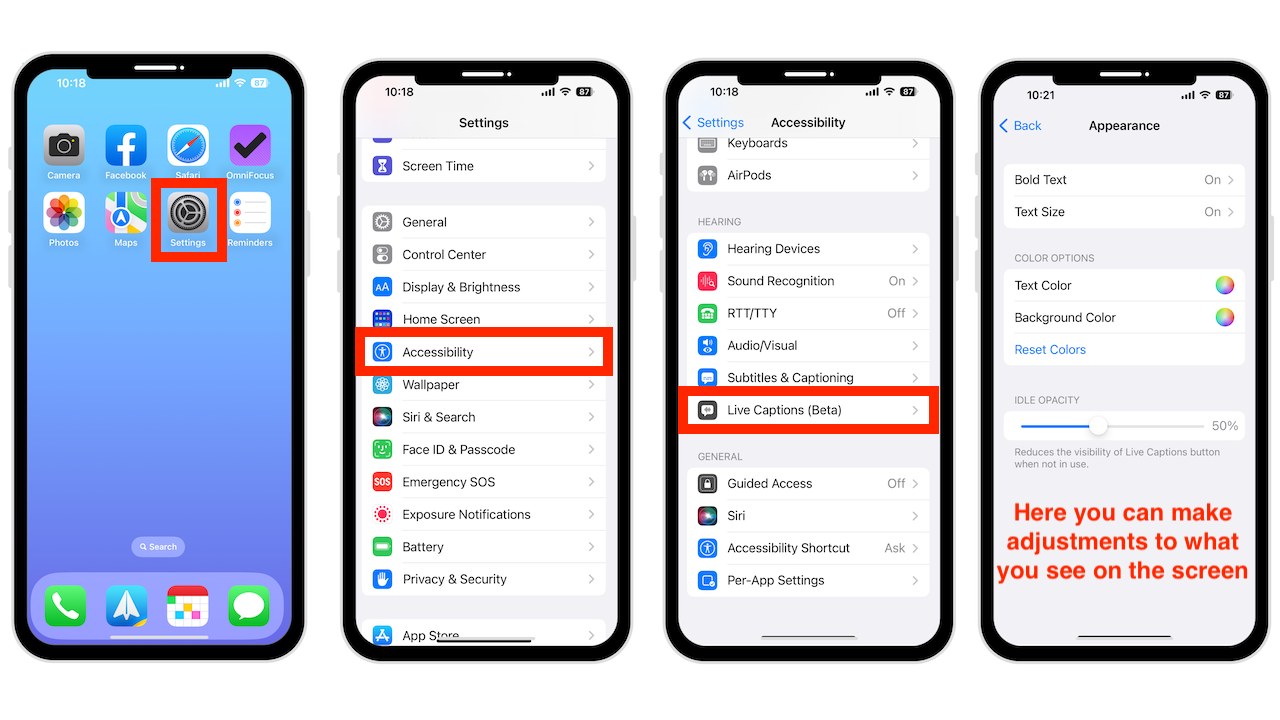 เปิดการตั้งค่า แตะการช่วยการเข้าถึง เลื่อนแล้วแตะคำบรรยายสดใต้การได้ยิน
เปิดการตั้งค่า แตะการช่วยการเข้าถึง เลื่อนแล้วแตะคำบรรยายสดใต้การได้ยิน
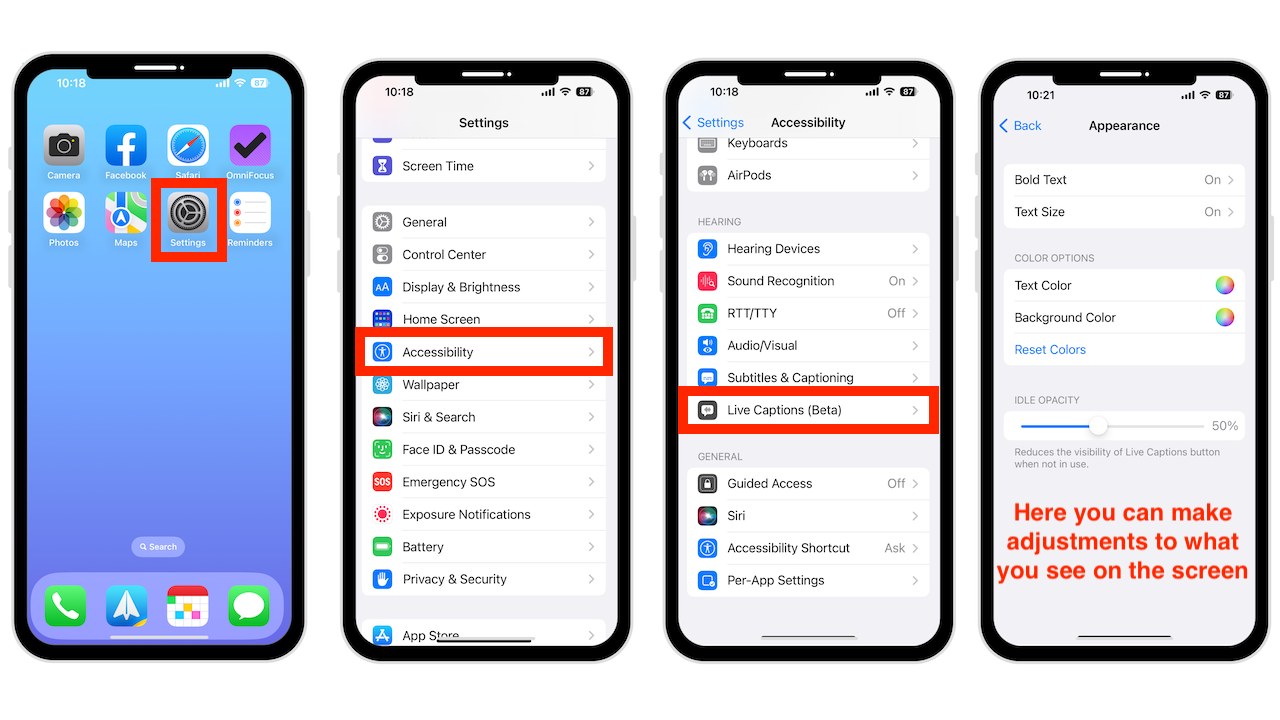
ปรับแต่งขนาดตัวอักษร สี และสีพื้นหลังเพื่อให้อ่านง่ายขึ้น คุณยังสามารถย้ายพื้นที่คำบรรยายและตั้งค่าความจุที่ไม่ได้ใช้งานได้อีกด้วย
ปัจจุบัน คำบรรยายสดมีให้บริการในสหรัฐอเมริกาและแคนาดาสำหรับ iPhone 11 และใหม่กว่า และ iPad ที่มีชิป A12 Bionic และใหม่กว่า อย่างไรก็ตาม หากคุณกังวลเกี่ยวกับความเป็นส่วนตัว Apple ระบุว่าข้อมูลผู้ใช้จะยังคงเป็นส่วนตัวเนื่องจากคำบรรยายสดจะถูกสร้างขึ้นบนอุปกรณ์ของคุณโดยตรง ดังนั้น แม้ว่าคุณจะถ่ายภาพหน้าจอ คุณก็ไม่สามารถบันทึกภาพเหล่านั้นได้
Siri Pause Time ในการช่วยการเข้าถึง
เครื่องมือนี้เหมาะอย่างยิ่งหาก Siri ขัดจังหวะการทำงานของคุณตลอดเวลา บางครั้ง Siri ก็หมดความอดทนและขัดจังหวะก่อนที่เราจะพูดจบ หากต้องการเปลี่ยน ให้ไปที่:
แอปการตั้งค่า แตะการช่วยการเข้าถึง เลือก Siri ใต้ทั่วไป
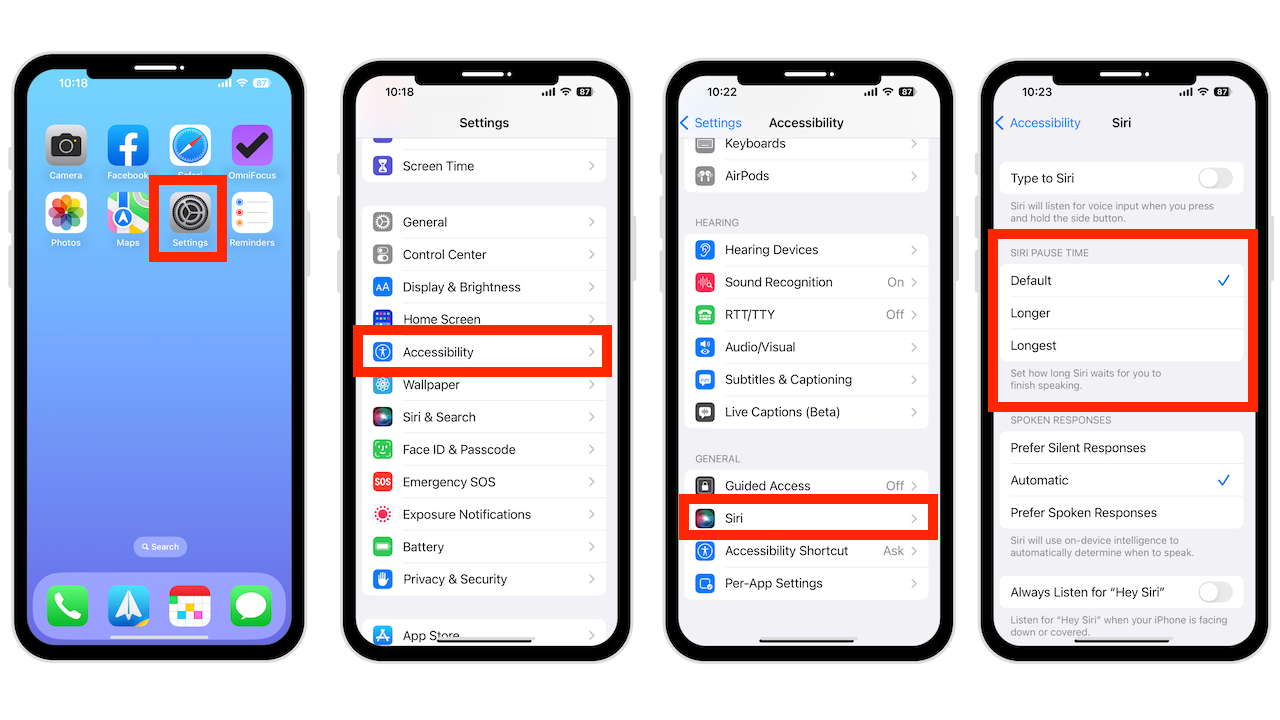
คุณสามารถปล่อยให้ตั้งค่าเป็นค่าเริ่มต้น ยาวขึ้น หรือยาวที่สุด ตอนนี้ Siri จะให้เวลาคุณก่อนที่จะขัดจังหวะ
Siri วางสาย
เป็นไปไม่ได้ที่จะขอให้ Siri วางสายโทรศัพท์หรือโทร FaceTime แต่ตอนนี้คุณทำได้ ทำได้โดยพูดว่า “หวัดดี Siri วางสายขณะคุยกับใครบางคน ปัญหาคือคนที่คุณพูดด้วยจะได้ยินคุณพูดคำสั่ง แต่วิธีนี้ใช้ได้ดีกับการวางสายแบบแฮนด์ฟรี วิธีเปิดใช้ฟีเจอร์นี้:
เปิดการตั้งค่า แตะ Siri แล้วค้นหา เลือกวางสาย สลับบนสวิตช์
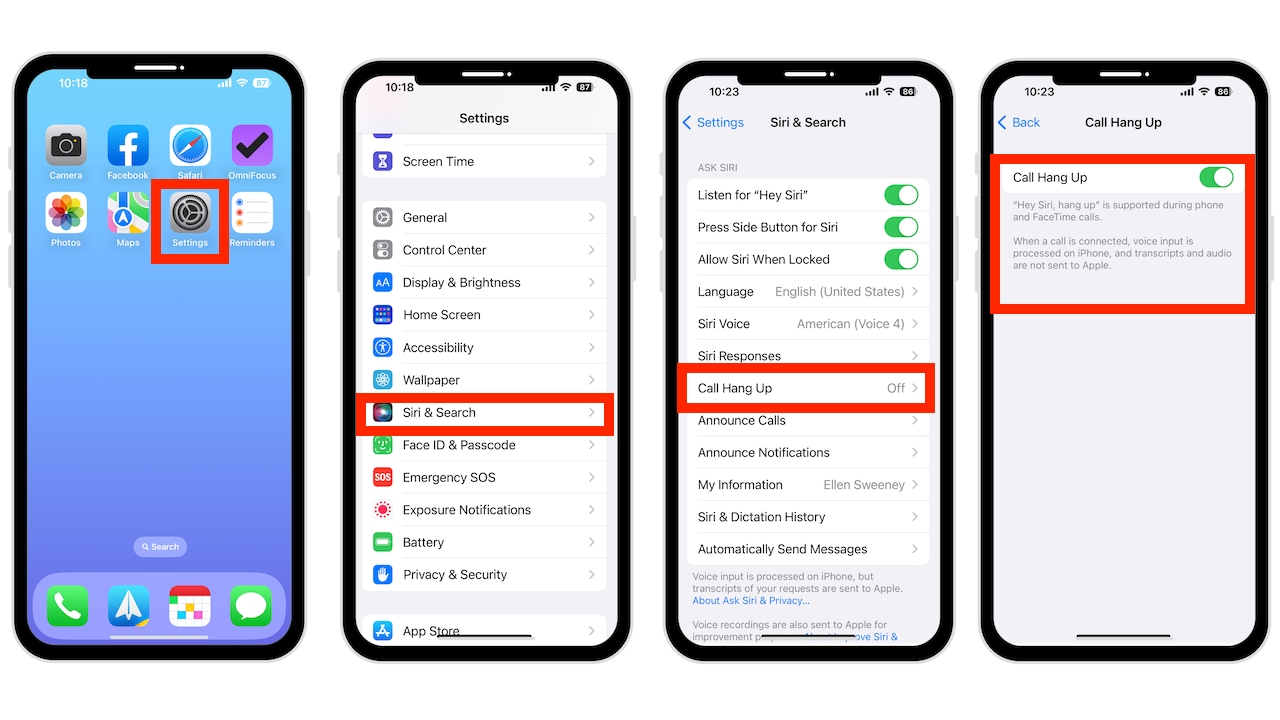
คุณสมบัตินี้มีใน iPhone 11 หรือใหม่กว่า อย่างไรก็ตาม ยังรองรับเมื่อใช้ AirPods หรือหูฟัง Beats ที่รองรับ Siri บน iPhone XS, Xs Max และ Xr
การตั้งค่ารับสายอัตโนมัติในการช่วยการเข้าถึง
การรับสายอัตโนมัติ ฟีเจอร์นี้เป็นตัวเลือกที่ยอดเยี่ยมสำหรับผู้ใช้ที่มีความทุพพลภาพ แต่ก่อนที่จะมี iOS 16 นั้น มีสิ่งหนึ่งที่จับต้องได้ ต้องเปิดใช้งานด้วยตนเองในการตั้งค่า> การช่วยการเข้าถึง> แตะ> การกำหนดเส้นทางเสียงการโทร> รับสายอัตโนมัติ ตอนนี้ทำได้ง่ายเพียงแค่พูดว่า “หวัดดี Siri” เปิดใช้การตอบรับอัตโนมัติ หรือ “หวัดดี Siri” ปิดการตอบรับอัตโนมัติ มีให้ใช้งานสำหรับ WatchOS 9 เช่นกัน การโทรจะรับในโหมดลำโพง อย่างที่คุณเห็นว่าสายของคุณจะรับโดยอัตโนมัติหลังจากผ่านไป 3 วินาที
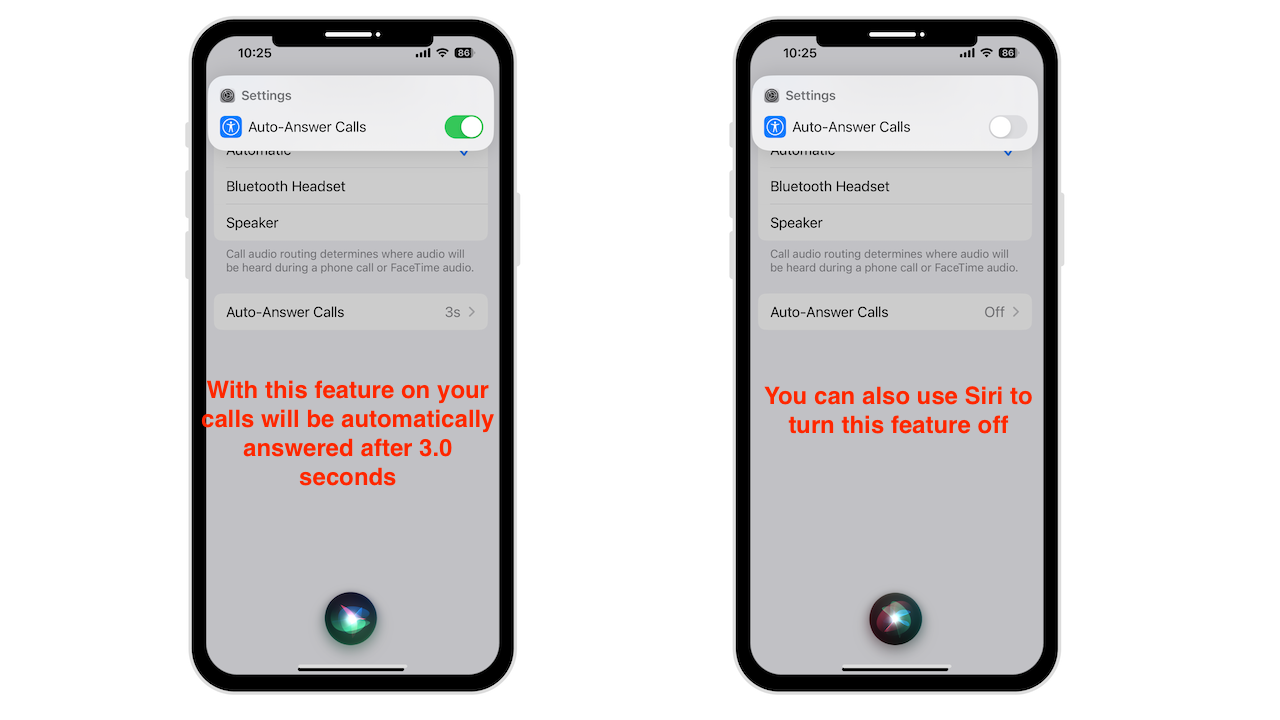
การแจ้งเตือนแบบไม่ต้องใช้หูฟัง
เมื่อติดตั้ง iOS 16 แล้ว iPhone ของคุณสามารถอ่านข้อความและการแจ้งเตือนที่เข้ามาได้ ใช้งานได้กับลำโพงของ iPhone และสร้างมาเพื่อเครื่องช่วยฟังของ iPhone จำเป็นอย่างยิ่งสำหรับใครก็ตามที่ไม่สามารถหยิบ iPhone ขึ้นมาเพื่ออ่านข้อความหรือการแจ้งเตือนล่าสุดได้ วิธีตั้งค่า:
เปิดการตั้งค่า เลือก Siri และค้นหา สลับเปิดการแจ้งเตือน
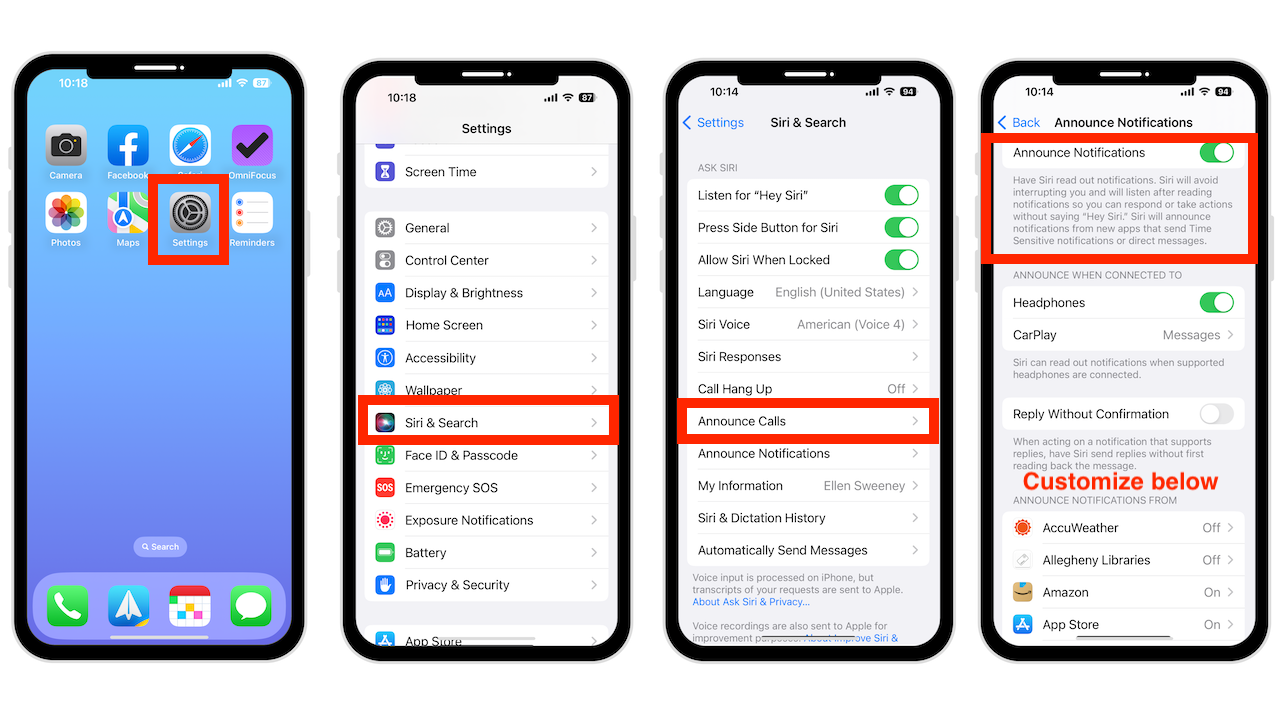
ในการปรับแต่งการแจ้งเตือนแอปที่คุณต้องการให้ประกาศ ให้แตะแอปใต้ประกาศการแจ้งเตือนจาก แล้วปรับแต่งตามนั้น
ตอนนี้:
แตะการตั้งค่า การเข้าถึง เลื่อนและแตะ Siri ภายใต้ General Toggle on ประกาศการแจ้งเตือนผ่านลำโพง
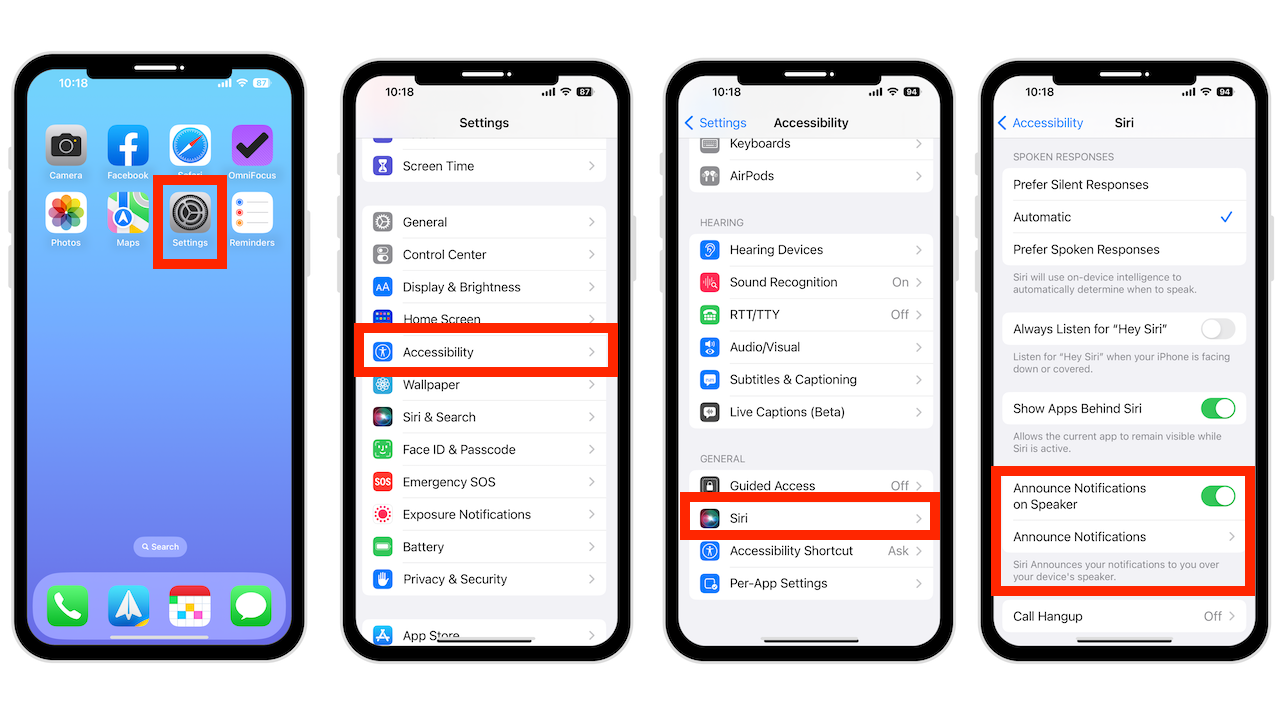
ก่อน iOS 16 สามารถทำได้เมื่อสวมหูฟังที่ใช้งานร่วมกันได้เท่านั้น ตอนนี้คุณสามารถทำได้ด้วย iPhone หรือ iPad บนลำโพงของอุปกรณ์
โหมดการตรวจจับในแว่นขยาย
หากคุณมี iPhone รุ่นใหม่ คุณจะมีเมนูโหมดการตรวจจับใหม่ที่ ตรวจจับประตู การตรวจจับผู้คน และคำอธิบายรูปภาพ
หากคุณไม่มี iPhone หรือ iPad ที่รองรับการตรวจจับประตู คุณสามารถเพิ่มคำอธิบายรูปภาพในการควบคุมของคุณเท่านั้น
ต่อไปนี้เป็นวิธีใช้คุณลักษณะเหล่านี้:
เปิดแว่นขยาย แตะไอคอนโหมดตรวจจับ เลือกผู้คน ประตู หรือรูปภาพ
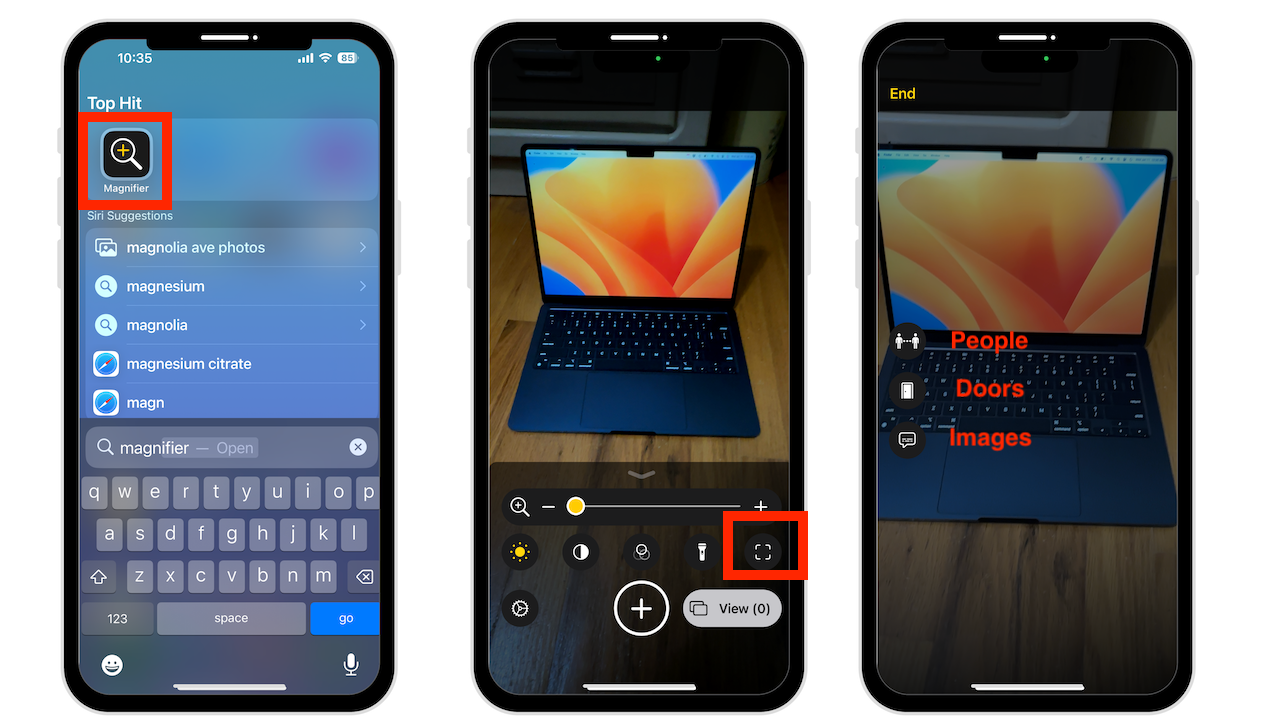
ตอนนี้เมื่อคุณเล็งกล้องไปที่บางสิ่ง กล้องจะแสดงหรืออ่านคำอธิบายโดยละเอียดเกี่ยวกับสิ่งที่เห็น อาจไม่ถูกต้องเสมอไป แต่ควรปรับปรุงเมื่อการพัฒนาของ Apple ดำเนินต่อไป
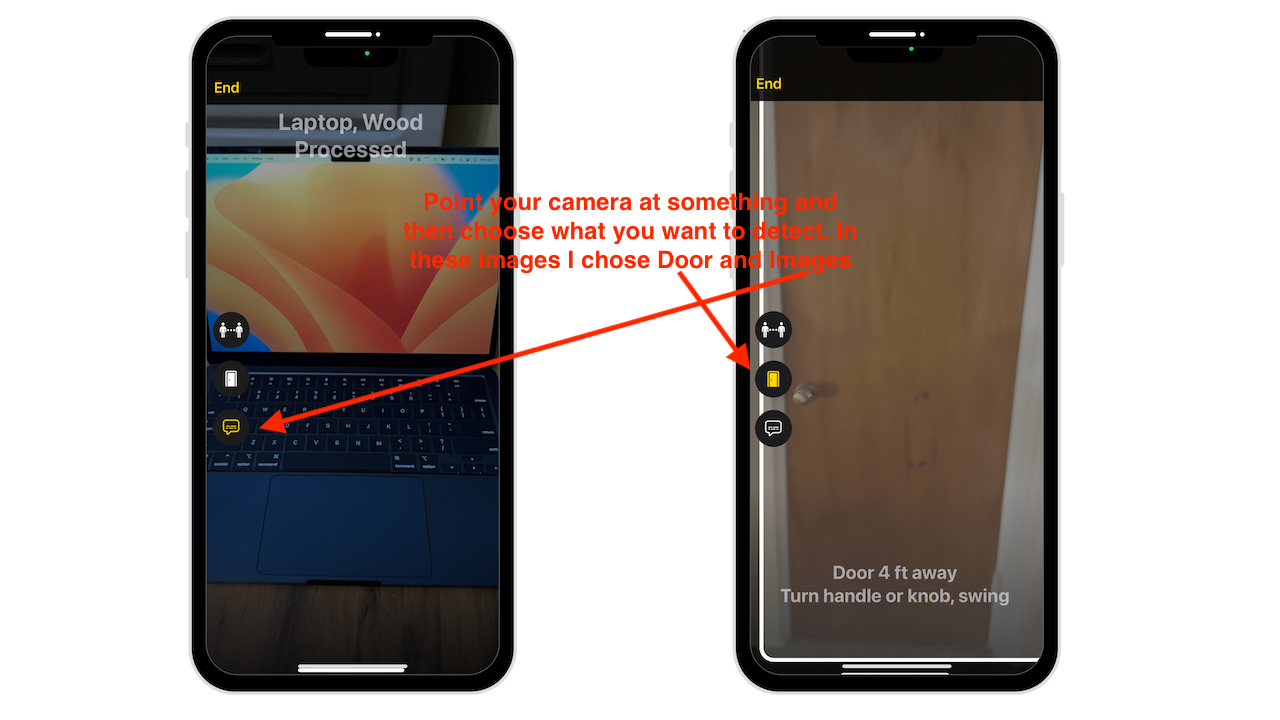
ป้องกันการล็อกเพื่อวางสาย
คุณเคยวางสายโดยไม่ได้ตั้งใจระหว่างโทรศัพท์หรือการโทร FaceTime เนื่องจากคุณคลิกปุ่มด้านข้าง ซึ่งจะล็อก หน้าจอและวางสายโดยไม่ได้ตั้งใจ คุณสมบัตินี้เหมาะสำหรับคุณ
เปิดการตั้งค่า แตะการช่วยสำหรับการเข้าถึง เลือกแตะสลับเปิด ป้องกันการล็อคเพื่อวางสาย
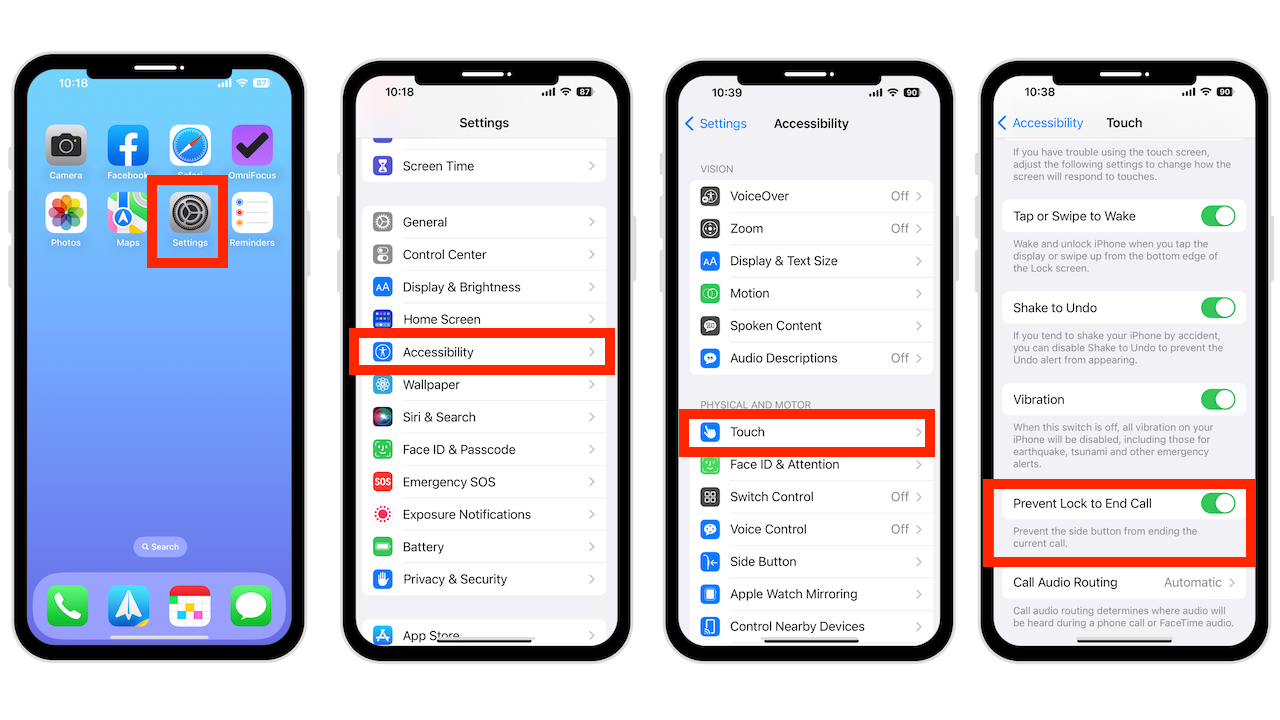
การเปิดสวิตช์นี้จะทำให้คุณหยุดวางสายก่อนเวลาอันควรเมื่อใดก็ตามที่หน้าจอ iPhone ของคุณล็อก
ควบคุมอุปกรณ์ใกล้เคียงในการเข้าถึง
ด้วย iOS 16 คุณสามารถควบคุมอุปกรณ์ใกล้เคียงที่ลงชื่อเข้าใช้บัญชี iCloud เดียวกันได้ ไปที่:
การตั้งค่า การเข้าถึง แตะควบคุมอุปกรณ์ใกล้เคียง
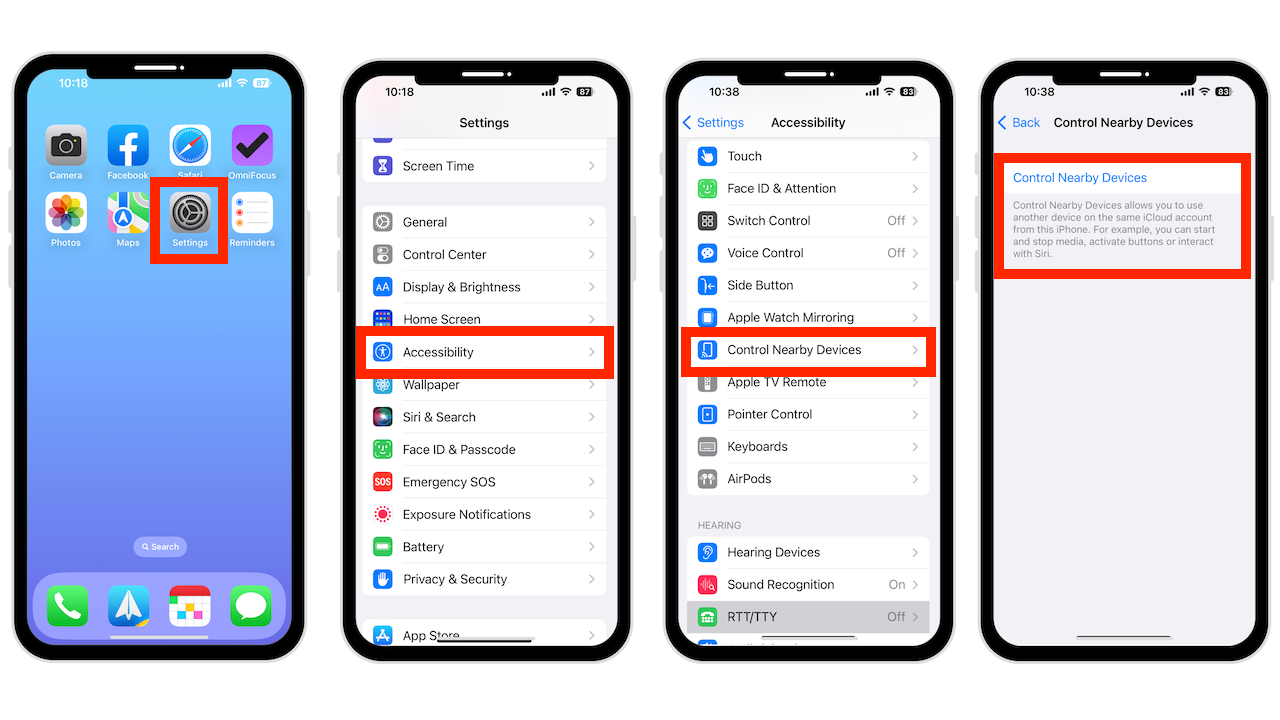
อุปกรณ์ทั้งหมดที่คุณควบคุมได้จะแสดงอยู่ในรายการ และการแตะที่อุปกรณ์ดังกล่าวจะทำให้คุณมีตัวเลือกต่างๆ มากมาย
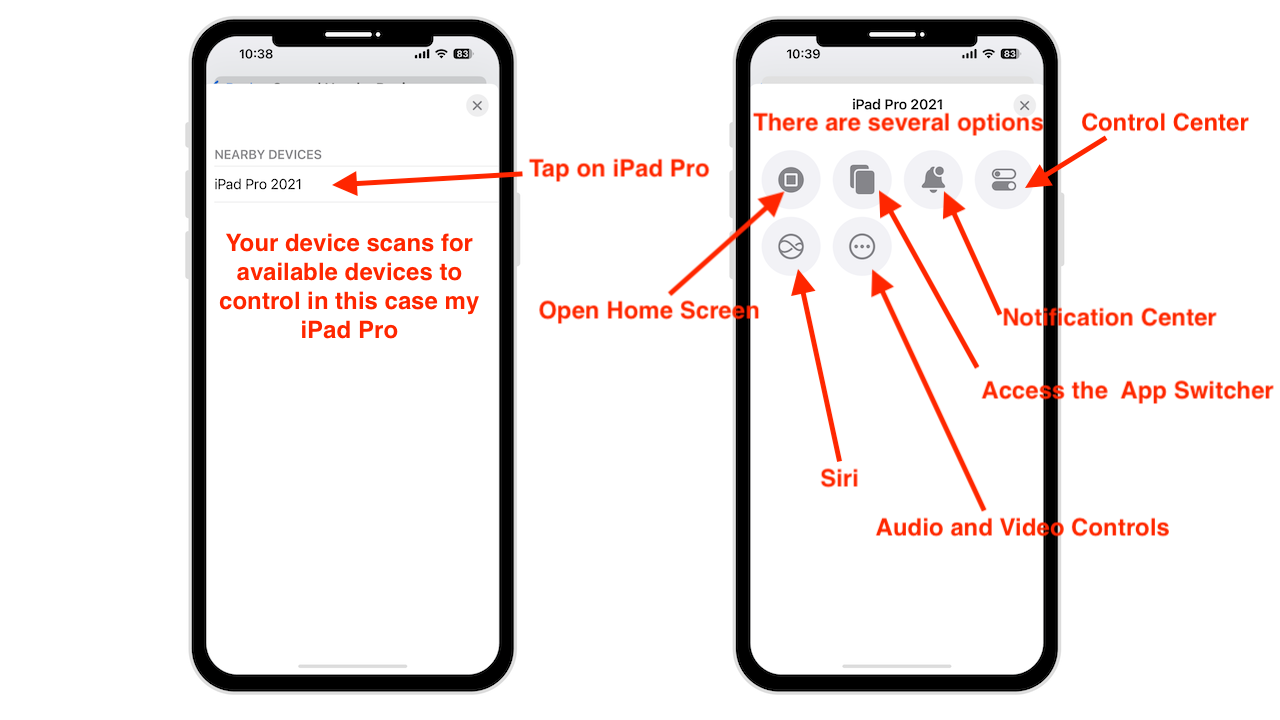
ตัวอย่างเช่น ถ้าฉันต้องการควบคุม iPad ที่ใช้ iOS 16 ด้วย iPhone ฉันสามารถเปิดหน้าจอหลัก ตัวสลับแอป ศูนย์การแจ้งเตือน ศูนย์ควบคุม และ Siri หากเล่นเสียงหรือวิดีโอ ฉันสามารถเล่นและหยุดชั่วคราว ไปที่แทร็กก่อนหน้าหรือถัดไป และปรับระดับเสียงได้
บทสรุป
ฟีเจอร์การเข้าถึงและการอัปเดตล่าสุดไม่เพียงทำให้ ความแตกต่างในชีวิตของผู้คนจำนวนมากที่มีข้อจำกัดบางอย่าง แต่สามารถใช้เป็นเครื่องมือสำหรับคนอื่นๆ ที่ต้องการยกระดับประสบการณ์การใช้ iPhone ของตน
ต้องการความช่วยเหลือเกี่ยวกับอุปกรณ์ของคุณหรือไม่? ฉันพร้อมเสมอสำหรับ คำปรึกษาฟรี
ชอบวิดีโอแทนไหม ไปที่ช่อง YouTube ของฉันเพื่อดูเคล็ดลับดีๆ เพิ่มเติม