สงสัยว่าเหตุใด Siri จึงไม่มีเสียงในบลูทูธ
Siri ของ Apple มาไกลจากผู้ช่วยเสียงทั่วไป แม้จะได้รับการอัปเดตในช่วงไม่กี่ปีที่ผ่านมา แต่ก็ยังมีความเสี่ยงต่อปัญหา
หากคุณกำลังอ่านข้อความนี้ เราสามารถสันนิษฐานได้ว่า Siri ไม่มีเสียงบนอุปกรณ์บลูทูธ อาจเป็นเรื่องที่น่ารำคาญหากคุณใช้ AirPods หรือหูฟังไร้สายบน iPhone บ่อยๆ

โดยปกติแล้ว การกำหนดค่าที่ไม่เหมาะสมและปัญหาการเชื่อมต่อทำให้เกิดปัญหานี้กับ Siri อย่างไรก็ตาม อาจเป็นเพราะแอปพลิเคชันของบุคคลที่สามหรือซอฟต์แวร์เสียหาย
ในคู่มือนี้ เราจะแสดงให้คุณเห็นว่าควรทำอย่างไรหาก Siri ไม่มีเสียงบนอุปกรณ์ Bluetooth ของคุณ
เริ่มกันเลย!
1. รีสตาร์ทอุปกรณ์ของคุณ
ก่อนเปลี่ยนการกำหนดค่า เราขอแนะนำให้รีสตาร์ทอุปกรณ์ก่อน หาก Siri ทำงานไม่ถูกต้อง สิ่งนี้ควรโหลดทรัพยากรระบบของคุณใหม่และรีเฟรชการเชื่อมต่อกับอุปกรณ์ Bluetooth ของคุณ
สำหรับ iPhone X, 11, 12 หรือใหม่กว่า:
กด ปุ่มลดระดับเสียง และ ปุ่มด้านข้าง ค้างไว้จนกระทั่งปุ่ม’เลื่อนไปที่ ข้อความแจ้งปิดเครื่องจะปรากฏขึ้น ตอนนี้ลากตัวเลื่อนไปทางขวาแล้วรอ 30 วินาที กดปุ่มด้านข้างหลังจากนั้นเพื่อเปิดอุปกรณ์ของคุณ 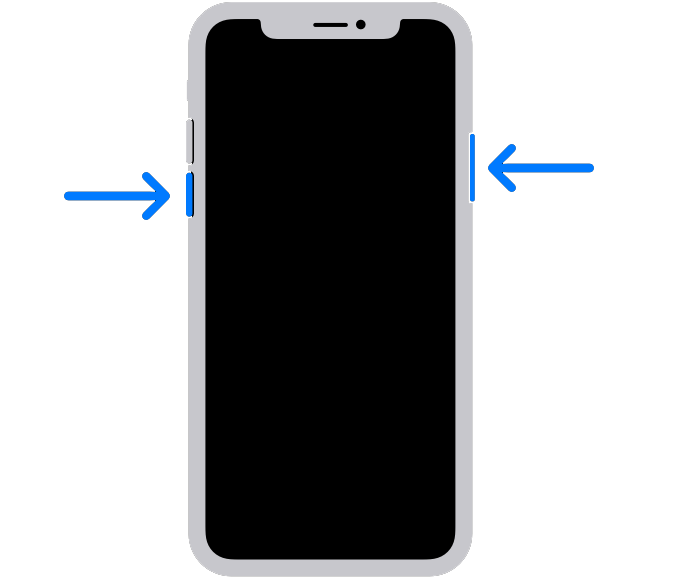
สำหรับ iPhone 6, 7, 8 หรือ SE:
ค้นหาปุ่มเปิด/ปิดบนอุปกรณ์ของคุณ ตอนนี้ กดปุ่มค้างไว้จนกระทั่งข้อความแจ้ง’Slide to Power Off’ปรากฏขึ้น ลากตัวเลื่อนไปทางขวาและรอ 30 วินาทีก่อนที่จะเปิดอุปกรณ์ของคุณ 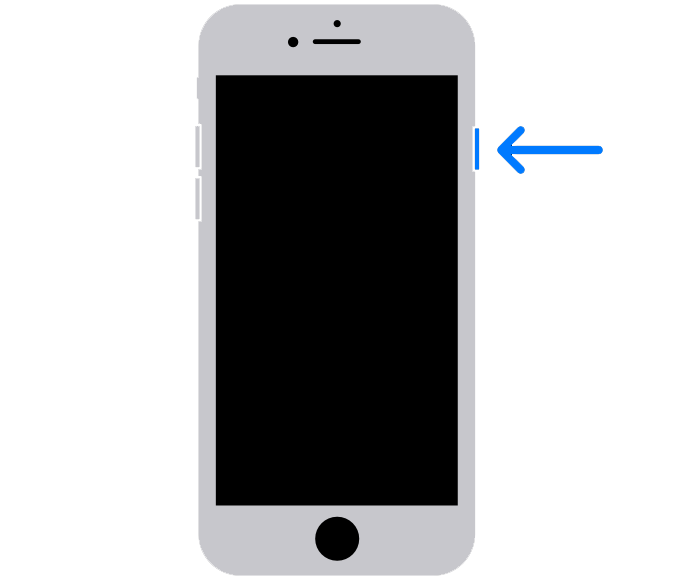
เมื่อเสร็จแล้ว ให้เชื่อมต่ออุปกรณ์บลูทูธอีกครั้งและดูว่า Siri ใช้งานได้หรือไม่
2. ลืมอุปกรณ์ของคุณ
หาก Siri ไม่มีเสียงบนอุปกรณ์ Bluetooth ของคุณ คุณสามารถลองลืมอุปกรณ์ไร้สายของคุณเพื่อรีเซ็ตการเชื่อมต่อ นอกจากนี้ยังควรตรวจสอบให้แน่ใจว่าอุปกรณ์ไร้สายของคุณเชื่อมต่อกับ iPhone อย่างถูกต้อง
สิ่งที่คุณต้องทำมีดังนี้
ไปที่หน้าจอหลักแล้วแตะ การตั้งค่า หลังจากนั้น แตะที่ บลูทูธ ค้นหาอุปกรณ์บลูทูธของคุณแล้วแตะ ข้อมูล (i) สุดท้าย ให้แตะ ลืมอุปกรณ์นี้แล้วทำตามคำแนะนำ 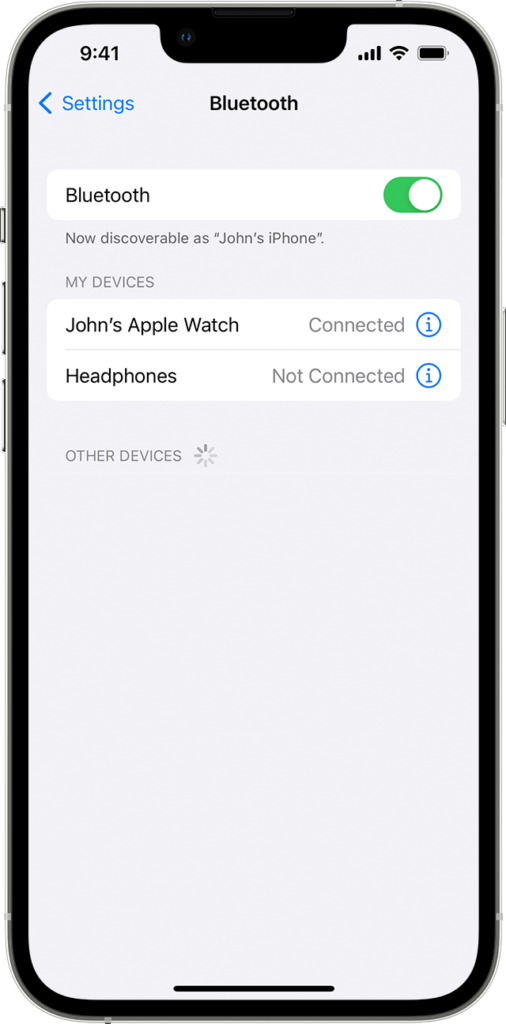
เมื่อเสร็จแล้ว ให้รีสตาร์ทอุปกรณ์และเชื่อมต่ออุปกรณ์บลูทูธอีกครั้ง ลองใช้ Siri ในภายหลังเพื่อตรวจสอบว่าปัญหาได้รับการแก้ไขหรือไม่
3. ตรวจสอบการกำหนดค่าของคุณ
หาก Siri ไม่เปิดใช้งานหลังจากพูดว่า’หวัดดี Siri’อาจเป็นไปได้ว่าคุณสมบัตินั้นไม่ได้เปิดใช้งานบนอุปกรณ์ของคุณ เพื่อยืนยัน ให้ทำตามขั้นตอนด้านล่างเพื่อตรวจสอบการกำหนดค่าของคุณ:
ขั้นแรก ให้แตะที่ การตั้งค่า จากหน้าจอหลักของคุณ เลื่อนลงและเข้าถึงแท็บ Siri และการค้นหา จากที่นี่ ตรวจสอบให้แน่ใจว่าเปิดใช้งาน ฟังหวัดดี Siri และ อนุญาต Siri เมื่อล็อคอยู่ 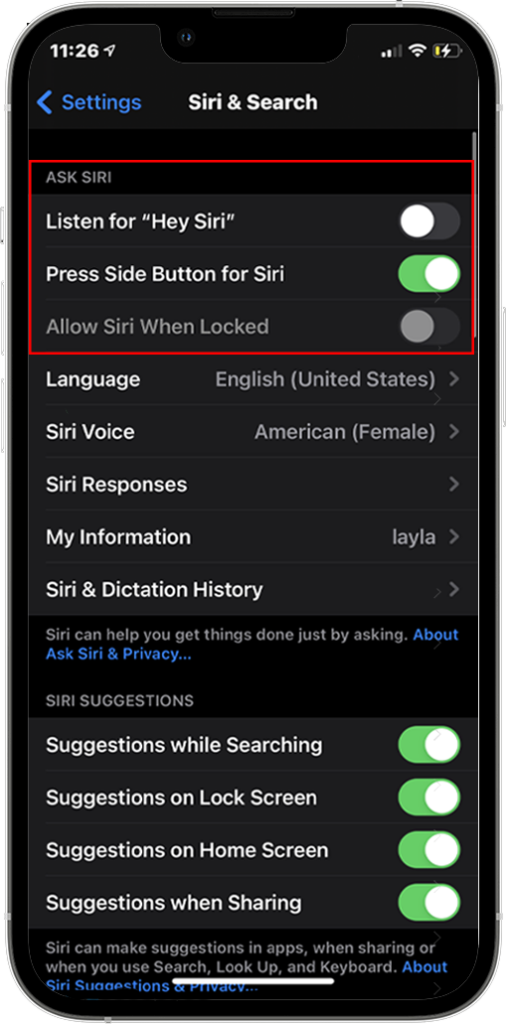
รีสตาร์ทอุปกรณ์ของคุณและตรวจสอบว่าปัญหาได้รับการแก้ไขหรือไม่
ที่เกี่ยวข้อง: วิธีแก้ไข Siri การโทรผ่านสปีกเกอร์โฟนตามค่าเริ่มต้นใน iOS 13 Issue
4. ตั้งค่าหวัดดี Siri อีกครั้ง
อีกเหตุผลหนึ่งที่ทำให้ Siri ไม่ทำงานบนบลูทูธของคุณก็คือ หากตั้งค่าเสียง”หวัดดี Siri”ของคุณไม่ถูกต้อง หากต้องการขจัดปัญหาใดๆ เราขอแนะนำให้รีเซ็ตเสียง”หวัดดี Siri”ของคุณจากการตั้งค่า
สิ่งที่คุณต้องทำมีดังนี้
บน iPhone ของคุณ เข้าถึง การตั้งค่า แล้วแตะที่ Siri และการค้นหา. ตอนนี้ปิด ฟังหวัดดี Siri เปิดอีกครั้งหลังจากนั้น แล้วแตะดำเนินการต่อเมื่อหน้า”ตั้งค่าหวัดดี Siri”ปรากฏขึ้น ทำตามคำแนะนำและพูดแต่ละคำสั่งที่ปรากฏบนหน้าจอของคุณ สุดท้าย ให้แตะเสร็จสิ้นเพื่อเสร็จสิ้นกระบวนการ 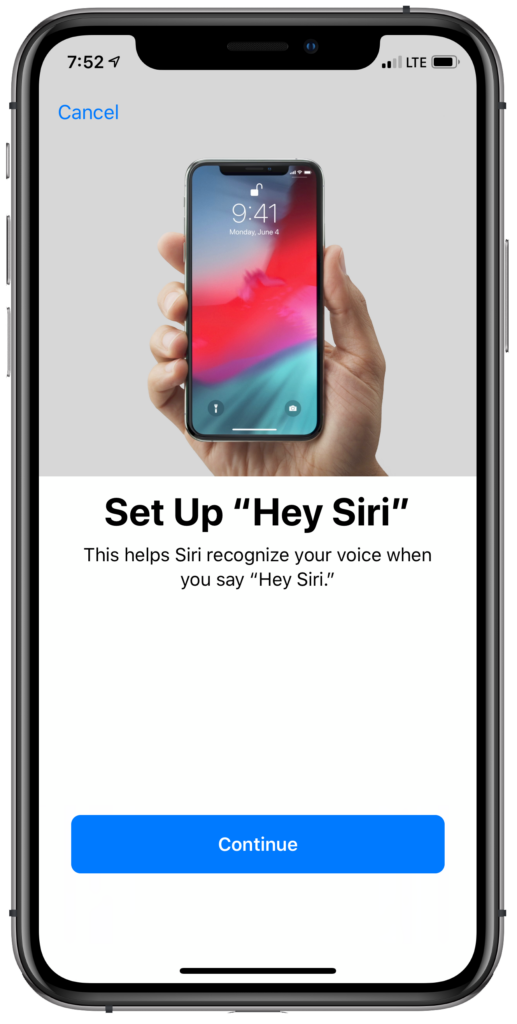
เชื่อมต่ออุปกรณ์ Bluetooth ของคุณหลังจากนั้น และดูว่า Siri มีเสียงหรือไม่
5. ใช้คุณสมบัติปุ่มด้านข้าง
หากคุณยังไม่สามารถทำให้ Siri ปรากฏขึ้นเมื่อคุณเชื่อมต่อกับบลูทูธ ให้ลองใช้ปุ่มด้านข้างเพื่อเปิดใช้งานผู้ช่วยเสียง อย่างไรก็ตาม โปรดทราบว่าคุณลักษณะนี้ไม่ได้เปิดใช้งานตามค่าเริ่มต้น ดังนั้นคุณจะต้องปรับแต่งการตั้งค่าก่อน
ดูคำแนะนำด้านล่างเพื่อตั้งค่าปุ่มด้านข้างเพื่อเปิดใช้ Siri:
เปิดแอป การตั้งค่า บนอุปกรณ์ของคุณ ไปที่ Siri และการค้นหา ค้นหาตัวเลือก กดปุ่มด้านข้างสำหรับ Siri และเปิดใช้งาน 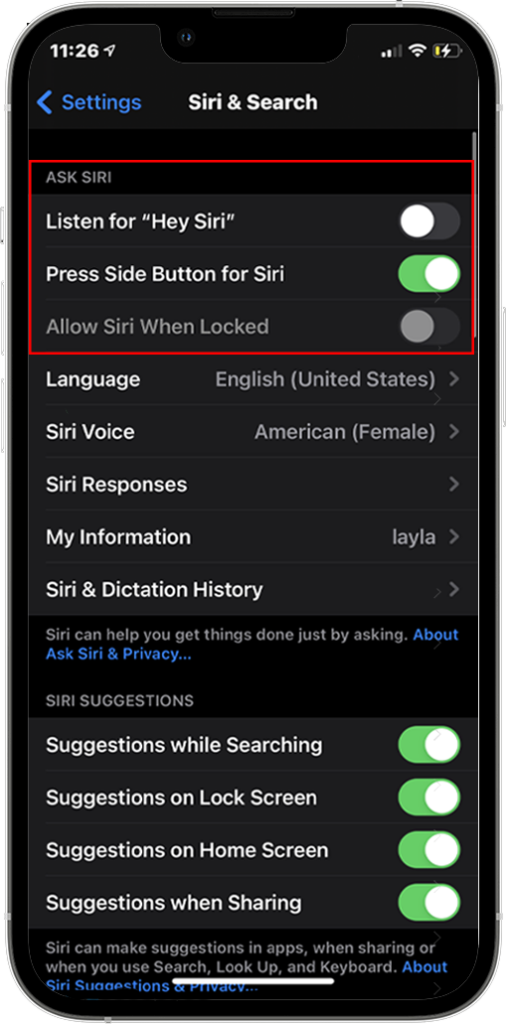
เมื่อเสร็จแล้ว ตอนนี้คุณสามารถใช้ปุ่มด้านข้างเพื่อเปิด Siri เมื่อคุณเชื่อมต่อกับอุปกรณ์บลูทูธ
6. อัปเดตอุปกรณ์ของคุณ
เวอร์ชันของ iOS ที่คุณใช้อาจมีปัญหาพื้นฐานที่ทำให้ Siri ทำงานผิดปกติเมื่อคุณเชื่อมต่อกับอุปกรณ์บลูทูธ เพื่อยืนยันสิ่งนี้ ให้ตรวจสอบว่ามีการอัปเดตสำหรับอุปกรณ์ของคุณหรือไม่และติดตั้ง
สิ่งที่คุณต้องทำมีดังนี้
ขั้นแรก เปิดแอป การตั้งค่า บน iPhone ของคุณ หลังจากนั้น ให้เข้าไปที่แท็บ ทั่วไป สุดท้าย แตะที่ การอัปเดตซอฟต์แวร์ แล้วเลือก ดาวน์โหลดและติดตั้ง 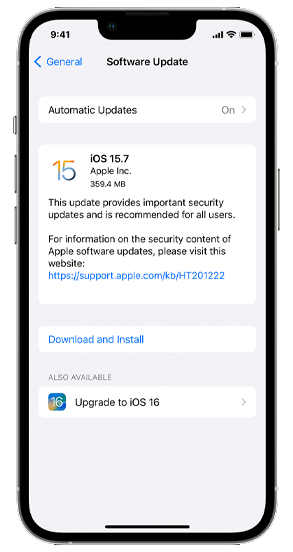
รอให้อุปกรณ์ของคุณติดตั้งการอัปเดต ในระหว่างขั้นตอนนี้ iPhone ของคุณอาจรีสตาร์ทสองสามครั้ง
เชื่อมต่ออุปกรณ์ Bluetooth ของคุณอีกครั้งหลังจากนั้น และตรวจสอบว่า Siri ใช้งานได้หรือไม่
ที่เกี่ยวข้อง: วิธีแก้ไข Siri ประกาศข้อความไม่ทำงาน
7. รีเซ็ตการตั้งค่าเครือข่ายของคุณ
เราพบว่าการรีเซ็ตการตั้งค่าเครือข่ายของคุณสามารถแก้ไขปัญหาเสียงของ Siri เมื่อเชื่อมต่อกับอุปกรณ์บลูทูธได้ด้วย นี่ควรรีเซ็ตการเชื่อมต่อระหว่าง iPhone และอุปกรณ์บลูทูธของคุณ
ดูขั้นตอนด้านล่างเพื่อรีเซ็ตการตั้งค่าเครือข่ายของคุณ:
บนอุปกรณ์ของคุณ ให้ไปที่ การตั้งค่า และเข้าถึงแท็บ ทั่วไป จากตรงนั้น ให้แตะ โอนหรือรีเซ็ต iPhone สุดท้าย เลือกรีเซ็ตแล้วแตะรีเซ็ตการตั้งค่าเครือข่าย 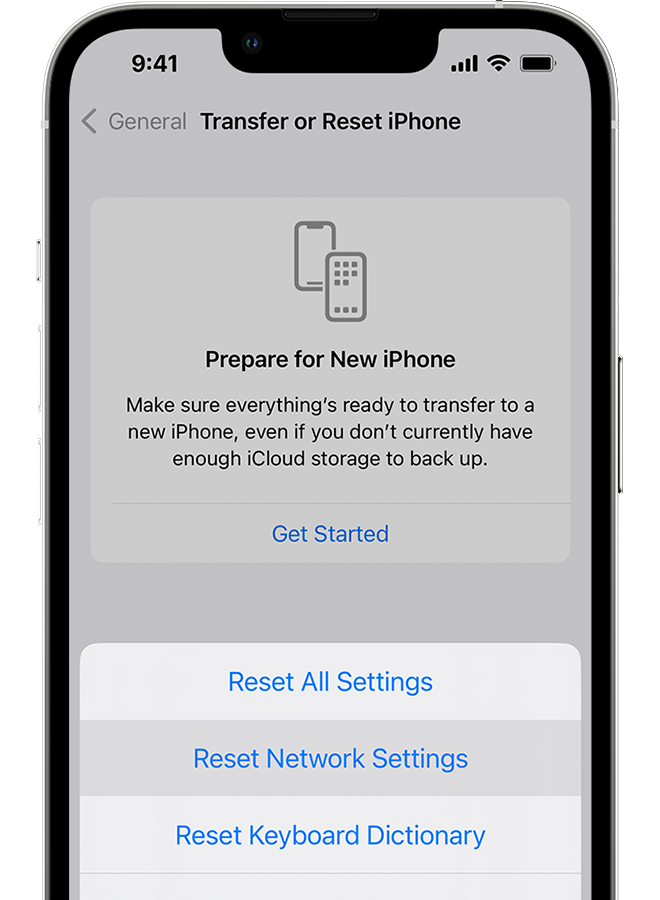
เมื่อเสร็จแล้ว ให้เชื่อมต่ออุปกรณ์บลูทูธอีกครั้งและตรวจสอบว่าปัญหาได้รับการแก้ไขหรือไม่
8. ตรวจสอบการตอบสนองของ Siri
หากคุณไม่ได้ยินอะไรเลยเมื่อคุณเปิดใช้งาน Siri อาจเป็นไปได้ว่าคุณอยู่ในโหมดเงียบ
อย่างไรก็ตาม การเปลี่ยนการตั้งค่าเสียงของคุณอาจไม่สามารถใช้ได้ หากคุณอยู่ที่ทำงานหรือกำลังประชุม โชคดีที่คุณสามารถอนุญาตให้ Siri พูดตอบกลับได้แม้ว่าจะอยู่ในโหมดปิดเสียงก็ตาม
สิ่งที่คุณต้องทำมีดังนี้
เปิด การตั้งค่า บนอุปกรณ์ของคุณ หลังจากนั้น ให้ไปที่ Siri & การค้นหา > Siri Responses สุดท้าย ตั้งค่าคุณลักษณะเป็น ตลอดเวลา 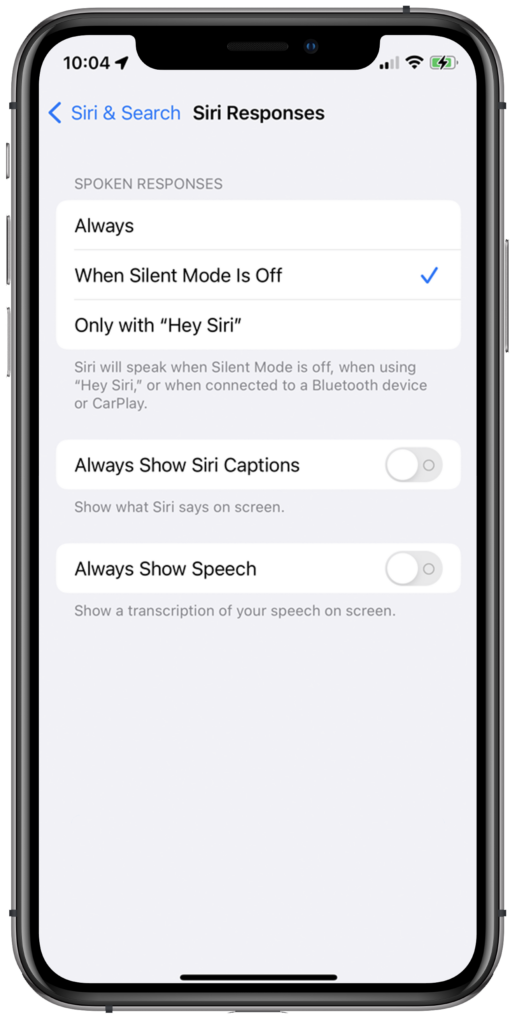
วิธีนี้จะช่วยให้คุณได้ยินการตอบสนองของ Siri แม้ว่าจะเปิดใช้งานโหมดปิดเสียงบนอุปกรณ์ของคุณก็ตาม
หากวิธีแก้ไขปัญหาข้างต้นไม่ได้ผล สิ่งสุดท้ายที่คุณทำได้คือรายงานปัญหาไปยังทีมของ Apple
ไปที่ หน้าสนับสนุน และติดต่อตัวแทนเพื่อขอความช่วยเหลือเกี่ยวกับ ปัญหาที่คุณประสบอยู่ ตรวจสอบให้แน่ใจว่าได้ระบุรุ่นของ iPhone ของคุณ เวอร์ชัน iOS ที่ใช้งานอยู่ และอุปกรณ์บลูทูธที่คุณใช้
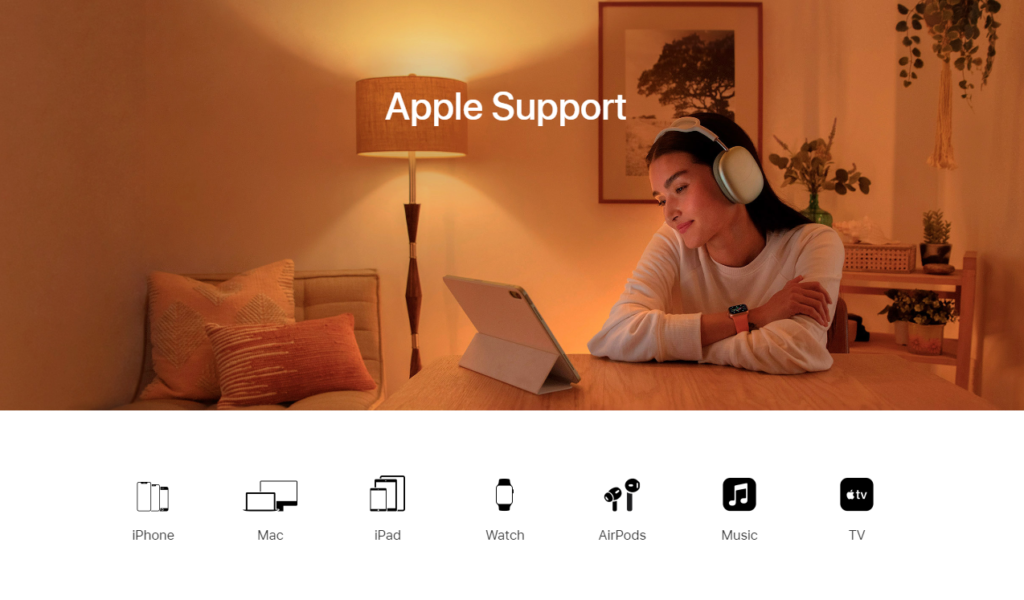
การดำเนินการนี้จะช่วยให้ทีมของพวกเขาประเมินสถานการณ์และให้แนวทางแก้ไขที่ดีที่สุดแก่คุณ
นั่นนำเราไปสู่จุดสิ้นสุดของคำแนะนำเกี่ยวกับวิธีแก้ไข Siri หากไม่มีเสียงในบลูทูธ หากคุณมีคำถาม โปรดแจ้งให้เราทราบในส่วนความคิดเห็น และเราจะพยายามอย่างเต็มที่เพื่อตอบคำถามเหล่านั้น
หากคำแนะนำนี้ช่วยคุณได้ โปรดแบ่งปัน