Adobe Lightroom เป็นเครื่องมือแก้ไขภาพที่ทรงพลังที่ช่างภาพและผู้ที่ชื่นชอบทั่วโลกใช้ อย่างไรก็ตาม บางครั้งผู้ใช้ประสบปัญหาที่ Lightroom ไม่สามารถนำเข้ารูปภาพจากกล้องหรือฮาร์ดไดรฟ์ได้ สิ่งนี้อาจทำให้คุณหงุดหงิดเพราะทำให้ผู้ใช้ไม่สามารถแก้ไขและจัดระเบียบรูปภาพใน Lightroom ได้
การแก้ไขปัญหา Lightroom ไม่นำเข้ารูปภาพถือเป็นสิ่งสำคัญ เนื่องจากช่วยให้ผู้ใช้สามารถดำเนินการขั้นตอนการทำงานต่อไปได้ และรับประกันว่าความทรงจำอันมีค่าของพวกเขาจะไม่ สูญหายหรือไม่เป็นระเบียบ ในบทความนี้ เราจะสำรวจสาเหตุที่ Lightroom อาจไม่นำเข้ารูปภาพของคุณ และเสนอวิธีแก้ปัญหาให้คุณ
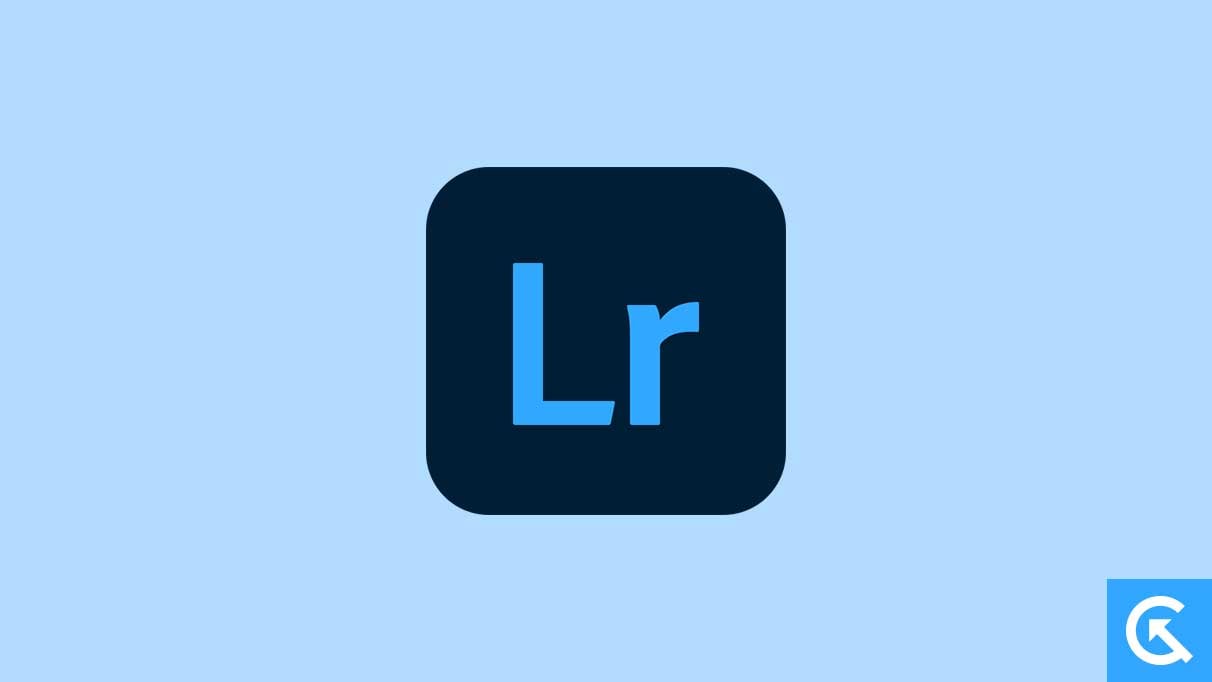
เนื้อหาของหน้า
สาเหตุของ Lightroom ไม่นำเข้ารูปภาพ
อาจมีสาเหตุหลายประการที่ทำให้ Lightroom ไม่นำเข้ารูปภาพในคอมพิวเตอร์ของคุณ อย่างไรก็ตาม ต่อไปนี้เป็นสาเหตุที่พบบ่อยที่สุดบางประการที่ทำให้ปัญหานี้เกิดขึ้นได้
การตั้งค่าที่ไม่ถูกต้องใน Lightroom: หนึ่งในสาเหตุส่วนใหญ่ที่ทำให้ Lightroom ไม่นำเข้ารูปภาพคือการตั้งค่าที่ไม่ถูกต้องในแอปพลิเคชัน. ผู้ใช้อาจเปลี่ยนการตั้งค่าการนำเข้าหรือการกำหนดลักษณะโดยไม่ตั้งใจ ซึ่งทำให้ Lightroom ไม่สามารถจดจำรูปภาพบนอุปกรณ์ของตนได้ ประเภทไฟล์ที่เข้ากันไม่ได้: อีกสาเหตุหนึ่งที่ทำให้ Lightroom ไม่นำเข้ารูปภาพก็คือประเภทไฟล์ที่เข้ากันไม่ได้ Lightroom อาจไม่รองรับไฟล์บางรูปแบบ เช่น ไฟล์ RAW จากกล้องรุ่นเก่าหรือรูปแบบภาพที่ผิดปกติ ไฟล์เสียหาย: หากรูปภาพในกล้องหรือฮาร์ดไดรฟ์เสียหาย Lightroom อาจไม่สามารถนำเข้ารูปภาพเหล่านั้นได้ สิ่งนี้สามารถเกิดขึ้นได้จากหลายสาเหตุ เช่น การ์ดหน่วยความจำผิดพลาดหรือไวรัสในคอมพิวเตอร์ ซอฟต์แวร์ที่ล้าสมัย: Lightroom หรือระบบปฏิบัติการที่ล้าสมัยอาจทำให้เกิดปัญหาการนำเข้ารูปภาพไม่ได้ กล้องและรูปแบบไฟล์ที่ใหม่กว่าอาจไม่รองรับ Lightroom เวอร์ชันเก่า ปัญหาระบบ: ประการสุดท้าย ปัญหาระบบ เช่น พื้นที่ดิสก์เหลือน้อยหรือปัญหาฮาร์ดแวร์อาจทำให้ Lightroom ไม่สามารถนำเข้ารูปภาพได้
วิธีแก้ไข Lightroom ไม่นำเข้ารูปภาพ
ตอนนี้คุณทราบสาเหตุทั่วไปว่าทำไม Lightroom ไม่นำเข้ารูปภาพแล้ว คุณสามารถเริ่มแก้ไขปัญหาได้ มีวิธีแก้ไขปัญหามากมายให้ลอง ดังนั้นโปรดลองทีละวิธีจนกว่าปัญหาจะได้รับการแก้ไข
แก้ไข 1: ปิด “อย่านำเข้ารายการที่ซ้ำกันที่ต้องสงสัย”
หาก คุณกำลังประสบปัญหาเกี่ยวกับ Lightroom ไม่นำเข้ารูปภาพ สาเหตุทั่วไปประการหนึ่งอาจเป็นเพราะโปรแกรมเชื่อว่าไฟล์นั้นถูกนำเข้าแล้ว ในกรณีนี้ ไฟล์บางไฟล์จะปรากฏเป็นสีเทา และคุณจะไม่สามารถนำเข้าไฟล์เหล่านี้ไปยังแคตตาล็อก Lightroom ได้ ในการแก้ไขปัญหานี้ คุณสามารถทำตามขั้นตอนต่อไปนี้:
เปิด Lightroom และไปที่กล่องโต้ตอบ นำเข้า มองหาส่วน “การจัดการไฟล์” ที่มุมซ้ายล่างของหน้าจอ ตรวจสอบว่าได้เลือกตัวเลือก “อย่านำเข้ารายการซ้ำที่น่าสงสัย”หรือไม่ หากเป็นเช่นนั้น นี่อาจเป็นสาเหตุที่ Lightroom ไม่นำเข้ารูปภาพของคุณ ยกเลิกการเลือกตัวเลือก “อย่านำเข้ารายการซ้ำที่น่าสงสัย” หลังจากยกเลิกการเลือกตัวเลือกนี้ Lightroom จะอนุญาตให้คุณนำเข้าไฟล์ที่เชื่อว่าซ้ำกัน ไฟล์เหล่านี้จะไม่เป็นสีเทาอีกต่อไป และจะพร้อมสำหรับการนำเข้า
หลังจากที่คุณทำตามขั้นตอนข้างต้นแล้ว Lightroom จะไม่ข้ามการนำเข้าไฟล์ที่เชื่อว่าซ้ำกันอีกต่อไป ทำให้คุณสามารถนำเข้ารูปภาพทั้งหมดได้โดยไม่พลาด การแก้ไขง่ายๆ นี้ช่วยให้คุณไม่ต้องยุ่งยากและมั่นใจได้ว่ารูปภาพทั้งหมดของคุณจะถูกนำเข้าไปยัง Lightroom อย่างถูกต้อง
แก้ไข 2: ตรวจสอบให้แน่ใจว่าคุณอยู่ในโมดูลที่ถูกต้อง
อีกเหตุผลหนึ่ง สาเหตุที่ Lightroom อาจไม่นำเข้ารูปภาพของคุณคือคุณอาจไม่ได้อยู่ในโมดูลที่ถูกต้อง ปุ่มนำเข้าสามารถพบได้ในโมดูลไลบรารีเท่านั้น ดังนั้นสิ่งสำคัญคือต้องแน่ใจว่าคุณอยู่ในโมดูลที่ถูกต้องก่อนที่จะพยายามนำเข้ารูปภาพของคุณ ในการแก้ไขปัญหานี้ ให้ทำตามขั้นตอนเหล่านี้:
เปลี่ยนไปใช้ โมดูลห้องสมุด โดยคลิกที่ไอคอนโมดูลห้องสมุดที่มุมขวาบนของหน้าจอ หรือโดยใช้แป้นพิมพ์ลัด “G ” เมื่อคุณอยู่ใน Library Module คุณควรเห็นปุ่ม นำเข้า ที่มุมล่างซ้ายของหน้าจอ คลิกเพื่อเริ่มกระบวนการนำเข้า กล่องโต้ตอบ นำเข้า จะเปิดขึ้น ให้คุณเลือกรูปภาพที่คุณต้องการนำเข้า คุณสามารถเลือกโฟลเดอร์หรือแต่ละไฟล์ได้ Lightroom อาจไม่นำเข้ารูปภาพหากอยู่ในรูปแบบไฟล์ที่เข้ากันไม่ได้ ตรวจสอบว่ารูปภาพของคุณอยู่ในรูปแบบที่เข้ากันได้ เช่น JPEG หรือ RAW คุณสามารถเลือกโฟลเดอร์ที่คุณต้องการนำเข้ารูปภาพโดยเลือก “ ตัวเลือกปลายทาง” ในกล่องโต้ตอบ นำเข้า คุณยังสามารถสร้างโฟลเดอร์ใหม่ได้หากต้องการ ก่อนนำเข้า คุณสามารถตรวจสอบตัวอย่างภาพถ่ายของคุณได้โดยเลือกตัวเลือก “ดูตัวอย่าง” ในกล่องโต้ตอบนำเข้า เมื่อคุณเลือกรูปภาพและตั้งค่ากำหนดแล้ว ปุ่ม นำเข้า ที่มุมล่างขวาของหน้าจอควรจะคลิกได้ คลิกเพื่อเริ่มนำเข้ารูปภาพของคุณไปยัง Lightroom ตรวจสอบให้แน่ใจว่ามีเครื่องหมายถูกข้างแต่ละไฟล์เพื่อระบุว่าถูกเลือกสำหรับการนำเข้า
หากปุ่มนำเข้ายังเป็นสีเทา ให้เลื่อนลงไปที่ขั้นตอนถัดไป
แก้ไข 3: ตรวจสอบประเภทไฟล์
สาเหตุทั่วไปอีกประการหนึ่งที่ทำให้ Lightroom นำเข้าไม่ได้ รูปภาพของคุณคือไม่รองรับประเภทไฟล์ Lightroom ไม่รองรับไฟล์บางประเภท รวมถึง Adobe Illustrator, สแกนเนอร์ Nikon และ NEF ระบุประเภทไฟล์ที่คุณกำลังพยายามนำเข้า คุณสามารถทำได้โดยดูที่นามสกุลไฟล์ในชื่อไฟล์ เช่น.jpg,.png หรือ.raw
ตรวจสอบว่า Lightroom รองรับประเภทไฟล์หรือไม่ คุณสามารถทำได้โดยอ้างอิงจากรายการประเภทไฟล์ที่รองรับอย่างเป็นทางการของ Adobe สำหรับ Lightroom
หากคุณมีไฟล์ที่ไม่รองรับ ให้ลองแปลงเป็นประเภทไฟล์ที่รองรับก่อนที่จะนำเข้ามายัง Lightroom
สำหรับไฟล์ที่รองรับแต่ยังไม่นำเข้า ให้ตรวจสอบว่าไฟล์เสียหายหรือไม่ ไฟล์ที่เสียหายอาจทำให้เกิดปัญหากับการนำเข้า คุณสามารถลองเปิดไฟล์ในโปรแกรมอื่นหรือใช้เครื่องมือซ่อมแซมไฟล์เพื่อดูว่าสามารถแก้ไขปัญหาได้หรือไม่
โปรดทราบว่า Lightroom มีข้อจำกัดเกี่ยวกับขนาดไฟล์ ไฟล์ที่มีขนาดใหญ่กว่า 65,000 พิกเซล ต่อด้านหรือมากกว่า 512 เมกะพิกเซล ไม่รองรับโดย Lightroom หากคุณมีไฟล์ที่เกินขีดจำกัดเหล่านี้ ให้พิจารณาลดขนาดก่อนที่จะนำเข้าไปยัง Lightroom
แก้ไข 4: ตรวจสอบการตั้งค่าการนำเข้าของคุณ
สุดท้าย คุณอาจใช้การตั้งค่าการนำเข้าที่ไม่ถูกต้อง. ที่ด้านบนของหน้าต่างนำเข้า มีตัวเลือกที่แตกต่างกันสี่ตัวเลือก: คัดลอกเป็น DNG คัดลอก ย้าย และ เพิ่ม นี่คือสิ่งที่คุณต้องทำ:
เปิด Lightroom และไปที่ Library Module คลิกที่ปุ่ม นำเข้า ที่มุมล่างซ้ายของหน้าจอ ในหน้าต่างนำเข้า ให้เลือกแหล่งที่มาของรูปภาพของคุณโดยคลิกที่ตัวเลือก “จาก” ทางด้านซ้าย และเรียกดูโฟลเดอร์ที่มีรูปภาพของคุณอยู่ เมื่อคุณเลือกโฟลเดอร์แล้ว อย่าลืมเลือกตัวเลือกการนำเข้าที่ถูกต้องที่ด้านบนของหน้าต่าง: คัดลอกเป็น DNG คัดลอก ย้าย หรือเพิ่ม หากคุณไม่แน่ใจว่าจะเลือกตัวเลือกใด พิจารณาสิ่งต่อไปนี้: คัดลอกเป็น DNG: ตัวเลือกนี้จะคัดลอกไฟล์ของคุณและแปลงเป็นรูปแบบ DNG ซึ่งเป็นรูปแบบ RAW แบบโอเพ่นซอร์สของ Adobe ตัวเลือกนี้เหมาะที่สุดหากคุณต้องการเก็บไฟล์ต้นฉบับไว้โดยไม่ถูกแตะต้องและสำรองข้อมูลในรูปแบบอื่น คัดลอก: ตัวเลือกนี้จะคัดลอกไฟล์ของคุณจากโฟลเดอร์ต้นทางไปยังโฟลเดอร์ใหม่ที่คุณเลือก นี่เป็นตัวเลือกที่ดีหากคุณต้องการเก็บไฟล์ต้นฉบับไว้ในที่เดียวและทำงานกับสำเนาใน Lightroom ย้าย: ตัวเลือกนี้จะย้ายไฟล์ของคุณจากโฟลเดอร์ต้นทางไปยังโฟลเดอร์ใหม่ที่คุณเลือก นี่เป็นตัวเลือกที่ดีหากคุณต้องการย้ายไฟล์ไปยังตำแหน่งอื่น และให้ Lightroom อัปเดตพาธของไฟล์โดยอัตโนมัติในแคตตาล็อก เพิ่ม: ตัวเลือกนี้จะเพิ่มไฟล์ของคุณไปยังแคตตาล็อก Lightroom โดยไม่ต้องคัดลอกหรือย้าย นี่เป็นตัวเลือกที่ดีหากไฟล์ของคุณได้รับการจัดระเบียบในโครงสร้างโฟลเดอร์เฉพาะ และคุณไม่ต้องการทำซ้ำ เมื่อคุณเลือกตัวเลือกการนำเข้าที่ถูกต้องแล้ว ให้เลือกโฟลเดอร์ปลายทางโดยคลิกที่ตัวเลือก “ถึง” ทางด้านขวา และเรียกดูโฟลเดอร์ที่คุณต้องการคัดลอกหรือย้ายรูปภาพของคุณ. ตรวจสอบการตั้งค่าการนำเข้าอีกครั้งเพื่อให้แน่ใจว่าถูกต้อง จากนั้นคลิกที่ปุ่มนำเข้าที่มุมล่างขวาของหน้าต่างเพื่อเริ่มกระบวนการนำเข้า รอให้กระบวนการนำเข้าเสร็จสิ้น จากนั้นตรวจสอบโมดูลไลบรารีเพื่อให้แน่ใจว่ารูปภาพของคุณปรากฏใน Lightroom แล้ว
แก้ไข 5: อัปเดต Lightroom
การอัปเดตซอฟต์แวร์ของคุณให้ทันสมัยอยู่เสมอเป็นอีกหนึ่งคำแนะนำที่สำคัญสำหรับการหลีกเลี่ยงปัญหาการนำเข้า Adobe ออกอัปเดต Lightroom เป็นประจำเพื่อแก้ไขข้อบกพร่อง ปรับปรุงประสิทธิภาพ และเพิ่มคุณสมบัติใหม่ๆ คุณสามารถตรวจสอบการอัปเดตได้ในแอป Creative Cloud ทำตามขั้นตอนเหล่านี้เพื่ออัปเดต Lightroom
ออกจากแอป Lightroom ไปที่แอป Creative Cloud และลงชื่อเข้าใช้ด้วยบัญชี Adobe ของคุณ ค้นหา Lightroom และคลิกที่ปุ่ม ติดตั้ง ข้างๆ
แก้ไข 6: แก้ไขปัญหาระบบ
ระบบของคุณอาจทำให้เกิดปัญหากับ Lightroom ทำให้ไม่สามารถนำเข้ารูปภาพได้ ในกรณีนี้ ตรวจสอบให้แน่ใจว่าคุณมีพื้นที่เก็บข้อมูลเพียงพอและพลังงานดิบที่พร้อมใช้งานสำหรับ Lightroom เพื่อให้ทำงานได้อย่างราบรื่น
นอกจากนี้ คุณควรตรวจสอบให้แน่ใจด้วยว่าไดรเวอร์ระบบทั้งหมดของคุณเป็นเวอร์ชันล่าสุด ซึ่งรวมถึงไดรเวอร์วิดีโอ ไดรเวอร์เครือข่าย และไดรเวอร์อื่นๆ ที่อาจส่งผลต่อ Lightroom ต่อไปนี้เป็นวิธีอัปเดตไดรเวอร์เหล่านี้:
คลิกขวาที่ไอคอน เริ่ม แล้วเลือก ตัวจัดการอุปกรณ์ จากนั้นคลิกที่ไอคอนเหมือนพีซี ( สแกนหาการเปลี่ยนแปลงฮาร์ดแวร์)จากเมนูด้านบน การดำเนินการนี้จะสแกนหาไดรเวอร์ทั้งหมดที่ต้องการการอัปเดต คลิกขวาที่ไดรเวอร์ที่ต้องการอัปเดต แล้วเลือก อัปเดตไดรเวอร์ เมื่อติดตั้งไดรเวอร์แล้ว ให้ รีสตาร์ท คอมพิวเตอร์ของคุณแล้วลองนำเข้ารูปภาพใน Lightroom อีกครั้ง.parallax-ad-container{position:relative;width:100%;height:320px;margin:0 auto;overflow:hidden}.parallax-ad{position:absolute!important;top:0!important;left:0! สำคัญ;ความกว้าง:100%!สำคัญ;ความสูง:100%!สำคัญ;เส้นขอบ:0!สำคัญ;ระยะขอบ:0!สำคัญ;ช่องว่างภายใน:0!สำคัญ;คลิป:rect(0,อัตโนมัติ,อัตโนมัติ,0)!สำคัญ} parallax-ad>iframe{position:fixed;top:130px;height:100%;transform:translateX(-50%);margin-left:0!important}.ad-label{font-family:Arial,Helvetica,sans-serif;font-size:.875rem;color:#8d969e;text-align:center;padding:1rem 1rem 0 1rem}
หากการอัปเดตไดรเวอร์ไม่สามารถแก้ไขปัญหาได้ ดังนั้น Lightroom อาจขัดแย้งกับซอฟต์แวร์อื่น ตรวจสอบให้แน่ใจว่าไม่มีข้อขัดแย้งกับซอฟต์แวร์อื่นที่ทำงานบนระบบของคุณ ปิดใช้งานซอฟต์แวร์ที่ขัดแย้งกันชั่วคราวเพื่อดูว่าแก้ปัญหาได้หรือไม่
คำสุดท้าย
Lightroom ไม่นำเข้ารูปภาพอาจทำให้คุณหงุดหงิด แต่มีวิธีแก้ไขปัญหามากมาย ตรวจหาสำเนาที่น่าสงสัย ตรวจสอบให้แน่ใจว่าคุณอยู่ในโมดูลที่ถูกต้อง เลือกโฟลเดอร์หรือไฟล์ที่ถูกต้อง ใช้ประเภทไฟล์ที่รองรับ และเลือกการตั้งค่าการนำเข้าที่ถูกต้อง คุณสามารถแก้ไขปัญหานี้และเริ่มแก้ไขรูปภาพของคุณใน Lightroom ได้