The Last of Us Part I เกมแอ็กชันผจญภัยปี 2022 เป็นเกมคลาสสิกที่สร้างใหม่ในปี 2013 พัฒนาโดย Naughty Dog และเผยแพร่โดย Sony Interactive Entertainment ด้วยรูปแบบการเล่นที่ได้รับการปรับปรุง เกมดังกล่าวนำเสนอการต่อสู้ที่ประณีต การสำรวจที่กว้างขวางยิ่งขึ้น และตัวเลือกการเข้าถึงที่หลากหลายยิ่งขึ้น หลังจากประสบความสำเร็จอย่างล้นหลามบนแพลตฟอร์ม PS4 และ PS5 ตอนนี้ก็มีให้บริการสำหรับเกมเมอร์พีซีเช่นกัน
หลังจากวางจำหน่าย เกมเมอร์พีซีหลายคนประสบปัญหากับเกม Last of Us Part 1 นอกเหนือจากการหยุดทำงาน แลค กระตุก เฟรมดรอป และอื่นๆ ผู้เล่นหลายคนประสบปัญหานี้โดยไม่คำนึงว่าพีซีจะทรงพลังหรือไม่เนื่องจาก Last of Us Part 1 ไม่เปิดตัวหรือไม่โหลดบนพีซีที่ใช้ Windows
หลังจากรอสองสามปี ผู้เล่นที่สนใจสามารถเล่นเวอร์ชันเต็มได้แล้ว ของเกมบนพีซี อย่างไรก็ตาม ด้วยเหตุผลหลายประการ ปัญหานี้กลายเป็นหนึ่งในปัญหาที่พบบ่อยที่สุดที่พบปัญหาเกมพีซีไม่เปิดตัว แม้ว่าเราจะพูดถึงปัญหาการโหลดเกม Last of Us Part 1 ไม่ได้ ปัญหานี้น่าจะเกิดขึ้นกับผู้ใช้ Steam ตามรายงานของฟอรัมออนไลน์

เนื้อหาของหน้า
แก้ไข: Last of Us Part 1 ไม่ตอบสนองหรือโหลดบนพีซี
โชคดีที่มีการกล่าวถึงวิธีแก้ปัญหาที่เป็นไปได้ด้านล่างเพื่อแก้ไขได้อย่างง่ายดาย จะไม่เปิดหรือไม่โหลดปัญหา ดังนั้น เพื่อไม่ให้เสียเวลาไปกว่านี้
s
1. เรียกใช้ Launcher ในฐานะผู้ดูแลระบบ
ก่อนอื่น คุณควรลองใช้ Launcher เกมในฐานะผู้ดูแลระบบบน Windows เพื่อให้โปรแกรม Launcher และไฟล์เกมทำงานได้อย่างถูกต้อง ไม่ได้เรียกใช้เกมหรือไคลเอนต์ในฐานะผู้ดูแลระบบ คุณอาจพบว่าค่อนข้างยากที่จะหลีกเลี่ยงปัญหาการหยุดทำงานหรือการไม่เปิดใช้ปัญหาที่ต้องใช้การเข้าถึง UAC (การควบคุมบัญชีผู้ใช้) อย่าลืมทำตามขั้นตอนด้านล่าง:
คลิกขวา บนไฟล์ทางลัด exe ของ Steam/Epic Games Launcher บนพีซีของคุณ ตอนนี้ เลือกคุณสมบัติ > คลิกที่แท็บ ความเข้ากันได้
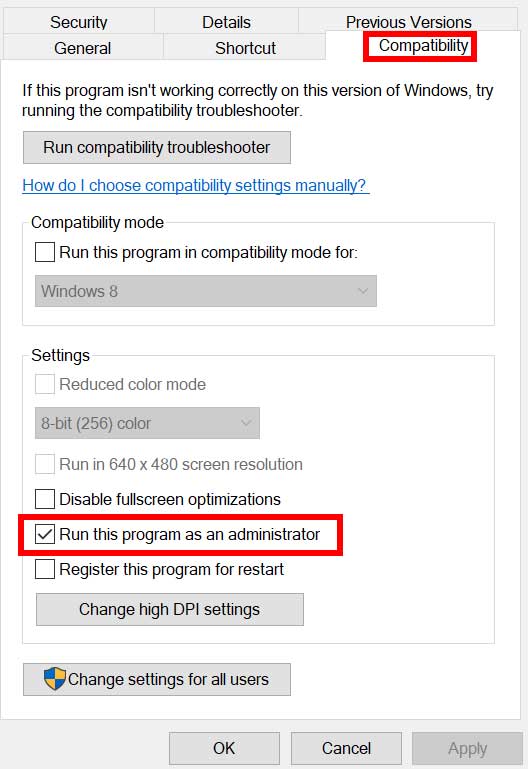
อย่าลืมคลิกช่องทำเครื่องหมาย เรียกใช้โปรแกรมนี้ในฐานะผู้ดูแลระบบ เพื่อทำเครื่องหมายในช่อง คลิกที่ นำไปใช้ และเลือก ตกลง เพื่อบันทึกการเปลี่ยนแปลง ตอนนี้คุณสามารถดับเบิลคลิกที่ไฟล์ exe ของเกมเพื่อเปิดใช้งาน
คุณยังสามารถทำตามขั้นตอนเดียวกันกับไฟล์สั่งการของเกม Last of Us Part 1 เพื่อให้แน่ใจว่าแอปพลิเคชันเกมมีการเข้าถึง UAC
2. อัปเดตไดรเวอร์กราฟิก
ตรวจสอบให้แน่ใจว่าได้อัปเดตไดรเวอร์กราฟิกของคุณบนพีซี เนื่องจากไดรเวอร์ GPU ที่ล้าสมัยอาจทำให้เกิดปัญหาหลายอย่างเมื่อเปิดตัวเกม คุณควรลองตรวจสอบการอัปเดตไดรเวอร์กราฟิกและติดตั้ง (ถ้ามี) ในการทำเช่นนั้น:
คลิกขวาบนเมนูเริ่มเพื่อเปิดเมนูการเข้าถึงด่วน คลิกที่ ตัวจัดการอุปกรณ์ จากรายการเพื่อเปิดอินเทอร์เฟซ ตอนนี้ คุณจะต้องดับเบิลคลิกบนการ์ดแสดงผลเพื่อขยาย
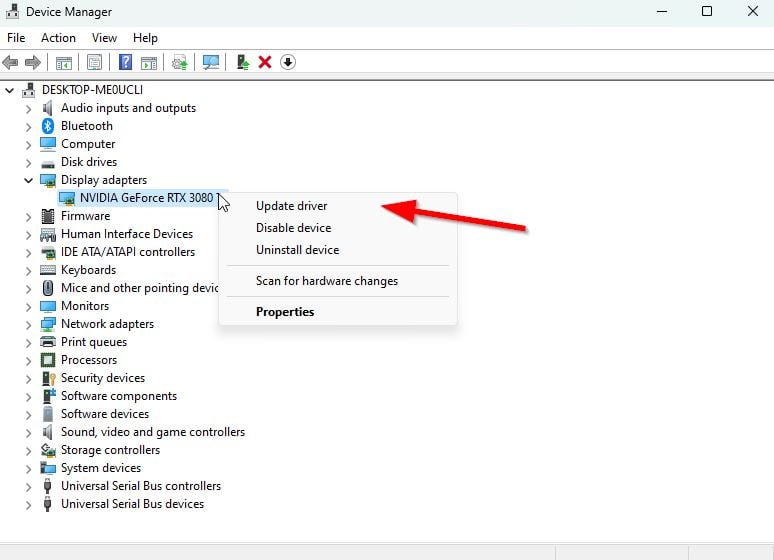
จากนั้น คลิกขวาบนการ์ดกราฟิกเฉพาะที่ใช้งานอยู่ จากนั้นคลิกที่ อัปเดตไดรเวอร์ > เลือก ค้นหาไดรเวอร์โดยอัตโนมัติ ระบบจะตรวจสอบการอัปเดตที่มีอยู่โดยอัตโนมัติ การอัปเดตจะดาวน์โหลดและติดตั้งเวอร์ชันล่าสุดโดยอัตโนมัติหากมี เมื่อเสร็จแล้ว ตรวจสอบให้แน่ใจว่าได้รีสตาร์ทพีซีเพื่อใช้การเปลี่ยนแปลง
หากคุณไม่พบการอัปเดตใดๆ คุณสามารถไปที่เว็บไซต์อย่างเป็นทางการของกราฟิกการ์ดและค้นหาการอัปเดตด้วยตนเอง หากมีเวอร์ชันใหม่ ให้ดาวน์โหลดไฟล์บนพีซีของคุณและติดตั้ง คุณสามารถดูลิงก์เว็บไซต์อย่างเป็นทางการของผู้ผลิตด้านล่าง
3. สิ้นสุดกระบวนการพื้นหลัง
ตรวจสอบให้แน่ใจว่าได้สิ้นสุดกระบวนการพื้นหลังในระบบของคุณแล้ว เนื่องจากงานที่ไม่จำเป็นสามารถสร้างปัญหาให้แอปพลิเคชันที่ต้องใช้ทรัพยากรจำนวนมากทำงานได้อย่างถูกต้อง หากเกิดกรณีนี้ขึ้น ระบบของคุณแล็กหรือช้า แสดงว่าทรัพยากรระบบเหลือน้อยในขณะนั้น หากต้องการลบกระบวนการที่ไม่ต้องการ:
กดแป้นลัด Ctrl + Shift + Esc บนแป้นพิมพ์เพื่อเปิด ตัวจัดการงาน
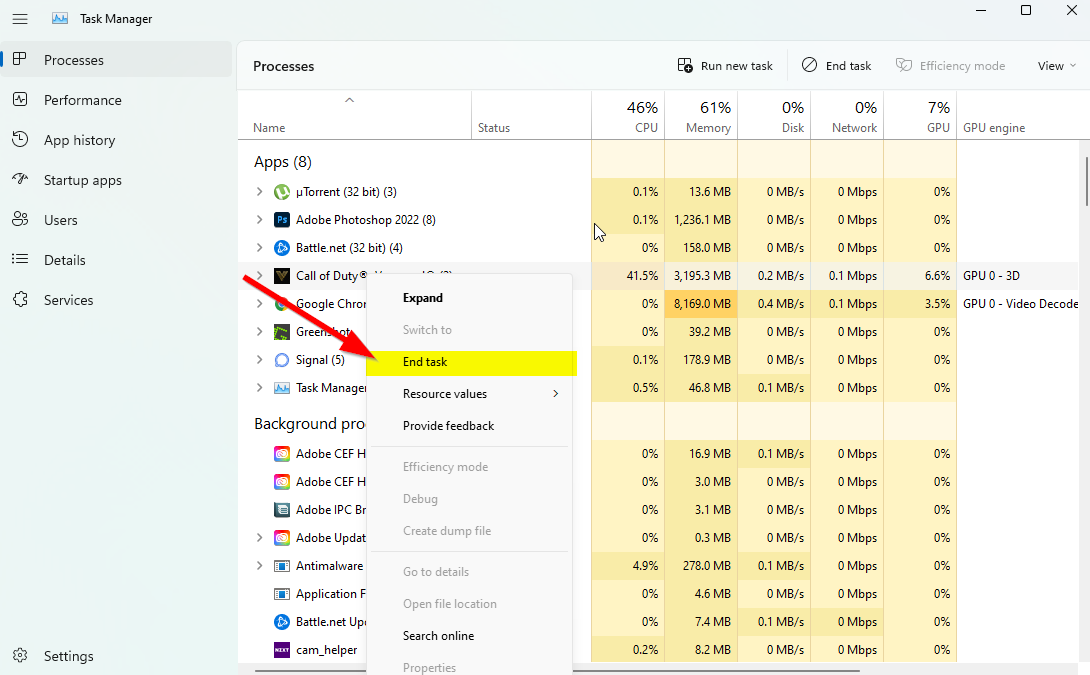
คลิกที่แท็บ กระบวนการ > อย่าลืมเลือกงานที่คุณต้องการปิดทีละรายการ จากนั้นคลิกที่ สิ้นสุดงาน เพื่อปิด ทำตามขั้นตอนเดียวกันสำหรับแต่ละงานที่คุณต้องการปิด เมื่อเสร็จแล้ว ให้ปิดหน้าต่างตัวจัดการงาน และรีสตาร์ทพีซีของคุณ
4. ปิดใช้งาน Steam Overlay
ผู้เล่นที่ได้รับผลกระทบหลายคนเริ่มรายงานว่า Steam Overlay กำลังทำงานในพื้นหลังซึ่งสร้างปัญหาอย่างมาก แอปโอเวอร์เลย์ในเกมอาจใช้ทรัพยากรระบบที่สูงขึ้น ซึ่งทำให้เกิดปัญหากับการเปิดตัวเกมได้ง่าย
เปิดไคลเอนต์ Steam > ไปที่ไลบรารี่ ตอนนี้ คลิกขวา บน Last of Us Part 1 > เลือก Properties ไปที่ส่วนทั่วไป > ที่นี่เพียงยกเลิกการเลือกช่องทำเครื่องหมาย เปิดใช้งาน Steam Overlay ขณะอยู่ในเกม กลับไปที่ Library > เปิด Last of Us Part 1 เพื่อตรวจสอบว่าเกมยังไม่เปิดตัวหรือไม่
5. ปิดใช้งานอุปกรณ์ควบคุมบน Steam
ผู้เล่นสองสามคนพบว่าเคล็ดลับนี้มีประโยชน์เพียงแค่ปิดใช้งานตัวเลือกอุปกรณ์ควบคุมบน Steam โดยทำตามขั้นตอนด้านล่าง มันแก้ไขเกมไม่เปิดหรือติดที่ปัญหาหน้าจอโหลด ในการทำเช่นนั้น:
เปิดไคลเอ็นต์ Steam > ไปที่ ไลบรารี่ คลิกขวา ที่ Last of Us Part 1 > คลิกที่ Controller ตั้งค่า ‘OVERRIDE FOR Last of Us Part 1’ เป็น ‘Disable Steam Input’ สุดท้าย คุณควรลองเปิดเกมอีกครั้งเพื่อตรวจสอบปัญหา
6. รันเกมในโหมดหน้าต่าง
หากในกรณีนี้ เกมดูเหมือนว่าจะแครชมาก คุณสามารถลองตั้งค่าโหมดการแสดงผลเป็นหน้าต่างจากแบบเต็มหน้าจอ ในการทำเช่นนั้น:
คลิกที่ ไอคอน Windows เพื่อเปิด เมนูเริ่ม > พิมพ์ %LOCALAPPDATA% บนแถบค้นหาและเปิด มัน. ไปที่โฟลเดอร์ %LOCALAPPDATA% > ค้นหาโฟลเดอร์ ‘Prospect’ เปิดโฟลเดอร์ดังกล่าวและไปที่ไดเร็กทอรี Saved > Config > WindowsNoEditor ภายใต้โฟลเดอร์ WindowsNoEditor คุณจะพบไฟล์ชื่อ “GameUserSettings” เปิดไฟล์การตั้งค่าผู้ใช้โดยใช้โปรแกรมแก้ไขข้อความ > ตั้งค่า “FullscreenMode=1” เป็น “FullscreenMode=0” เพื่อบันทึกการเปลี่ยนแปลง สุดท้าย ลองเปิดเกมอีกครั้งเพื่อตรวจสอบปัญหา
7. ปิดใช้งาน DirectX 12
หากคุณใช้ DirectX 12 บนพีซี คุณสามารถลองปิดได้ เนื่องจากเวอร์ชัน DirectX 12 เป็นเวอร์ชันล่าสุดสำหรับ Windows จึงอาจเป็นไปได้ว่าการกำหนดค่าพีซีของคุณไม่สามารถใช้งานได้ หากต้องการปิด:
เพียงตรงไปที่ การตั้งค่า > วิดีโอ > ตั้งค่า ‘เปิดใช้งาน DX12’ เป็น ‘ปิด’ เริ่มเกม Last of Us Part 1 ใหม่หลังจากใช้การเปลี่ยนแปลง
8. ตั้งค่า Rendering Device ให้ถูกต้อง
.parallax-ad-container{position:relative;width:100%;height:320px;margin:0 auto;overflow:hidden}.parallax-ad{position:absolute!important;top: 0 !important;left:0!important;width:100%!important;height:100%!important;border:0!important;margin:0!important;padding:0!important;clip:rect(0,อัตโนมัติ, auto,0)!important}.parallax-ad>iframe{position:fixed;top:130px;height:100%;transform:translateX(-50%);margin-left:0!important}.ad-label{font-family:Arial,Helvetica,sans-serif;font-size:.875rem;color:#8d969e;text-align:center;padding:1rem 1rem 0 1rem}
อย่าลืมเลือก อุปกรณ์เรนเดอร์ที่ถูกต้องจากเมนูการตั้งค่าเกมที่คุณพบด้านล่าง ในการทำเช่นนั้น:
เปิดไคลเอนต์ Steam จากนั้นเปิดเกม Last of Us Part 1 > ไปที่เมนู การตั้งค่าวิดีโอ จากเกม ไปที่ “อุปกรณ์แสดงผลที่เลือก” > เลือก GPU เฉพาะของคุณ [อย่าปล่อยให้เป็น’ค่าเริ่มต้น’] เมื่อเสร็จแล้ว ให้รีบูตเกมเพื่อบันทึกการเปลี่ยนแปลง
9. ปิดใช้งานการแสดงผลแบบมัลติเธรด
ดูเหมือนว่าเมนูการตั้งค่าวิดีโอในเกมในชื่อ Last of Us Part 1 จะเปิดใช้ตัวเลือกการแสดงผลแบบมัลติเธรด ซึ่งขัดแย้งกับการที่เกมหยุดทำงานค่อนข้างบ่อย ตรวจสอบให้แน่ใจว่าได้ปิดใช้งานตัวเลือกการแสดงผลแบบมัลติเธรดจากเมนูเกมเพื่อลองแก้ไขปัญหา หากใช้โปรเซสเซอร์ AMD ให้ปิดและรีบูตเกมเพื่อใช้การเปลี่ยนแปลง
10. ปิดการป้องกันไวรัส
คุณควรลองปิดการป้องกัน Windows Defender บนพีซีของคุณเพื่อให้แน่ใจว่าไม่มีซอฟต์แวร์ป้องกันไวรัสที่บล็อกไฟล์เกมไม่ให้ทำงานอย่างถูกต้อง หากต้องการปิด:
กดแป้นลัด Windows + I เพื่อเปิดเมนู การตั้งค่า Windows คลิกที่ อัปเดตและความปลอดภัย > คลิกที่ ความปลอดภัยของ Windows จากบานหน้าต่างด้านซ้าย ตอนนี้ คลิกที่ปุ่ม เปิดความปลอดภัยของ Windows ไปที่การป้องกันไวรัสและภัยคุกคาม > คลิกจัดการการตั้งค่า ถัดไป คุณจะต้องปิดการสลับการป้องกันตามเวลาจริงง่ายๆ หากได้รับแจ้ง ให้คลิกใช่เพื่อดำเนินการต่อไป
หากคุณใช้โปรแกรมป้องกันไวรัสอื่นๆ บนพีซีของคุณ ให้ปิดโปรแกรมนั้น อย่างไรก็ตาม หากคุณไม่สนใจที่จะปิดใช้งานซอฟต์แวร์ป้องกันไวรัสบนพีซี คุณเพียงแค่อนุญาตไฟล์เกมไปยังซอฟต์แวร์ป้องกันไวรัส ในการทำเช่นนั้น:
เปิดไคลเอนต์ Steam > ไปที่ ไลบรารี่ คลิกที่ Last of Us Part 1 จากรายการเกมที่ติดตั้ง ตอนนี้ คลิกที่ ไอคอนการตั้งค่า ถัดจากหน้าเกม Last of Us Part 1 คลิกที่ จัดการ > ไปที่ เรียกดูไฟล์ในเครื่อง จากนั้น เปิดโฟลเดอร์ Prospect > Binaries > Win64 คุณจะพบไฟล์ ‘Prospect-Win64-Shipping’ ภายใต้โฟลเดอร์ Win64 ตรวจสอบให้แน่ใจว่าได้คลิกเพื่อเลือกไฟล์แล้ว เพิ่ม ลงในรายการ คุณพร้อมแล้ว
11. ซ่อมแซมไฟล์เกม
ไฟล์เกมที่เสียหายหรือขาดหายไปในพีซีอาจทำให้เกิดปัญหาหลายอย่างกับการเปิดตัวเกมหรือประสิทธิภาพการทำงานใดก็ตาม ในการทำเช่นนั้น:
สำหรับ Steam:
เปิดไคลเอ็นต์ Steam > คลิกที่ Library คลิกขวา บน Last of Us Part 1 จากรายการเกมที่ติดตั้ง ตอนนี้ คลิกที่ คุณสมบัติ > ไปที่ ไฟล์ในเครื่อง
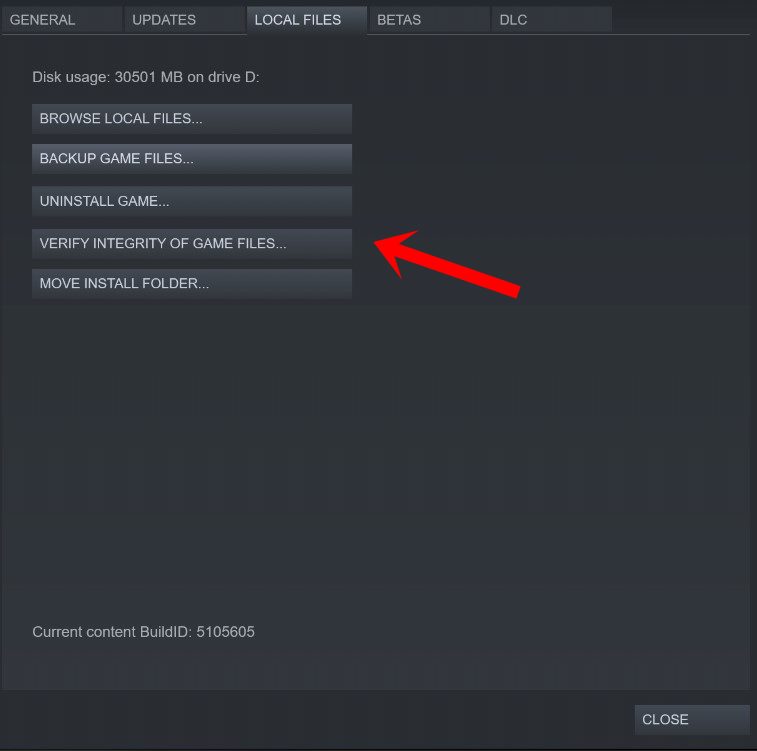
คลิก ในการตรวจสอบความสมบูรณ์ของไฟล์เกม คุณจะต้องรอจนกว่ากระบวนการจะเสร็จสมบูรณ์ เมื่อเสร็จแล้ว เพียงรีสตาร์ทเครื่องคอมพิวเตอร์ของคุณ
สำหรับ Epic Games Launcher:
เปิด Epic Games Launcher > คลิกที่ Library คลิกที่ไอคอนสามจุดของ Last of Us Part 1 คลิกที่ยืนยันและจะเริ่มตรวจสอบไฟล์เกม รอให้กระบวนการเสร็จสิ้นและรีสตาร์ทตัวเรียกใช้งาน ควรแก้ไขปัญหา Last of Us Part 1 Crashing บนพีซีของคุณ
12. อัปเดต Last of Us Part 1
หากไม่มีวิธีการใดที่เหมาะกับคุณ ให้ตรวจสอบการอัปเดตเกม Last of Us Part 1 เนื่องจากเวอร์ชันเกมที่ล้าสมัยอาจมีข้อบกพร่องหรือปัญหาด้านความเสถียร ดังนั้น หากคุณไม่ได้อัปเดตเกมของคุณสักระยะ ให้ทำตามขั้นตอนด้านล่างเพื่อตรวจสอบการอัปเดตและติดตั้งการอัปเดตล่าสุด
สำหรับ Steam:
เปิดไคลเอ็นต์ Steam > ไปที่ Library > คลิกที่ Last of Us Part 1 จากบานหน้าต่างด้านซ้าย มันจะค้นหาการอัปเดตที่มีอยู่โดยอัตโนมัติ หากมีการอัปเดต อย่าลืมคลิกอัปเดต รอสักครู่เพื่อติดตั้งการอัปเดต > ปิดไคลเอนต์ Steam สุดท้าย รีบูตพีซีของคุณเพื่อใช้การเปลี่ยนแปลงและเปิดเกมอีกครั้ง
สำหรับ Epic Games Launcher:
เปิด Epic Games Launcher > ตรงไปที่ Library ตอนนี้ คลิกที่ไอคอนจุดสามจุดของ Last of Us Part 1 ตรวจสอบว่าตัวเลือก อัปเดตอัตโนมัติ เปิดอยู่ เปิดอยู่
นั่นแหล่ะทุกคน เราถือว่าคู่มือนี้มีประโยชน์กับคุณ สำหรับคำถามเพิ่มเติม คุณสามารถแสดงความคิดเห็นด้านล่าง