The Last of Us Part I เกมแอ็กชันผจญภัยปี 2022 เป็นเกมรีเมคจากเกมคลาสสิกปี 2013 พัฒนาโดย Naughty Dog และเผยแพร่โดย Sony Interactive Entertainment ด้วยรูปแบบการเล่นที่ได้รับการปรับปรุง เกมดังกล่าวนำเสนอการต่อสู้ที่ประณีต การสำรวจที่กว้างขวางยิ่งขึ้น และตัวเลือกการเข้าถึงที่หลากหลายยิ่งขึ้น หลังจากประสบความสำเร็จอย่างล้นหลามบนแพลตฟอร์ม PS4 และ PS5 ตอนนี้ก็มีให้บริการสำหรับนักเล่นเกมพีซีเช่นกัน หลังจากการติดตั้ง บางคนรายงานว่าเกมค้างบนหน้าจอการโหลดหลังจากเริ่มต้นบนพีซี
หากคุณมีปัญหาในการเล่น Last of Us Part 1 แสดงว่าคอมพิวเตอร์ของคุณอาจมีปัญหา โชคดีที่เราได้กล่าวถึงวิธีแก้ไขที่เป็นไปได้ 2-3 วิธีที่จะช่วยคุณแก้ไขหน้าจอโหลดค้างใน Last of Us Part 1

เนื้อหาของหน้า
แก้ไข: Last of Us Part 1 ติดอยู่ที่หน้าจอการโหลด
ตรวจสอบวิธีการแก้ไขปัญหาต่อไปนี้ด้านล่างเพื่อแก้ไขปัญหาดังกล่าวได้อย่างง่ายดาย บนคอมพิวเตอร์ Windows ของคุณ ดังนั้น เพื่อไม่ให้เป็นการเสียเวลา เรามาดูคำแนะนำด้านล่างกันดีกว่า
1. ความต้องการของระบบชำระเงิน
s
ตรวจสอบให้แน่ใจว่าได้ตรวจสอบความต้องการของระบบก่อนที่จะกระโดดไปสู่ข้อสรุปใดๆ หากในกรณีนี้ การกำหนดค่าคอมพิวเตอร์ของคุณไม่รองรับเพียงพอ คุณอาจพบปัญหาเกี่ยวกับการเปิดเกมและการเล่นเกม
ข้อกำหนดขั้นต่ำ:
ต้องการ 64-บิตโปรเซสเซอร์และระบบปฏิบัติการ ระบบปฏิบัติการ: Windows 10 (เวอร์ชัน 1909 หรือใหม่กว่า) โปรเซสเซอร์: AMD Ryzen 5 1500X, Intel Core i7-4770K หน่วยความจำ: RAM 16 GB กราฟิก: AMD Radeon RX 470 (4 GB), AMD Radeon RX 6500 XT (4 GB), NVIDIA GeForce GTX 970 (4 GB), NVIDIA GeForce 1050 Ti (4 GB) พื้นที่เก็บข้อมูล: พื้นที่ว่าง 100 GB หมายเหตุเพิ่มเติม: SSD ที่แนะนำ
ข้อกำหนดที่แนะนำ:
ต้องการโปรเซสเซอร์ 64 บิตและระบบปฏิบัติการ ระบบปฏิบัติการ: Windows 10 (เวอร์ชัน 1909 หรือใหม่กว่า) โปรเซสเซอร์: AMD Ryzen 5 3600X, Intel Core i7-8700 หน่วยความจำ: 16 GB RAM กราฟิก: AMD Radeon RX 5700 XT (8 GB), AMD Radeon RX 6600 XT (8 GB), NVIDIA GeForce RTX 20 70 SUPER (8 GB), NVIDIA GeForce RTX 3060 (8 GB) พื้นที่เก็บข้อมูล: พื้นที่ว่าง 100 GB หมายเหตุเพิ่มเติม: SSD ที่แนะนำ
2. เพิ่ม Virtual RAM
หน่วยความจำเสมือนรวม RAM ของคุณเข้ากับพื้นที่ชั่วคราวบนฮาร์ดดิสก์ของคุณ หาก RAM ของคุณใกล้หมดและขนาดเริ่มต้นของหน่วยความจำเสมือนของคุณไม่ใหญ่พอสำหรับความต้องการ คุณจะต้องเพิ่มด้วยตนเอง
กดแป้น โลโก้ Windows บนแป้นพิมพ์และพิมพ์ การตั้งค่าระบบขั้นสูง คลิกที่ ดูการตั้งค่าระบบขั้นสูง คลิกที่ การตั้งค่า > คลิกที่แท็บ ขั้นสูง > คลิกที่ เปลี่ยน ยกเลิกการทำเครื่องหมายที่ช่องถัดจาก จัดการขนาดไฟล์เพจสำหรับไดรฟ์ทั้งหมดโดยอัตโนมัติ เลือก ไดรฟ์ C: [ตำแหน่งที่คุณติดตั้ง Windows] > คลิกปุ่ม ตัวเลือก ถัดจาก ขนาดที่กำหนดเอง แล้วพิมพ์ 4096 ในช่องข้อความ ขนาดเริ่มต้น (MB) และ ขนาดสูงสุด (MB)
หมายเหตุ: การเพิ่มหน่วยความจำเสมือนให้สูงกว่าขนาด RAM ปัจจุบันจะดีกว่าเสมอ [1GB=1024MB]
คลิก ตั้งค่า จากนั้นคลิก ตกลง เพื่อบันทึกการเปลี่ยนแปลง รีสตาร์ทคอมพิวเตอร์และเกมของคุณ
3. วางที่เก็บข้อมูลและ RAM ในช่องอย่างเหมาะสม
ขอแนะนำให้ถอดแผงด้านข้างของตู้ CPU บนพีซีของคุณออก จากนั้นถอดปลั๊กคอมโพเนนต์ HDD/SSD และ RAM ออกจากช่องเสียบ ค่อยๆ ทำความสะอาดช่องและส่วนประกอบ จากนั้นวางให้ถูกต้องอีกครั้งเพื่อตรวจสอบว่า Last of Us Part 1 ติดอยู่ที่หน้าจอโหลดได้รับการแก้ไขแล้วหรือไม่
4. อัปเดตไดรเวอร์ GPU
หากในกรณีนี้ คุณยังไม่ได้อัปเดตไดรเวอร์กราฟิกบนคอมพิวเตอร์ Windows ตรวจสอบให้แน่ใจว่าได้ติดตั้งแพตช์เวอร์ชันล่าสุดแล้ว ในการทำเช่นนั้น คุณจะต้องตรวจหาการอัปเดตที่มีอยู่โดยทำตามขั้นตอนด้านล่าง:
กดปุ่ม Windows + X เพื่อเปิด เมนูลิงค์ด่วน ตอนนี้ คลิกที่ ตัวจัดการอุปกรณ์ จากรายการ > ดับเบิลคลิก บน การ์ดแสดงผล คลิกขวาบนการ์ดกราฟิกเฉพาะที่คุณใช้อยู่
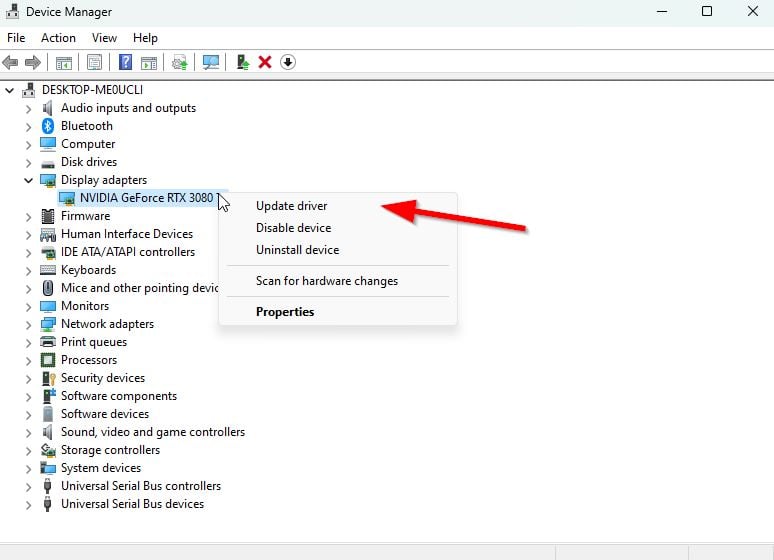
ถัดไป เลือก อัปเดตไดรเวอร์ > เลือกเพื่อ ค้นหาไดรเวอร์โดยอัตโนมัติ หากมีการอัปเดต ระบบจะดาวน์โหลดและติดตั้งโดยอัตโนมัติ เมื่อเสร็จแล้ว ให้รีสตาร์ทคอมพิวเตอร์เพื่อใช้การเปลี่ยนแปลงทันที
5. ปิดงานพื้นหลังที่ไม่จำเป็น
อีกสิ่งที่คุณสามารถทำได้คือปิดงานพื้นหลังที่ไม่จำเป็นบนพีซีของคุณ เพื่อให้แน่ใจว่าไม่มีการใช้ทรัพยากรระบบเพิ่มเติมเกิดขึ้นในพื้นหลัง หากต้องการเคลียร์งานเบื้องหลัง:
กดแป้น Ctrl + Shift + Esc เพื่อเปิด ตัวจัดการงาน คลิกที่แท็บ กระบวนการ > เลือกงานที่คุณต้องการปิด
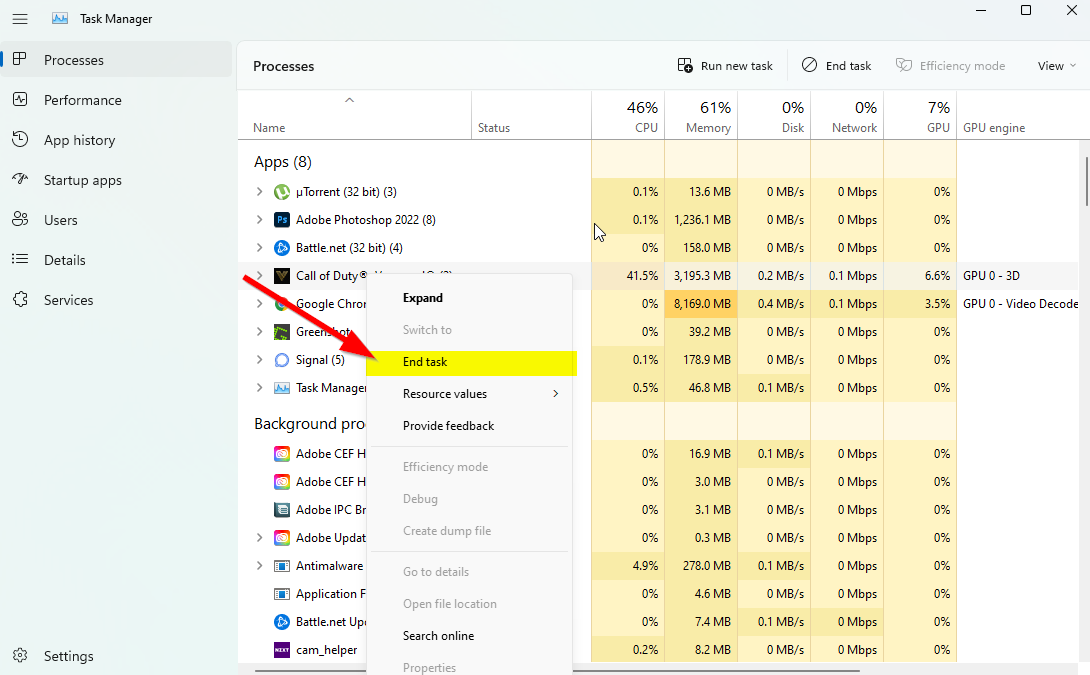
เมื่อเลือกแล้ว ให้คลิกสิ้นสุดงาน ตรวจสอบให้แน่ใจว่าได้ทำตามขั้นตอนสำหรับแต่ละงานแยกกัน เมื่อเสร็จแล้ว ให้รีสตาร์ทคอมพิวเตอร์เพื่อเปลี่ยนเอฟเฟ็กต์ทันที
6. อัปเดต Last of Us Part 1
ในกรณีที่คุณไม่ได้อัปเดตเกม Last of Us Part 1 มาสักระยะ ให้ทำตามขั้นตอนด้านล่างเพื่อตรวจสอบการอัปเดตและติดตั้งแพตช์ล่าสุด (หากมี). เมื่อต้องการทำเช่นนี้:
.parallax-ad-container{position:relative;width:100%;height:320px;margin:0 auto;overflow:hidden}.parallax-ad{position:absolute!important;top: 0 !important;left:0!important;width:100%!important;height:100%!important;border:0!important;margin:0!important;padding:0!important;clip:rect(0,อัตโนมัติ, auto,0)!important}.parallax-ad>iframe{position:fixed;top:130px;height:100%;transform:translateX(-50%);margin-left:0!important}.ad-label{font-ตระกูล:Arial,Helvetica,sans-serif;font-size:.875rem;สี:#8d969e;text-align:center;padding:1rem 1rem 0 1rem}
Steam ผู้ใช้:
เปิดไคลเอ็นต์ Steam > ไปที่ Library > คลิกที่ Last of Us Part 1 จากด้านซ้าย บานหน้าต่าง มันจะค้นหาการอัปเดตที่มีอยู่โดยอัตโนมัติ หากมีการอัปเดต อย่าลืมคลิกอัปเดต อาจใช้เวลาสักครู่ในการติดตั้งการอัปเดต > เมื่อเสร็จแล้ว ตรวจสอบให้แน่ใจว่าได้ปิดไคลเอ็นต์ Steam แล้ว สุดท้าย รีบูตพีซีของคุณเพื่อใช้การเปลี่ยนแปลง จากนั้นลองเปิดเกมอีกครั้ง
ผู้ใช้ Epic Launcher:
เปิดไคลเอนต์ Epic Launcher > ไปที่ Library > ค้นหา Last of Us Part 1 จาก บานหน้าต่างด้านซ้าย คุณต้องแตะที่ไอคอนสามจุดบนแอปพลิเคชัน Last of Us Part 1 ของคุณ อย่าลืมตรวจสอบการอัปเดตอัตโนมัติเพื่อรับการอัปเดตใหม่ที่ติดตั้งโดยอัตโนมัติ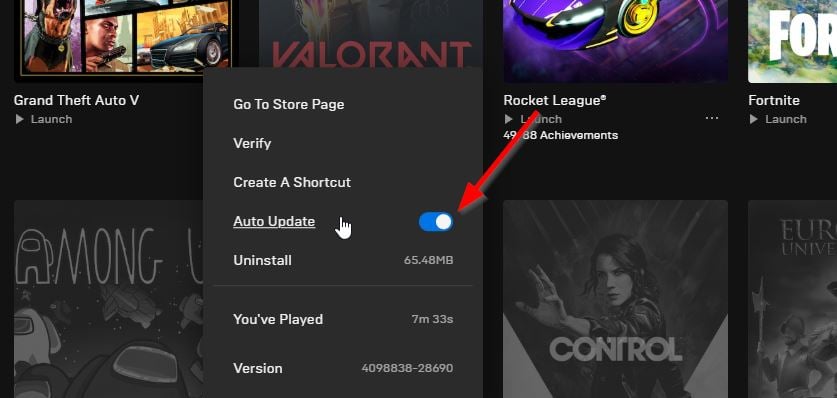 ระบบจะค้นหาการอัปเดตที่มีอยู่โดยอัตโนมัติ หากมีการอัปเดต อย่าลืมคลิกอัปเดต สุดท้าย ให้รีบูตพีซีของคุณเพื่อใช้การเปลี่ยนแปลง จากนั้นลองเปิดเกมอีกครั้ง
ระบบจะค้นหาการอัปเดตที่มีอยู่โดยอัตโนมัติ หากมีการอัปเดต อย่าลืมคลิกอัปเดต สุดท้าย ให้รีบูตพีซีของคุณเพื่อใช้การเปลี่ยนแปลง จากนั้นลองเปิดเกมอีกครั้ง
7. ตรวจหาการอัปเดต Windows
มีโอกาสสูงที่ระบบปฏิบัติการ Windows ของคุณจะล้าสมัยหรือเสียหาย หากคุณรู้สึกเช่นเดียวกัน ให้ทำตามขั้นตอนด้านล่างเพื่อตรวจสอบการอัปเดต Windows หากมีการอัปเดตให้ติดตั้ง การอัปเดตซอฟต์แวร์ล่าสุดมีการแก้ไขข้อบกพร่องและการปรับปรุงอยู่เสมอ เมื่อต้องการทำเช่นนี้:
กดปุ่ม Windows + I เพื่อเปิดเมนู การตั้งค่า Windows ถัดไป คลิกที่ การอัปเดตและความปลอดภัย > เลือก ตรวจหาการอัปเดต ในส่วน Windows Update
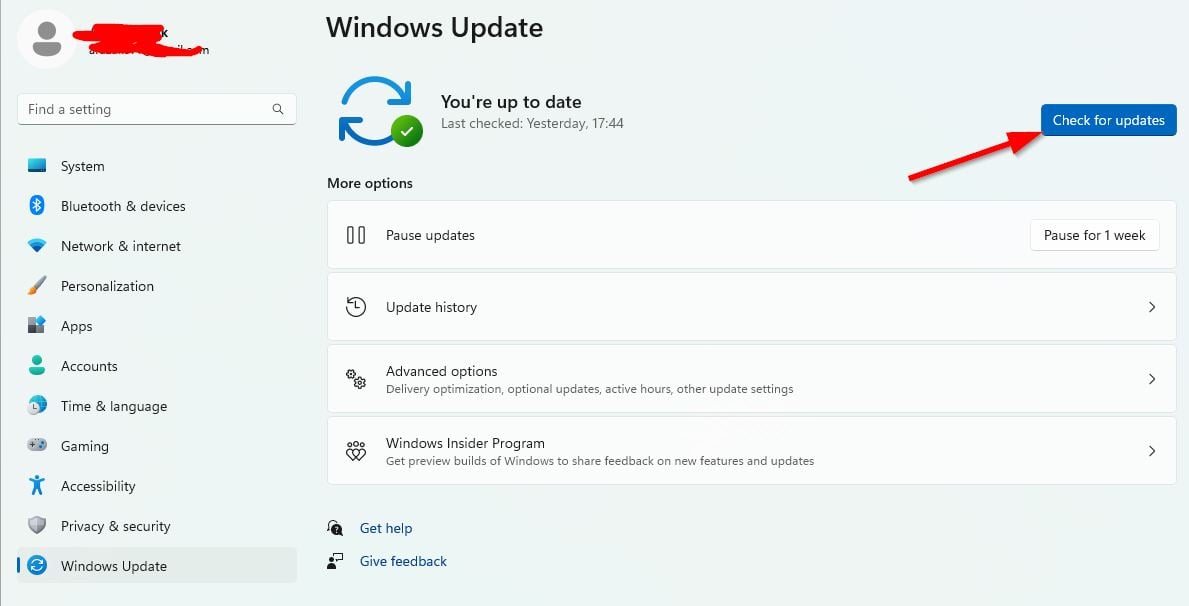
หากมีการอัปเดตฟีเจอร์ ให้เลือกดาวน์โหลดและติดตั้ง รอสักครู่จนกว่าการอัปเดตจะเสร็จสมบูรณ์ สุดท้าย รีบูตพีซีของคุณเพื่อใช้การเปลี่ยนแปลงทันที
8. ลองปิดใช้งานแอปโอเวอร์เลย์
ดูเหมือนว่าแอปยอดนิยมสองสามแอปจะมีโปรแกรมโอเวอร์เลย์ของตัวเองที่สามารถทำงานในพื้นหลังได้ในที่สุด และทำให้เกิดปัญหากับประสิทธิภาพการเล่นเกมหรือแม้แต่ปัญหาในการเปิดใช้ คุณควรปิดเพื่อแก้ไขปัญหาโดยทำตามขั้นตอนด้านล่าง:
ปิดการใช้งาน Discord Overlay
เปิดแอป Discord > คลิกที่ ไอคอนรูปเฟือง ที่ด้านล่าง คลิกที่ โอเวอร์เลย์ ภายใต้ การตั้งค่าแอป > เปิด เปิดใช้งานโอเวอร์เลย์ในเกม คลิกที่แท็บ เกม > เลือก Last of Us Part 1 สุดท้าย ให้ปิดปุ่มสลับ เปิดใช้โอเวอร์เลย์ในเกม ตรวจสอบให้แน่ใจว่าได้รีบูทพีซีของคุณเพื่อใช้การเปลี่ยนแปลง
ปิดการใช้งาน Xbox Game Bar
กดปุ่ม Windows + I เพื่อเปิด การตั้งค่า Windows คลิกที่ การเล่นเกม > ไปที่ Game Bar > ปิด บันทึกคลิปเกม ภาพหน้าจอ และการออกอากาศโดยใช้ตัวเลือก Game bar
ในกรณีที่คุณไม่พบตัวเลือก Game Bar ให้ค้นหาจากเมนูการตั้งค่า Windows
ปิดใช้งาน Nvidia GeForce Experience Overlay
เปิด แอป Nvidia GeForce Experience > ตรงไปที่การตั้งค่า คลิกที่แท็บ ทั่วไป > ปิดใช้งาน ตัวเลือก การวางซ้อนในเกม สุดท้าย ให้รีสตาร์ทพีซีเพื่อใช้การเปลี่ยนแปลงและเปิดเกม Last of Us Part 1 อีกครั้ง
นอกจากนี้ โปรดจำไว้ว่าคุณควรปิดใช้งานแอปโอเวอร์เลย์อื่นๆ เสมอ เช่น MSI Afterburner, Rivatuner, ซอฟต์แวร์ RGB หรือแอปโอเวอร์เลย์อื่นๆ ที่ทำงานอยู่เบื้องหลัง
9. ทำคลีนบูต
แอปและบริการบางอย่างอาจเริ่มทำงานโดยอัตโนมัติในขณะที่บูตระบบทันที ในกรณีนั้น แอพหรือบริการเหล่านั้นจะใช้การเชื่อมต่ออินเทอร์เน็ตและทรัพยากรระบบจำนวนมากอย่างแน่นอน หากคุณรู้สึกเช่นเดียวกัน ให้ทำการคลีนบูตบนคอมพิวเตอร์ของคุณเพื่อตรวจสอบปัญหา ในการทำเช่นนั้น:
กดปุ่ม Windows + R เพื่อเปิดกล่องโต้ตอบ เรียกใช้ ตอนนี้พิมพ์ msconfig แล้วกด Enter เพื่อเปิด System Configuration ไปที่แท็บ บริการ > เปิดใช้งานช่องทำเครื่องหมาย ซ่อนบริการทั้งหมดของ Microsoft
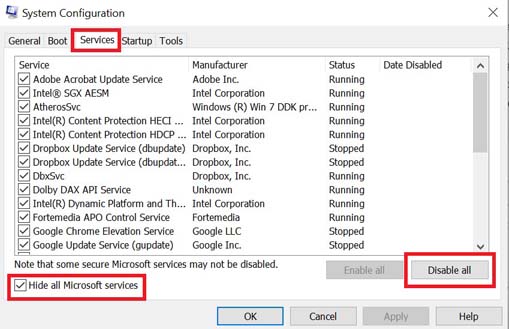
คลิกที่ ปิดใช้งานทั้งหมด > คลิกที่ นำไปใช้ จากนั้นคลิก ตกลง เพื่อบันทึกการเปลี่ยนแปลง ตอนนี้ไปที่แท็บเริ่มต้น > คลิกที่ เปิดตัวจัดการงาน อินเทอร์เฟซตัวจัดการงานจะเปิดขึ้น ไปที่แท็บ การเริ่มต้น จากนั้นคลิกที่งานเฉพาะซึ่งมีผลกระทบในการเริ่มต้นสูงกว่า เมื่อเลือกแล้ว ให้คลิกปิดใช้งานเพื่อปิดจากกระบวนการเริ่มต้น ทำขั้นตอนเดียวกันสำหรับแต่ละโปรแกรมที่มีผลกระทบในการเริ่มต้นสูงกว่า เมื่อเสร็จแล้ว ให้รีสตาร์ทคอมพิวเตอร์เพื่อใช้การเปลี่ยนแปลง
10. ตรวจสอบไฟล์เกม
หากมีปัญหากับไฟล์เกมและไฟล์เกมเสียหายหรือสูญหาย ตรวจสอบให้แน่ใจว่าได้ดำเนินการตามวิธีนี้เพื่อตรวจสอบปัญหาได้อย่างง่ายดาย
ยืนยันไฟล์เกมบน Steam:
เปิด Steam > คลิกที่ Library คลิกขวา บน Last of Us Part 1 จากรายการเกมที่ติดตั้ง ตอนนี้ คลิกที่ Properties > ไปที่ Local Files
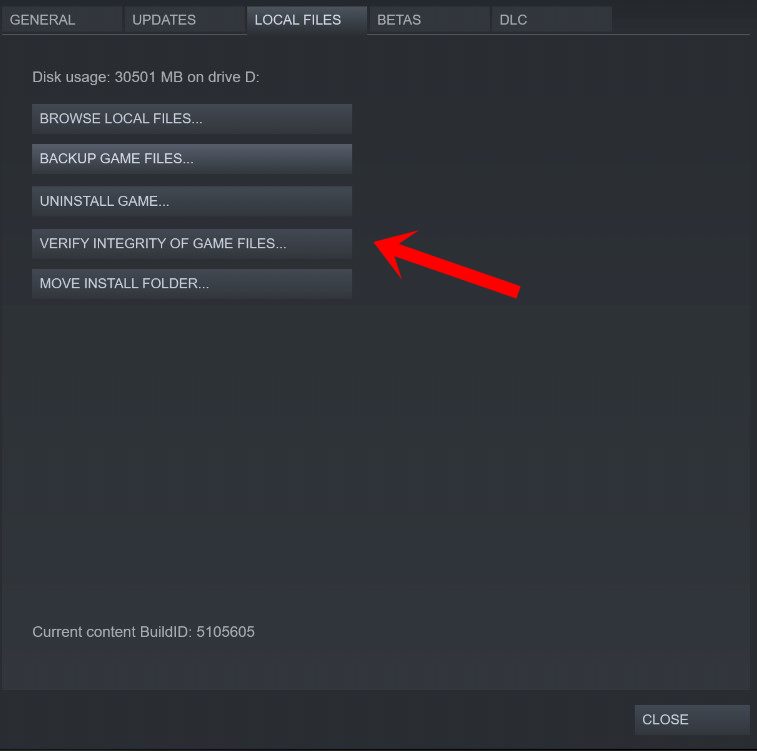
คลิก ในตรวจสอบความสมบูรณ์ของไฟล์เกม คุณจะต้องรอจนกว่ากระบวนการจะเสร็จสมบูรณ์ เมื่อเสร็จแล้ว เพียงรีสตาร์ทเครื่องคอมพิวเตอร์ของคุณ
ตรวจสอบไฟล์เกมบน Epic:
นั่นแหล่ะ เราถือว่าคู่มือนี้มีประโยชน์กับคุณ สำหรับคำถามเพิ่มเติม คุณสามารถแสดงความคิดเห็นด้านล่าง