คุณกำลังตั้งค่าระบบจอภาพคู่เป็นครั้งแรก และต้องการเรียนรู้วิธีย้ายหน้าต่างหนึ่งไปยังอีกจอภาพหนึ่งหรือไม่ โชคดีที่คุณสามารถทำได้โดยไม่ต้องเหนื่อย
คำตอบด่วน
หากต้องการย้ายหน้าต่างของคุณไปยังจอภาพอื่น ให้เปิดใช้งาน โหมดขยาย บนพีซีของคุณโดยกด Windows และปุ่ม P พร้อมกัน และเลือก “ขยาย” จากตัวเลือก ตอนนี้ให้กด Windows + Shift + แป้นลูกศร คุณยังสามารถลากและวางหน้าต่างไปยังจอภาพอื่นได้อีกด้วย
เพื่อช่วยคุณในเรื่องนี้ เราได้เขียนคำแนะนำอย่างละเอียดเกี่ยวกับวิธีย้ายหน้าต่างของคุณไปยังจอภาพอื่นพร้อมคำแนะนำที่ปฏิบัติตามได้ง่าย นอกจากนี้ เราจะหารือเกี่ยวกับสาเหตุที่คุณไม่สามารถย้ายหน้าต่างไปยังจอภาพรองและวิธีเปลี่ยนการแสดงผลทั้งหมดไปยังจอภาพนั้น
 สารบัญ
สารบัญ
การย้ายหน้าต่างไปยังจอภาพอื่น
หาก คุณไม่รู้วิธีย้ายหน้าต่างไปยังจอภาพอื่น วิธีทีละขั้นตอน 3 วิธีต่อไปนี้จะช่วยให้คุณทำงานนี้ได้สำเร็จโดยใช้ความพยายามน้อยที่สุด
วิธีที่ #1: การใช้แป้นพิมพ์ลัดบน Windows
หากต้องการย้ายหน้าต่างไปยังจอภาพที่สอง คุณสามารถใช้แป้นพิมพ์ลัดด้วยวิธีต่อไปนี้
กด แป้น Windows + P พร้อมกันเพื่อเปิด “ เมนูโครงการ” เลือก “ขยาย” กดปุ่ม Windows + Shift + ลูกศรซ้าย เพื่อเลื่อนหน้าต่างไปยังจอภาพไปทางซ้าย กด Windows + Shift + แป้นลูกศรขวา หากคุณต้องการย้ายหน้าต่างไปที่จอภาพทางขวา 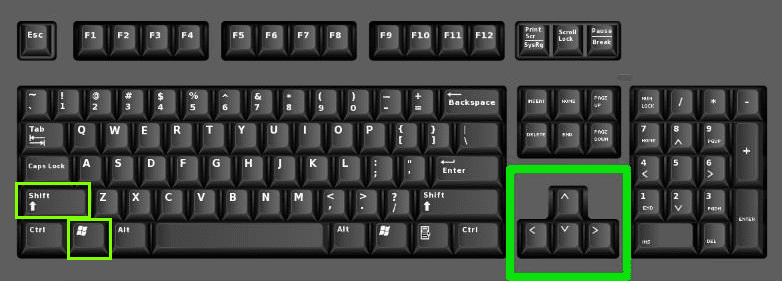
วิธีที่ #2: การลากและวาง บน Windows
หากคุณต้องการเปลี่ยนหน้าต่างปัจจุบันของคุณไปยังจอภาพที่สอง ให้ลากและวางหลังจากเปิดโหมดขยายโดยใช้ขั้นตอนเหล่านี้
คลิก “ศูนย์ปฏิบัติการ” ไอคอน ที่ด้านล่างขวาของหน้าจอบนแถบงาน คลิก “โครงการ” เลือก “ขยาย”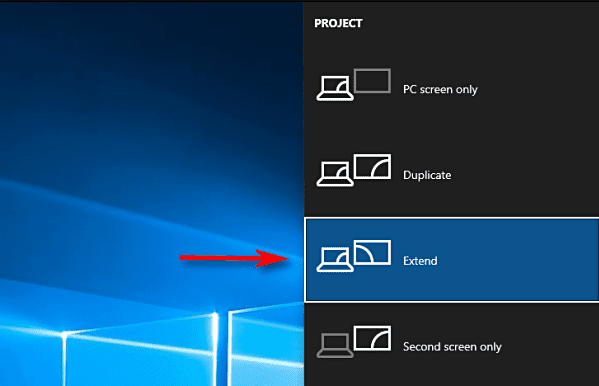 ใช้เคอร์เซอร์เพื่อกดหน้าต่างที่คุณต้องการเลื่อนตามแถบชื่อเรื่อง ลากและวางหน้าต่างไปที่ขอบด้านซ้ายของหน้าจอเพื่อย้ายไปที่จอภาพด้านซ้าย ลากและวางหน้าต่างไปที่ขอบด้านขวา ของหน้าจอเพื่อย้ายไปที่ จอภาพด้านขวา
ใช้เคอร์เซอร์เพื่อกดหน้าต่างที่คุณต้องการเลื่อนตามแถบชื่อเรื่อง ลากและวางหน้าต่างไปที่ขอบด้านซ้ายของหน้าจอเพื่อย้ายไปที่จอภาพด้านซ้าย ลากและวางหน้าต่างไปที่ขอบด้านขวา ของหน้าจอเพื่อย้ายไปที่ จอภาพด้านขวา
คุณสามารถเลื่อนหน้าจอกลับไปเป็นหน้าจอเดิมได้ด้วยการลากไปในทิศทางตรงกันข้าม
วิธีที่ #3: การใช้ Mission Control บน Mac ของคุณ
เมื่อใช้คอมพิวเตอร์ Mac คุณสามารถย้ายหน้าต่างไปยังจอภาพที่สองได้อย่างรวดเร็วโดยเปิดใช้ Mission Control โดยใช้ขั้นตอนเหล่านี้
ใช้ สามนิ้ว ปัดบนแทร็คแพดของ Mac เพื่อเปิด “Mission Control” ลาก หน้าต่างที่คุณต้องการใช้กับจอภาพที่สอง
คุณไม่สามารถย้ายหน้าต่างไปยังจอภาพอื่นได้หรือไม่
หากคุณประสบปัญหาในการย้ายหน้าต่างไปยังจอภาพอื่น อาจเป็นไปได้ว่าคุณไม่ได้วางตำแหน่งจอภาพบนพีซีอย่างถูกต้อง ทำตามขั้นตอนต่อไปนี้เพื่อให้ตรงกับตำแหน่งของจอภาพในคอมพิวเตอร์เหมือนกับที่คุณตั้งบนโต๊ะทำงาน
คลิกขวาพื้นหลังเดสก์ท็อปของคุณ คลิก “การตั้งค่าการแสดงผล” คลิก “ระบุ” ใต้ภาพจอภาพที่มีป้ายกำกับเพื่อแสดง หมายเลข ในแต่ละจอภาพ
หากไม่ได้อยู่ในตำแหน่งที่ถูกต้อง ให้ลาก จอภาพ ในภาพแล้ววางลงในตำแหน่งที่ถูกต้อง ขวาหรือซ้าย
ตอนนี้ จอภาพของคุณจะอยู่ในตำแหน่งเดียวกับที่วางอยู่บนโต๊ะทำงาน และคุณสามารถลากหน้าต่างไปยังอีกจอภาพหนึ่งได้อย่างง่ายดาย
การย้ายจอภาพไปยังจอภาพอื่น
แทนที่จะเป็น หน้าต่าง คุณสามารถย้ายจอแสดงผลทั้งหมดไปยังจอภาพอื่นได้ด้วยความช่วยเหลือของ 3 วิธีต่อไปนี้
วิธีที่ #1: การใช้โหมดโปรเจ็กเตอร์
โดยใช้ขั้นตอนเหล่านี้ คุณจะ สามารถย้ายจอแสดงผลของคุณไปยังหน้าจอที่สองได้อย่างรวดเร็วโดยเปิดโหมดโปรเจ็กเตอร์บนจอภาพหลักของคุณ
เปิดการตั้งค่า “Project” โดยกดแป้น Windows + P พร้อมกัน เลือก “หน้าจอที่สองเท่านั้น” เพื่อเปลี่ยนเนื้อหาทั้งหมดของหน้าจอของคุณไปยังจอภาพอื่น 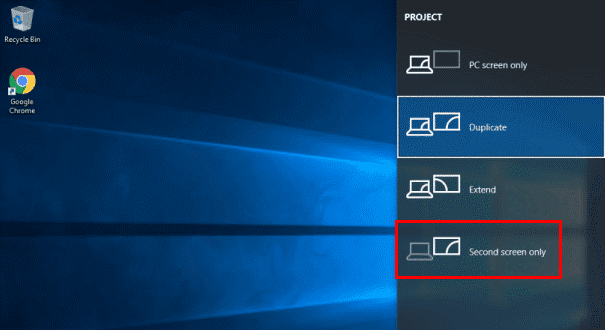
วิธีที่ #2: สร้างครั้งที่สอง จอภาพหลัก
หากต้องการย้ายจอภาพปัจจุบันไปยังจอภาพอื่น ให้กำหนดให้เป็นจอภาพหลักโดยใช้ขั้นตอนด่วนต่อไปนี้
กดปุ่ม Windows + I พร้อมกันเพื่อเปิด การตั้งค่า คลิก “ระบบ” คลิก “จอแสดงผล” ในส่วน “หลายจอแสดงผล” คลิกปุ่ม ตรวจสอบที่คุณต้องการใช้หลังจากระบุแล้ว ทำเครื่องหมาย “กำหนดให้เป็นจอแสดงผลหลักของฉัน” 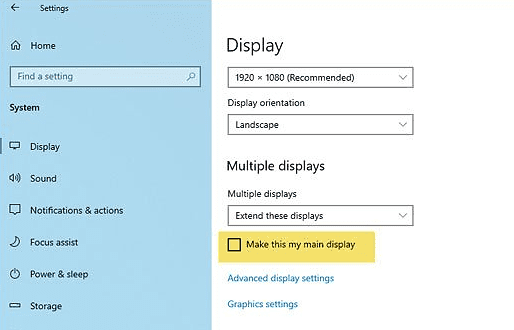
สรุป
ในคู่มือนี้ เราได้พูดถึงวิธีย้ายหน้าต่างของคุณไปยังจอภาพอื่น เรายังได้พูดถึงการแก้ไขเมื่อคุณไม่สามารถย้ายหน้าต่างไปยังจอภาพและวิธีเปลี่ยนการแสดงผลทั้งหมดไปยังจอภาพที่สองโดยละเอียด
หวังว่าคำถามของคุณจะได้รับคำตอบ และคุณสามารถทำได้ ทำงานหลายอย่างพร้อมกันโดยใช้จอภาพทั้งสองพร้อมกัน
คำถามที่พบบ่อย
ทำไมจอภาพคู่ของฉันจึงแสดงเนื้อหาเดียวกัน
หากจอภาพคู่ของคุณแสดงสิ่งเดียวกัน แสดงว่าคุณอาจเปิดการตั้งค่าโปรเจ็กต์ “ทำซ้ำ” กด แป้น Windows + P บนแป้นพิมพ์แล้วเลือก “ขยาย” จากเมนูเพื่อแก้ไขปัญหานี้