The Last of Us Part I เกมแอ็กชันผจญภัยปี 2022 เป็นเกมที่สร้างใหม่จากเกมคลาสสิกปี 2013 ที่พัฒนาโดย Naughty Dog และเผยแพร่โดย Sony Interactive Entertainment ด้วยรูปแบบการเล่นที่ได้รับการปรับปรุง เกมดังกล่าวนำเสนอการต่อสู้ที่ประณีต การสำรวจที่กว้างขวางยิ่งขึ้น และตัวเลือกการเข้าถึงที่หลากหลายยิ่งขึ้น มีให้บริการสำหรับนักเล่นเกมพีซีหลังจากประสบความสำเร็จอย่างล้นหลามบนแพลตฟอร์ม PS4 และ PS5 หลังจากเปิดตัว มีหลายคนรายงานปัญหาเกี่ยวกับเสียงไม่ทำงานหรือเสียงขาดหาย หากคุณเป็นหนึ่งในผู้ที่ตกเป็นเหยื่อ ให้ทำตามคำแนะนำในการแก้ปัญหานี้เพื่อแก้ไขเสียง Last of Us Part 1 ไม่ทำงานหรือปัญหาเสียงแตก
เนื้อหาของหน้า
เนื้อหาของหน้า
p>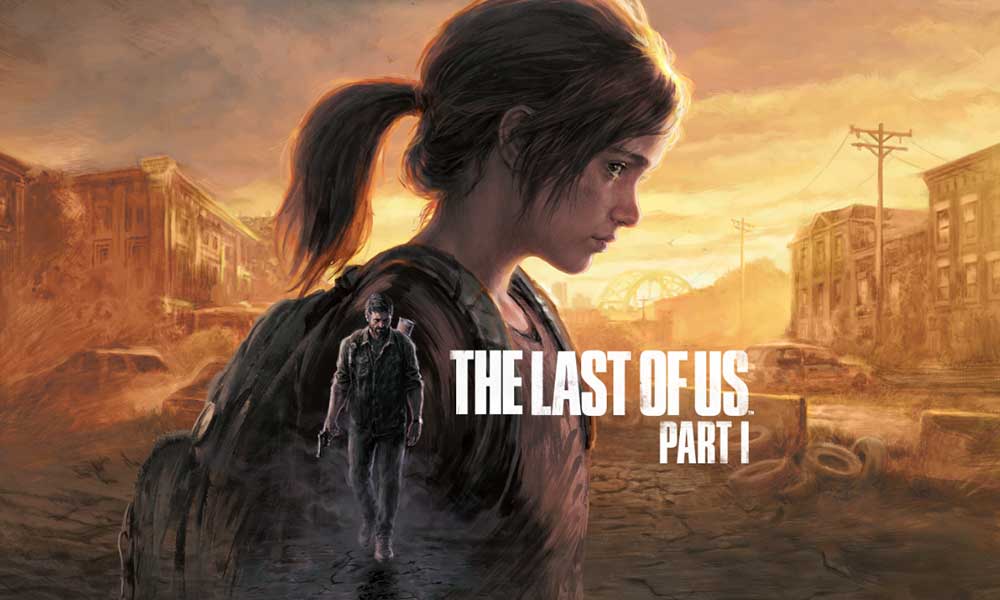
แก้ไข: Last of Us Part 1 เสียงไม่ทำงานหรือปัญหาเสียงแตก
ผู้เล่นที่ได้รับผลกระทบรายงานใน Reddit ว่าขณะเล่นบน คอนโซล ชุดหูฟังเปิดอยู่ แต่พวกเขาแทบไม่ได้ยินอะไรเลย ดูเหมือนว่าทุกอย่างจะอู้อี้และผสมกับเสียงที่เบาลง มันทำลายประสบการณ์การเล่นเกมและไม่มีอะไรอื่น ในเวลาเดียวกัน ผู้เล่นบางคนกล่าวว่าไม่มีปัญหากับหูฟังยกเว้นลำโพง
1. ซ่อมแซมไฟล์เกม
ก่อนอื่น คุณควรลองซ่อมแซมไฟล์เกมใน Epic launcher หรือไคลเอนต์ Steam เพื่อตรวจสอบว่าปัญหาได้รับการแก้ไขแล้วหรือไม่ บางครั้งอาจมีปัญหาเกี่ยวกับไฟล์เกมเสียหายหรือหายไป โดย:
ผู้ใช้ Epic:
s
ผู้ใช้ Steam:
เปิด Steam > ไปที่ ห้องสมุด. คลิกขวาที่เกม Last of Us Part 1 คลิกที่ คุณสมบัติ > ไปที่แท็บ ไฟล์ในเครื่อง เลือกยืนยันความสมบูรณ์ของไฟล์เกม… กระบวนการนี้จะเริ่มได้รับการยืนยันและอาจใช้เวลาสักครู่จึงจะเสร็จสมบูรณ์ เมื่อเสร็จแล้ว ให้ปิดไคลเอนต์ Steam และรีสตาร์ทคอมพิวเตอร์เพื่อใช้การเปลี่ยนแปลง
2. ปิดใช้งานไดรเวอร์เสียง Nahimic
Nahimic เป็นไดรเวอร์เสียงที่ผู้ผลิตพีซีของคุณเลือกเพื่อให้คุณได้รับประสบการณ์เสียงที่ดีที่สุดบนแล็ปท็อป เมนบอร์ด และอื่นๆ เป็นไดรเวอร์ที่เชื่อถือได้ซึ่งออกแบบมาเพื่อเพิ่มประสิทธิภาพและปรับแต่งประสิทธิภาพเสียงในคอมพิวเตอร์ของคุณ
คุณจะต้องไปที่ตัวจัดการงาน (Ctrl+Shift+Esc) จากนั้นตรงไปที่การเริ่มต้น ตอนนี้ ปิดการใช้งานโปรแกรมควบคุมเสียง Nahimic จากรายการ สุดท้ายให้รีสตาร์ทคอมพิวเตอร์เพื่อตรวจสอบว่าปัญหาได้รับการแก้ไขแล้วหรือไม่
3. อัปเดตไดรเวอร์เสียง
เป็นมูลค่าการกล่าวขวัญว่าผู้ใช้ Realtek Audio Driver สามารถตรงไปที่ลิงก์บทความนี้เพื่อดาวน์โหลดและติดตั้งไดรเวอร์เสียงเวอร์ชันล่าสุดสำหรับเมนบอร์ดหรือแล็ปท็อปรุ่นเฉพาะของคุณได้อย่างง่ายดาย นอกจากนี้ คุณสามารถทำตามขั้นตอนด้านล่างเพื่ออัปเดตไดรเวอร์กราฟิกที่ใช้งานอยู่บนคอมพิวเตอร์ Windows ของคุณ
กดปุ่ม Windows + X เพื่อเปิด เมนูลิงค์ด่วน. ตอนนี้ คลิกที่ Device Manager เพื่อเปิด > ดับเบิลคลิก บน Sound, video, and game controllers คลิกขวาบนอุปกรณ์เสียงที่ใช้งานหรือมีปัญหา > เลือกอัปเดตไดรเวอร์ คลิกที่ ค้นหาไดรเวอร์โดยอัตโนมัติ > รอให้กระบวนการเสร็จสิ้น หากมีการอัปเดต ระบบจะตรวจสอบและติดตั้งโดยอัตโนมัติ เมื่อเสร็จแล้ว ตรวจสอบให้แน่ใจว่าได้รีบูตระบบเพื่อใช้การเปลี่ยนแปลง
4. ติดตั้งไดรเวอร์เสียงใหม่อีกครั้ง
อาจเป็นไปได้ว่าไดรเวอร์เสียงในคอมพิวเตอร์ของคุณเสียหายหรือหายไปด้วยสาเหตุที่ไม่คาดคิด ตอนนี้ หากคุณรู้สึกไม่เหมือนเดิม ตรวจสอบให้แน่ใจว่าได้ติดตั้งไดรเวอร์เสียงใหม่บนพีซีโดยทำตามขั้นตอนด้านล่าง:
กดปุ่ม Windows + X เพื่อเปิดปุ่มด่วน ลิงค์เมนู ตอนนี้ คลิกที่ Device Manager เพื่อเปิด > ดับเบิลคลิก บน Sound, video, and game controllers คลิกขวาบนอุปกรณ์เสียงที่ใช้งานอยู่หรือมีปัญหา > เลือกถอนการติดตั้งอุปกรณ์ คลิกที่ ถอนการติดตั้ง อีกครั้งเพื่อยืนยันงาน > รอให้กระบวนการเสร็จสิ้น เมื่อเสร็จแล้ว ให้รีสตาร์ทคอมพิวเตอร์เพื่อใช้การเปลี่ยนแปลง หลังจากรีบูต ระบบ Windows จะติดตั้งไดรเวอร์เสียงหรืออุปกรณ์เสียงที่ขาดหายไปโดยอัตโนมัติ (หากเชื่อมต่อ)
อย่างไรก็ตาม หากระบบไม่ได้รับการติดตั้งโดยอัตโนมัติ อย่าลืมจดบันทึกหมายเลขรุ่นของคอมพิวเตอร์หรือหมายเลขรุ่นของเมนบอร์ด และไปที่เว็บไซต์ของผู้ผลิตอย่างเป็นทางการโดยตรงเพื่อดาวน์โหลดและติดตั้งไดรเวอร์เสียงล่าสุด
5. ลบการกำหนดค่า Last of Us Part 1
คุณควรลองลบไฟล์กำหนดค่า Last of Us Part 1 บนพีซีของคุณเพื่อตรวจสอบปัญหาและดูว่าได้รับการแก้ไขหรือไม่ โดย:
ตรงไปที่ File Explorer (พีซีเครื่องนี้) > ไปที่ไดรฟ์ C: (ที่คุณติดตั้งเกมไว้) ตอนนี้ ไปที่ไดเร็กทอรีเฉพาะ – ชื่อผู้ใช้\documents\Last of Us Part 1\settings และลบไฟล์กำหนดค่า Last of Us Part 1 เมื่อเสร็จแล้ว ให้รีบูตเครื่องคอมพิวเตอร์ของคุณเพื่อใช้การเปลี่ยนแปลง
6. ตรวจสอบสายของเอาต์พุตเสียง
ตรวจสอบให้แน่ใจว่าได้ตรวจสอบอุปกรณ์และสายเอาต์พุตเสียงว่าเชื่อมต่อและเสียบเข้ากับพอร์ตที่ถูกต้องหรือไม่ ค่อนข้างง่ายแต่ได้ผล เพราะบางครั้งผู้ใช้อาจลืมหรือทำผิดพลาดบ่อย
7. ตัดการเชื่อมต่ออุปกรณ์ต่อพ่วงอื่น
ควรกล่าวถึงการตัดการเชื่อมต่ออุปกรณ์ต่อพ่วงอื่นเพื่อตรวจสอบปัญหาอีกครั้ง เพียงลองใช้อุปกรณ์ USB ภายนอกให้น้อยที่สุดเพื่อให้แน่ใจว่าอะไรเป็นสาเหตุของปัญหา
8. ทดสอบลำโพงหรือชุดหูฟังอื่น
อย่าลืมทดสอบลำโพงหรือชุดหูฟังอื่นกับคอมพิวเตอร์ของคุณในขณะที่เล่นเกม Last of Us Part 1 เพื่อดูว่ามีปัญหากับลำโพงหรือชุดหูฟังที่มีอยู่หรือไม่
9. Power Cycle พีซีของคุณ
บางครั้งการทำ Power Cycle พีซีของคุณสามารถแก้ไขปัญหาต่างๆ ของเกมได้ โดยทำดังนี้:
ตรวจสอบให้แน่ใจว่าได้ปิดเครื่องพีซีและถอดสายไฟออกแล้ว รอประมาณหนึ่งนาที จากนั้นเปิดคอมพิวเตอร์เพื่อตรวจสอบปัญหา
10. ปิด Windows Sonic หรือ Spatial Sound
หากเดสก์ท็อปหรือแล็ปท็อปของคุณมีคุณลักษณะ Windows Sonic หรือ Spatial Sound อย่าลืมปิดใช้งานโดยทำตามขั้นตอนด้านล่าง:
คลิกที่เมนู Start > Go ไปที่การตั้งค่า > คลิกที่ระบบ ตอนนี้ คลิกที่เสียง > เลือกการตั้งค่าที่เกี่ยวข้อง ไปที่แผงควบคุมเสียงและเลือกอุปกรณ์เล่น จากนั้น เลือก คุณสมบัติ > เลือก เสียงเชิงพื้นที่ ในรูปแบบ Spatial Sound ให้เลือก Windows Sonic for Headphones สุดท้าย เลือก ใช้ และรีบูตเครื่องคอมพิวเตอร์เพื่อเปลี่ยนเอฟเฟ็กต์
11. รีเซ็ต BIOS
หากในกรณีที่การรีเซ็ตคุณสมบัติการโอเวอร์คล็อกไม่ได้ผล ตรวจสอบให้แน่ใจว่าได้ลองรีเซ็ตเมนู BIOS/UEFI ด้วย ใช้กระบวนการเดียวกัน บูตเข้าสู่เมนู BIOS/UEFI จากนั้นค้นหา BIOS Settings Reset หรือ Default BIOS Setup แล้วเลือกเพื่อยืนยัน เมื่อเสร็จแล้ว ให้รีสตาร์ทพีซีของคุณ
12. อัปเดต BIOS
.parallax-ad-container{position:relative;width:100%;height:320px;margin:0 auto;overflow:hidden}.parallax-ad{position:absolute!important;top:0! สำคัญ;ซ้าย:0!สำคัญ;ความกว้าง:100%!สำคัญ;ความสูง:100%!สำคัญ;เส้นขอบ:0!สำคัญ;ระยะขอบ:0!สำคัญ;ช่องว่างภายใน:0!สำคัญ;คลิป:rect(0,อัตโนมัติ,อัตโนมัติ, 0)!important}.parallax-ad>iframe{position:fixed;top:130px;height:100%;transform:translateX(-50%);margin-left:0!important}.ad-label{font-family:Arial,Helvetica,sans-serif;font-size:.875rem;color:#8d969e;text-align:center;padding:1rem 1rem 0 1rem}
ทางลัดและอิน-บทช่วยสอนเชิงลึกมีให้ทางออนไลน์เพื่ออัปเดต BIOS ระบบ Windows/UEFI ของคุณอย่างปลอดภัยตามยี่ห้อเมนบอร์ดของคุณโดยไม่มีปัญหาใดๆ เช่นเดียวกับการอัปเดต Windows การอัปเดต BIOS ยังมีประโยชน์และจำเป็นในการดำเนินการเพื่อแก้ไขข้อขัดข้องหรือข้อผิดพลาดมากมาย
นั่นแหล่ะ เราถือว่าคู่มือนี้มีประโยชน์กับคุณ สำหรับคำถามเพิ่มเติม คุณสามารถแสดงความคิดเห็นด้านล่าง