เวลาหน้าจอเป็นหนึ่งในเครื่องมือที่มีประโยชน์ที่สุดที่คุณสามารถใช้เพื่อจำกัดระยะเวลาที่คุณใช้ไปกับการเลื่อนหน้าจอโดยไม่สนใจในอุปกรณ์ Apple ของคุณ และเมื่อคุณเปิดใช้งานคุณลักษณะนี้ คุณจะสามารถเข้าถึงสิ่งที่มีประโยชน์หลายอย่าง ซึ่งคุณสามารถใช้เพื่อจำกัดการเข้าถึงแอปเมื่อจำเป็น
การอ่านที่เกี่ยวข้อง:
หากคุณต้องการใช้จ่าย ใช้เวลาห่างจากหน้าจอของคุณมากขึ้น เวลาหยุดทำงานเป็นคุณสมบัติเวลาหน้าจอที่ดีที่สุดสำหรับสิ่งนี้ คุณสามารถเปิดใช้งานเครื่องมือสำหรับบางเวลาในแต่ละวัน พร้อมกับกำหนดวันที่คุณไม่ต้องการให้เปิดฟีเจอร์นี้
เพื่อช่วยให้คุณได้รับประโยชน์สูงสุดจาก Downtime เราจะแสดงให้คุณเห็นว่า เพื่อปรับแต่งการตั้งค่าของคุณบน iPhone, iPad และ Mac นอกจากนี้ คุณจะพบว่าจะเกิดอะไรขึ้นเมื่อคุณเปิดคุณลักษณะนี้
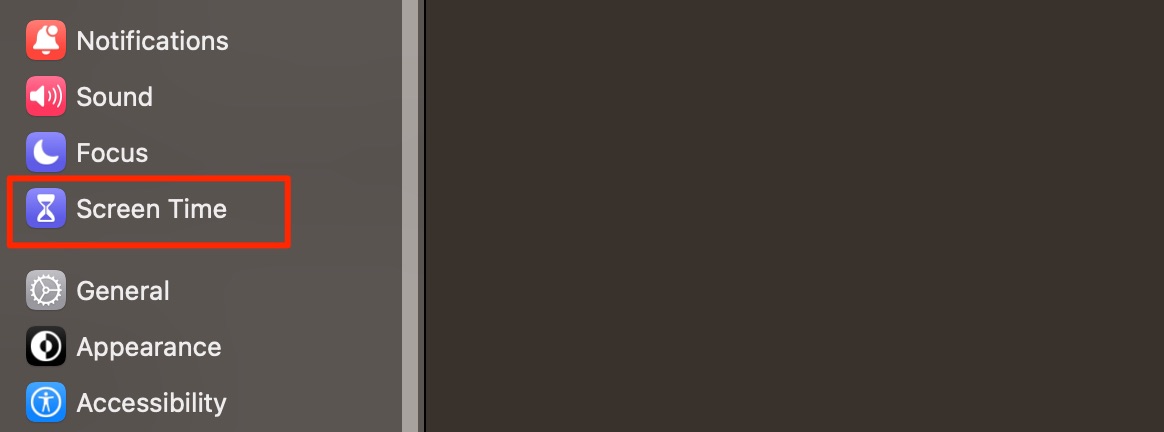
จะเกิดอะไรขึ้นเมื่อคุณเปิดการหยุดทำงาน
เมื่อคุณเปิดการหยุดทำงาน อุปกรณ์ของคุณจะจำกัดการเข้าถึงบางแอปบนอุปกรณ์ของคุณ. คุณจะไม่สามารถเข้าถึงแอปจำนวนมากที่คุณอาจใช้เพื่อการพักผ่อน เช่น โซเชียลมีเดีย – และคุณอาจพบว่าการเข้าถึงเครื่องมือส่งข้อความโต้ตอบแบบทันทีที่คุณโปรดปรานบางตัวก็ถูกจำกัดเช่นกัน
หากคุณ ต้องการเข้าถึงบางแอพต่อไปในขณะที่เปิดใช้งานการหยุดทำงานบน iPhone, iPad หรือ Mac คุณสามารถปรับแต่งการตั้งค่าเหล่านี้ได้ เราจะแสดงวิธีดำเนินการในภายหลัง แต่ก่อนอื่นเรามาพูดถึงสิ่งต่างๆ ที่คุณสามารถเปลี่ยนแปลงโดยเฉพาะในช่วงหยุดทำงาน
การตั้งค่าใดที่คุณสามารถกำหนดเองได้ในช่วงหยุดทำงาน
คุณทำได้ ปรับแต่งสิ่งต่างๆ เมื่อใช้ Downtime บนอุปกรณ์ Apple ของคุณ เพื่อให้คุณอ่านได้ง่ายขึ้น เราได้แบ่งส่วนที่สำคัญที่สุดออกเป็นส่วนย่อยต่างๆ
1. วันที่คุณกำหนดการหยุดทำงานสำหรับ
เมื่อใช้การหยุดทำงาน คุณอาจไม่ต้องการเปิดใช้งานคุณลักษณะนี้ทุกวัน ตัวอย่างเช่น ในวันหยุดสุดสัปดาห์ คุณอาจต้องการให้ตัวเองมีความยืดหยุ่นมากกว่าที่คุณทำในระหว่างสัปดาห์
คุณสามารถตัดสินใจได้ว่าต้องการกำหนดเวลาหยุดทำงานสำหรับทุกวันหรือต้องการเฉพาะ ใช้คุณสมบัติกับรายการที่ระบุ การทำทั้งสองอย่างตรงไปตรงมา คุณจะพบตัวเลือกแต่ละรายการในการตั้งค่าของคุณเพื่อเลือกสิ่งที่คุณต้องการ
สำหรับวันที่คุณไม่ต้องการใช้ Downtime คุณสามารถปิดตัวเลือกเหล่านั้นได้
2. ไม่ว่าคุณจะกำหนดเวลาหยุดทำงานหรือไม่
นอกเหนือจากการตั้งเวลาในช่วงเวลาเฉพาะที่คุณต้องการให้เวลาหยุดทำงานมีผล คุณยังสามารถเลือกได้ว่าต้องการกำหนดเวลาหยุดเต็มฟีเจอร์หรือไม่ คุณจะเห็นตัวเลือกให้เลือกว่าคุณต้องการเปิดคุณลักษณะสำหรับการตั้งเวลาหรือไม่ และหากคุณเปิดการสลับ คุณสามารถตัดสินใจได้ว่าต้องการเปิดการหยุดทำงานจนกว่าเวลาที่กำหนดจะเริ่มต้นหรือไม่
หากคุณไม่ต้องการตั้งเวลาหยุดทำงานเลย คุณมีตัวเลือกในการเปิดคุณลักษณะนี้ตลอดทั้งวัน
3. เวลาที่คุณใช้เวลาหยุดทำงานในแต่ละวัน
นอกจากการเลือกวันเวลาหยุดทำงานแล้ว คุณยังสามารถกำหนดเวลาที่คุณเปิดคุณลักษณะได้ด้วย หากคุณเลือกว่าคุณต้องการเปิดใช้งานเครื่องมือในแต่ละวัน คุณสามารถเลือกระยะเวลาที่เกิดซ้ำเพื่อให้คำขอมีผล
อีกทางหนึ่ง หากคุณเลือกที่จะปรับแต่งวันของคุณ คุณสามารถเลือกวันอื่นๆ เวลาในแต่ละวันที่คุณใช้คุณสมบัตินี้
วิธีปรับแต่งการตั้งค่าเวลาหยุดทำงานของคุณในเวลาหน้าจอ
ตอนนี้คุณรู้เพิ่มเติมเกี่ยวกับการตั้งค่าที่คุณสามารถกำหนดเองได้ในเวลาหน้าจอ มาดูกัน ว่าคุณสามารถเข้าถึงและเปลี่ยนแปลงคุณสมบัติเหล่านี้ได้อย่างไร กระบวนการจะแตกต่างกันไปตามอุปกรณ์ที่คุณใช้ ดังนั้นเราจะแยกคำแนะนำตามนั้น
iPhone และ iPad
การปรับแต่งการตั้งค่าเวลาหยุดทำงานของคุณจะค่อนข้างเหมือนกันหากคุณใช้ iPhone หรือ iPad แม้ว่าเค้าโครงจะแตกต่างกันเล็กน้อยเมื่อคุณขยายส่วนต่างๆ และอะไรก็ตาม อย่างไรก็ตาม คุณสามารถทำตามขั้นตอนเหล่านี้เพื่อให้ได้ผลลัพธ์ที่ต้องการ:
เปิดแอปการตั้งค่าและไปที่ เวลาหน้าจอ หากคุณยังไม่ได้เปิดเวลาหน้าจอ ให้เลือก เปิดเวลาหน้าจอ แตะแท็บ หยุดทำงาน ซึ่งเป็นแท็บแรกที่คุณจะเห็นใต้เวลาเฉลี่ยรายวัน หากคุณต้องการเปิดเวลาหยุดทำงานเพียงวันเดียว ให้กดปุ่ม เปิดเวลาหยุดทำงานจนถึงพรุ่งนี้ มิฉะนั้น ให้เปิดสวิตช์ กำหนดเวลา
หากต้องการเปิดการหยุดทำงานทุกวัน ให้เลือกทุกวัน แล้วเลือกเวลาของคุณ หากต้องการปรับแต่งเมื่อคุณใช้คุณลักษณะนี้ ให้ทำตามขั้นตอนเหล่านี้แทน:
คลิกที่ ปรับแต่งวัน เปิดวันที่คุณต้องการปรับแต่ง หากคุณต้องการเปลี่ยนเวลาที่คุณเปิดใช้งานการหยุดทำงาน ให้เลือก จาก หรือ ถึง – และเลื่อนดูจนกว่าคุณจะเลือกเวลาที่เหมาะสม หากต้องการปิดการหยุดทำงานสำหรับวันใดวันหนึ่ง ให้คลิกที่สวิตช์เพื่อไม่ให้เป็นสีเขียวอีกต่อไป
Mac
การปรับแต่งเวลาหน้าจอใน Mac จะแตกต่างออกไปเล็กน้อย และขั้นตอนเหล่านี้จะช่วยให้คุณได้ผลลัพธ์ที่ต้องการ
1. เปิดการตั้งค่าระบบและไปที่ เวลาหน้าจอ หากต้องการ ให้เปิดคุณลักษณะนี้
2. เลือก เวลาหยุดทำงาน เมื่อรายการตัวเลือกของคุณปรากฏขึ้น
3. สลับ เวลาหยุดทำงาน ที่ด้านบนของหน้าจอ
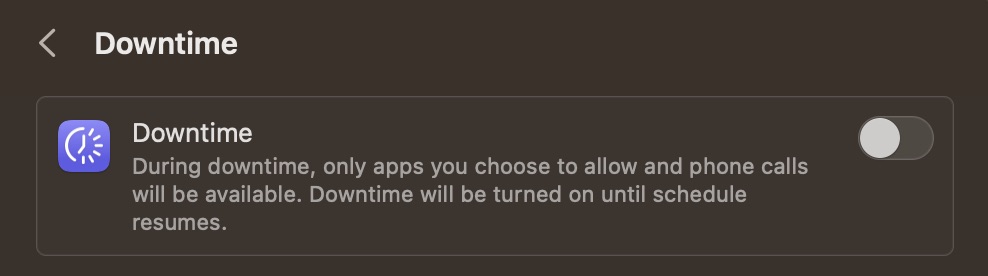
4. ถัดจากกำหนดเวลา ให้ขยายเมนูแบบเลื่อนลงและเลือกวิธีที่คุณต้องการปรับแต่งเวลาหยุดทำงาน
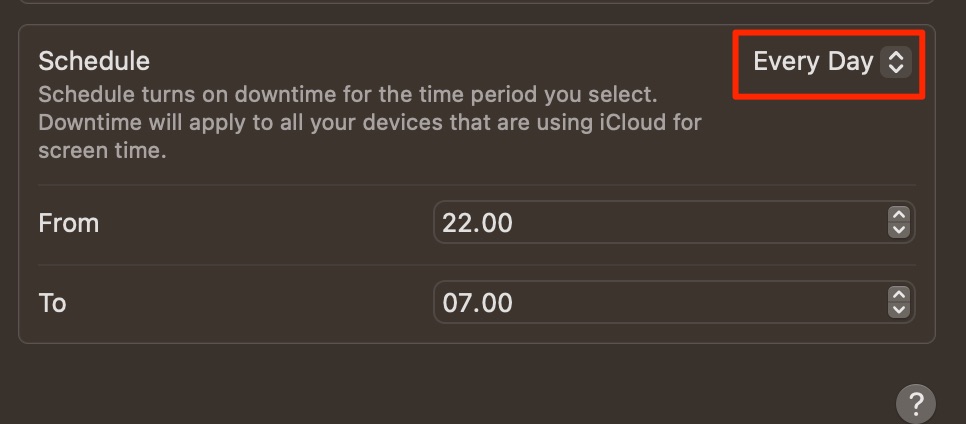
หากคุณเลือก ทุกวัน คุณสามารถเลือกจุดเริ่มต้นได้ และเวลาสิ้นสุด
หากต้องการกำหนดเวลาสำหรับวันต่างๆ ให้เลือก กำหนดเอง จากนั้นเมื่อหน้าต่างเปลี่ยน ให้ขยายเมนูแบบเลื่อนลงเพื่อเลือกเวลาที่แตกต่างกัน
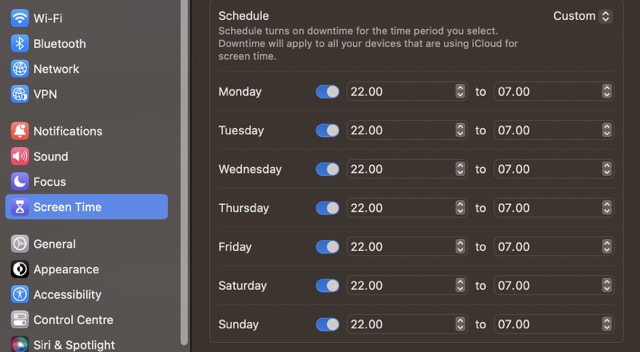
หากคุณต้องการปิดการหยุดทำงานของวันใดวันหนึ่ง คุณสามารถคลิกที่ปุ่มสลับถัดไป ในวันของคุณแล้วปิด
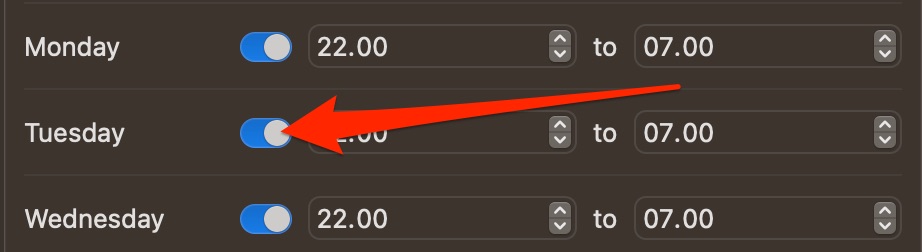
วิธีอนุญาตแอปในช่วงหยุดทำงาน
หากคุณต้องการอนุญาตบางแอปในช่วงหยุดทำงาน คุณจะต้อง ทำตามขั้นตอนอื่น เช่นเดียวกับส่วนก่อนหน้านี้ เราได้แจกแจงขั้นตอนที่คุณควรทำโดยขึ้นอยู่กับอุปกรณ์ที่คุณใช้
iPhone และ iPad
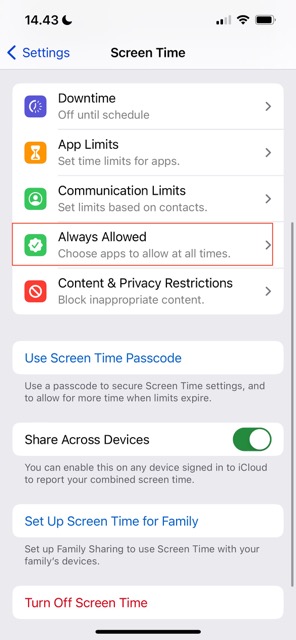
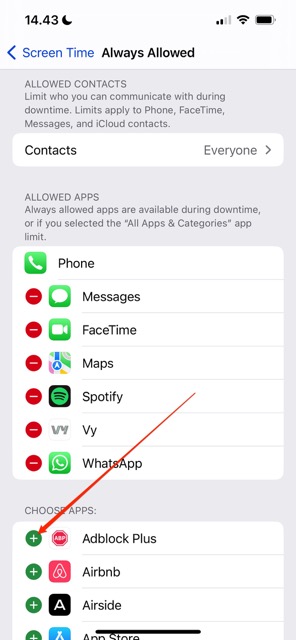
ในการอนุญาตบางแอปบน iPhone และ iPad ของคุณระหว่างการหยุดทำงาน คุณสามารถทำตามคำแนะนำที่เราระบุไว้ ด้านล่างนี้
1. เปิดแอปการตั้งค่าและไปที่ เวลาหน้าจอ
2. เลือก อนุญาตเสมอ
ถัดจากแอปที่คุณต้องการเข้าถึงในช่วงเวลาหน้าจอ ให้คลิกที่ไอคอน + คุณจะเห็นรายการแอปที่อนุญาตที่ด้านบนของหน้าจอ
คุณยังสามารถให้ผู้อื่นติดต่อคุณในช่วงหยุดทำงานได้โดยไปที่รายชื่อ ที่นี่ คุณสามารถตัดสินใจได้ว่าต้องการให้เฉพาะบางคนติดต่อได้หรือไม่ หรือต้องการให้ทุกคนติดต่อได้
Mac
หากต้องการเปิดใช้งานการเข้าถึงแอปบน Mac ของคุณในช่วง Downtime ให้ทำตามคำแนะนำเหล่านี้ แทน:
1. เปิดการตั้งค่าระบบและไปที่ เวลาหน้าจอ > อนุญาตเสมอ
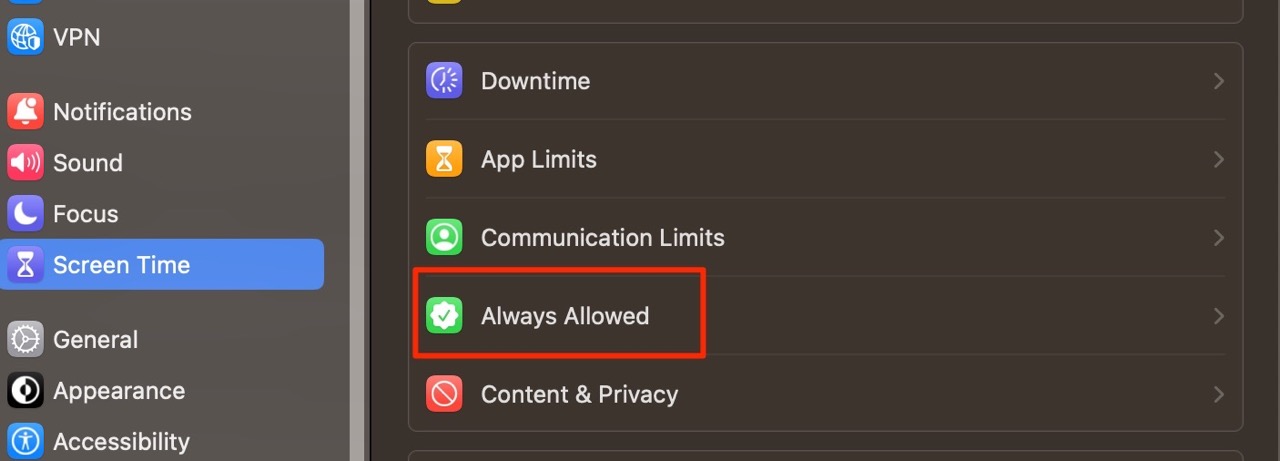
2. หากต้องการอนุญาตแอปในช่วงหยุดทำงาน ให้คลิกปุ่มสลับเพื่อให้พื้นที่เปลี่ยนเป็นสีน้ำเงิน
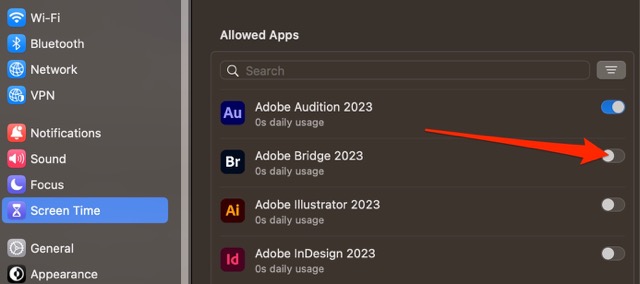
เช่นเดียวกับบน iPhone และ iPad คุณสามารถกำหนดได้ว่าใครอนุญาตให้ติดต่อคุณโดยไปที่ ระหว่างเวลาหยุดทำงาน ที่ด้านบนสุดของอนุญาตเสมอ
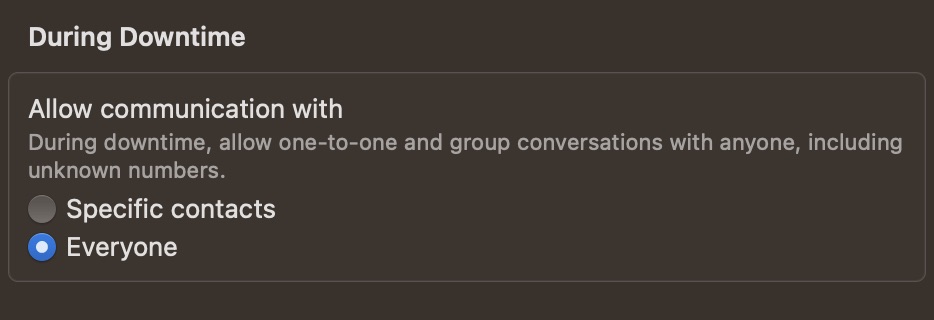
ปรับการตั้งค่าเวลาหน้าจอให้พอดีกับความต้องการของคุณ
การหยุดทำงานเป็นคุณสมบัติที่มีประโยชน์อย่างมากในการหยุดไม่ให้คุณใช้จ่าย ใช้เวลามากเกินไปในการเลื่อนดูแอพและเว็บไซต์อย่างไร้เหตุผล คุณสามารถใช้มันเพื่อยกระดับประสิทธิภาพการทำงานของคุณไปอีกขั้นโดยไม่ต้องใช้ความมุ่งมั่นมากเกินไป ซึ่งจะทำให้สมองของคุณมีอิสระในการโฟกัสกับงานที่สำคัญมากขึ้น
หากคุณใช้ Mac ขั้นตอนในการปรับแต่ง เวลาหยุดทำงานจะแตกต่างกันเล็กน้อย แต่ไม่ว่าคุณจะใช้อุปกรณ์แบบใด การเปลี่ยนทุกอย่างให้เหมาะกับความต้องการของคุณนั้นง่ายมาก
Danny เป็นนักเขียนอิสระที่ใช้ผลิตภัณฑ์ของ Apple มานานกว่าทศวรรษ เขาเขียนให้กับสื่อสิ่งพิมพ์ด้านเทคโนโลยีที่ใหญ่ที่สุดบนเว็บ และก่อนหน้านี้เคยทำงานเป็นนักเขียนในบริษัทก่อนที่จะกำหนดเส้นทางของตัวเอง Danny เติบโตในสหราชอาณาจักร แต่ตอนนี้เขียนเกี่ยวกับเทคโนโลยีจากฐานสแกนดิเนเวียของเขา