ไม่ว่าคุณจะต้องการแก้ไขรูปภาพและวิดีโอ จัดระเบียบเวิร์กโฟลว์ประจำวัน สตรีมเพลง หรือทำอย่างอื่น ไม่ว่าคุณจะต้องทำอะไรบน Mac คุณอาจพบแอพที่สามารถช่วยคุณทำสิ่งนั้นได้อย่างแม่นยำ ในขณะที่เราทุกคนใช้บางแอปเป็นเวลาหลายปี (หรือหลายทศวรรษ) แต่บางแอปก็มีประโยชน์สำหรับบางช่วงในชีวิตของเรา – ก่อนที่เราจะตัดสินใจลบทิ้ง
การอ่านที่เกี่ยวข้อง:
ในส่วนใหญ่ กรณีนี้ คุณไม่ควรมีปัญหาในการลบแอพออกจาก Mac ของคุณ คุณสามารถเปิด Launchpad ก่อนที่จะลากและวางแอพของคุณลงในถังขยะ แต่บางครั้ง คุณจะสังเกตเห็นว่าแอปที่คุณต้องการลบจะไม่หายไปจากคอมพิวเตอร์ของคุณ คุณสามารถทำอะไรได้บ้างในสถานการณ์เหล่านี้
ค่อนข้างมากทีเดียว คู่มือนี้จะเปิดเผยเจ็ดสิ่งที่คุณสามารถทำได้เมื่อแอปที่คุณพยายามลบยังคงแสดงบน Mac ของคุณ
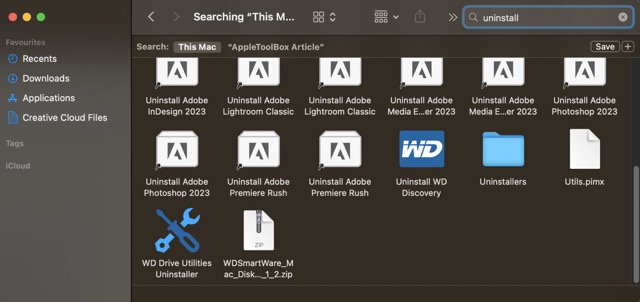
1. ใช้ตัวถอนการติดตั้งสำหรับแอพของคุณ
หากแอพที่ถูกลบยังคงแสดงบน Mac ของคุณ ให้ตรวจสอบว่ามีตัวถอนการติดตั้งที่เป็นทางการหรือไม่เป็นจุดเริ่มต้นที่ดี ในหลาย ๆ กรณี แอพที่คุณดาวน์โหลดจากที่อื่นที่ไม่ใช่ App Store จะมีเครื่องมือที่คล้ายกันนี้ Adobe Creative Cloud suite รวมถึง Lightroom และ Photoshop เป็นสองตัวอย่าง
เมื่อต้องการถอนการติดตั้งแอพ คุณสามารถใช้ Spotlight หรือ Finder เพื่อค้นหาตัวถอนการติดตั้ง พิมพ์ “ถอนการติดตั้ง” และหากคุณไม่พบสิ่งที่คุณต้องการ ให้ป้อนชื่อแอปด้วย เมื่อผลการค้นหาของคุณปรากฏขึ้น คุณควร (หากแอปของคุณมีตัวถอนการติดตั้ง) ให้ค้นหาสิ่งที่ดูเหมือนนี้
หลังจากคลิกที่ตัวถอนการติดตั้ง กระบวนการควรเริ่มต้นขึ้น คุณอาจต้องป้อนรหัสผ่าน Mac ของคุณ หน้าต่างป๊อปอัปที่ขอให้คุณดำเนินการนี้จะปรากฏขึ้นหากเป็นเช่นนั้น
2. ลองใช้ปุ่มตัวเลือก
เอาล่ะ ดังนั้นคุณอาจลบแอพจำนวนมากด้วยการลากและวางจาก Launchpad แต่คุณทราบหรือไม่ว่าคุณสามารถลบออกได้ด้วยวิธีเดียวกันกับที่ทำใน iPhone หรือ iPad
หากคุณกดแป้นตัวเลือกของ Mac ค้างไว้ใน Launchpad แอปของคุณจะเริ่มสั่น iPhone หรือ iPad ที่เทียบเท่าจะถือแอปบนหน้าจอสัมผัสของคุณ เมื่อแอปของคุณเริ่มสั่น ไอคอน x จะปรากฏขึ้น
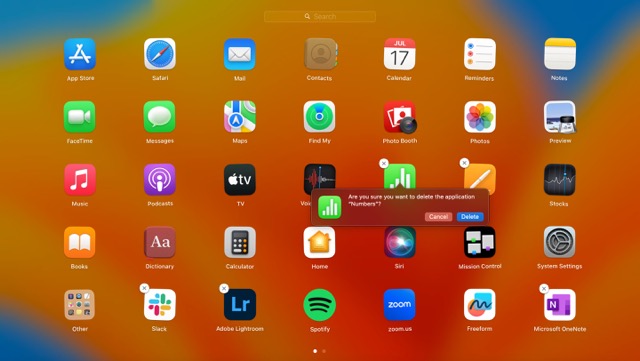
เมื่อคุณเห็นเครื่องหมายกากบาทบนไอคอนแอป ให้คลิกที่นี่ Mac ของคุณจะถามคุณว่าต้องการลบแอพหรือไม่ กดปุ่ม ลบ เพื่อยืนยันการเลือกของคุณ
3. ลบแอพของคุณผ่าน App Store
หากคุณดาวน์โหลดแอพจาก App Store คุณยังสามารถลบได้โดยตรงจากที่นั่น หลังจากเปิด App Store คุณจะต้องคลิกที่ชื่อของคุณที่มุมล่างซ้ายก่อน
แอปที่คุณดาวน์โหลดจาก App Store ทั้งในปัจจุบันและก่อนหน้านี้จะ ปรากฏ. สำหรับแอปที่คุณยังมีอยู่บน Mac ให้เลือก ไอคอนวงกลมที่มีจุดสามจุด ถัดจากโลโก้
ไม่นานหลังจากคลิกไอคอนที่กล่าวถึงในย่อหน้าก่อนหน้า คุณจะเห็นเมนูแบบเลื่อนลง เลือก ลบแอป เมื่อเสร็จแล้ว
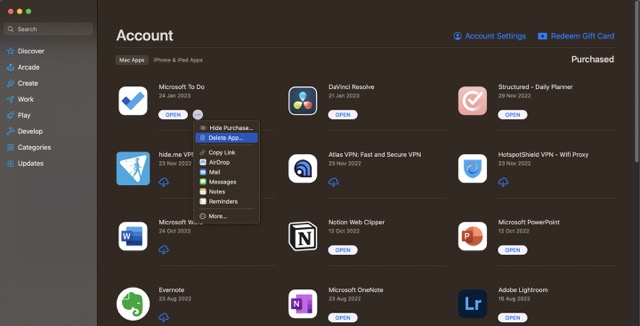
หน้าต่างป๊อปอัปจะขอให้คุณยืนยันว่าต้องการลบแอปที่คุณเลือกหรือไม่ คลิกที่ ลบแอป อีกครั้ง
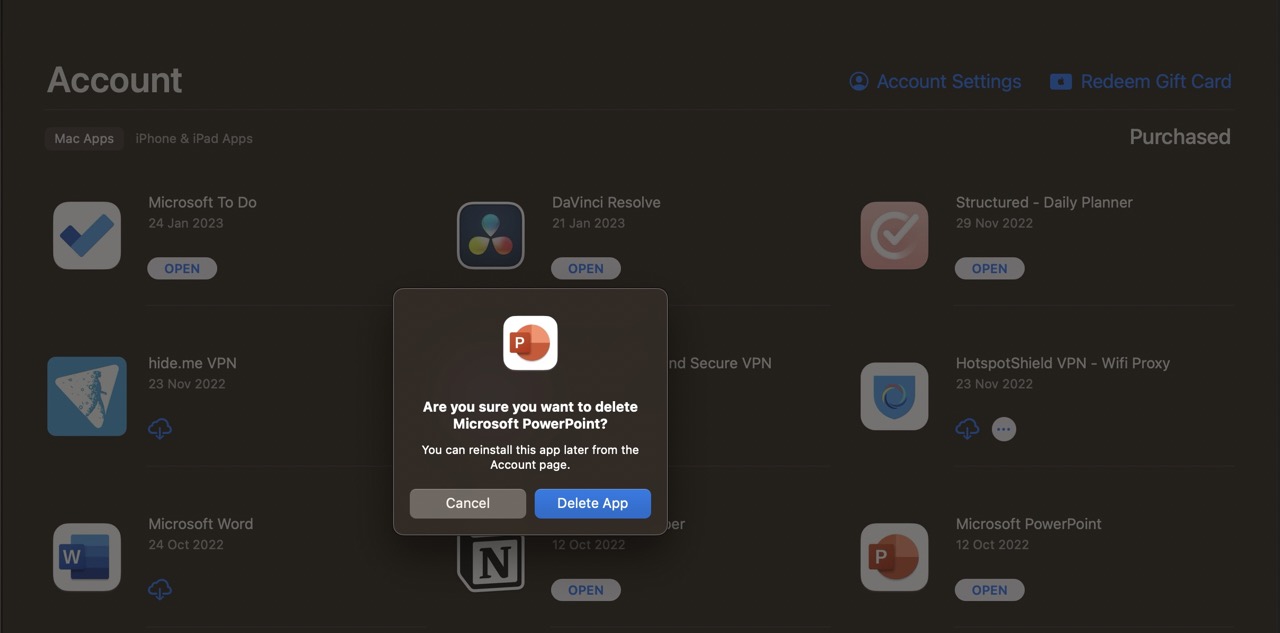
เมื่อลบแอพออกจาก App Store คุณไม่จำเป็นต้องป้อนรหัสผ่าน หากคุณเปลี่ยนใจในภายหลัง คุณสามารถดาวน์โหลดแอปของคุณใหม่ได้ตลอดเวลาโดยไม่มีปัญหามากเกินไป
4. ออกหรือบังคับออกจากแอพแล้วลองใหม่อีกครั้ง
บางครั้ง คุณอาจไม่สามารถลบแอพได้เพราะแอพยังเปิดอยู่บน Mac ของคุณ วิธีที่ง่ายที่สุดในการปิดคือการกดปุ่มควบคุมและแทร็คแพดของคุณค้างไว้พร้อมกัน – และเลือก ออก เมื่อรายการตัวเลือกปรากฏขึ้น
ในบางครั้ง แอปของคุณอาจหยุดตอบสนอง เมื่อสิ่งนั้นเกิดขึ้น การบังคับให้เลิกใช้เป็นทางเลือกที่ได้ผล หากต้องการบังคับออกจากแอป ให้ทำตามขั้นตอนเหล่านี้:
1. ไปที่ โลโก้ Apple ที่ด้านบนซ้ายของแถบเครื่องมือแล้วคลิก
2. เลือกบังคับออก
3. จากนั้นหน้าต่างที่แสดงแอพที่เปิดอยู่ทั้งหมดของคุณจะปรากฏขึ้น ไฮไลท์แอปที่คุณต้องการปิด
4. คลิกที่ บังคับออก เพื่อปิดแอป
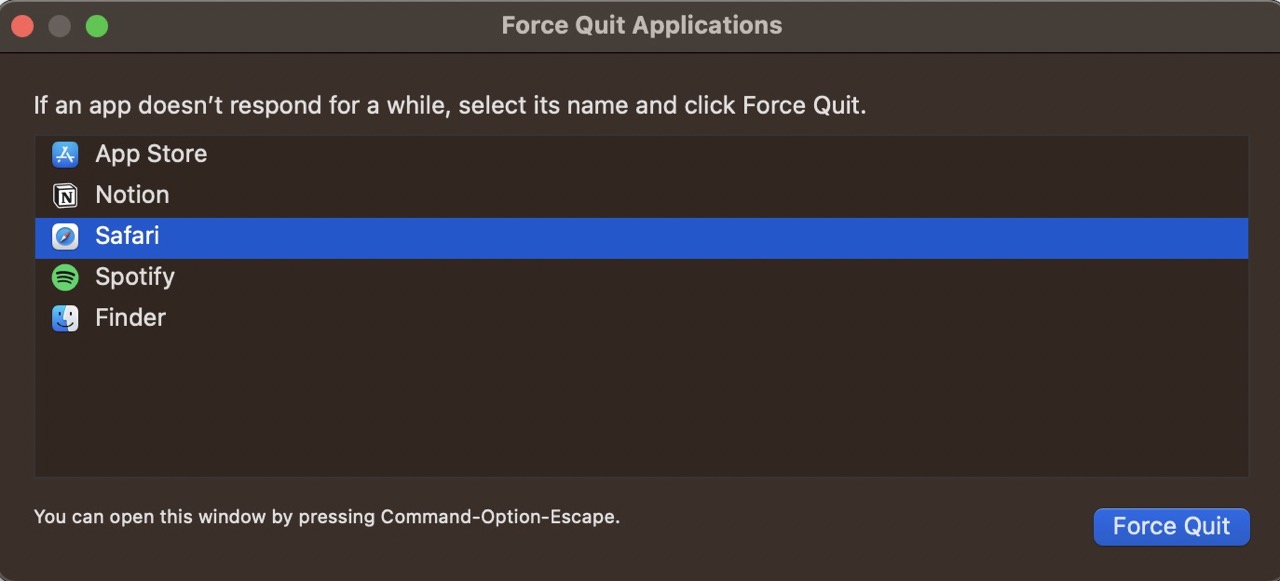
5. เมื่อระบบขอให้ยืนยันการตัดสินใจ ให้เลือก บังคับออก อีกครั้ง

5. ใช้พื้นที่เก็บข้อมูล Mac ของคุณ
อีกวิธีในการลบแอพที่ลบไปแล้วซึ่งยังคงแสดงอยู่บน Mac ของคุณคือการใช้ส่วนพื้นที่เก็บข้อมูลบนอุปกรณ์ของคุณ
โปรดทราบว่าคุณจะเห็นส่วนผสม ของแอพที่คุณดาวน์โหลดจาก App Store และแหล่งบุคคลที่สาม รวมถึงแอพที่ติดตั้งบนอุปกรณ์ของคุณแล้ว
นี่คือขั้นตอนที่คุณต้องปฏิบัติตามเพื่อลบแอพ Mac ด้วยวิธีนี้:
1. เปิดการตั้งค่าระบบและพิมพ์”ที่เก็บข้อมูล”ลงในแถบค้นหา จากนั้น เลือก ที่เก็บข้อมูล จากผลลัพธ์ทางด้านซ้าย
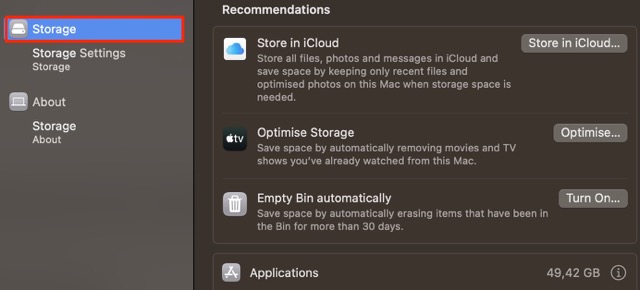
2. มองหา แอปพลิเคชัน แล้วกด ไอคอนข้อมูล
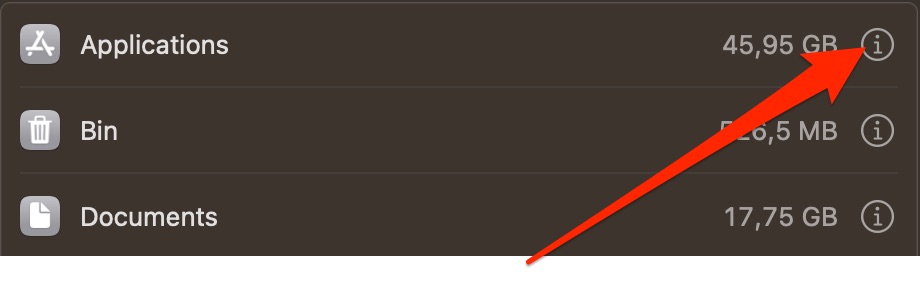
3. ไฮไลต์แอปที่คุณต้องการลบออกจาก Mac แล้วคลิกปุ่ม ลบ
4. เมื่อหน้าต่างป๊อปอัปปรากฏขึ้น ให้เลือกลบอีกครั้ง
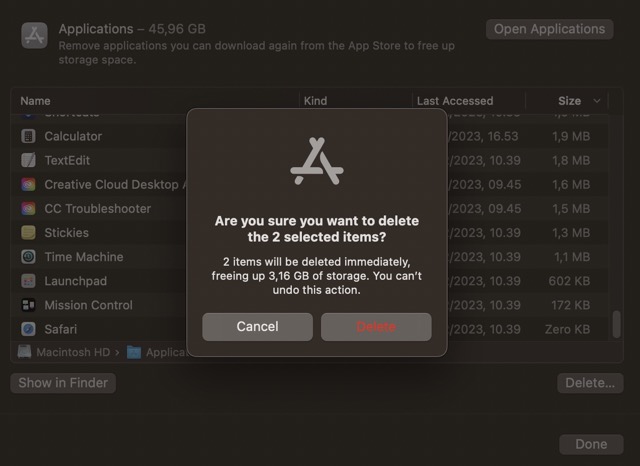
5. ป้อนรหัสผ่านของคุณหากระบบขอ และยืนยันการป้อนของคุณ
ตรวจสอบเพื่อดูว่าคุณสามารถลบแอพได้หรือไม่
เมื่อพยายามลบแอพบน Mac สิ่งสำคัญคือ อย่าลืมว่าคุณไม่สามารถลบทั้งหมดได้ ดังนั้น คุณควรตรวจสอบเพื่อให้แน่ใจว่าคุณสามารถลบสิ่งที่คุณพยายามจะกำจัดได้
ตัวอย่างแอป Mac ที่คุณไม่สามารถถอนการติดตั้ง ได้แก่:
Apple Podcasts Apple Music Apple ทีวี
สำหรับแอปที่คุณไม่สามารถลบได้ คุณสามารถลบออกจาก Dock ได้ตลอดเวลา กดปุ่มควบคุมและแทร็คแพดค้างไว้พร้อมกัน แล้วไปที่ ตัวเลือก จากนั้นยกเลิกการเลือก เก็บไว้ใน Dock
รีสตาร์ท Mac ของคุณ
หากคุณมีปัญหาในการลบแอพ Mac ของคุณอาจมีปัญหาชั่วคราว คุณสามารถตรวจสอบว่าแอปของคุณหายไปจริงหรือไม่โดยรีสตาร์ทอุปกรณ์และตรวจสอบอีกครั้ง
หากแอปยังอยู่ ให้ลองนำออกอีกครั้งโดยลากและวางไอคอนลงในถังขยะ. หรือคุณสามารถลองวิธีอื่นๆ ที่คุณได้อ่านที่นี่
ใช้เคล็ดลับเหล่านี้เพื่อลบแอพที่ยังคงแสดงบน Mac ของคุณ
การเปิดแอพค้างไว้ Mac ของคุณเมื่อคุณต้องการลบมันน่ารำคาญ อย่างไรก็ตาม คุณมีตัวเลือกมากมายเมื่อนำสิ่งเหล่านี้ออก ดังนั้นหากวิธีหนึ่งไม่ได้ผล คุณสามารถลองใช้ตัวเลือกอื่นๆ ได้
หากคุณยังคงประสบปัญหาในการลบแอปของคุณ หลังจากลองหลายครั้งแล้ว คุณสามารถตรวจสอบว่าคุณได้รับอนุญาตให้ลบแอพได้หรือไม่ สำหรับผู้ที่ไม่สามารถทำได้ คุณสามารถหยุดไม่ให้มองเห็นเหมือนแต่ก่อนได้

Danny เป็นนักเขียนอิสระที่ใช้ผลิตภัณฑ์ของ Apple มานานกว่าทศวรรษ เขาเขียนให้กับสิ่งพิมพ์ด้านเทคโนโลยีที่ใหญ่ที่สุดบางฉบับบนเว็บ และก่อนหน้านี้เคยทำงานเป็นนักเขียนในบริษัทก่อนที่จะกำหนดเส้นทางของตัวเอง Danny เติบโตในสหราชอาณาจักร แต่ตอนนี้เขียนเกี่ยวกับเทคโนโลยีจากฐานสแกนดิเนเวียของเขา