© mokjc/Shutterstock.com
ไม่ว่าคุณจะใช้โทรศัพท์หรือแท็บเล็ต Android เพื่อทำงานหรือสนุกสนาน ก็มีบางช่วงเวลาที่การทำงานหลายอย่างพร้อมกันก็มีประโยชน์ การใช้แอปหรือฟังก์ชันสองแอปพร้อมกันโดยไม่ต้องสลับไปมาระหว่างแอปเหล่านี้สามารถช่วยปรับปรุงสมาธิ เพิ่มประสิทธิภาพการทำงาน หรือเพียงแค่ให้คุณดูวิดีโอแมวตลกๆ ในขณะที่แสร้งทำเป็นสนใจบทสนทนาที่น่าเบื่อ (คุณไม่ได้ยินจากเรา).
หากต้องการทำสิ่งเหล่านี้ การเรียนรู้วิธีแยกหน้าจอบน Android เป็นสิ่งสำคัญ กระบวนการนี้เรียบง่ายจนน่าขัน แต่ขั้นตอนจะแตกต่างกันเล็กน้อยตามเวอร์ชัน Android ที่คุณใช้

มาดูรายละเอียดด้านล่างกัน!
วิธีแบ่งหน้าจอบน Android 13 และ เวอร์ชันที่สูงขึ้น
Android ที่พัฒนาขึ้นเรื่อยๆ เป็นที่นิยมสำหรับการปรับปรุงและความสะดวกในการใช้งานในแต่ละเวอร์ชัน เวอร์ชัน Tiramisu ของระบบตัดขั้นตอนหลายอย่างที่ผู้ใช้ต้องทำก่อนหน้านี้ เป็นผลให้การแบ่งหน้าจอบน Android 13 เป็นเรื่องง่ายมาก
ขั้นตอนที่ 1: เปิดแอป
หากต้องการแบ่งหน้าจอใน Android เวอร์ชันใดๆ คุณต้องเปิดแอปที่คุณ ต้องการใช้งานพร้อมกัน โทรศัพท์มือถือและแท็บเล็ตส่วนใหญ่อนุญาตให้คุณใช้สองแอปพร้อมกัน หากต้องการดูในหน้าจอแยก เลื่อนขึ้นบนหน้าจอหลักของอุปกรณ์เพื่อเปิดหน้าจอแอป
เลื่อนเพื่อค้นหาแอปแรกที่คุณต้องการ เพื่อใช้บนหน้าจอแยกและ แตะเพื่อเปิด
จากนั้น ออกจากแอปโดยไม่ต้องปิดแอป (ใช้ ปุ่มหน้าแรกบนแถบด้านล่างของอุปกรณ์)
ทำซ้ำ ขั้นตอนด้านบนเพื่อเปิดแอพที่สองที่คุณต้องการใช้บนหน้าจอแยก เมื่อเปิดแล้ว ให้กลับไปที่หน้าจอหลักตามที่อธิบายด้านบนหรือไปที่ขั้นตอนที่สองโดยตรง
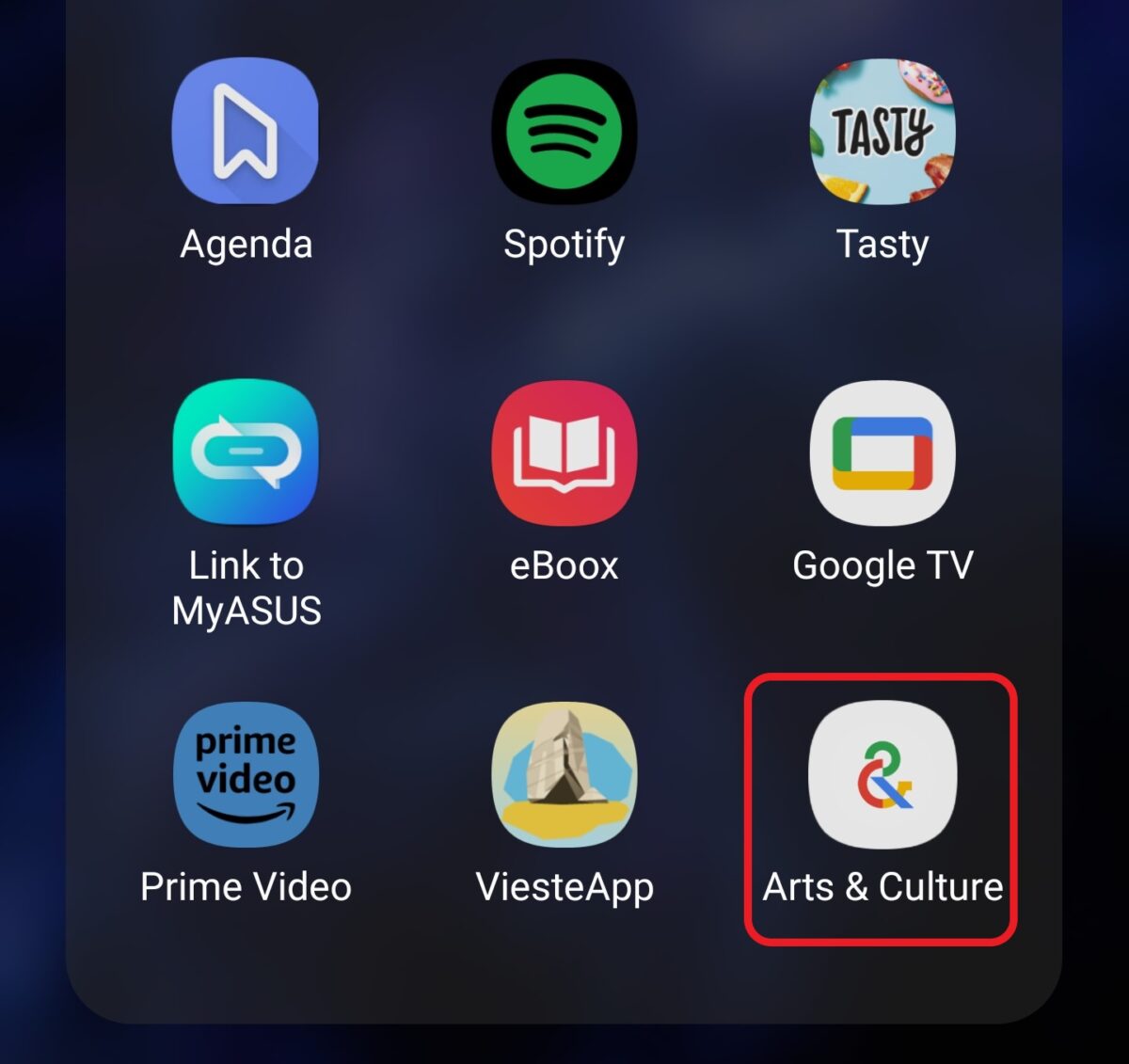 เปิดแอปที่คุณต้องการแบ่งหน้าจอ จากนั้นออกจากแอปโดยกดปุ่มโฮม จากนั้นเปิดแอปอื่นที่คุณต้องการแบ่งหน้าจอด้วย และออกจากแอปด้วยวิธีเดียวกัน
เปิดแอปที่คุณต้องการแบ่งหน้าจอ จากนั้นออกจากแอปโดยกดปุ่มโฮม จากนั้นเปิดแอปอื่นที่คุณต้องการแบ่งหน้าจอด้วย และออกจากแอปด้วยวิธีเดียวกัน
©”TNGD”.com
ขั้นตอนที่ 2: ค้นหาแอปแรกที่จะเปิดใน แบ่งหน้าจอ
ไม่ว่าจะจากหน้าจอหลักหรือแอป ให้แตะปุ่ม แอปล่าสุด โดยทั่วไปปุ่มนี้จะแสดงด้วยเส้นแนวตั้งสามเส้นที่ด้านล่างซ้ายของหน้าจอ อย่างไรก็ตาม ปุ่มนี้จะอยู่ที่มุมขวาในบางรุ่น แทนที่จะเป็นเส้นแนวตั้ง ปุ่มนี้อาจแทนด้วยสี่เหลี่ยมมุมมน
การแตะปุ่มนี้จะช่วยให้คุณเห็นภาพแอปทั้งหมดที่เปิดอยู่และอยู่ในโหมดสแตนด์บาย ปัดเพื่อค้นหาแอปที่คุณต้องการเปิดบนหน้าจอแยก
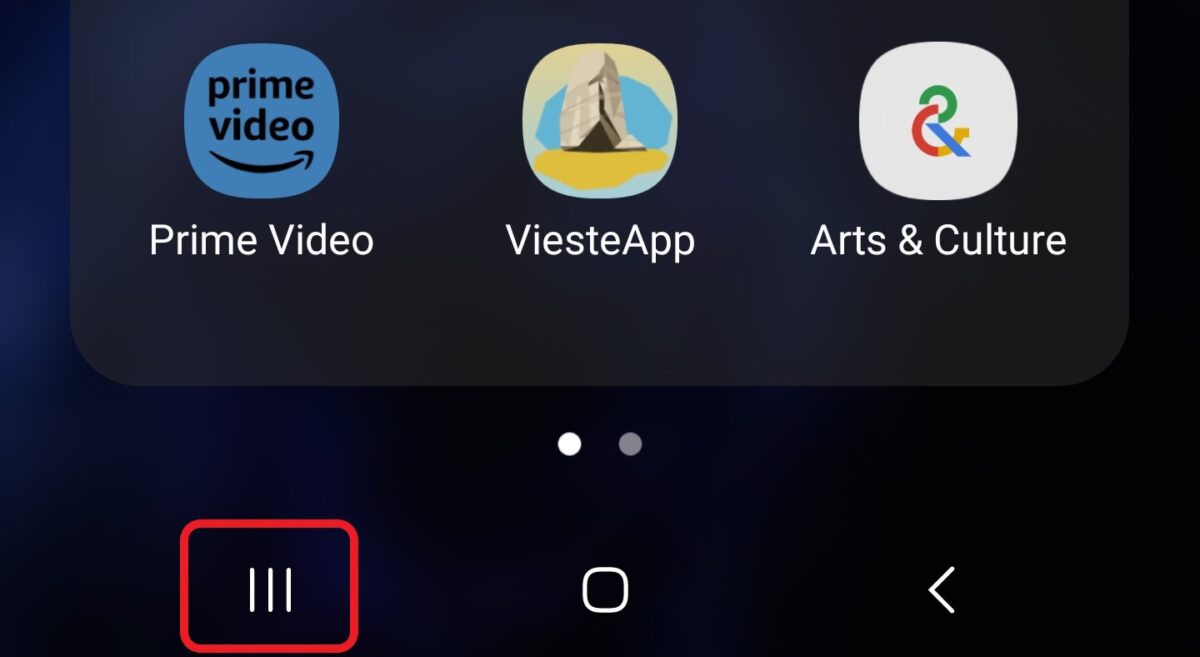 ไปที่ แอปล่าสุด แล้วค้นหาแอปที่คุณต้องการแบ่งหน้าจอด้วย
ไปที่ แอปล่าสุด แล้วค้นหาแอปที่คุณต้องการแบ่งหน้าจอด้วย
©”TNGD”.com
ขั้นตอนที่ 3: เปิดแอปแรกในหน้าจอแยก
ในหน้าจอแอปล่าสุด แอปที่เปิดอยู่แต่ละแอปจะแสดงในแท็บแยกกันโดยมีไอคอนแอปแสดงอยู่ด้านบน แตะไอคอนค้างไว้เพื่อเปิดบนหน้าจอแยก แอปของคุณจะเปิดในหน้าต่างแยกโดยอัตโนมัติ โดยที่คุณไม่ต้องเลือกหรือยืนยันการเลือกอื่น
หมายเหตุ: หากต้องการออกจากโหมดแบ่งหน้าจอ –-หากคุณแตะไอคอนค้างไว้โดยไม่ตั้งใจ-– เพียงแตะปุ่มย้อนกลับที่ด้านล่างของหน้าจอ ปุ่มย้อนกลับแสดงด้วยลูกศร
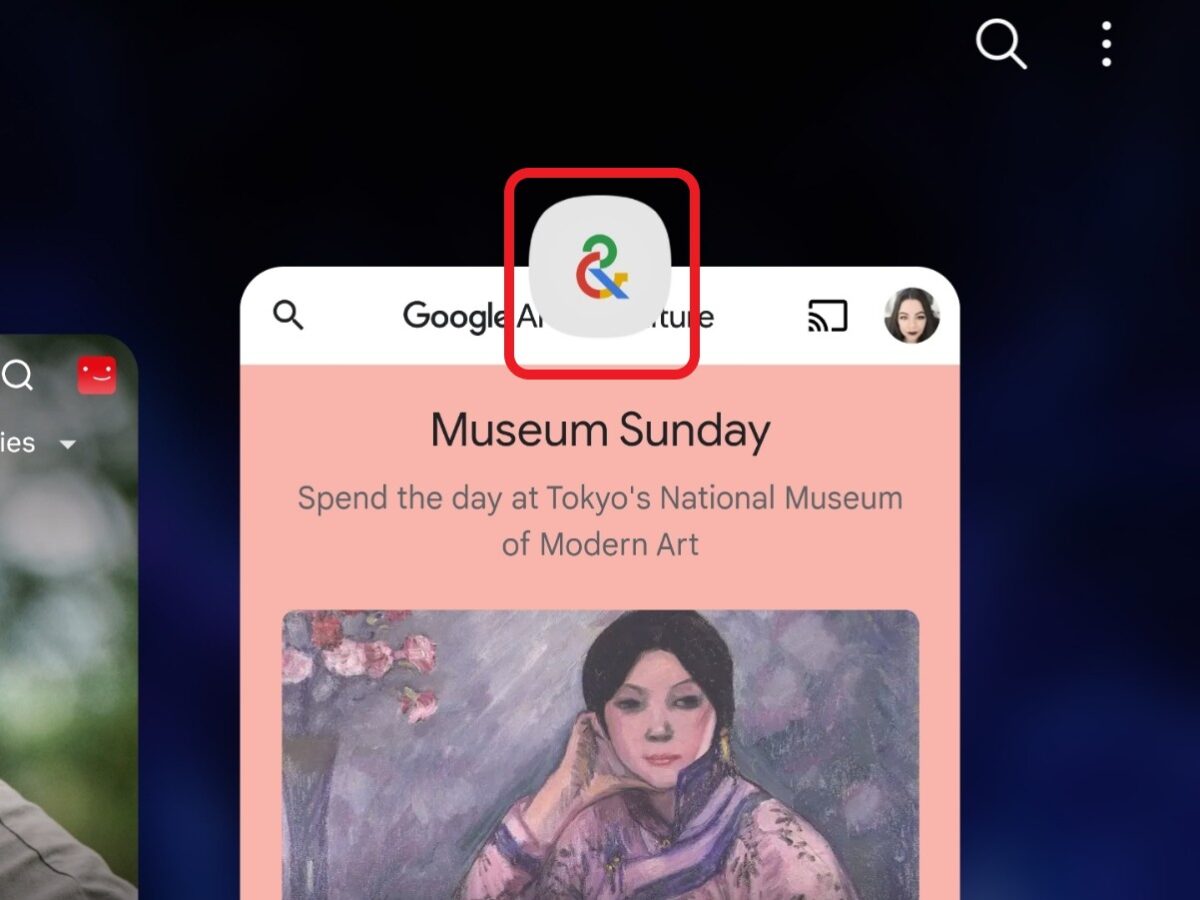 แตะไอคอนของแอปแรกค้างไว้เพื่อเปิดในหน้าจอแยก
แตะไอคอนของแอปแรกค้างไว้เพื่อเปิดในหน้าจอแยก
©”TNGD”.com
ขั้นตอนที่ 4: เปิดแอปที่สองในหน้าจอแยก
เมื่อคุณเปิดแอปแรกในหน้าจอแยกแล้ว คุณจะเห็นแอปล่าสุดอื่นๆ ทั้งหมดในครึ่งว่างของหน้าจอ
เลือกแอปที่คุณต้องการใช้และแตะที่แอปนั้น ไอคอน. หรือคุณสามารถทำตามขั้นตอนด้านบนและเปิดแอปที่สองโดยแตะที่แอปล่าสุด
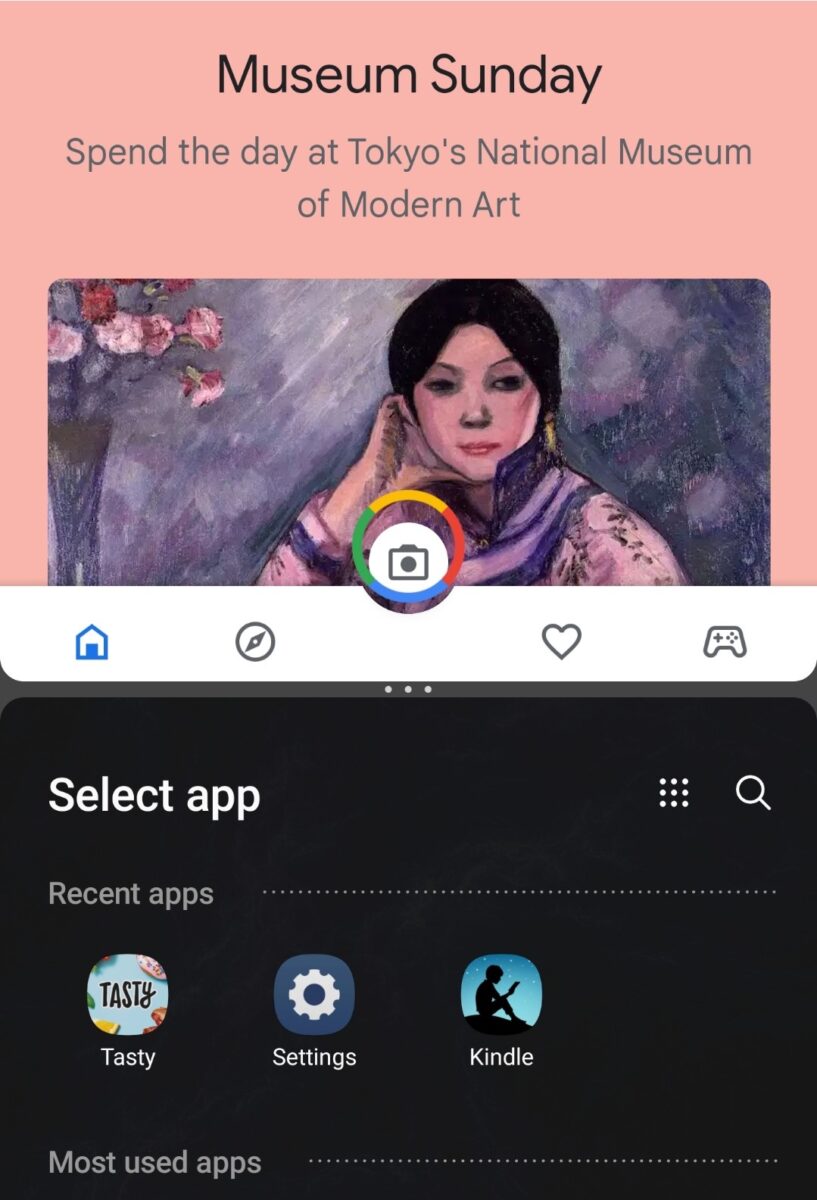 ทำสิ่งเดียวกันกับขั้นตอนข้างต้นสำหรับแอปที่สอง
ทำสิ่งเดียวกันกับขั้นตอนข้างต้นสำหรับแอปที่สอง
©”TNGD”.com
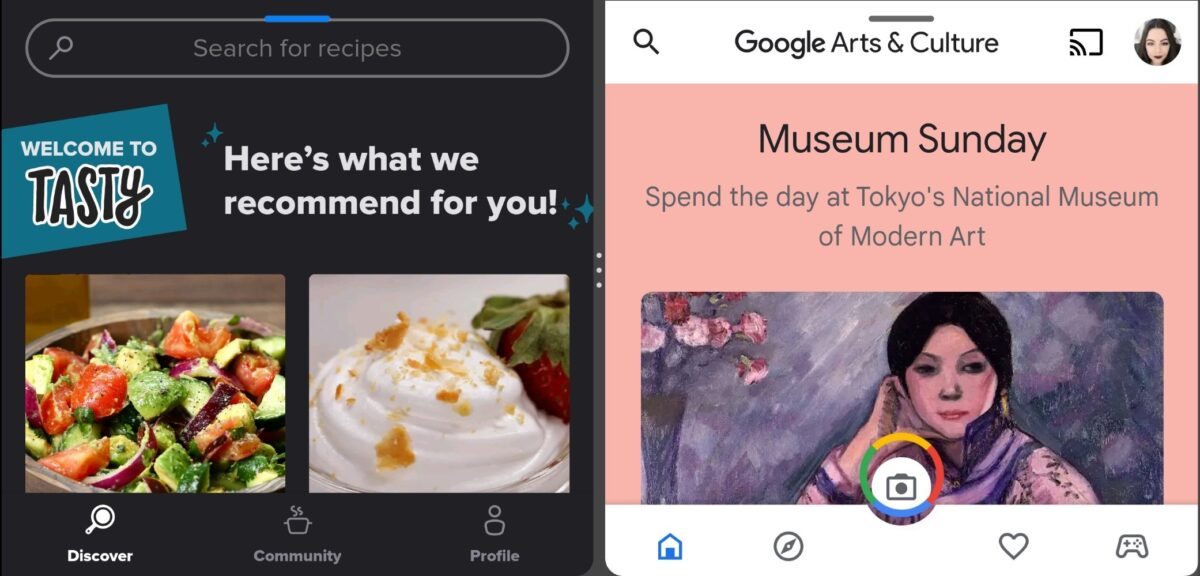 ตอนนี้ แอปของคุณจะปรากฏเคียงข้างกัน
ตอนนี้ แอปของคุณจะปรากฏเคียงข้างกัน
©”TNGD”.com
ขั้นตอนที่ 5: เปิดหน้าจอแยกใหม่ (ทางเลือกสำหรับหน้าจอแยกมากกว่าหนึ่งหน้าจอ)
ในการเปิดหน้าจอแยกสองหน้าจอบนอุปกรณ์ Android 13 ของคุณ แตะ แอปล่าสุด แล้วเลือกแอปที่ไม่ได้เปิดอยู่ในหน้าจอแยกเดิมของคุณ แตะไอคอนค้างไว้เพื่อเปิดหน้าจอแยกใหม่ ทำตามขั้นตอนด้านบนเพื่อเพิ่มแอปที่สอง คุณสามารถสลับระหว่างหน้าจอแยกจากแอปล่าสุด
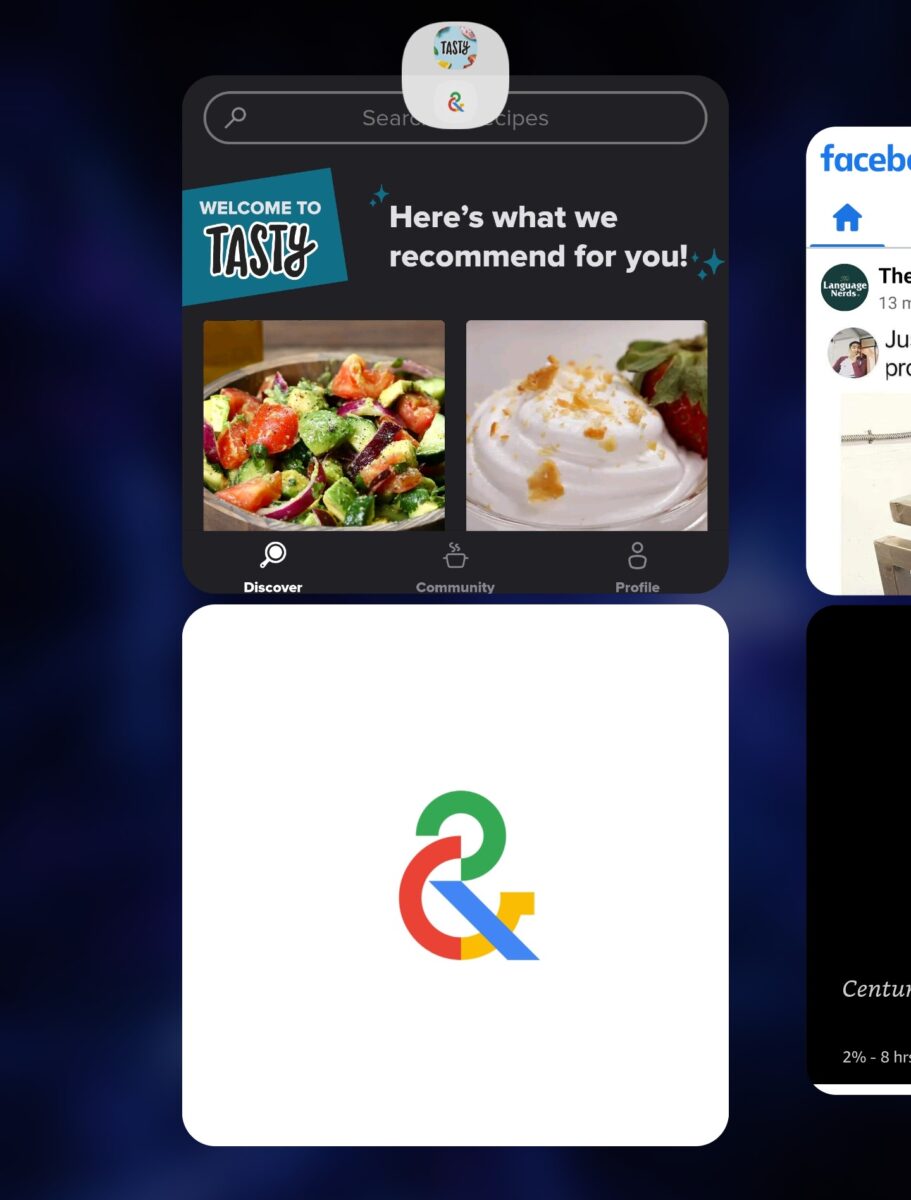 กดแอปที่สามค้างไว้เพื่อเปิดหน้าจอแยกที่สอง ถ้าคุณต้องการ
กดแอปที่สามค้างไว้เพื่อเปิดหน้าจอแยกที่สอง ถ้าคุณต้องการ
©”TNGD”.com
วิธีแบ่งหน้าจอใน Android 12 และเวอร์ชันก่อนหน้า
แม้ว่าการแบ่งหน้าจอจะใช้งานง่ายพอๆ กันใน Android 12 หรือต่ำกว่า การดำเนินการต้องใช้ ขั้นตอนพิเศษ ทำตามคำแนะนำด้านบนเพื่อเปิดแอปที่คุณต้องการใช้ในหน้าจอหลายมุมมอง จากนั้นไปที่แอปล่าสุด
ขั้นตอนที่ 1: เปิดแอปแรกในหน้าจอแยก
ใน แอปล่าสุด ให้เลื่อนเพื่อค้นหาแอปที่คุณต้องการเปิดในหน้าจอแยก แตะที่ไอคอนค้างไว้ ในป๊อปอัป ให้เลือก เปิดในมุมมองหน้าจอแยก หากคุณมีอุปกรณ์ Galaxy หรือ แยกหน้าจอ บนอุปกรณ์ Android อื่นๆ ทั้งหมด
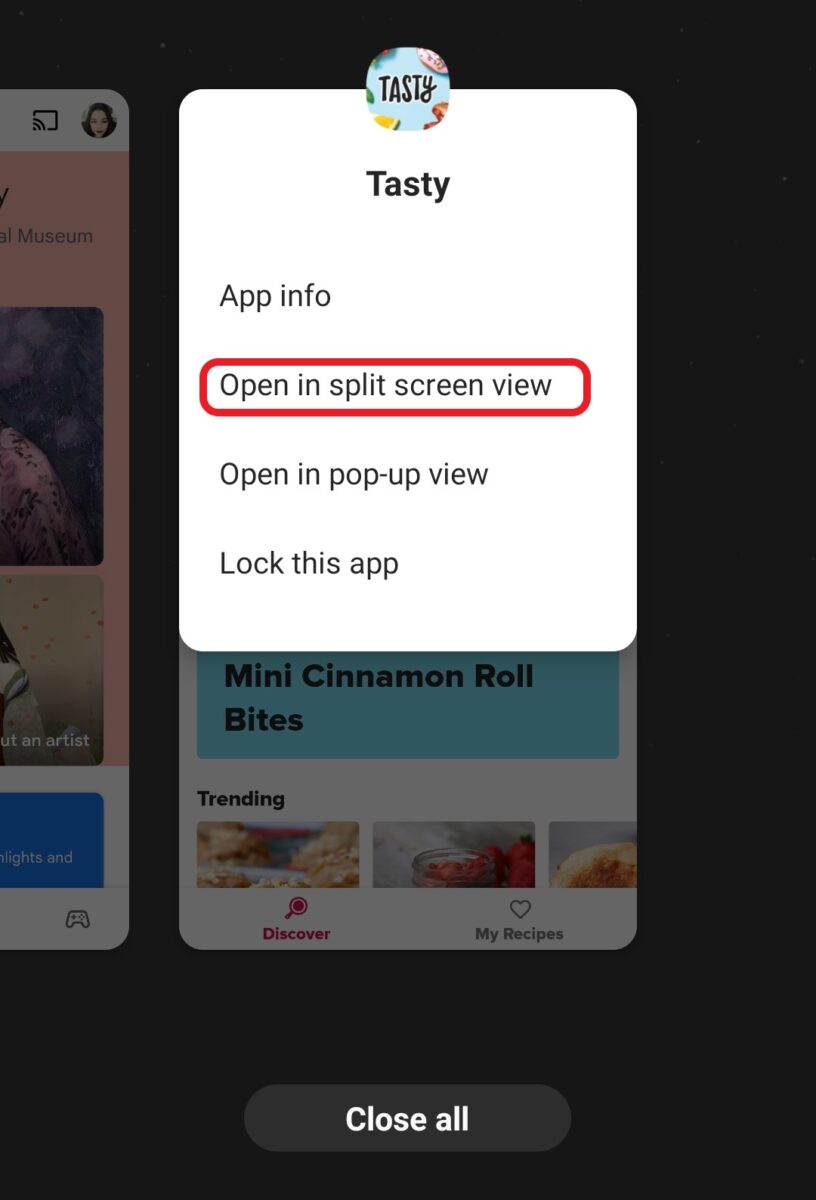 กดไอคอนของแอปค้างไว้แล้วคลิกเปิดในมุมมองหน้าจอแยกหรือหน้าจอแยก ขึ้นอยู่กับรุ่น Android ที่คุณใช้
กดไอคอนของแอปค้างไว้แล้วคลิกเปิดในมุมมองหน้าจอแยกหรือหน้าจอแยก ขึ้นอยู่กับรุ่น Android ที่คุณใช้
©”TNGD”.com
ขั้นตอนที่ 2: เปิดแอปที่สอง
ความแตกต่างหลักระหว่าง Android 13 กับเวอร์ชันก่อนหน้าคือ หน้าจอจะไม่แบ่งโดยอัตโนมัติเมื่อ คุณเปิดแอปแรก แอปแรกจะเปิดขึ้นในหน้าต่างพื้นหลังแทน ในขณะที่แท็บแอปล่าสุดยังคงทำงานอยู่ที่ด้านหน้า
เลื่อนเพื่อเลือกแอปที่สองที่คุณต้องการเปิดและแตะที่แอปนั้น ในขั้นตอนนี้ คุณไม่จำเป็นต้องแตะไอคอนค้างไว้ แต่เพียงแตะที่ใดก็ได้บนแอป เมื่อเลือกแอปที่สองแล้ว หน้าจอจะแบ่งออกเป็นสองซีก ทำให้คุณสามารถใช้ทั้งสองแอปได้
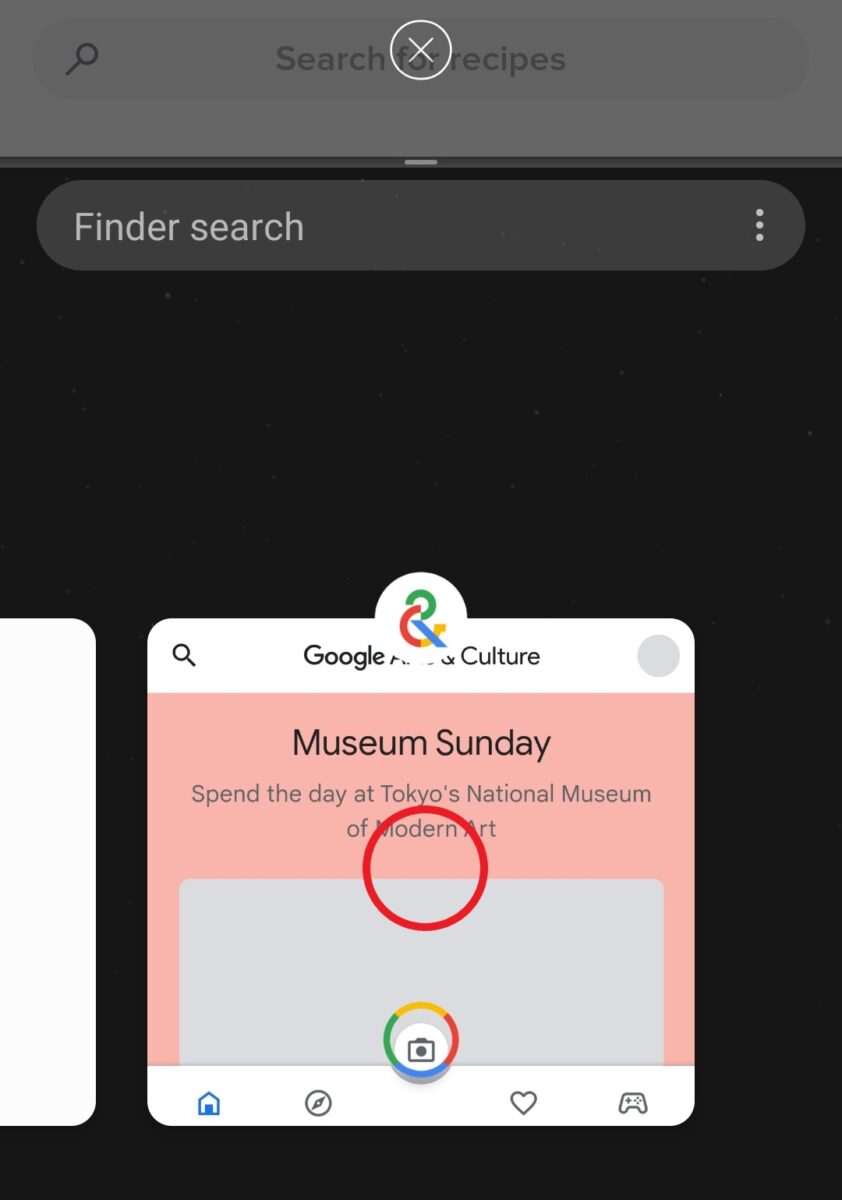 แตะที่ใดก็ได้บนแอพที่สองที่คุณต้องการเปิดในหน้าจอแยก และแอพนั้นจะแสดงเป็นหน้าจอแยกโดยอัตโนมัติพร้อมกับแอพแรกที่คุณเลือกจากขั้นตอนสุดท้าย
แตะที่ใดก็ได้บนแอพที่สองที่คุณต้องการเปิดในหน้าจอแยก และแอพนั้นจะแสดงเป็นหน้าจอแยกโดยอัตโนมัติพร้อมกับแอพแรกที่คุณเลือกจากขั้นตอนสุดท้าย
©”TNGD”.com
ขั้นตอนที่ 3: เปิดแอปใหม่
Android เวอร์ชันก่อนหน้าไม่รองรับการแบ่งหลายหน้าจอ เมื่อคุณเปิดแอปใหม่ในโหมดแบ่งหน้าจอ แอปนั้นจะแทนที่หนึ่งในสองแอปแรกที่เลือกโดยอัตโนมัติ
หากต้องการเปิดแอปใหม่ในโหมดแบ่งหน้าจอ ให้เลือกหน้าต่างที่คุณต้องการแทนที่ โดยแตะที่มัน ขอบสีน้ำเงินช่วยให้คุณทราบว่าหน้าต่างใดถูกเลือก
แตะที่ปุ่ม แยกแอป ซึ่งแทนที่แอปล่าสุดในโหมดนี้ เลือกแอพใหม่ที่คุณต้องการเปิดแล้วแตะ แอปที่เลือกใหม่จะแทนที่แอปเก่าในหน้าจอแยก
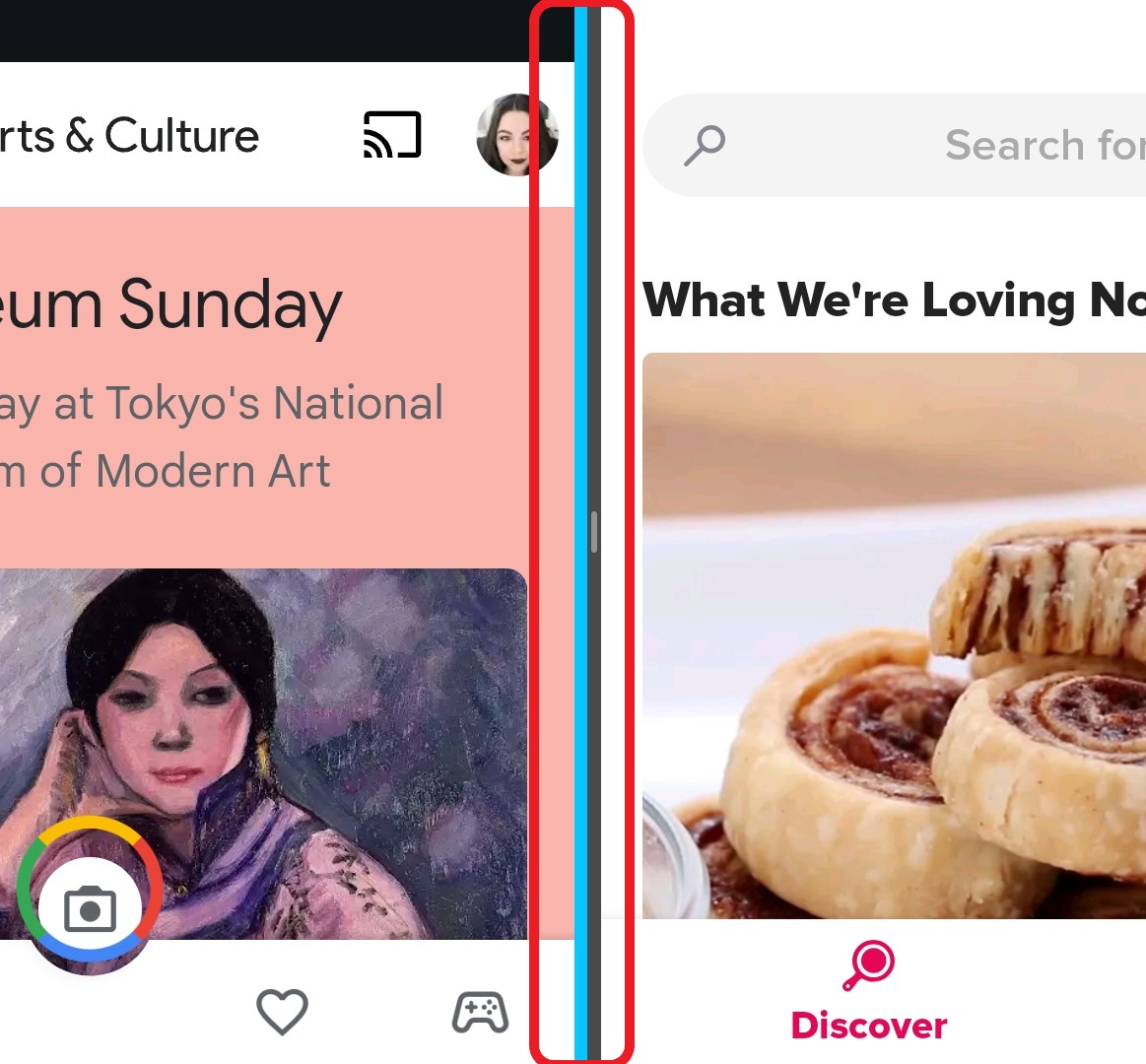 หากต้องการแทนที่แอปหนึ่งด้วยแอปอื่นในหน้าจอแยก ให้แตะด้านข้างของหน้าจอที่มีแอปที่คุณต้องการแทนที่ และแอปนั้นจะถูกเน้นด้วยเส้นขอบสีน้ำเงิน
หากต้องการแทนที่แอปหนึ่งด้วยแอปอื่นในหน้าจอแยก ให้แตะด้านข้างของหน้าจอที่มีแอปที่คุณต้องการแทนที่ และแอปนั้นจะถูกเน้นด้วยเส้นขอบสีน้ำเงิน
©”TNGD”.com
ขั้นตอนที่ 4: ออกจากโหมดแบ่งหน้าจอ
การกลับไปใช้มุมมองหน้าจอมาตรฐานจะแตกต่างออกไปใน Android 12 หรือรุ่นก่อนหน้าเมื่อเทียบกับ Android 13 ในขณะที่โหมดหลังจะกลับสู่โหมดเต็ม โหมดหน้าจอเมื่อคุณแตะที่ปุ่มย้อนกลับ ใน Android เวอร์ชันก่อนหน้า การแตะที่ปุ่มย้อนกลับจะปิดเฉพาะหน้าต่างที่เลือกอยู่ในปัจจุบัน
หากต้องการออกจากโหมดแบ่งหน้าจอ ให้ออกจากแอปใดแอปหนึ่งโดยแตะที่ปุ่ม ปุ่มย้อนกลับ จากนั้นแตะปุ่ม X ที่ด้านบนของหน้าจอ
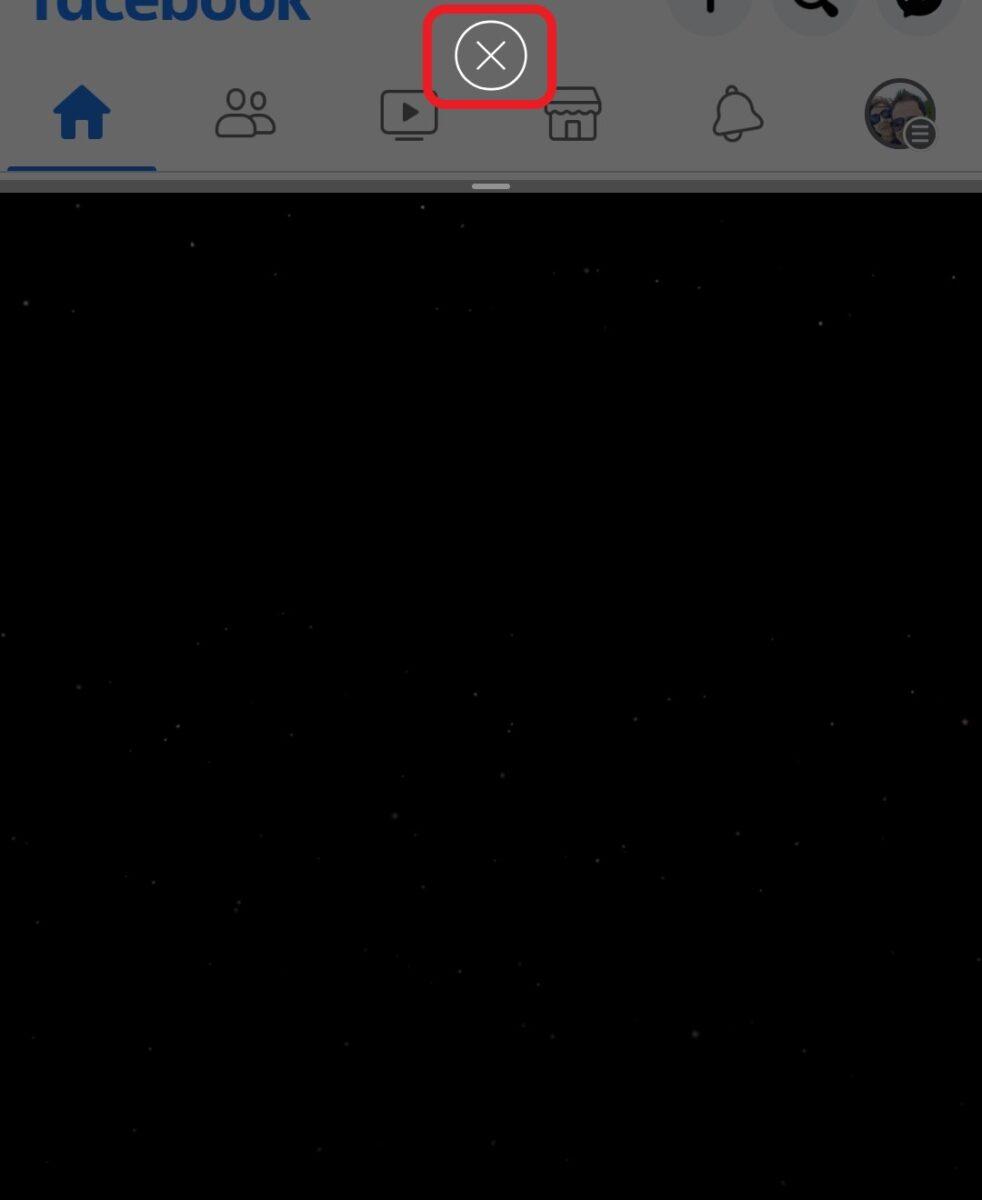 คลิกปุ่ม ปุ่ม X เพื่อออก
คลิกปุ่ม ปุ่ม X เพื่อออก
©”TNGD”.com
ประเด็นสำคัญ
การแบ่งหน้าจอบน Android นั้นง่ายดาย ไม่ว่าจะเป็นเวอร์ชันใดก็ตาม ด้วยระบบอัตโนมัติ Android 13 ทำให้กระบวนการง่ายขึ้น Android Tiramisu ยังช่วยให้ออกจากโหมดแบ่งหน้าจอได้ง่ายๆ เพียงแตะที่ปุ่มย้อนกลับ นอกจากนี้ คุณสามารถใช้หน้าจอแยกหลายหน้าจอ สลับไปมาระหว่างหน้าจอเหล่านั้นผ่านแอพล่าสุด ฟังก์ชันบางอย่างขาดหายไปใน Android เวอร์ชันก่อนหน้า แต่การแบ่งหน้าจอ–– และออกจากโหมดนี้–ยังคงใช้งานง่ายไม่ว่าคุณจะใช้ระบบปฏิบัติการเวอร์ชันใด
วิธีแยกหน้าจอบน Android ในคำถามที่พบบ่อย 5 ขั้นตอนง่ายๆ (คำถามที่พบบ่อย)
เหตุใดฉันจึงแยกหน้าจอบน Android ไม่ได้
การแบ่งหน้าจอเป็นฟังก์ชันอเนกประสงค์บน Android แต่บางแอพไม่สามารถใช้ในโหมดนี้ได้ ตัวอย่างเช่น ไม่สามารถใช้ Netflix ในโหมดแบ่งหน้าจอได้ อย่างไรก็ตาม ในบางอุปกรณ์ คุณสามารถเปิดใช้งานการบังคับแบ่งหน้าจอได้ ตัวอย่างเช่น ใน Galaxy S23 Ultra มัลติวินโดว์สำหรับแอปทั้งหมดจะอนุญาตให้แอปทั้งหมดเปิดในโหมดป๊อปอัปหรือโหมดแยกหน้าจอ รวมถึงแอปที่ไม่ได้ออกแบบมาสำหรับเลย์เอาต์เหล่านี้ด้วย
หากต้องการเปิดใช้งาน คุณลักษณะนี้ ให้ไปที่ การตั้งค่า –> คุณลักษณะขั้นสูง-> ห้องทดลองแล้วเลื่อนแถบเลื่อนใกล้กับตัวเลือกเพื่อเปิดใช้งานโหมด ฟังก์ชันที่คล้ายกันมีอยู่ในโทรศัพท์มือถือส่วนใหญ่ที่เปิดตัวในช่วงไม่กี่ปีที่ผ่านมา
ความแตกต่างระหว่างหน้าจอแยกและโหมดป๊อปอัปคืออะไร
ข้อแตกต่างหลักคือ หน้าจอแยกจะแบ่งหน้าจอหลักออกเป็นสองหน้าจอ ในขณะที่โหมดป็อปอัพช่วยให้คุณใช้แอพในหน้าต่างป๊อปอัปที่ด้านบนของแอพอื่นๆ ที่ทำงานบนอุปกรณ์ของคุณ
ในการเปิด หน้าต่างป๊อปอัป ให้ทำตามขั้นตอนด้านบน แต่แตะ เปิด ในมุมมองป๊อปอัปเมื่อเลือกแอปจากแอปล่าสุด บน Android 13 ขึ้นไป คุณสามารถเปิดหน้าต่างป๊อปอัปได้โดยการแตะแอปที่ต้องการ (ไม่ใช่ไอคอน) ค้างไว้เมื่อดูในแอปล่าสุด
Android เวอร์ชันใดที่รองรับการแบ่งหน้าจอ
โหมดแบ่งหน้าจอรองรับ Android 7 (Nougat) ขึ้นไป
ฉันจะปิดหน้าจอแยกบน Android ได้อย่างไร
ใน Android เวอร์ชันใหม่ล่าสุด เพียงแตะ ปุ่มย้อนกลับ ที่ด้านล่างของหน้าจอเพื่อออกจากโหมด ในเวอร์ชันก่อนหน้านี้ ให้แตะปุ่มย้อนกลับเพื่อออกจากแอปหนึ่ง จากนั้นแตะปุ่ม X ที่ด้านบนของหน้าจอเพื่อออกจากโหมดแบ่งหน้าจอโดยสิ้นเชิง
จะใช้หน้าต่าง Chrome แบบแบ่งหน้าจอ 2 บานบน Android ได้อย่างไร
หากคุณต้องการใช้หน้าต่าง Chrome 2 บานพร้อมกัน ให้ทำตามขั้นตอนด้านบนเพื่อเปิดหน้าต่างแรก หน้าต่างแยกหน้าจอ จากนั้น แทนที่จะเลือกแอปใหม่เพื่อเปิดในอีกครึ่งหน้าจอ ให้แตะจุดสามจุด (มุมขวาบน) ของแอป Chrome ที่เปิดไว้แล้ว แล้วเลือก ย้ายไปที่หน้าต่างอื่น หรือจากการตั้งค่า Chrome ให้แตะที่ จัดการหน้าต่าง แล้วแตะที่ หน้าต่างใหม่