ผู้ใช้บางรายประสบปัญหาเมื่อพยายามดาวน์โหลดแอปจาก App Store พวกเขาได้รับแจ้งให้ป้อนรหัสผ่าน แต่เมื่อป้อนเข้าไป พวกเขาได้รับข้อผิดพลาดแจ้งว่า “การยืนยันล้มเหลว Apple ID หรือรหัสผ่านของคุณไม่ถูกต้อง”
ผู้ใช้ที่ได้รับผลกระทบระบุว่าได้ตรวจสอบว่า Apple ID และรหัสผ่านถูกต้องแล้ว (โดยการเข้าสู่ระบบ iCloud.com เป็นต้น) แต่พวกเขายังคงได้รับข้อผิดพลาดนี้. ในบทความนี้ เราจะบอกคุณว่าคุณสามารถทำอะไรได้บ้างเพื่อแก้ไขปัญหานี้
วิธีแก้ไข “การยืนยันล้มเหลว Apple ID หรือรหัสผ่านของคุณไม่ถูกต้อง”
ทำตาม คำแนะนำที่นี่ตามลำดับ หลังจากลองใช้คำแนะนำแต่ละข้อแล้ว ให้ทดสอบว่าปัญหาได้รับการแก้ไขแล้วหรือไม่โดยลองดาวน์โหลดแอปจาก App Store
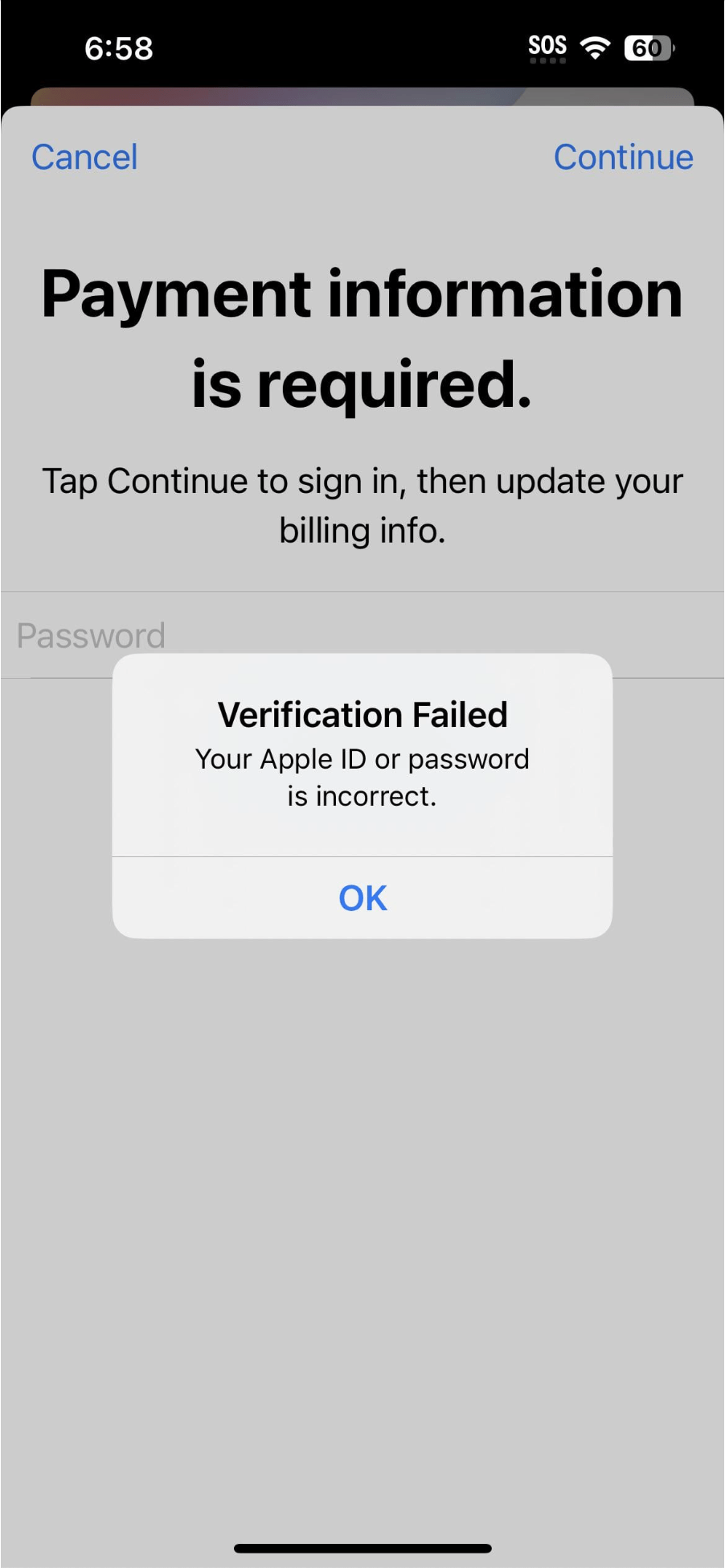
1. ตรวจสอบ Apple ID และรหัสผ่านของคุณ
หากคุณยังไม่ได้ยืนยันว่า Apple ID และรหัสผ่านของคุณถูกต้อง คุณควรดำเนินการนี้ก่อน
ดู Apple ID บน iPhone ของคุณ
หากคุณลงชื่อเข้าใช้บน iPhone:
เปิดแอป การตั้งค่า บน iPhone แล้วแตะชื่อ Apple ID ของคุณที่ด้านบน. แตะที่ ชื่อ หมายเลขโทรศัพท์ อีเมล จดบันทึกที่อยู่อีเมล Apple ID ของคุณ
ลงชื่อเข้าใช้ iCloud.com
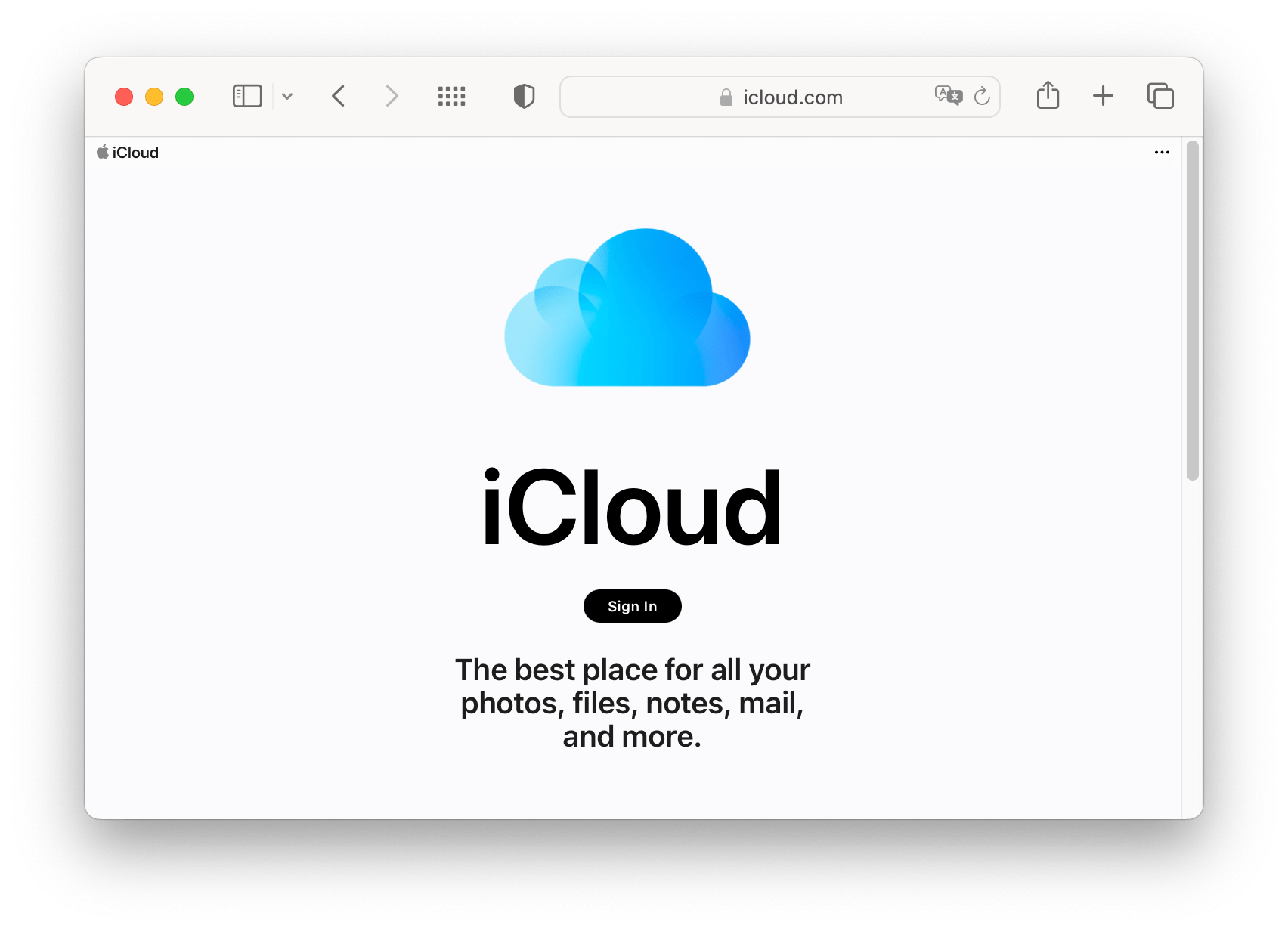 เปิดเบราว์เซอร์และไปที่ iCloud.com ลงชื่อเข้าใช้ด้วย Apple ID และรหัสผ่านของคุณ
เปิดเบราว์เซอร์และไปที่ iCloud.com ลงชื่อเข้าใช้ด้วย Apple ID และรหัสผ่านของคุณ
หากรหัสผ่านไม่ถูกต้อง คุณสามารถรีเซ็ตรหัสผ่าน Apple ID ของคุณ
2. รีสตาร์ท iPhone
iPhone X, 11, 12, 13 หรือใหม่กว่า: กดปุ่มเพิ่มระดับเสียงและปุ่มด้านข้างค้างไว้ เมื่อแถบเลื่อนปิดเครื่องปรากฏขึ้น ให้เลื่อนแถบเลื่อน จากนั้นรอ 30 วินาที หากต้องการเปิด iPhone อีกครั้ง ให้กดปุ่มด้านข้างค้างไว้จนกระทั่งโลโก้ Apple ปรากฏขึ้น iPhone 6, 7, 8 หรือ SE (รุ่นที่ 2 หรือ 3): กดปุ่มด้านข้างค้างไว้ เมื่อแถบเลื่อนปิดเครื่องปรากฏขึ้น ให้เลื่อนแถบเลื่อน จากนั้นรอ 30 วินาที หากต้องการเปิด iPhone อีกครั้ง ให้กดปุ่มด้านข้างค้างไว้จนกระทั่งโลโก้ Apple ปรากฏขึ้น iPhone SE (รุ่นที่ 1), 5 หรือรุ่นก่อนหน้า: กดปุ่มด้านบนค้างไว้ เมื่อแถบเลื่อนปิดเครื่องปรากฏขึ้น ให้เลื่อนแถบเลื่อน จากนั้นรอ 30 วินาที หากต้องการเปิด iPhone อีกครั้ง ให้กดปุ่มด้านบนค้างไว้จนกว่าโลโก้ Apple จะปรากฏขึ้น
3. บังคับรีสตาร์ท iPhone ของคุณ
iPhone 8 หรือใหม่กว่า และ iPhone SE (รุ่นที่ 2 หรือ 3): กดและปล่อยปุ่มเพิ่มระดับเสียงอย่างรวดเร็ว ตามด้วยปุ่มลดระดับเสียง จากนั้นกดอย่างรวดเร็ว แต่ อย่าปล่อย ปุ่มด้านข้าง กดปุ่มด้านข้างค้างไว้จนกว่าคุณจะเห็นโลโก้ Apple iPhone 7: กดปุ่มด้านข้างและปุ่มลดระดับเสียงค้างไว้จนกระทั่งโลโก้ Apple ปรากฏขึ้น iPhone 6s และรุ่นก่อนหน้า และ iPhone SE (รุ่นที่ 1): กดทั้งปุ่มโฮมและปุ่มด้านข้างหรือปุ่มด้านบน (ขึ้นอยู่กับว่าโทรศัพท์ของคุณมี) ค้างไว้จนกระทั่งโลโก้ Apple ปรากฏขึ้น
4. สำรองข้อมูล รีเซ็ตเป็นค่าจากโรงงาน และกู้คืน
สำรองข้อมูล iPhone ของคุณ
คุณสามารถสำรองข้อมูลอุปกรณ์ของคุณโดยใช้ iCloud หรือคอมพิวเตอร์ หากคุณไม่แน่ใจว่าต้องการทำอะไร คุณสามารถอ่านเพิ่มเติมเกี่ยวกับความแตกต่างระหว่างข้อมูลสำรอง iCloud และ สำรองข้อมูลไปยังคอมพิวเตอร์ของคุณ
รีเซ็ต iPhone ของคุณเป็นค่าเริ่มต้นจากโรงงาน
วิธีรีเซ็ต iPhone ของคุณเป็นค่าเริ่มต้น:
ไปที่ การตั้งค่า > ทั่วไป > ถ่ายโอนหรือรีเซ็ต iPhone แตะลบเนื้อหาและการตั้งค่าทั้งหมด ป้อนรหัสผ่านหรือรหัสผ่าน Apple ID ของคุณหากถูกถาม รอให้กระบวนการเสร็จสิ้น
กู้คืน iPhone ของคุณจากข้อมูลสำรอง
หลังจากที่คุณรีเซ็ตอุปกรณ์เป็นค่าเริ่มต้นแล้ว คุณสามารถกู้คืนจากข้อมูลสำรองที่คุณทำไว้ได้
หากคุณกำลังกู้คืนจากข้อมูลสำรอง iCloud ให้เปิดโทรศัพท์ จากนั้นเลือก กู้คืนจากข้อมูลสำรอง iCloud และทำตามคำแนะนำบนหน้าจอ หากคุณกำลังกู้คืนจากข้อมูลสำรองไปยัง Mac หรือ PC ให้เปิด Finder (macOS Catalina หรือใหม่กว่า) หรือ iTunes (PC หรือ macOS Mojave หรือก่อนหน้า) เชื่อมต่อ iPhone ของคุณ จากนั้นเลือก iPhone ของคุณในหน้าต่าง Finder หรือ iTunes เลือก กู้คืนข้อมูลสำรอง และเลือกข้อมูลสำรองล่าสุดของคุณ คลิกที่ กู้คืน จากนั้นรอให้กระบวนการเสร็จสิ้น
5. ตั้งค่าใหม่
หากปัญหายังคงอยู่หลังจากกู้คืน iPhone ของคุณจากข้อมูลสำรอง คุณสามารถลองตั้งค่าใหม่อีกครั้ง ทำตามคำแนะนำเดียวกันสำหรับการรีเซ็ตอุปกรณ์เป็นค่าเริ่มต้นจากโรงงานด้านบน แต่ให้เลือก ไม่ต้องโอนแอปและข้อมูล เมื่อคุณตั้งค่าโทรศัพท์อีกครั้ง
หากวิธีข้างต้นไม่ได้ผล คุณสามารถติดต่อฝ่ายสนับสนุนของ Apple เพื่อขอความช่วยเหลือเพิ่มเติมได้
บทความที่เกี่ยวข้อง