เครื่องมือที่ไม่ค่อยมีใครรู้จักซึ่งซ่อนตัวอยู่ในการปรับแต่งของ Lightroom สามารถทำงานอย่างมหัศจรรย์เพื่อคุณภาพของภาพของคุณ Super Resolution ใน Lightroom เป็นเครื่องมือที่ช่วยให้คุณเพิ่มขนาดของรูปภาพโดยไม่สูญเสียความละเอียด อันที่จริง เครื่องมือนี้จะเพิ่มความละเอียดไปพร้อมกับขนาด!
เครื่องมือนี้ทำงานเหมือนเวทมนตร์และนำไปใช้ได้ด้วยการคลิกเพียงไม่กี่ครั้ง นี่คือทุกสิ่งที่คุณจำเป็นต้องรู้เกี่ยวกับการใช้ Super Resolution
Super Resolution ใน Lightroom คืออะไร
กล่าวโดยย่อคือ Super Resolution เป็นเครื่องมือที่เพิ่มขนาดและความละเอียดของภาพ Super Resolution ทำงานโดยเพิ่มพิกเซลแนวตั้งและแนวนอนของรูปภาพของคุณเป็นสองเท่า สร้างพิกเซลมากกว่าเดิมถึง 4 เท่า

จากนั้น Lightroom จะเติมพิกเซลใหม่เหล่านั้นอย่างชาญฉลาดตามอัลกอริทึมที่ซับซ้อนและรูปภาพตัวอย่างนับพันที่ถูกใช้เพื่อ”ฝึก”โปรแกรม
ในขณะที่ขยาย โดยทั่วไปภาพจะส่งผลให้คุณภาพลดลงและรายละเอียดเบลอ คุณจะไม่ต้องกังวลเกี่ยวกับเรื่องนี้ด้วย Super Resolution ซึ่งหมายความว่า Super Resolution สามารถทำหน้าที่ที่มีประโยชน์ได้หลากหลาย
คุณสามารถปรับปรุงรูปภาพเก่าที่ถ่ายด้วยกล้องความละเอียดต่ำ รับคุณภาพที่ดีที่สุดสำหรับวัตถุประสงค์ในการพิมพ์และการซูม และแม้แต่เพิ่มความละเอียดของการถ่ายภาพด้วยสมาร์ทโฟน
วิธีใช้ Super Resolution ใน Lightroom Classic
การเข้าถึงฟีเจอร์ Super Resolution ภายในการตั้งค่า Enhance ของ Lightroom นั้นง่ายมาก ขั้นแรก ตรวจสอบว่าคุณอยู่ในโมดูล พัฒนา แล้ว
เลือกรูปภาพที่คุณต้องการปรับปรุงจากแถบฟิล์ม จากนั้นไปที่ รูปภาพ > ปรับปรุง
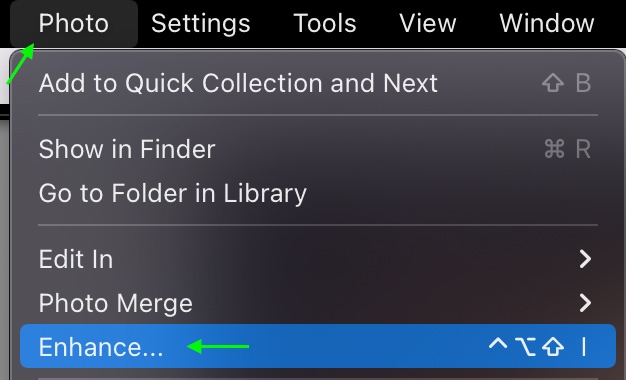
คุณยังสามารถคลิกขวาหรือควบคุม + คลิกรูปภาพใดก็ได้ในแถบฟิล์มแล้วเลือก เพิ่มประสิทธิภาพ จากตัวเลือก
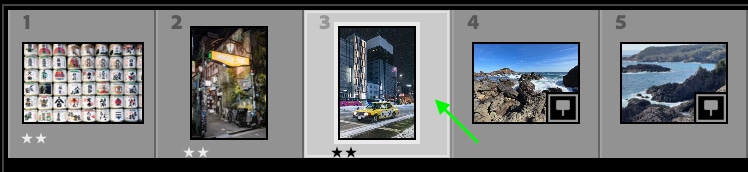
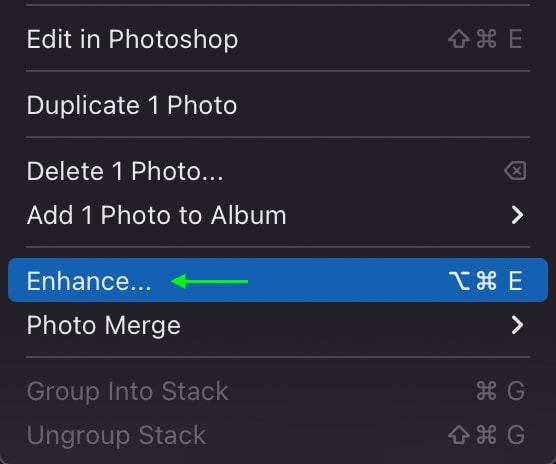
จากที่นี่ หน้าต่าง ปรับปรุงภาพตัวอย่าง จะเปิดขึ้น คุณจะเห็นตัวอย่างรูปภาพกำลังโหลดในช่องดูตัวอย่าง ช่องทำเครื่องหมาย Super Resolution ควรถูกทำเครื่องหมายโดยอัตโนมัติ แต่หากไม่ใช่ ให้ทำเครื่องหมายในช่อง ที่ด้านล่างนี้ คุณจะเห็นระยะเวลาโดยประมาณที่ Lightroom ใช้ในการปรับปรุงภาพของคุณ อย่างที่คุณเห็น รูปภาพของฉันจะใช้เวลาเก้านาที แต่เวลาจะแตกต่างกันไปตามรูปภาพ
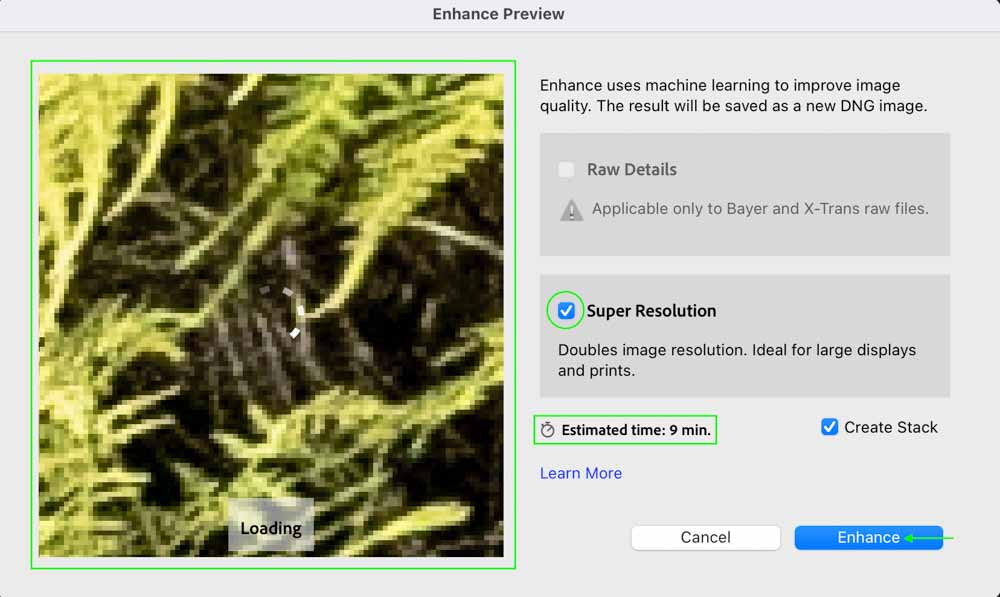
คลิก ปรับปรุง แล้วรูปภาพจะเริ่มประมวลผล – ใน ที่ด้านบนซ้าย คุณจะเห็นแถบความคืบหน้าเหนือแท็บเนวิเกเตอร์
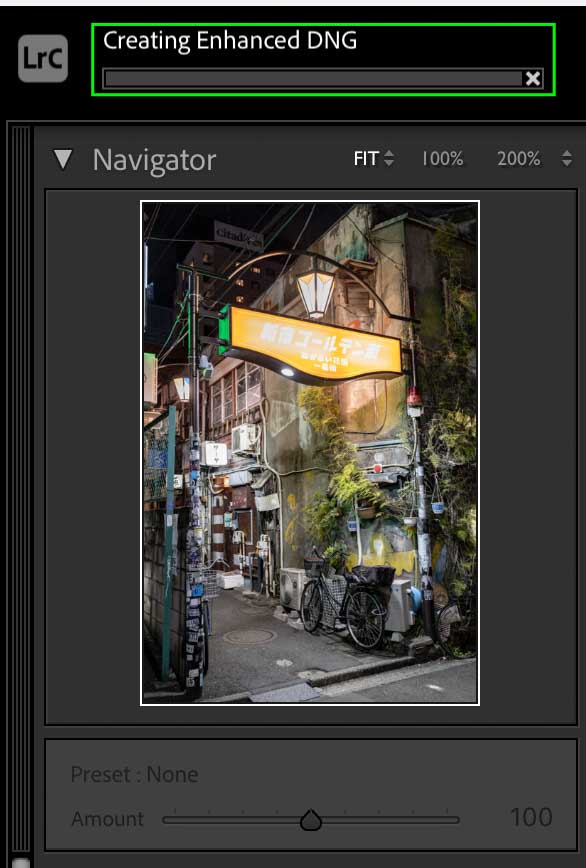
โปรดจำไว้ว่าโปรแกรมของคุณอาจทำงานช้าในขณะที่กำลังประมวลผลภาพ เมื่อเสร็จสิ้น คุณจะเห็นภาพที่ปรับปรุงแล้วปรากฏขึ้น

อาจดูไม่แตกต่างจากต้นฉบับมากนัก แต่คุณจะเห็นความแตกต่างของพิกเซลเมื่อคุณซูมเข้าไปใกล้ ปรับปรุงภาพและเปรียบเทียบพื้นที่ซูมเดียวกันกับต้นฉบับ
 ก่อน
ก่อน 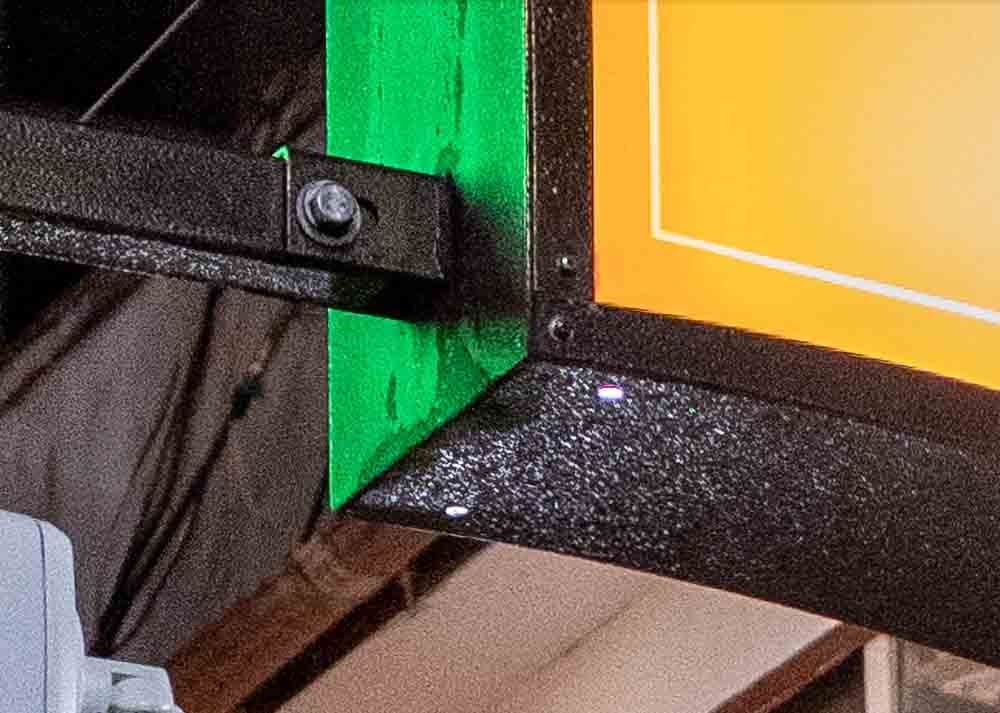 หลังจาก
หลังจาก
ภาพที่ปรับปรุงแล้วมีความชัดเจนและคมชัดยิ่งขึ้น และพิกเซลที่เพิ่มขึ้นสามารถมองเห็นได้เมื่อเทียบกับภาพต้นฉบับ. แม้จะดูเป็นเม็ดๆ แต่คุณภาพก็ชัดเจนเมื่อซูมออก
ภาพที่ปรับปรุงแล้วจะไม่ลบหรือแทนที่ภาพต้นฉบับ ตอนนี้ทั้งสองจะปรากฏเป็นกลุ่มในแถบฟิล์มแทน และคุณสามารถคลิกไอคอนเพื่อดูแยกกันในแถบฟิล์มได้
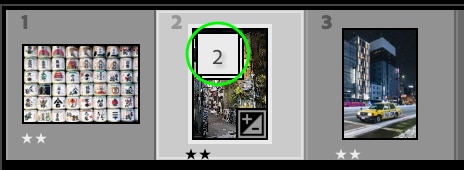
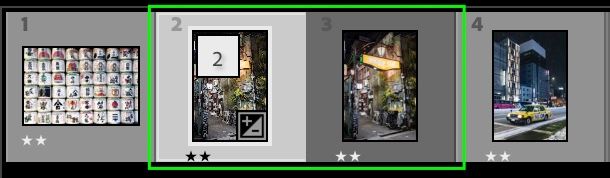
การเข้าถึงความละเอียดสูงสุดใน Lightroom CC
Lightroom CC มีเครื่องมือ Super Resolution ด้วย และคุณสามารถเข้าถึงได้ค่อนข้างเหมือนกับใน Lightroom Classic แม้ว่าอินเทอร์เฟซผู้ใช้จะแตกต่างกันเล็กน้อยระหว่างสองโปรแกรม
คุณสามารถค้นหา Super Resolution ใน Lightroom CC ได้โดยเลือกรูปภาพและไปที่ ภาพถ่าย > ปรับปรุง
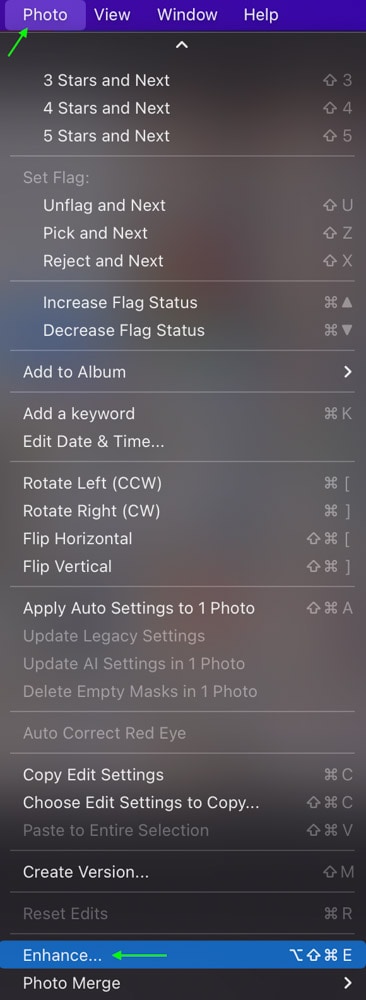
คุณยังสามารถ คลิกขวา หรือควบคุม + คลิกรูปภาพใดก็ได้ในไลบรารีของคุณแล้วเลือกปรับปรุง
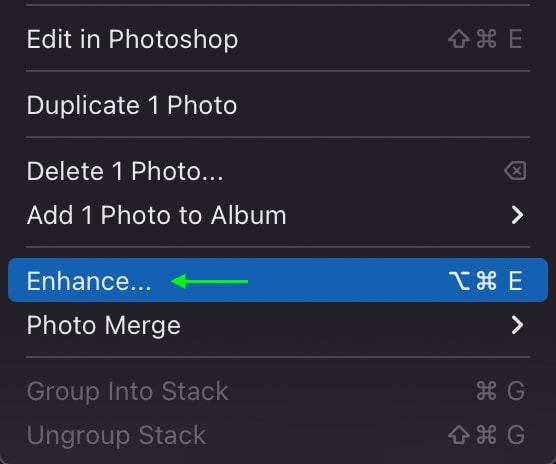
จากนั้น ให้ทำตามขั้นตอนเดียวกับด้านบนเพื่อปรับปรุง ภาพ – ตรวจสอบให้แน่ใจว่าได้เลือกช่องทำเครื่องหมาย ความละเอียดสูงพิเศษ แล้วคลิก ปรับปรุง จากนั้นรอจนกว่ากระบวนการจะเสร็จสมบูรณ์
คุณจะเห็นแถบแสดงความคืบหน้าที่ด้านบนของหน้าจอ และภาพที่ปรับปรุงแล้วจะปรากฏเป็นภาพใหม่แทนที่จะแทนที่ภาพต้นฉบับ
เมื่อใดที่คุณควรใช้ Super Resolution ใน Lightroom
ใช้ประโยชน์จากเครื่องมือ Super Resolution เมื่อคุณต้องการเพิ่มขนาดหรือความละเอียดของรูปภาพสำหรับการครอบตัด พิมพ์ หรือปรับปรุงคุณภาพโดยรวม
ตัวอย่างเช่น Super ความละเอียดเป็นเครื่องมือที่สมบูรณ์แบบที่จะใช้หากคุณถ่ายภาพด้วยกล้องดิจิทัลรุ่นเก่าที่ดูดีบนหน้าจอ แต่เมื่อพิมพ์ออกมา คุณภาพจะลดลงอย่างมาก เนื่องจากการพิมพ์ต้องใช้พิกเซลจำนวนมากเพื่อแสดงภาพอย่างเพียงพอ ความละเอียดสูงจะเพิ่มจำนวนพิกเซลทั้งหมดเป็นสี่เท่า จึงทำให้ภาพดีขึ้นมากสำหรับการพิมพ์
เช่นเดียวกันหากคุณต้องการครอบตัดรูปภาพในพื้นที่ขนาดเล็ก การครอบตัดรูปภาพสามารถลดคุณภาพได้เมื่อคุณเพิ่มขนาดของพื้นที่รูปภาพที่เล็กลง
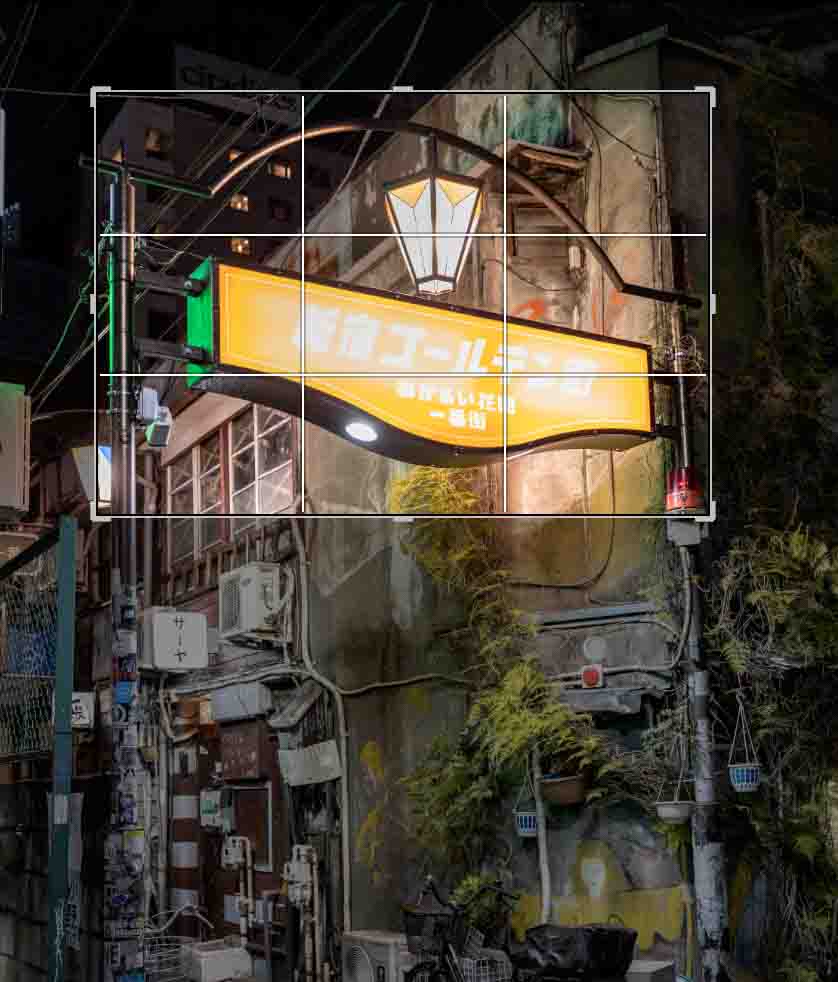

ขอบในเวอร์ชันครอบตัดจะดูทื่อเล็กน้อย และภาพก็ไม่ชัดเจนเท่าที่ควร อย่างไรก็ตาม เมื่อคุณใช้ Super Resolution กับภาพต้นฉบับ รายละเอียดจะชัดเจนและคมชัดยิ่งขึ้น

ตามที่กล่าวไว้ คุณสามารถใช้ Super Resolution กับรูปภาพจากกล้องดิจิทัลและสมาร์ทโฟนได้ แน่นอนว่าผลลัพธ์จะแตกต่างกันเล็กน้อย และควรใช้ภาพ RAW ที่ยังไม่ได้ผ่านการประมวลผลจากที่อื่น เช่น Photoshop จึงจะดีที่สุด
อย่างไรก็ตาม เครื่องมือนี้จะยังคงทำงานได้ดีกับภาพที่ผ่านการประมวลผล เช่น JPEG หรือภาพที่ถ่ายด้วยสมาร์ทโฟน อันที่จริง การใช้ Super Resolution เป็นวิธีที่ยอดเยี่ยมในการถ่ายภาพสมาร์ทโฟนของคุณตั้งแต่คุณภาพดีไปจนถึงคุณภาพดีเยี่ยม
ตัวอย่างเช่น เมื่อฉันซูมเข้าไปในภาพที่ถ่ายด้วย iPhone ฉันจะเห็นว่ารายละเอียดกลายเป็น ค่อนข้างพร่ามัว – จนดูราวกับว่าภาพถ่ายเป็นภาพวาด!

เมื่อใช้ Super Resolution รายละเอียดจะคมชัดขึ้น และภาพโดยรวมจะดูคมชัดและชัดเจนยิ่งขึ้น

อีกครั้ง เนื่องจากนี่เป็นภาพถ่ายจากสมาร์ทโฟนไม่ใช่ภาพถ่ายดิบ จึงมีข้อมูลภาพให้ใช้งานไม่มากนัก คุณภาพจึงยังไม่ดีเท่าที่คุณต้องการ ถ่ายภาพดิบด้วยกล้อง DSLR อย่างไรก็ตาม ซูมออกแล้วคุณจะเห็นคุณภาพของภาพ – ไม่เลวสำหรับการถ่ายภาพด้วยโทรศัพท์!

เมื่อใดควรหลีกเลี่ยงการใช้ความละเอียดสูงสุด
ดังที่ฉันได้กล่าวไปแล้ว , Super Resolution มีประโยชน์หากคุณต้องการพิมพ์ ครอบตัด หรือปรับปรุงคุณภาพของรูปภาพ อย่างไรก็ตาม เครื่องมือ Super Resolution จะสร้างรูปภาพเวอร์ชันรองที่มีขนาดไฟล์ใหญ่กว่าต้นฉบับมาก สิ่งเหล่านี้มากเกินไปอาจใช้พื้นที่ในไดรฟ์ของคุณมากและทำให้ Lightroom ทำงานช้าลง ดังนั้นจึงควรใช้ Super Resolution เฉพาะเมื่อภาพถ่ายต้องการจริงๆ เท่านั้น
เนื่องจากกล้อง DSLR ส่วนใหญ่ที่เปิดตัวในช่วงไม่กี่ปีที่ผ่านมา มีเมกะพิกเซลที่สูงมาก คุณคงไม่จำเป็นต้องใช้ Super Resolution หากภาพนั้นถ่ายด้วยกล้อง DSLR รุ่นใหม่กว่า นอกจากนี้ยังไม่จำเป็นหากคุณวางแผนที่จะแสดงภาพแบบดิจิทัลเท่านั้น รูปภาพส่วนใหญ่ (โดยเฉพาะหากถ่ายด้วย RAW) มีคุณภาพสูงพอที่คุณแทบจะไม่สังเกตเห็นความแตกต่างหากคุณใช้ Super Resolution
ดังนั้น แม้ว่ารูปภาพหลายรูปของคุณอาจไม่ต้องการพิกเซลเพิ่มเติม เป็นกรณีที่คุณต้องการอย่างแน่นอน! โชคดีที่ Super Resolution พร้อมให้บริการเสมอหากคุณต้องการปรับปรุงคุณภาพและขนาดของรูปภาพ – และทำได้เพียงคลิกปุ่มเท่านั้น