กระบวนการหมุนส่วนที่เลือกใน Photoshop แตกต่างจากการหมุนเลเยอร์เล็กน้อย ขึ้นอยู่กับว่าคุณต้องการหมุนส่วนที่เลือกด้วยตัวเองหรือส่วนที่เลือกรวมกับเนื้อหาจะต้องใช้สองวิธีที่แตกต่างกัน โชคดีที่คุณจะได้เรียนรู้ทั้งสองอย่างในบทช่วยสอนนี้!
วิธีหมุนส่วนที่เลือกใน Photoshop
ตัวเลือกที่ 1: การใช้ Move Tool & Transform Controls
วิธีแรกที่คุณสามารถใช้เพื่อหมุนส่วนที่เลือกคือการใช้ Move Tool (V) และ Transform Tool วิธีนี้ง่ายและรวดเร็ว แต่จะตัดส่วนที่เลือกออกจากเลเยอร์ ซึ่งหมายความว่าอาจมีรูในรูปภาพที่คุณจะต้องเติมหลังจากหมุนส่วนที่เลือก
วิธีนี้ จะทำงานโดยไม่คำนึงถึงประเภทการเลือกที่คุณใช้: Marquee Tools (M), Lasso Tool (L), Object Selection Tool (W) และ Quick Selection Tool (W) จะทำการเลือกที่คุณสามารถหมุนได้
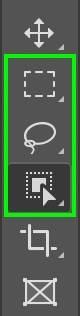
เลือกเครื่องมือที่คุณต้องการใช้และทำการเลือกในโครงการหรือรูปภาพของคุณ ฉันจะใช้ เครื่องมือเลือกวัตถุ (W) สำหรับตัวอย่างของฉัน
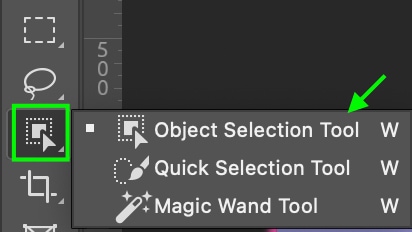
จากนั้น ฉันจะวาดส่วนที่เลือกรอบๆ วัตถุใน รูปภาพหรือคลิกที่วัตถุที่ Photoshop ระบุ (ด้วยเครื่องมือการเลือกวัตถุ วัตถุที่ระบุจะมีเส้นขอบสีชมพูเมื่อคุณวางเมาส์เหนือวัตถุเหล่านั้น)

เมื่อคุณเลือกแล้ว มดเดินขบวนจะปรากฏรอบๆ การเลือกที่ใช้งานอยู่

ตอนนี้ สลับ เปิดเครื่องมือย้าย โดยกดแป้น V หรือคลิกที่ไอคอน
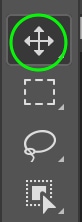
เปิดใช้งานการแปลงโดยใช้ทางลัด Control + T (ชนะ) หรือ Command + T (Mac) การดำเนินการนี้จะเพิ่มกล่องแปลงร่างรอบๆ สิ่งที่คุณเพิ่งเลือก
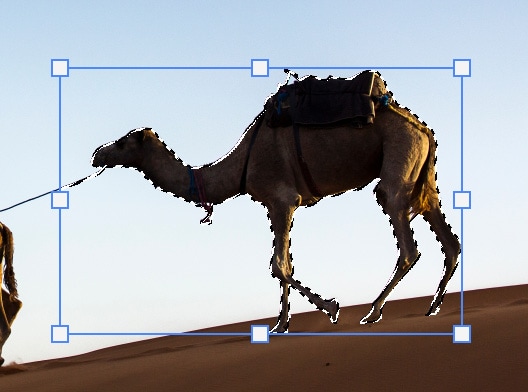
จากตรงนั้น ให้เลื่อนเคอร์เซอร์ไปด้านนอกมุมกล่องแปลงร่าง แล้วคุณจะเห็น เคอร์เซอร์เปลี่ยนเป็นไอคอนหมุน
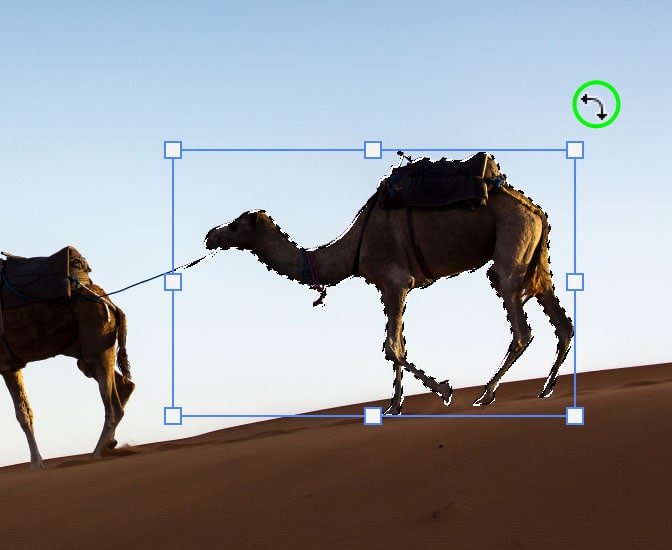
จากนั้นคุณสามารถลากเพื่อหมุนส่วนที่เลือกได้ตามต้องการ

กดControl + D (Win) หรือ Command + D (Mac) เพื่อยกเลิกการเลือกหลังจากหมุนและย้าย
เมื่อคุณหมุน (หรือย้าย) การเลือก คุณจะสังเกตเห็นว่ามันถูกตัดออกจากพื้นที่ เหลือช่องไว้ตรงที่การเลือกเดิมเคยเป็น คุณสามารถเติมข้อมูลนี้ได้ตามต้องการ โดยใช้การเติมแบบเน้นเนื้อหา ทำซ้ำเลเยอร์ หรือใช้วิธีอื่นเพื่อเติมลงในช่องว่าง
มิฉะนั้น คุณสามารถใช้วิธีต่อไปนี้เพื่อหมุนส่วนที่เลือกโดยไม่ต้องตัดส่วนของเลเยอร์ออก
ตัวเลือกที่ 2: การใช้ช่องอัลฟ่า
อื่นๆ วิธีหมุนส่วนที่เลือกคือการบันทึกเป็นช่องใหม่ เนื่องจากจะไม่ลบส่วนที่เลือกออกจากภาพ แต่จะสร้างส่วนที่เลือกใหม่ที่มีรูปร่างและขนาดเดียวกันกับพื้นที่ที่เลือก
จากนั้นคุณสามารถเติมและย้ายส่วนที่เลือกไปรอบๆ รูปภาพของคุณโดยไม่ทิ้งช่องว่างไว้ตรงที่เดิม นี่เป็นตัวเลือกที่ดีที่สุดหากคุณกำลังพยายามเติมส่วนที่เลือกของวัตถุหรือรูปร่างด้วยข้อความหรือสี
ก่อนอื่น ทำการเลือกโดยใช้เครื่องมือการเลือกใดก็ได้ที่คุณต้องการ และตรวจสอบให้แน่ใจว่าเครื่องมือนั้นใช้งานได้กับ มดเดินขบวนล้อมรอบมัน

จากนั้นไปที่ช่อง หากคุณไม่เห็นแท็บช่อง ให้ไปที่ หน้าต่าง > ช่องแล้วแท็บจะปรากฏขึ้น
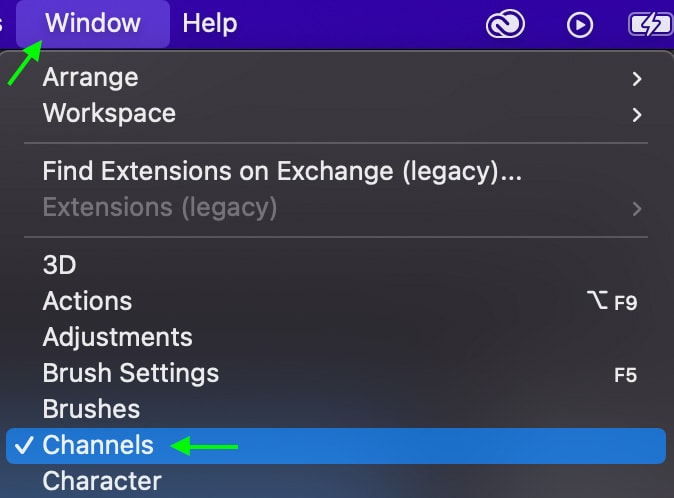
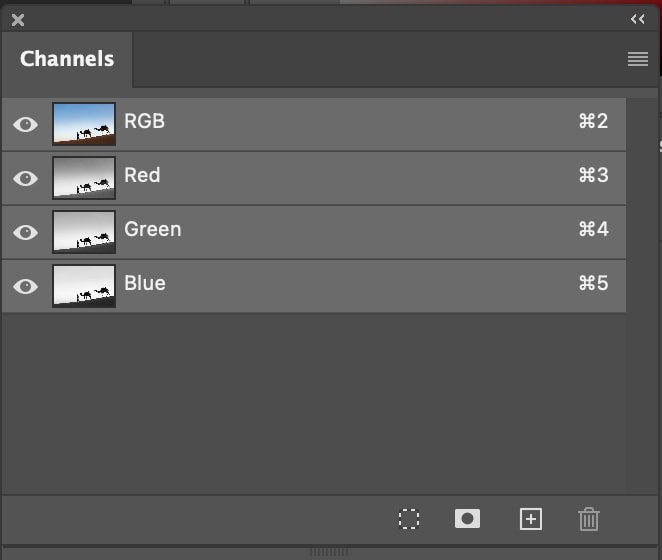
จากนั้น ที่ด้านล่างของแผง ให้คลิก ไอคอนกำบัง เพื่อบันทึกการเลือกเป็นช่องใหม่
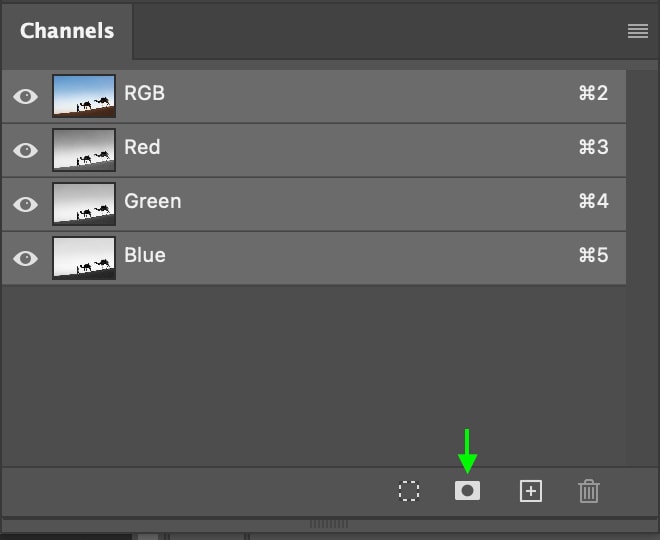
คุณจะเห็นช่องใหม่ที่ด้านล่างของสแต็กในแผงช่องเป็น Alpha 1 ยกเลิกการเลือกโดยใช้ Control + D (Win) หรือ Command + D (Mac) คลิกที่ช่องใหม่นี้ แล้วคุณจะเห็นการเปลี่ยนแปลงของรูปภาพเพื่อให้สิ่งเดียวที่มองเห็นได้คือเค้าโครงของสิ่งที่คุณเลือก
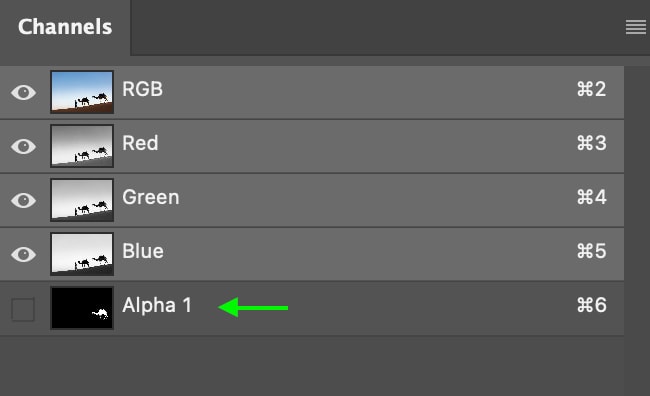
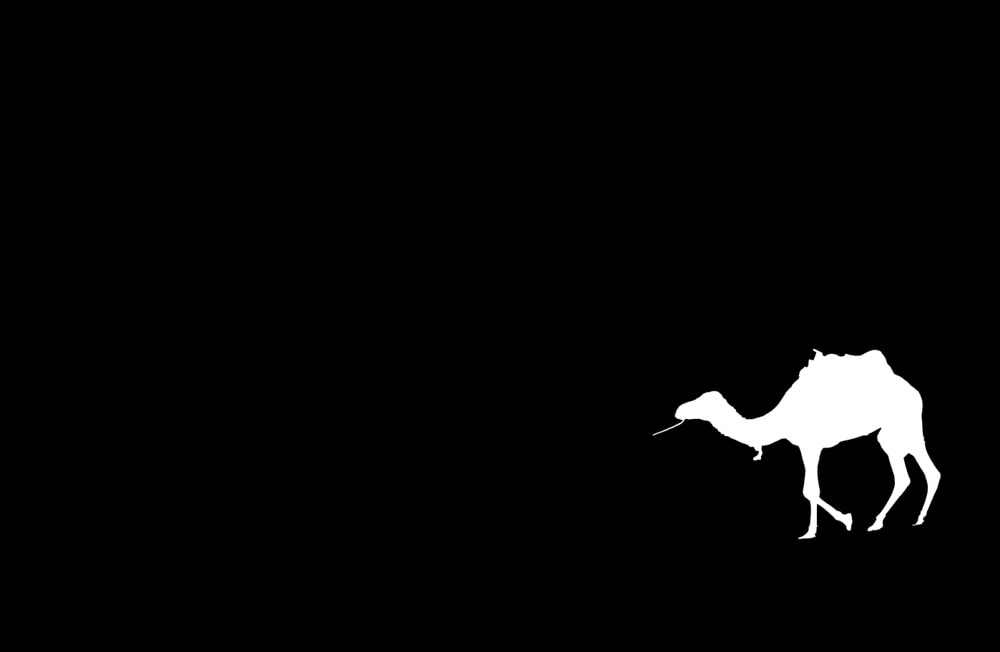
จากนั้น สลับ การแปลง เครื่องมือ โดยใช้ Control + T (Win) หรือ Command + T (Mac). กล่องแปลงร่างจะปรากฏขึ้นรอบๆ วัตถุ
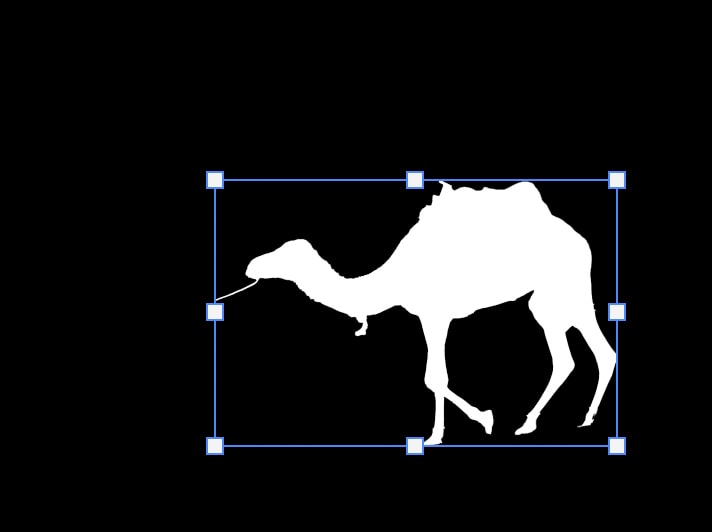
จากนั้นคุณสามารถหมุนมาสก์ได้โดยเลื่อนเคอร์เซอร์ไปด้านนอกมุมของส่วนที่เลือกแล้วลากไปรอบๆ
คุณจะเห็นส่วนที่เลือกหมุน และคุณสามารถย้ายไปรอบๆ เอกสารหรือปรับขนาดได้หากต้องการ อย่างไรก็ตาม คุณจะไม่เห็นรูปภาพที่เหลือ เห็นเฉพาะส่วนที่เลือกเป็นสีขาว
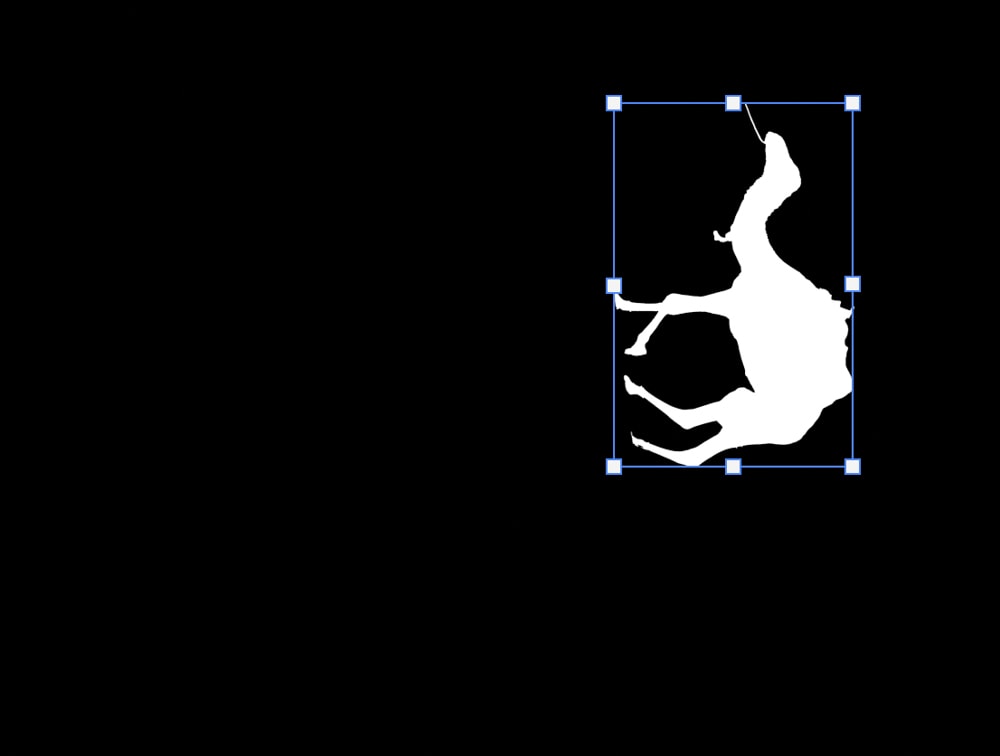
เมื่อคุณหมุนส่วนที่เลือกได้ตามต้องการแล้ว ให้เลือก Move Tool (V) จากนั้นกด Control (Win) หรือ Command (Mac) ค้างไว้แล้วคลิก บนคำสั่งใหม่ ภาพขนาดย่อของช่องอัลฟ่า การดำเนินการนี้จะเลือกวัตถุที่แสดงโดยพื้นที่สีขาวอีกครั้ง
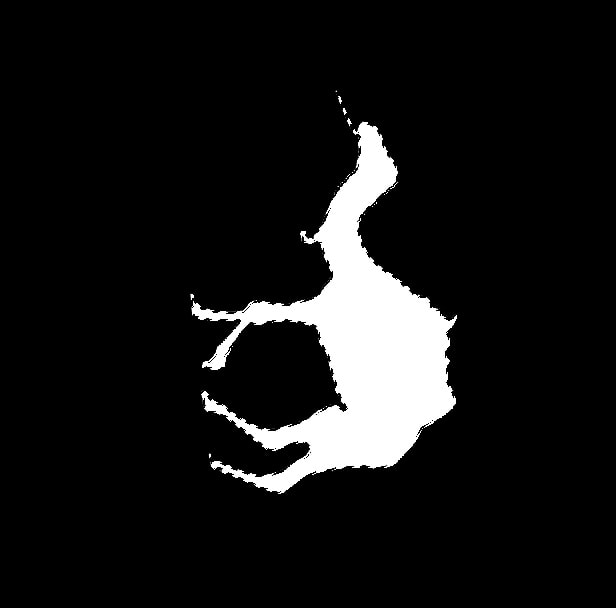
จากนั้น กลับไปที่ RGB Color Channel ในแท็บ Channels โดยคลิกเพื่อเปิดใช้สีอีกครั้ง
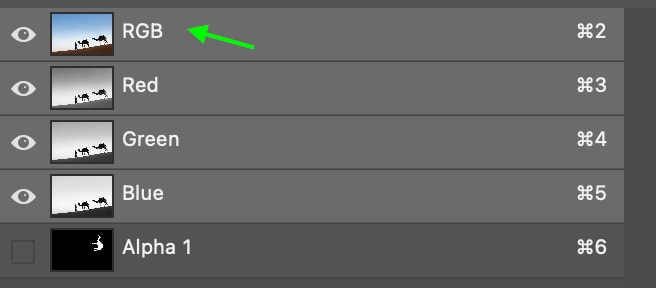

คุณจะเห็นส่วนที่เลือกหมุนโดยที่รูปภาพมีสีครบและส่วนที่เลือกเดิมจะเหลืออยู่ ซึ่งหมายความว่าจะไม่มีการตัดออกใดๆ พื้นที่ในโครงการของคุณ หากคุณต้องการย้ายการเลือกต่อ เพียงคลิกกลับไปที่ ช่อง Alpha 1 ใน แท็บช่อง แล้วสลับเครื่องมือย้าย (V)
เมื่อคุณพอใจกับตำแหน่งของการเลือกแล้ว คุณสามารถกลับไปที่ แผงเลเยอร์ และเติมการเลือกตามที่คุณต้องการ
ขอให้แก้ไขอย่างมีความสุข!