ไม่มีอะไรให้ภาพเหมือนมือสมัครเล่นได้เท่ากับขอบฟ้าที่คดเคี้ยว แต่โชคดีที่ด้วยความช่วยเหลือของ Photoshop คุณสามารถปรับภาพให้ตรงด้วยเครื่องมือครอบตัดได้อย่างรวดเร็ว
ในคู่มือนี้ คุณจะ จะได้เรียนรู้สองวิธีในการปรับรูปภาพของคุณให้ตรง วิธีแรกใช้ Camera Raw ซึ่งเหมาะที่สุดหากคุณแก้ไขภาพ RAW ใน Photoshop ตัวเลือกที่สองคือการทำให้รูปภาพของคุณตรงขึ้นด้วยเครื่องมือครอบตัด หากคุณกำลังแก้ไขไฟล์ JPEG, PNG, TIFF หรือรูปแบบไฟล์อื่นๆ ในภายหลังในบทแนะนำนี้ คุณจะได้เรียนรู้เคล็ดลับที่มีประโยชน์ในการปรับภาพให้ตรงโดยไม่ต้องครอบตัดอีกด้วย
เริ่มกันเลย!
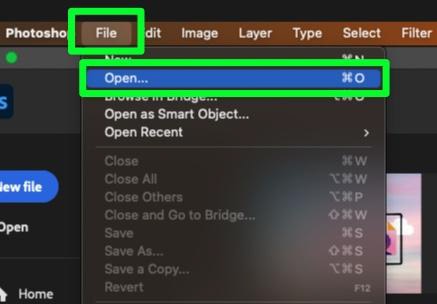
ตัวเลือก 1: ปรับรูปภาพให้ตรงโดยใช้ Camera Raw
รูปแบบไฟล์ RAW ช่วยให้คุณสามารถแก้ไขรูปภาพโดยไม่ทำลายก่อนเข้าสู่พื้นที่ทำงาน Photoshop วิธีนี้จะรักษาคุณภาพสูงสุดของภาพต้นฉบับไว้ในขณะที่ให้คุณปรับแต่งและแก้ไขได้
หนึ่งในการแก้ไขที่คุณสามารถทำได้ในรูปแบบนี้คือการทำให้รูปภาพตรง หากคุณกำลังทำงานกับภาพถ่าย RAW ต่อไปนี้คือวิธีที่คุณสามารถยืดภาพให้ตรงได้อย่างง่ายดาย
ขั้นตอนที่ 1: เปิดไฟล์ Raw ใน Photoshop
สิ่งสำคัญที่สุดที่ต้องจำเมื่อใช้ตัวเลือกนี้คือ คุณไม่สามารถเปิดไฟล์ PNG หรือ JPEG โดยใช้ตัวกรอง Camera Raw คุณต้องเปิดไฟล์ RAW จริงใน Photoshop โดยตรง
หากต้องการเปิดไฟล์ RAW ภายใน Photoshop ให้ไปที่ ไฟล์ > เปิด
คุณจะได้รับแจ้งให้ค้นหาไฟล์ของคุณในฮาร์ดไดรฟ์ เมื่อเสร็จแล้ว ให้คลิก เปิด เพื่อเปิดไฟล์ในอินเทอร์เฟซ Camera Raw
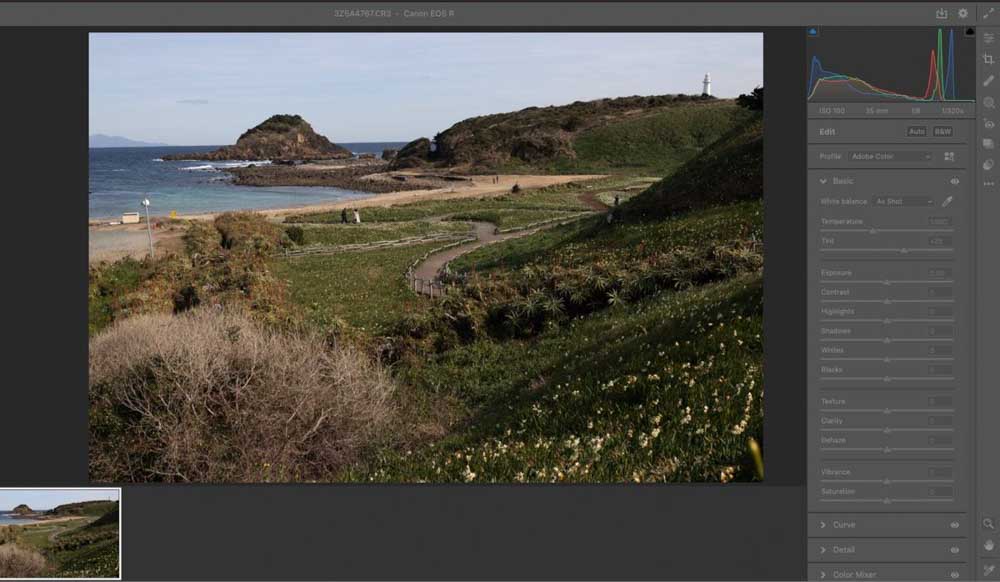
หากคุณไม่เปิดไฟล์ RAW โดยตรงใน Photoshop คุณจะไม่สามารถเข้าถึงเครื่องมือครอบตัดในแถบด้านข้างได้ หากไม่มีเครื่องมือครอบตัด คุณจะทำการเปลี่ยนแปลงที่จำเป็นไม่ได้
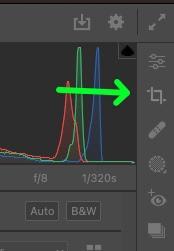
ขั้นตอนที่ 2: คลิกเครื่องมือครอบตัด (C)
เมื่อเปิดรูปภาพของคุณในอินเทอร์เฟซ Camera Raw ให้คลิก เครื่องมือครอบตัด ในแถบเครื่องมือทางด้านขวาของหน้าจอ
ซึ่งจะเป็นการเปิด เมนูครอบตัด
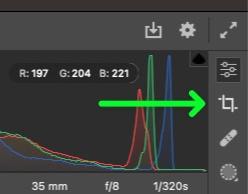
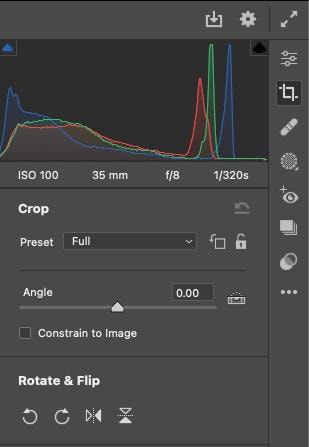
ขั้นตอนที่ 3: ใช้แถบเลื่อนมุมหรือเครื่องมือยืดภาพ
ตอนนี้คุณก็พร้อมที่จะยืดรูปภาพของคุณให้ตรงแล้ว.
มีสองวิธีในการปรับภาพให้ตรงใน Camera Raw คุณสามารถใช้ แถบเลื่อนมุม หรือใช้เครื่องมือยืดตรง ทั้งสองวิธีใช้ได้ดี และการเลือกขึ้นอยู่กับรสนิยมส่วนตัวของคุณและวิธีที่เหมาะกับโครงการ
หากคุณต้องการใช้แถบเลื่อนมุม คุณจะพบได้ในเมนูครอบตัด เลื่อนแถบเลื่อนไปทางซ้ายหรือขวาช้าๆ เพื่อเอียงภาพทั้งภาพไปในทิศทางนั้น
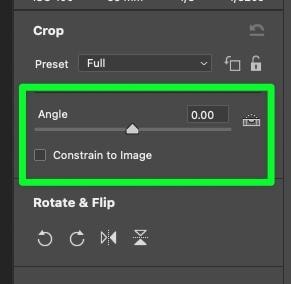
เมื่อคุณปรับแถบเลื่อน คุณจะเห็นรูปภาพเวอร์ชันโปร่งใสด้านหลังผืนผ้าใบของคุณ จัดแนวรูปภาพโปร่งใสจนกว่าคุณจะรู้สึกว่าตรงตามที่คุณต้องการ
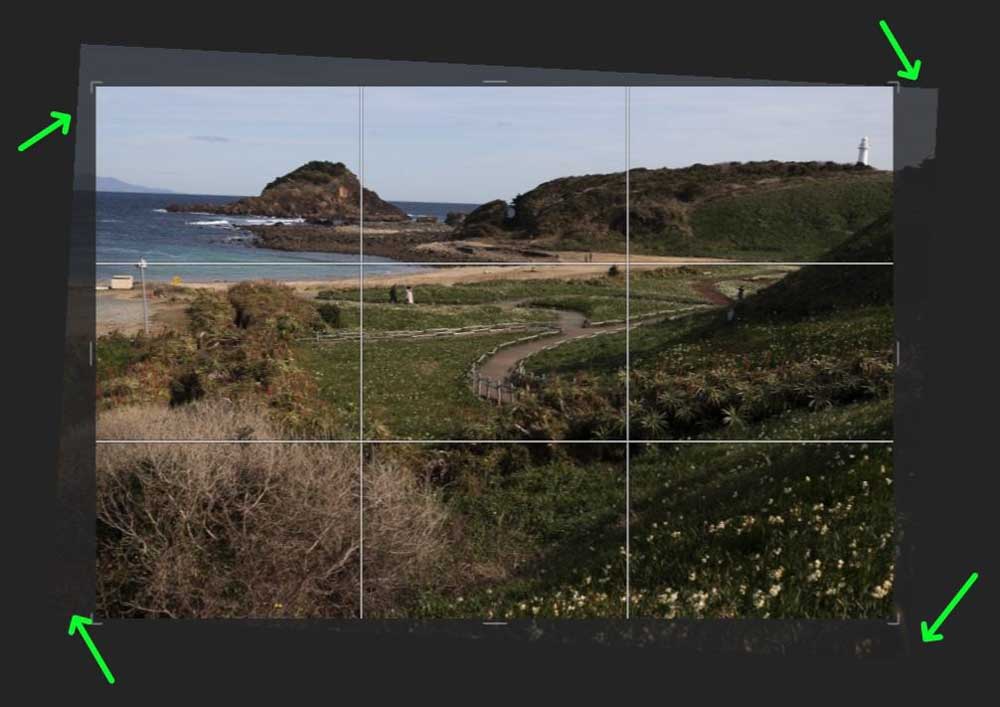
หากคุณมีเส้นขอบฟ้าที่ชัดเจน คุณสามารถเลือกที่จะใช้ เครื่องมือยืดเส้นตรง ซึ่งคุณจะพบทางด้านขวาของแถบเลื่อนมุม. คลิกปุ่มเพื่อเลือก
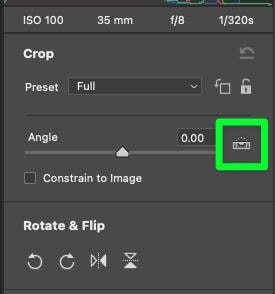
เมื่อเลือกเครื่องมือยืดตรงแล้ว ให้ลากเมาส์ไปตามเส้นขอบฟ้าในภาพของคุณ เส้นขอบฟ้าหมายถึงบริเวณที่เบื้องหน้าและท้องฟ้ามาบรรจบกัน
หากภาพอยู่ในอาคาร คุณต้องเดาให้ดีที่สุดและตัดสินผลลัพธ์สุดท้ายจากลักษณะที่ปรากฏ
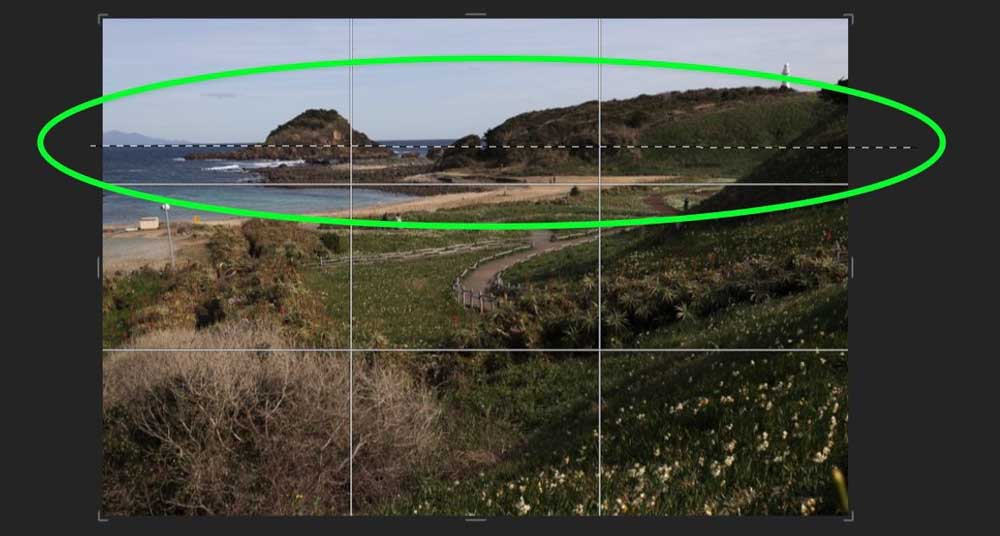

นอกจากนี้ อย่าลืมว่าไม่มีกฎตายตัวเมื่อพูดถึงเครื่องมือยืดผมตรง คุณสามารถลากเครื่องมือไปทั่วบริเวณใดก็ได้ในรูปภาพของคุณ หากคุณต้องการให้ผลลัพธ์สุดท้ายออกมาดูเป็นศิลปะมากขึ้น
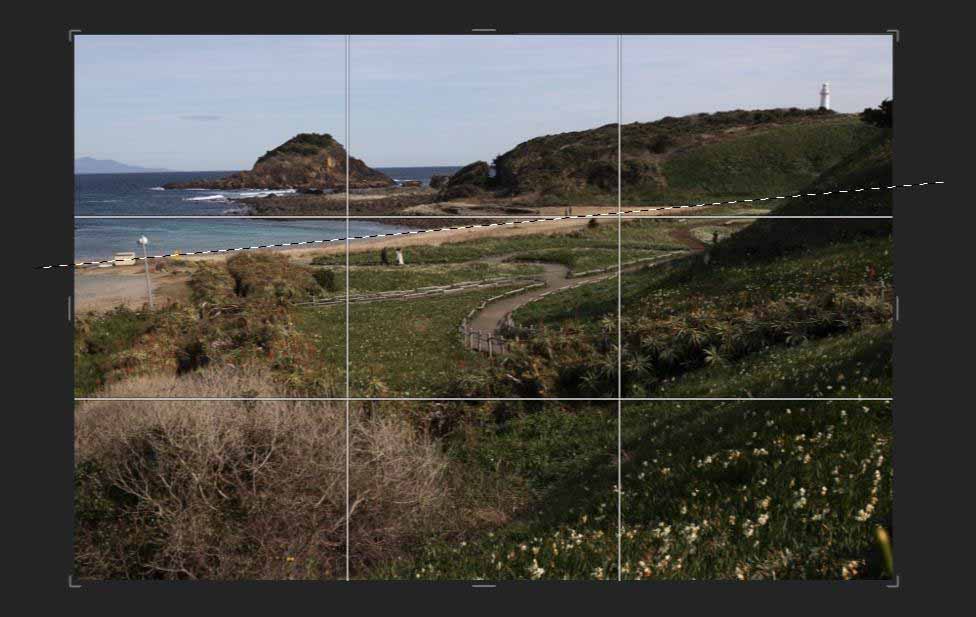
ขั้นตอนที่ 4: กด Enter เพื่อยืนยัน
เมื่อคุณใช้หนึ่งในสองวิธีในการปรับรูปภาพให้ตรงแล้ว ให้กด Enterเพื่อยืนยันการเปลี่ยนแปลง
รูปภาพของคุณได้รับการยืดอย่างเป็นทางการแล้ว คุณควรเห็นการเปลี่ยนแปลงเล็กน้อยที่มีเพียงคุณเท่านั้นที่สังเกตเห็นหรือความแตกต่างอย่างสิ้นเชิงที่เปลี่ยนความสมดุลของภาพทั้งหมด

 ก่อน
ก่อน  หลังจาก
หลังจาก
ตัวเลือก 2: ทำให้ตรงโดยใช้เครื่องมือครอบตัดใน Photoshop
ตัวเลือกนี้เป็นตัวเลือกที่ใช้บ่อยที่สุดเมื่อคุณต้องการครอบตัดหรือยืดรูปภาพ ตัวเลือกนี้ไม่เพียงแต่ทำได้อย่างรวดเร็วเท่านั้น แต่คุณสามารถใช้ตัวเลือกนี้ได้ตลอดเวลาระหว่างโปรเจ็กต์ของคุณ ซึ่งแตกต่างจากตัวเลือกก่อนหน้านี้
ขั้นตอนที่ 1: เลือกเครื่องมือครอบตัด (C)
เลือก เครื่องมือครอบตัด (C) ในแถบเครื่องมือเพื่อเริ่มกระบวนการนี้
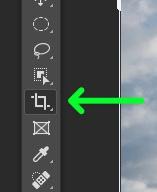
ขั้นตอนที่ 2: ยกเลิกการเลือกทั้งสองตัวเลือกในแถบตัวเลือก
เมื่อเลือกเครื่องมือครอบตัดแล้ว ให้ตรวจสอบแถบตัวเลือกที่ ด้านบนของหน้าจอ
มีสองตัวเลือกที่สามารถตรวจสอบได้:
ลบพิกเซลที่ครอบตัด – การเลือกตัวเลือกนี้จะลบพิกเซลที่คุณครอบตัดอย่างถาวร ซึ่งหมายความว่าหากคุณต้องการนำภาพบางส่วนกลับมาในโครงการในภายหลัง คุณจะไม่สามารถทำได้ Content-Aware – ตัวเลือกนี้จะใช้ AI ของ Photoshop เพื่อ”เติมเต็มช่องว่าง”ในพื้นที่ครอบตัดของคุณ ดังนั้น หากดูเหมือนว่าคุณจะสูญเสียภาพบางส่วนหลังจากที่คุณครอบตัด ให้ทำเครื่องหมายที่ช่องนี้เพื่อให้ Photoshop ครอบคลุมคุณ
สำหรับส่วนนี้ของคำแนะนำ ให้ยกเลิกการเลือกทั้งสองตัวเลือกนี้
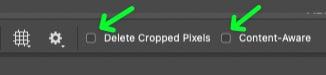
หมายเหตุ: ฉันขอแนะนำให้คุณหลีกเลี่ยงตัวเลือกลบพิกเซลที่ครอบตัด เนื่องจากเป็นอุปสรรคมากกว่าสิ่งอื่นใด. คุณจะต้องเลือกตัวเลือกนี้เฉพาะในกรณีที่ RAM เป็นปัญหาสำหรับคอมพิวเตอร์ของคุณ หรือหากคุณต้องการลบพิกเซลเพื่อแก้ไขเฉพาะอย่างตั้งใจ
ขั้นตอนที่ 3: ใช้เครื่องมือยืดให้ตรง

ใน แถบตัวเลือก คลิกปุ่ม ยืดตรง เพื่อเลือก เครื่องมือยืดตรง
ลากเครื่องมือยืดตรงบริเวณรูปภาพที่คุณต้องการใช้เป็นเส้นขอบฟ้า การดำเนินการนี้จะปรับทิศทางภาพของคุณใหม่ตามที่คุณต้องการ
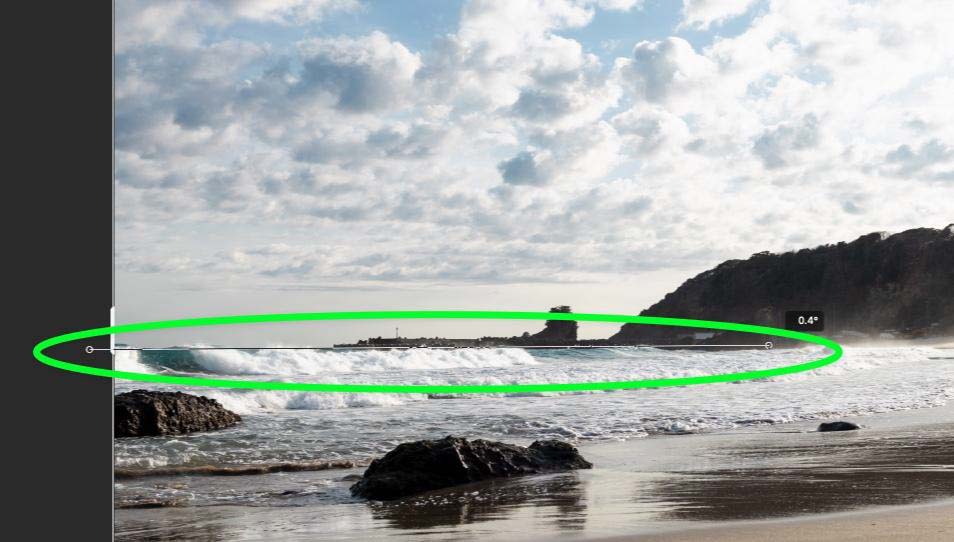
ตอนนี้คุณจะเห็นรูปภาพของคุณในรูปแบบโปร่งใสด้านหลังแคนวาส มุมของภาพจะระบุว่าภาพของคุณจะดูตรงแค่ไหนเมื่อคุณยืนยันการเปลี่ยนแปลง
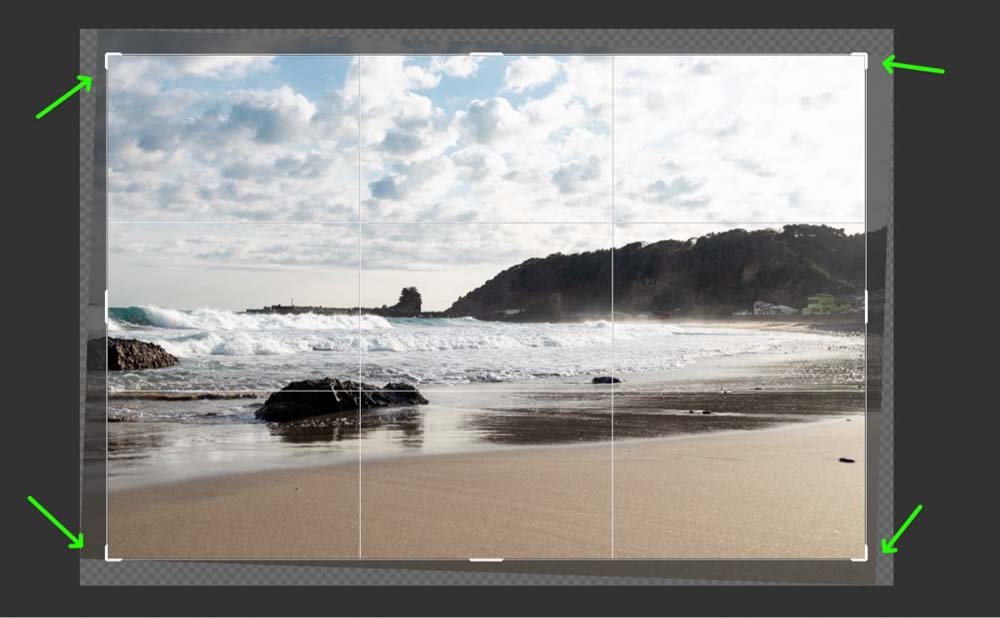
ขั้นตอนที่ 4: กด Enter เพื่อยืนยัน
เมื่อคุณพอใจกับการเปลี่ยนแปลงแล้ว (แม้จะเล็กน้อยก็ตาม) ให้กด ป้อน เพื่อยืนยัน
ตอนนี้คุณมีภาพต้นฉบับของคุณในเวอร์ชันที่ตรงแล้ว

 ก่อน
ก่อน  หลังจาก
หลังจาก
วิธียืดรูปภาพโดยไม่ครอบตัดใน Photoshop
จะทำอย่างไรถ้าคุณต้องการปรับรูปภาพให้ตรงโดยไม่กระทบกับขนาดต้นฉบับ
Photoshop ทำให้สิ่งนี้ตรงไปตรงมามากกว่าที่คุณคิด คุณเพียงแค่ต้องทำเครื่องหมายที่ช่องเดียวเพื่อให้เป็นไปได้
ขั้นแรก เลือกเครื่องมือครอบตัด (C) จาก แถบเครื่องมือ
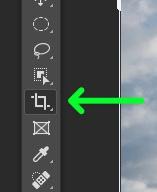
ถัดไป เลือก ยืดเครื่องมือ ในแถบเครื่องมือและใช้งานตามปกติ

หลังจากใช้เครื่องมือยืดภาพ คุณอาจสังเกตเห็นรูปแบบกระดานหมากรุกด้านหลังภาพของคุณ โดยเฉพาะอย่างยิ่งเมื่อตรวจสอบให้แน่ใจว่าช่องครอบตัดเก็บขอบของภาพทั้งหมดไว้ภายใน กรอบเพื่อป้องกันการครอบตัด
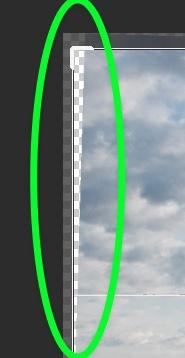

เป้าหมายคือการแทนที่รูปแบบกระดานหมากรุกด้วยพิกเซลใกล้เคียง ปรากฏว่าภาพสมบูรณ์
โดยทำเครื่องหมายที่ช่องถัดจาก Content-Aware ใน Options Bar การทำเช่นนี้จะทำให้ Photoshop รู้ว่าคุณต้องการให้ AI เติมส่วนที่เหลือของภาพ
![]()
คลิกไอคอน เครื่องหมายถูก ใน แถบตัวเลือก หรือกด Enter เพื่อยืนยัน
![]()
ตอนนี้รูปภาพของคุณจะเป็นเส้นตรงโดยมีสัดส่วนภาพและมุมของภาพเท่ากัน
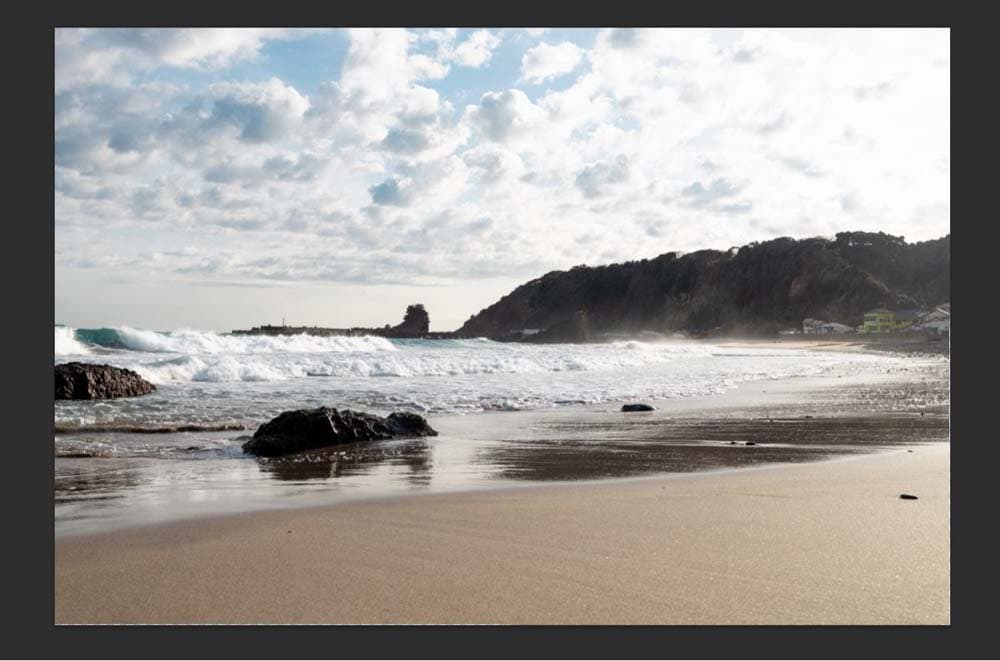
ด้วย คุณอาจยังเห็นลายตารางหมากรุกเล็กน้อยด้านหลังภาพ คุณอาจเห็นสิ่งนี้ที่ขอบภาพอย่างน้อยหนึ่งภาพ
สิ่งนี้ทำให้ดูเหมือนว่า Photoshop พลาดพิกเซลบางส่วนที่ขอบภาพของคุณ
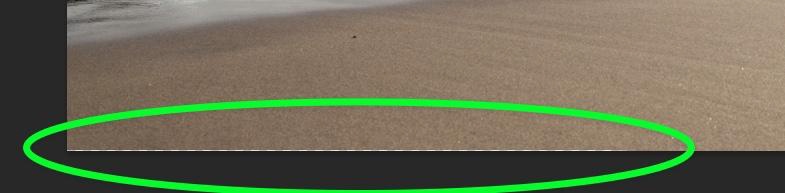
ไม่ต้องกังวล นี่เป็นเพียงความผิดพลาดใน Photoshop หากคุณซูมเข้าไปที่ขอบของภาพ คุณจะไม่เห็นพิกเซลที่หายไปในภาพสุดท้าย
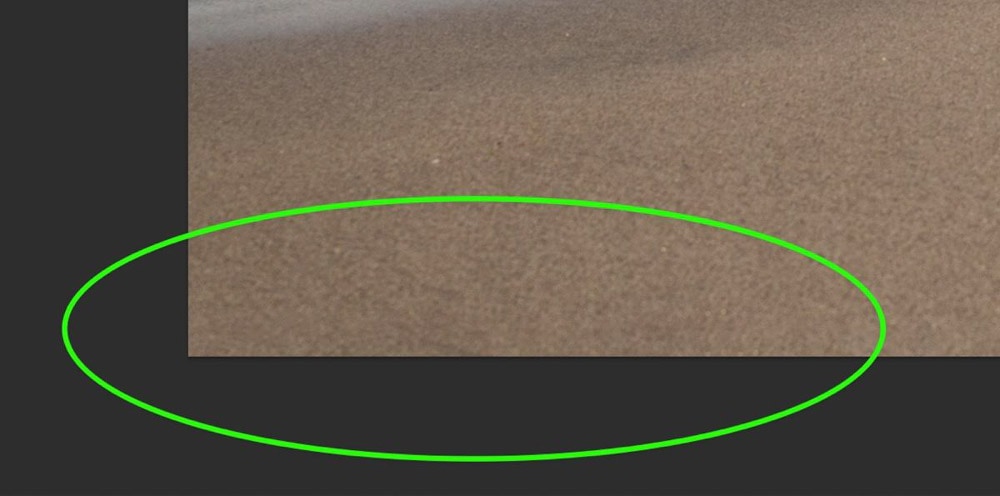
นอกจากนี้ คุณไม่ต้องกังวลว่าภาพจะออกมาเป็นอย่างไรเมื่อส่งออก จะไม่มีพิกเซลหายไปหลังจากที่คุณส่งออกรูปภาพ
หมายเหตุ: การเลือกช่อง Content-Aware จะทำงานได้ดีที่สุดเมื่อต้องจัดการกับรูปภาพที่มีพื้นผิวหรือลวดลายเรียบง่าย
หากรูปภาพของคุณมีวัตถุ ลวดลาย หรือพื้นหลังที่ซับซ้อนใกล้กับขอบเฟรม Photoshop จะไม่รู้วิธีจัดการกับมัน คุณจะพบพิกเซลแบบสุ่มที่ขอบของรูปภาพซึ่งดูไม่ถูกต้องในภาพ
ดังนั้นก่อนที่จะเลือกช่อง Content-Aware ตรวจสอบให้แน่ใจว่าขอบของรูปภาพของคุณเรียบง่าย

 ก่อน หลังจาก
ก่อน หลังจาก