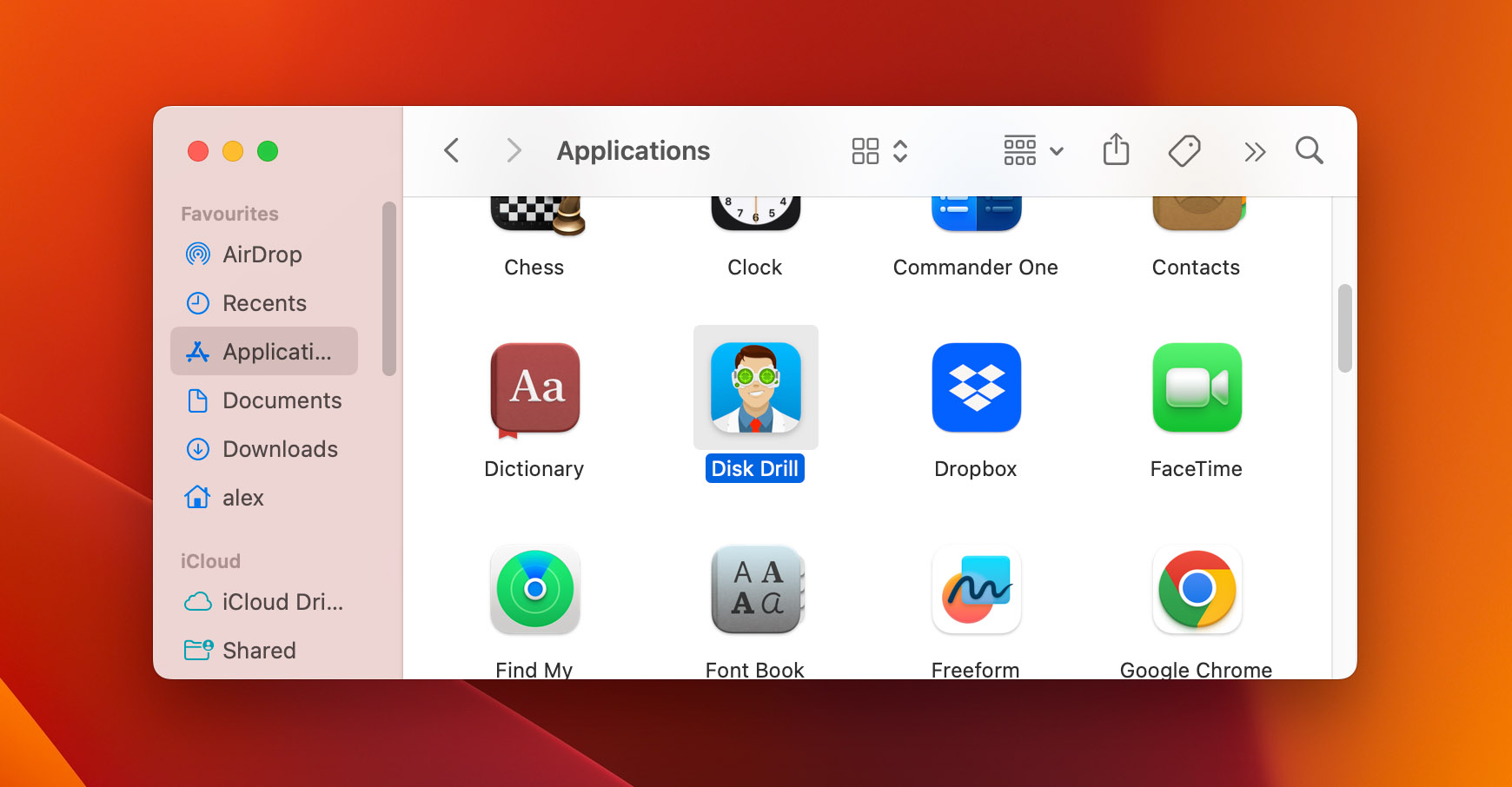สารบัญ
LaCie ถือเป็นหนึ่งในฮาร์ดไดรฟ์ภายนอกที่ได้รับความไว้วางใจมากที่สุด หลายคนให้ความสนใจเนื่องจากขนาดที่กะทัดรัด ความเร็วในการถ่ายโอน RAW ที่ยอดเยี่ยม และความเข้ากันได้ในการปรับจากแพลตฟอร์มหนึ่งไปยังอีกแพลตฟอร์มหนึ่ง อย่างไรก็ตาม มันไม่ได้หายไปจากการสูญหายของข้อมูล หากคุณสูญเสียข้อมูลจากฮาร์ดไดรฟ์ภายนอก LaCie ต่อไปนี้เป็นบทความโดยละเอียดเกี่ยวกับวิธีการกู้คืนบน Mac
สาเหตุทั่วไปของการสูญเสียข้อมูล
การรวบรวมข้อมูลต้องใช้เวลาและความพยายาม ซึ่ง คือสาเหตุที่การสูญเสียพวกเขาไปเป็นเรื่องที่เจ็บปวดใจ โดยเฉพาะอย่างยิ่งหากคุณอยู่ในภาวะเร่งรีบและมีเวลาจำกัด หรือหากจำเป็นต้องใช้ข้อมูลอย่างมาก ต่อไปนี้คือสาเหตุบางประการที่ทำให้ข้อมูลในฮาร์ดไดรฟ์ LaCie สูญหาย
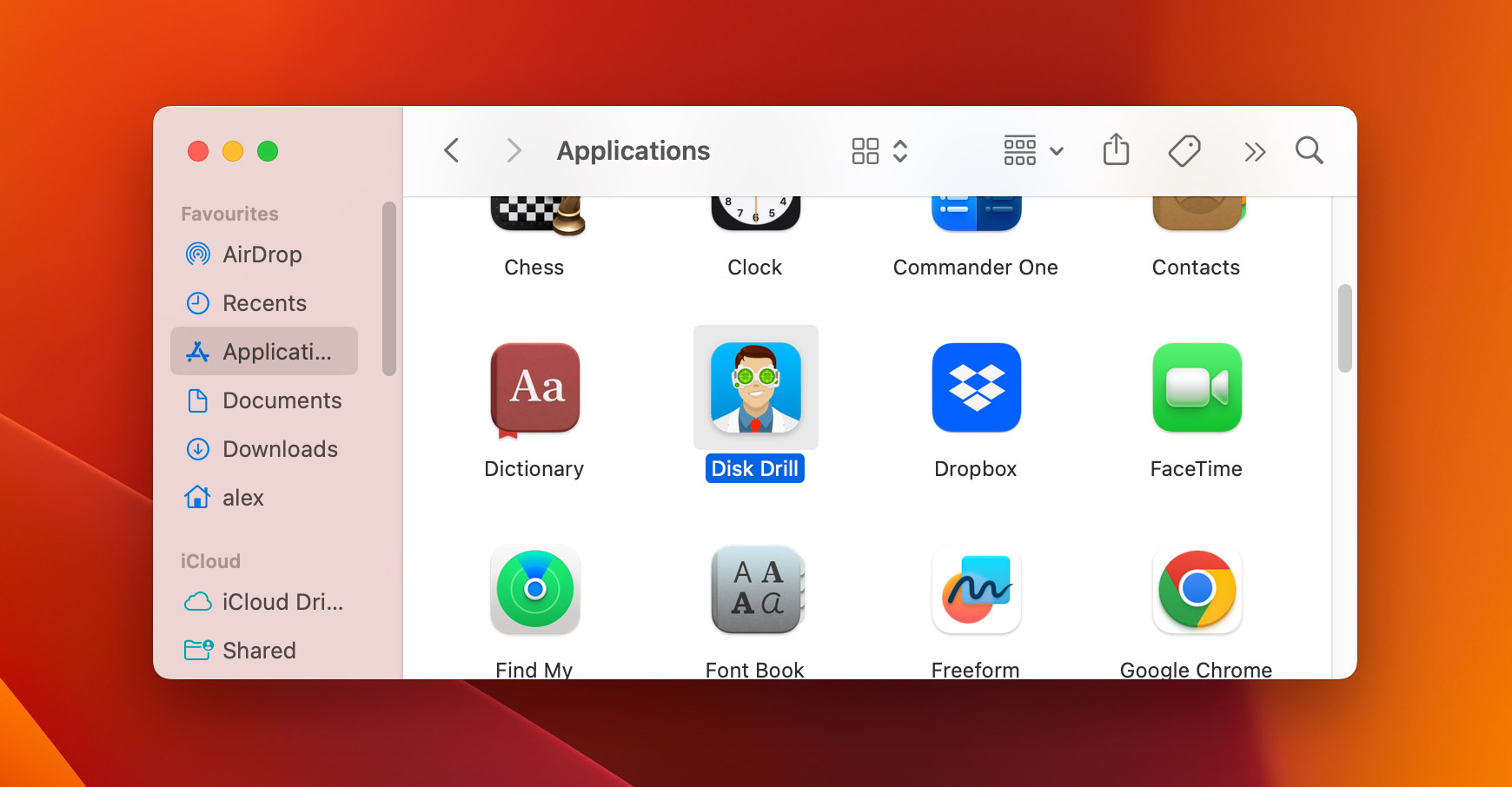 🚫 ข้อผิดพลาดของมนุษย์ ข้อผิดพลาดของมนุษย์ทั่วไป ได้แก่ ข้อผิดพลาดในการกำหนดค่า พื้นที่เก็บข้อมูลที่พึงพอใจ และการใช้ฮาร์ดไดรฟ์ ❌ การลบโดยไม่ตั้งใจ สิ่งนี้มักเกิดขึ้นกับเกือบทุกคนและเป็นหนึ่งในสาเหตุส่วนใหญ่ที่ทำให้ข้อมูลสูญหาย ไฟล์ที่ถูกลบจะไปที่ถังขยะของ Mac ทันที แต่บางคนล้างข้อมูลในถังขยะซึ่งอาจทำให้เกิดปัญหามากขึ้น 📄 ข้อผิดพลาดในการจัดรูปแบบ เมื่อคุณเข้าใจผิดเกี่ยวกับข้อความแสดงข้อผิดพลาดของระบบและฟอร์แมตฮาร์ดไดรฟ์ภายนอกของคุณโดยไม่ตั้งใจ หรือคุณฟอร์แมตฮาร์ดไดรฟ์ LaCie ของคุณและเสียสิทธิ์ในการเข้าถึงไฟล์ของไดรฟ์ภายนอกที่ฟอร์แมตใหม่อย่างกะทันหัน 💻 ปัญหาทางเทคนิค ฮาร์ดไดรฟ์ของคุณอาจไม่ตอบสนองหรือเสียหายจากมัลแวร์หรือไวรัส ซึ่งทำให้ข้อมูลสูญหายได้ 💾 ฮาร์ดไดรฟ์ทำงานผิดปกติ สาเหตุส่วนใหญ่ที่ทำให้ฮาร์ดไดรฟ์ทำงานผิดปกติคือการสะสมตัวของฝุ่นและความร้อนสูงเกินไป วางฮาร์ดไดรฟ์ LaCie ของคุณในที่สะอาดและผ่านอุณหภูมิที่เหมาะสมเพื่อถนอมฮาร์ดไดรฟ์ของคุณ 🪫 ไฟกระชาก ความผันผวนของอัตรากำลังไฟและ/หรือแรงดันไฟฟ้าอาจส่งผลต่อฮาร์ดไดรฟ์ LaCie ของคุณ นี่อาจทำให้ไดรฟ์ของคุณพังโดยอัตโนมัติ ส่งผลให้ข้อมูลสูญหาย
🚫 ข้อผิดพลาดของมนุษย์ ข้อผิดพลาดของมนุษย์ทั่วไป ได้แก่ ข้อผิดพลาดในการกำหนดค่า พื้นที่เก็บข้อมูลที่พึงพอใจ และการใช้ฮาร์ดไดรฟ์ ❌ การลบโดยไม่ตั้งใจ สิ่งนี้มักเกิดขึ้นกับเกือบทุกคนและเป็นหนึ่งในสาเหตุส่วนใหญ่ที่ทำให้ข้อมูลสูญหาย ไฟล์ที่ถูกลบจะไปที่ถังขยะของ Mac ทันที แต่บางคนล้างข้อมูลในถังขยะซึ่งอาจทำให้เกิดปัญหามากขึ้น 📄 ข้อผิดพลาดในการจัดรูปแบบ เมื่อคุณเข้าใจผิดเกี่ยวกับข้อความแสดงข้อผิดพลาดของระบบและฟอร์แมตฮาร์ดไดรฟ์ภายนอกของคุณโดยไม่ตั้งใจ หรือคุณฟอร์แมตฮาร์ดไดรฟ์ LaCie ของคุณและเสียสิทธิ์ในการเข้าถึงไฟล์ของไดรฟ์ภายนอกที่ฟอร์แมตใหม่อย่างกะทันหัน 💻 ปัญหาทางเทคนิค ฮาร์ดไดรฟ์ของคุณอาจไม่ตอบสนองหรือเสียหายจากมัลแวร์หรือไวรัส ซึ่งทำให้ข้อมูลสูญหายได้ 💾 ฮาร์ดไดรฟ์ทำงานผิดปกติ สาเหตุส่วนใหญ่ที่ทำให้ฮาร์ดไดรฟ์ทำงานผิดปกติคือการสะสมตัวของฝุ่นและความร้อนสูงเกินไป วางฮาร์ดไดรฟ์ LaCie ของคุณในที่สะอาดและผ่านอุณหภูมิที่เหมาะสมเพื่อถนอมฮาร์ดไดรฟ์ของคุณ 🪫 ไฟกระชาก ความผันผวนของอัตรากำลังไฟและ/หรือแรงดันไฟฟ้าอาจส่งผลต่อฮาร์ดไดรฟ์ LaCie ของคุณ นี่อาจทำให้ไดรฟ์ของคุณพังโดยอัตโนมัติ ส่งผลให้ข้อมูลสูญหาย
อย่างที่คุณเห็น การสูญหายของข้อมูลเป็นสิ่งที่หลีกเลี่ยงไม่ได้ ดังนั้นจึงเป็นเรื่องสำคัญที่จะต้องสำรองข้อมูลฮาร์ดไดรฟ์ภายนอกเป็นประจำ
ขั้นตอนในการกู้คืนข้อมูลจากไดรฟ์ภายนอก Lacie บน Mac
คุณสามารถกู้คืนข้อมูลได้ง่ายๆ หากคุณได้สำรองข้อมูลไดรฟ์ Lacie ไว้ล่วงหน้า แต่ถ้าคุณไม่มีข้อมูลสำรองล่ะ มีโอกาสกู้คืนข้อมูลจากฮาร์ดไดรฟ์ภายนอกบน Mac หรือไม่ ในกรณีส่วนใหญ่ ใช่ ตราบใดที่คุณคิดและดำเนินการอย่างรวดเร็ว และข้อมูลอื่นๆ จะไม่เขียนทับไฟล์ สิ่งที่คุณต้องมีคือฮาร์ดไดรฟ์ภายนอก LaCie, Mac, เวลาและแรงกายของคุณ
ก่อนที่เราจะเริ่มต้นข้อมูลการสอนเกี่ยวกับวิธีกู้คืนข้อมูลจากฮาร์ดไดรฟ์ภายนอก LaCie บน Mac ต่อไปนี้คือสิ่งที่คุณควรทำ พิจารณา:
การเลือกซอฟต์แวร์กู้คืนข้อมูล Lacie ที่เหมาะสมสำหรับ Mac
โชคดีที่ผู้ใช้ Mac มีตัวเลือกมากมายสำหรับซอฟต์แวร์กู้คืนข้อมูล และในฐานะผู้ใช้ คุณต้องรู้ว่าข้อมูลใดในฮาร์ดไดรฟ์ Lacie ที่ดีที่สุด การกู้คืนสำหรับคุณคือ
รายการด้านล่างคือรายการคุณสมบัติหลักที่ต้องพิจารณาในเครื่องมือซอฟต์แวร์กู้คืนข้อมูล (a/the):
☎️ ต้องรองรับ macOS และอุปกรณ์ล่าสุดบน M1/M2 สิ่งสำคัญคือต้องพิจารณาว่าซอฟต์แวร์กู้คืน LaCie ของคุณ Mac มีการอัปเดตอยู่ตลอดเวลา เพื่อให้สามารถรองรับ macOS เวอร์ชันใหม่และอุปกรณ์ Mac ได้ 🖨 สแกนระบบไฟล์ให้ได้มากที่สุด รวมถึง APFS/HFS/exFAT เครื่องมือซอฟต์แวร์กู้คืนข้อมูลที่ดีสามารถสแกนระบบไฟล์ต่างๆ เนื่องจากคุณจะต้องซื้อลิขสิทธิ์ซอฟต์แวร์ในที่สุด คุณต้องขยายขอบเขตและกู้คืนข้อมูลที่สูญหายให้ได้มากที่สุด 📝 รองรับไฟล์หลายประเภท ความยืดหยุ่นเป็นอีกหนึ่งคุณสมบัติที่สำคัญของเครื่องมือซอฟต์แวร์กู้คืนข้อมูลที่เป็นแบบอย่าง จะต้องกู้คืนข้อมูลของคุณในไฟล์ใดก็ตามที่สร้างขึ้น 🔍 รองรับการสแกนดิสก์ที่ไม่ได้ติดตั้งในระบบหรือกลายเป็น RAW ควรรองรับดิสก์ภายนอกที่ไม่ได้ติดตั้งมาในเครื่องของคุณ และต้องสามารถรองรับระบบไฟล์ RAW ได้ ✅มีอัตราการฟื้นฟูที่ดี ในฐานะลูกค้า เราต้องมั่นใจว่าสิ่งที่เราซื้อนั้นคุ้มค่ากับเงินทุกบาททุกสตางค์ ก่อนเลือกใช้ซอฟต์แวร์กู้คืนข้อมูลที่ดีที่สุด ให้ตรวจสอบว่ามีอัตราการกู้คืนข้อมูลสูงเพียงใด 💲 มีตัวเลือกการทดลองใช้ ความเข้ากันได้ต้องไม่เฉพาะกับซอฟต์แวร์ ข้อมูล และอุปกรณ์ แต่รวมถึงผู้ใช้ด้วย เราต้องเลือกเครื่องมือซอฟต์แวร์กู้คืนข้อมูลที่ให้เราได้สัมผัสกับบริการของพวกเขาก่อนตัดสินใจชำระค่าสมัครสมาชิก
โชคดีที่ Disk Drill เป็นเครื่องมือซอฟต์แวร์กู้คืนข้อมูลที่ทำเครื่องหมายที่คุณลักษณะหลักทั้งหมดเหล่านี้และอีกมากมาย เรามีการตรวจสอบโดยละเอียดเพิ่มเติมเกี่ยวกับ Disk Drill แต่ด้านล่างคือตัวอย่างวิธีใช้แอป
วิธีใช้ Disk Drill สำหรับ Lacie Hard Drive Recovery
การเจาะดิสก์เป็นหนึ่งในตัวเลือกที่น่าเชื่อถือที่สุดสำหรับการกู้คืนฮาร์ดไดรฟ์ LaCie อันที่จริง มันเป็นหนึ่งในแอพพลิเคชั่นซอฟต์แวร์กู้คืนข้อมูลที่ดีที่สุดสำหรับผู้ใช้ Mac คุณสมบัติดังต่อไปนี้:
กระบวนการกู้คืนข้อมูลที่ง่ายและรวดเร็ว อินเทอร์เฟซที่ใช้งานง่าย สามารถกู้คืนไฟล์ได้มากกว่า 360 รูปแบบ รองรับการกู้คืน iOS และ iPad OS 16+ เข้ากันได้อย่างสมบูรณ์กับ macOS Ventura, Monterey, Big Sur, M1 และ M2 Mac สามารถกู้คืนระบบไฟล์ต่างๆ รวมถึง APF, HFS และ exFAT มีความสามารถในการเริ่มเซสชันการสแกนบนอุปกรณ์เครื่องหนึ่งและดำเนินการต่อบนอุปกรณ์อื่น ดูตัวอย่างไฟล์ ผลการกรอง
นี่คือวิธีที่คุณสามารถกู้คืนข้อมูลจากฮาร์ดไดรฟ์ภายนอก Lacie บน Mac โดยใช้การเจาะดิสก์:
ดาวน์โหลด การเจาะดิสก์จากเว็บไซต์ทางการและติดตั้งบน Mac ของคุณ เมื่อติดตั้งแล้ว ให้อนุญาตที่จำเป็นเพื่อให้ซอฟต์แวร์ทำงาน วิธีนี้เกิดขึ้นเพียงครั้งเดียว ดังนั้นจึงไม่จำเป็นต้องทำวิธีนี้ซ้ำทุกครั้งที่คุณต้องใช้ซอฟต์แวร์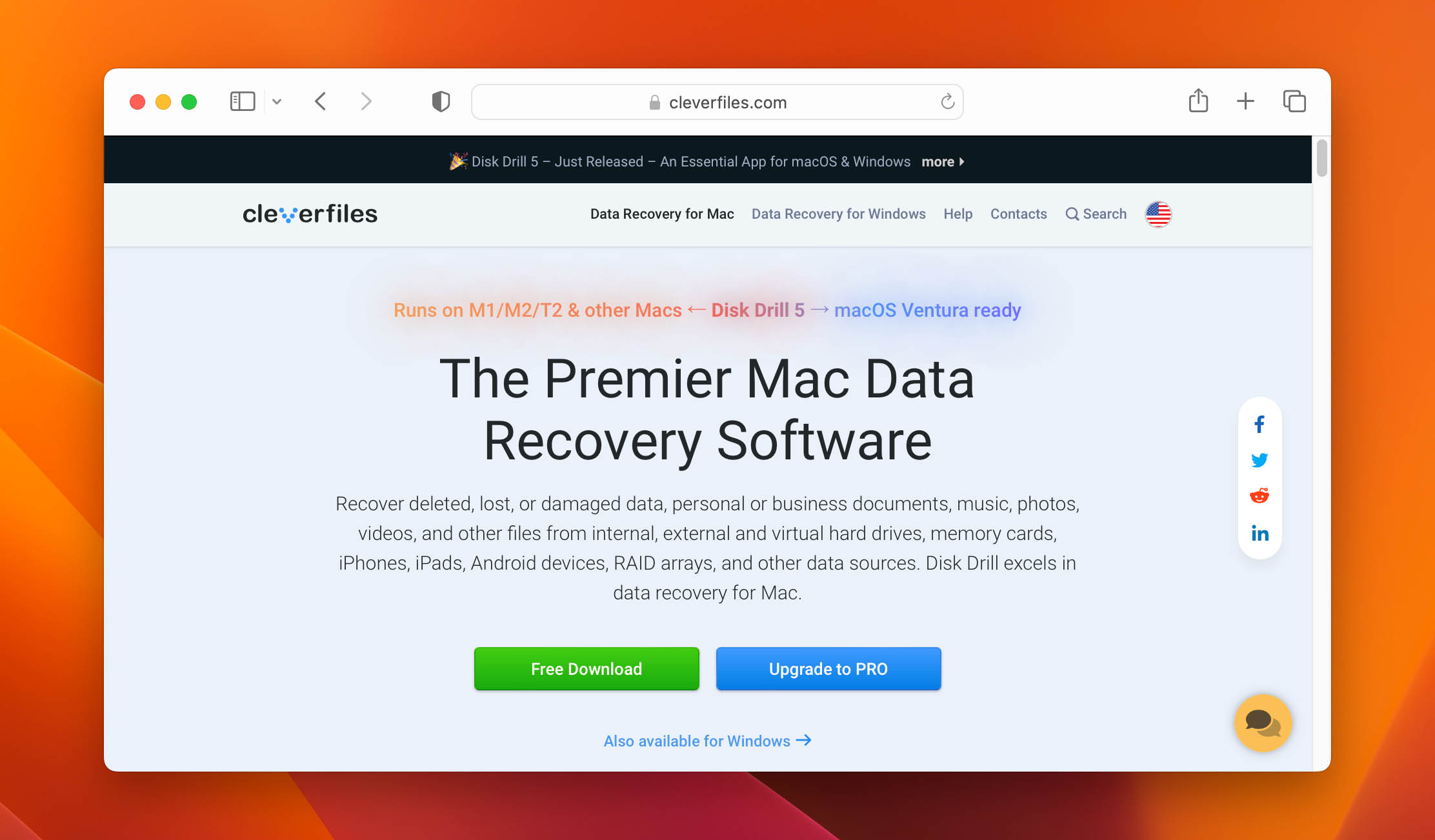 เชื่อมต่อฮาร์ดไดรฟ์ภายนอก LaCie ของคุณกับ Mac เมื่อเชื่อมต่อฮาร์ดไดรฟ์ภายนอก LaCie ของคุณแล้ว ให้เปิดใช้ Disk Drill และเลือกฮาร์ดไดรฟ์ภายนอก LaCie ของคุณภายใต้รายการอุปกรณ์จัดเก็บข้อมูล เริ่มการค้นหาข้อมูลโดยคลิกค้นหาข้อมูลที่สูญหาย
เชื่อมต่อฮาร์ดไดรฟ์ภายนอก LaCie ของคุณกับ Mac เมื่อเชื่อมต่อฮาร์ดไดรฟ์ภายนอก LaCie ของคุณแล้ว ให้เปิดใช้ Disk Drill และเลือกฮาร์ดไดรฟ์ภายนอก LaCie ของคุณภายใต้รายการอุปกรณ์จัดเก็บข้อมูล เริ่มการค้นหาข้อมูลโดยคลิกค้นหาข้อมูลที่สูญหาย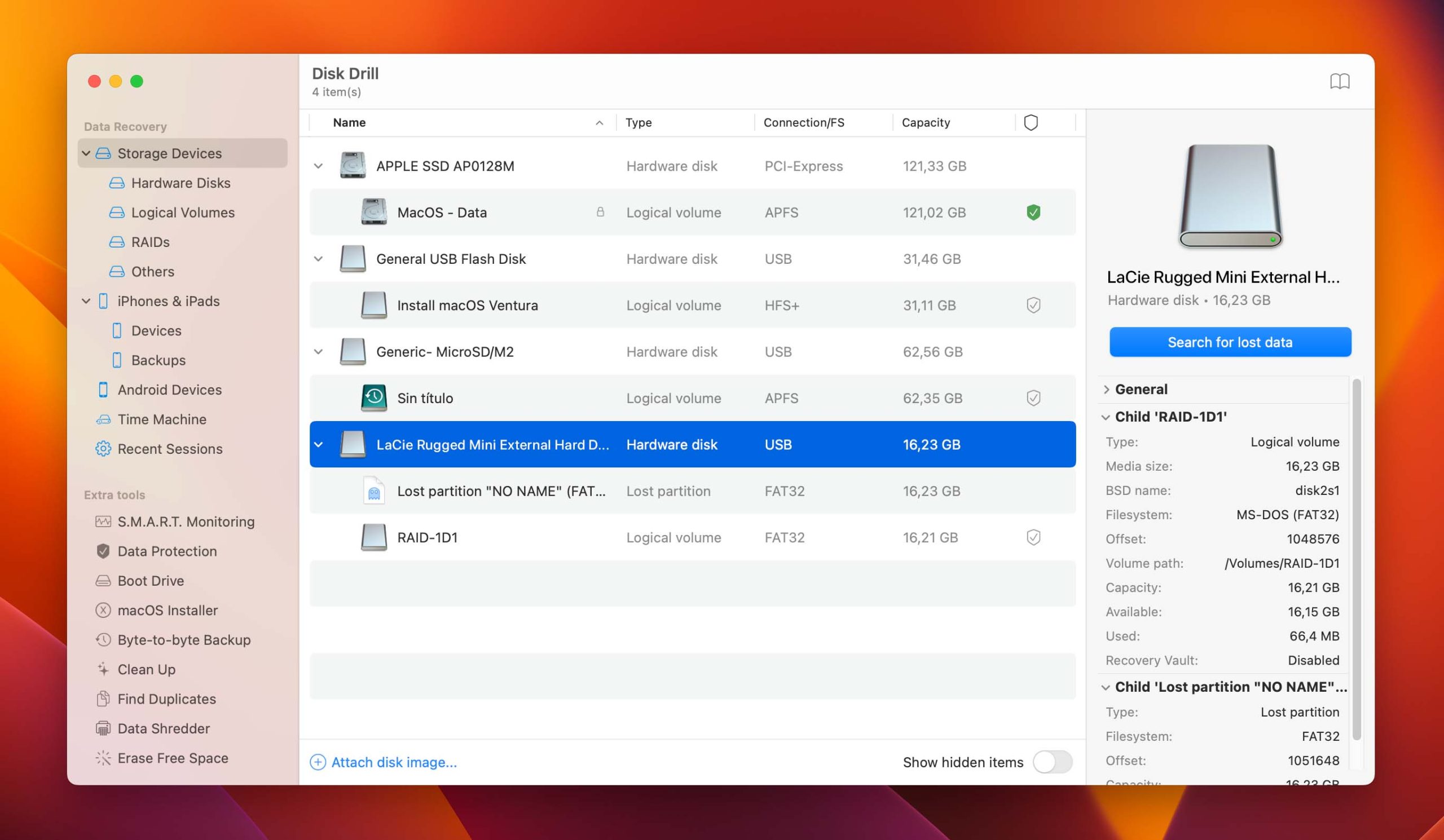 ตอนนี้ Disk Drill จะสแกนฮาร์ดไดรฟ์ภายนอก LaCie ของคุณ หากคุณกำลังมองหาไฟล์ประเภทใดประเภทหนึ่ง Disk Drill ได้กรองไฟล์เหล่านั้นออกเป็นหมวดหมู่ประเภทไฟล์ต่างๆ แล้ว เลือกปุ่มใดก็ได้หลังจากการสแกนเสร็จสิ้น
ตอนนี้ Disk Drill จะสแกนฮาร์ดไดรฟ์ภายนอก LaCie ของคุณ หากคุณกำลังมองหาไฟล์ประเภทใดประเภทหนึ่ง Disk Drill ได้กรองไฟล์เหล่านั้นออกเป็นหมวดหมู่ประเภทไฟล์ต่างๆ แล้ว เลือกปุ่มใดก็ได้หลังจากการสแกนเสร็จสิ้น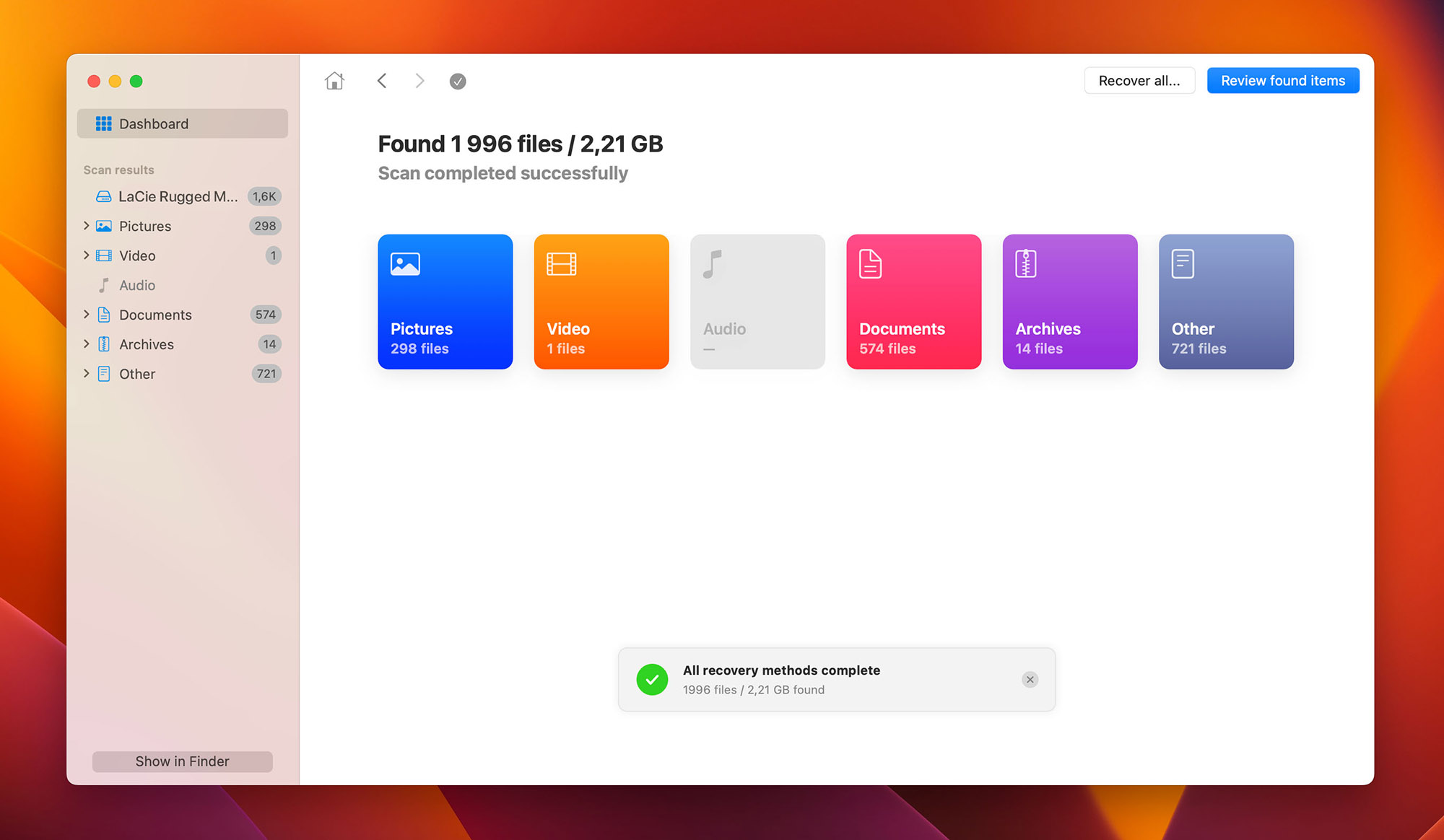 Disk Drill จะแสดงรายการไฟล์ที่สามารถกู้คืนได้ทั้งหมด เพื่อให้แน่ใจว่าคุณกำลังกู้คืนไฟล์ที่ถูกต้อง คุณสามารถดูตัวอย่างไฟล์ได้โดยคลิกไอคอนรูปตาข้างชื่อไฟล์
Disk Drill จะแสดงรายการไฟล์ที่สามารถกู้คืนได้ทั้งหมด เพื่อให้แน่ใจว่าคุณกำลังกู้คืนไฟล์ที่ถูกต้อง คุณสามารถดูตัวอย่างไฟล์ได้โดยคลิกไอคอนรูปตาข้างชื่อไฟล์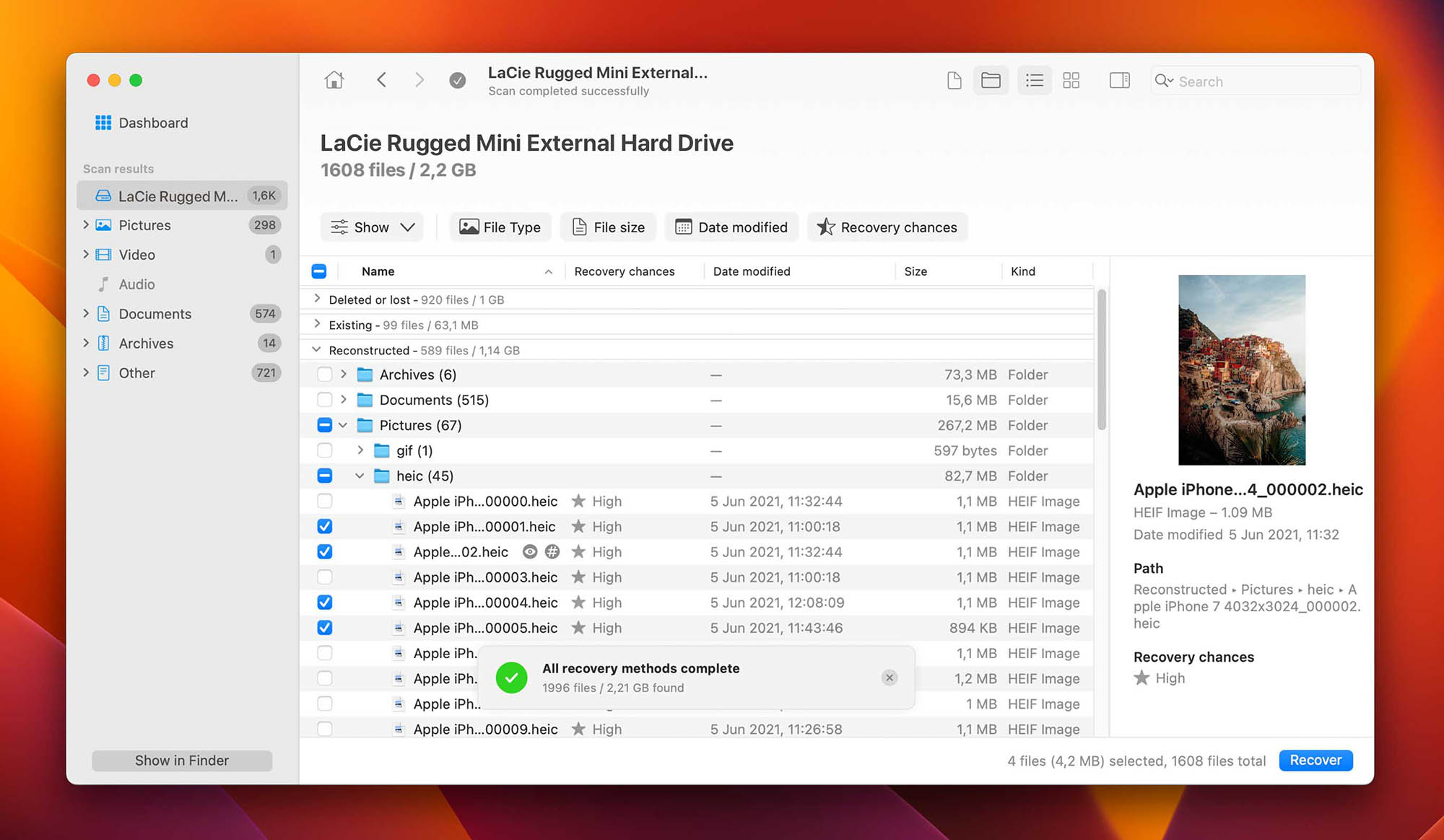 เมื่อคุณพบไฟล์ที่คุณต้องการกู้คืนจากฮาร์ดไดรฟ์ภายนอก LaCie ของคุณ ให้ทำเครื่องหมายในช่องข้างชื่อไฟล์หรือโฟลเดอร์ แล้วคลิกกู้คืน เลือกปลายทางสำหรับไฟล์ของคุณบนคอมพิวเตอร์ แล้วคลิกตกลง
เมื่อคุณพบไฟล์ที่คุณต้องการกู้คืนจากฮาร์ดไดรฟ์ภายนอก LaCie ของคุณ ให้ทำเครื่องหมายในช่องข้างชื่อไฟล์หรือโฟลเดอร์ แล้วคลิกกู้คืน เลือกปลายทางสำหรับไฟล์ของคุณบนคอมพิวเตอร์ แล้วคลิกตกลง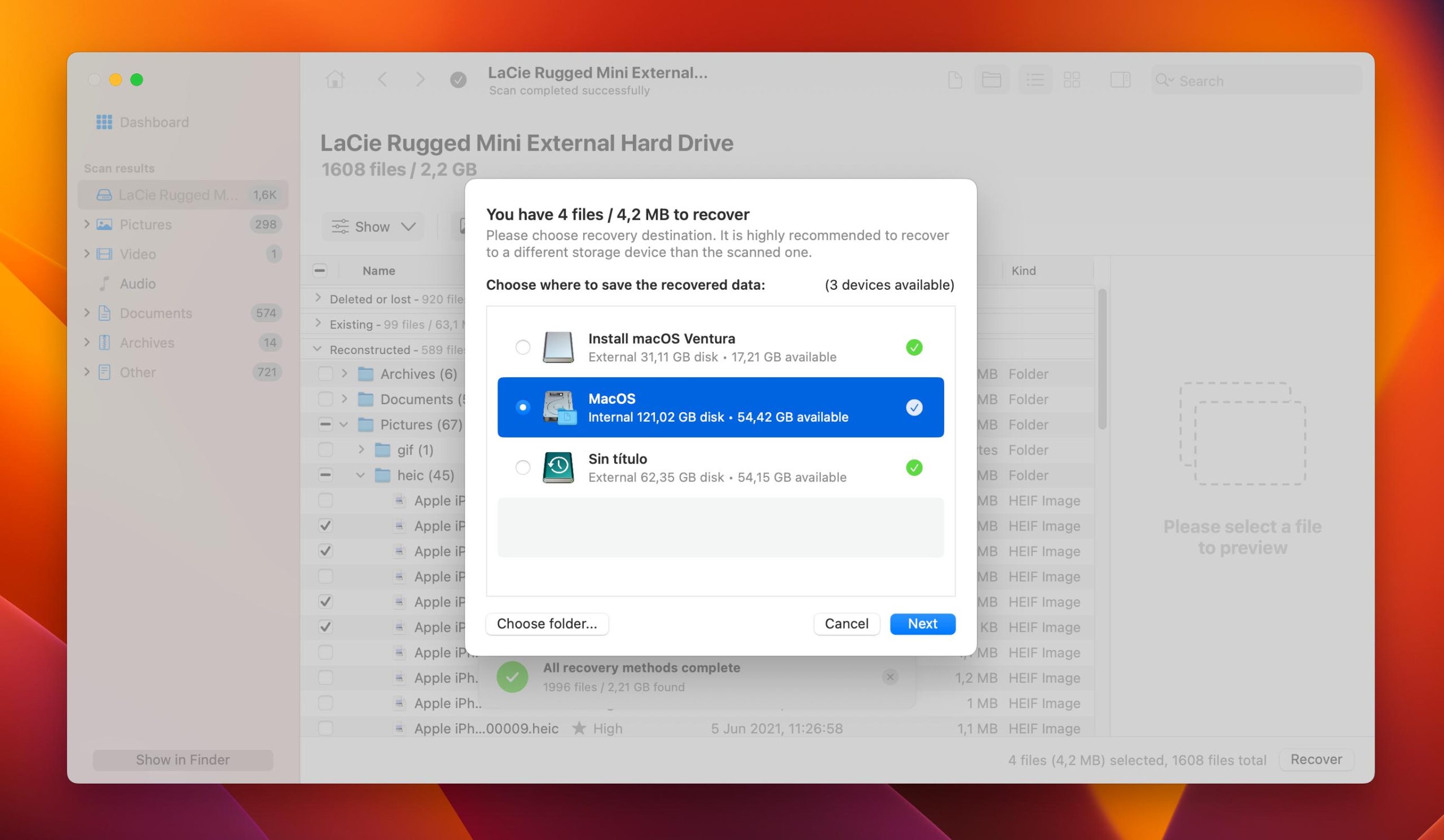
วิธีอื่นๆ ในการกู้คืนข้อมูลจากฮาร์ดไดรฟ์ภายนอก Lacie
เครื่องมือซอฟต์แวร์อื่นๆ นอกเหนือจากการเจาะดิสก์อาจช่วยกู้คืนไดรฟ์ LaCie ของคุณได้ อย่างไรก็ตาม เมื่อเปรียบเทียบกับ Disk Drill บางตัวมีค่าพรีเมียมราคาแพง ฟังก์ชันจำกัด อินเทอร์เฟซผู้ใช้ที่ไม่เป็นมิตร หรือไม่รองรับไฟล์ขนาดใหญ่กว่า
ในทางกลับกัน ยังมีวิธีอื่นๆ ที่คุณสามารถพิจารณาได้ กู้คืนข้อมูลจากฮาร์ดไดรฟ์ภายนอก LaCie ของคุณ
⏱️ Time Machine
Time Machine เหมาะสมเมื่อผู้ใช้ได้เพิ่มไดรฟ์ภายนอก LaCie ไว้ล่วงหน้าเป็นตำแหน่งที่จะสำรองข้อมูลลงใน ไทม์แมชชีน อย่างไรก็ตาม ดิสก์ต้องใช้ระบบไฟล์ APFS หรือ HFS
เราให้ข้อมูลโดยละเอียดเพิ่มเติมเกี่ยวกับวิธีกู้คืนไฟล์จากข้อมูลสำรอง Time Machine เพื่อให้คุณได้รับคำแนะนำหากวิธีนี้เป็นวิธีการกู้คืนที่คุณเลือก
p>
⌨️ Terminal
ผู้ใช้สามารถใช้ตัวเลือกบรรทัดคำสั่งใน Terminal เพื่อกู้คืนไฟล์จากฮาร์ดไดรฟ์ภายนอก LaCie บน Mac
คุณสามารถเข้าถึงตัวเลือกคำสั่งเทอร์มินัล โดยเปิดแอปพลิเคชัน > ยูทิลิตี้ > เทอร์มินัล จากตรงนั้น คุณสามารถเข้ารหัสสิ่งต่อไปนี้:
cd Trash mv [ชื่อไฟล์] [ เส้นทางปลายทาง] ออก
หลังจากยกเลิก ให้ไปที่ปลายทางใน Finder ที่คุณระบุในคำสั่ง และ ไฟล์ที่กู้คืนจะรอคุณอยู่ที่นั่น
คุณสามารถลองใช้คำสั่งอื่นด้านล่าง คำสั่งนี้จะย้ายไฟล์จากถังขยะไปยังโฟลเดอร์ Documents พร้อมกับเปลี่ยนชื่อไฟล์ไปด้วย
mv File.txt ~/Documents/NewFileName.txt
📠 LaCie Data Recovery Services
หากวิธีการก่อนหน้านี้ไม่ได้ผลหรือฮาร์ดดิสก์ภายนอก LaCie ของคุณมีสัญญาณของความเสียหายทางกายภาพ ผู้ใช้สามารถลองติดต่อ บริการกู้คืนข้อมูล LaCie ช่วยเหลือ
LaCie Data Recovery Services เสนอการรับประกันการกู้คืนห้าปีสำหรับรายการด้านล่าง
Rugged SSD ทนทาน SSD Pro d2 Professional d2 Thunderbolt 3 2big Dock Thunderbolt 3 2big RAID 1big Dock 1big Dock SSD Pro
นอกจากนี้ยังครอบคลุมบริการรับประกันการกู้คืนข้อมูลสามปีสำหรับผลิตภัณฑ์ต่อไปนี้:
6big Thunderbolt 3 DJI Copilot Portable SSD Mobile SSD Rugged RAID Shuttle Rugged RAID Pro Rugged Thunderbolt USB-C (สำหรับผู้ที่ซื้อในวันที่ 1 เมษายน 2017 หรือใหม่กว่าเท่านั้น) BOSS SSD ที่ทนทาน
สุดท้าย บริการกู้คืนข้อมูลสองปีมีให้สำหรับผู้ที่ซื้อ:
Rugged USB-C (สำหรับผู้ที่ซื้อในวันที่ 1 เมษายน 2017 หรือหลังจากนั้น) Rugged SECURE Rugged Mini (สำหรับผู้ที่ซื้อในวันที่ 1 ตุลาคม 2020 หรือหลังจากนั้น) Mobile Drive (สำหรับผู้ที่ซื้อในวันที่ 1 ตุลาคม 2020 หรือหลังจากนั้น)
คำถามที่พบบ่อย
คุณสามารถตรวจสอบการตั้งค่า macOS ของคุณได้ในการตั้งค่าระบบ และตรวจสอบให้แน่ใจว่าได้เลือกตัวเลือกดิสก์ภายนอกแล้ว หากไม่ได้ผล คุณสามารถลองบู๊ตในเซฟโหมด หากใช้ไม่ได้ คุณอาจลองสร้างทรี HFS ใหม่โดยดำเนินการคำสั่งในโหมดผู้ใช้คนเดียว
sudo fsck_hfs-f/dev/[diskname]
หากต้องการเข้าถึงไฟล์ในฮาร์ดไดรฟ์ LaCie ของคุณ ให้เปิด Finder จากนั้นค้นหาไดรฟ์ภายนอกของคุณที่แผงด้านข้าง คลิกแล้วไฟล์ของคุณจะอยู่ที่นั่น
หากฮาร์ดไดรฟ์ของคุณไม่ปรากฏที่แผงด้านข้าง คุณสามารถเปลี่ยนการตั้งค่าของ Finder ได้ ในการทำเช่นนั้น ให้เปิด Finder > Preferences > Sidebar ในรายการ ตรวจสอบให้แน่ใจว่าได้ทำเครื่องหมายที่ดิสก์ภายนอก
ตรวจสอบให้แน่ใจว่าติดตั้งฮาร์ดไดรฟ์ภายนอกของคุณบนพอร์ตอย่างถูกต้อง หากยังไม่สามารถเข้าถึงข้อมูลได้ ให้ลองรีเซ็ต NVRAM และ SMC, First Aid หรือฟอร์แมตอุปกรณ์ของคุณ อย่างไรก็ตาม วิธีที่แนะนำมากที่สุดคือการใช้แอปพลิเคชันซอฟต์แวร์กู้คืนข้อมูล เช่น Disk Drill ซึ่งสามารถกู้คืนไฟล์ LaCie ฮาร์ดไดรฟ์ภายนอกบน Mac ได้ แม้ว่าไฟล์จะเสียหายก็ตาม ด้วยวิธีนี้ไฟล์ที่เสียหายของคุณจะไม่สูญเปล่า แต่สามารถกู้คืนได้โดยไม่เกิดความเสียหายกับข้อมูล Disk Drill เป็นแอปพลิเคชั่นซอฟต์แวร์กู้คืนข้อมูลที่เป็นมิตรกับผู้ใช้ ยืดหยุ่น และสะดวกที่สุด คุณสามารถใช้เวอร์ชันพื้นฐานได้ฟรี
หากฮาร์ดไดรฟ์ของคุณไม่ปรากฏบนเดสก์ท็อปหรือ Finder ให้ตรวจสอบการมีอยู่ของดิสก์ในยูทิลิตี้ดิสก์ หากปรากฏที่นั่น ให้ตรวจสอบการตั้งค่าของ Finder และปรับเพื่อให้คุณมองเห็นฮาร์ดไดรฟ์ได้ หากยังใช้งานไม่ได้ ให้ใช้ First Aid, Disk Drill หรือฟอร์แมตฮาร์ดไดรฟ์ของคุณใหม่
อย่างไรก็ตาม หากฮาร์ดไดรฟ์ไม่ปรากฏในยูทิลิตี้ดิสก์ คุณสามารถใช้พอร์ตอื่น ปิดการใช้งานต่างๆ สลับระหว่างการบู๊ต รีเซ็ต NVRAM และ SMC หากวิธีการเหล่านี้ไม่ได้ผล เป็นไปได้มากว่าคุณจะไม่สามารถเข้าถึงฮาร์ดไดรฟ์ของคุณได้อย่างสมบูรณ์ และวิธีเดียวคือใช้บริการกู้คืนไฟล์
บทสรุป
ในบทความนี้ คุณได้เรียนรู้เกี่ยวกับสาเหตุส่วนใหญ่ที่ทำให้ข้อมูลสูญหายจากฮาร์ดไดรฟ์ภายนอก LaCie ของคุณ และวิธีการหลักในการกู้คืนข้อมูลเหล่านั้น การกู้คืนข้อมูลอาจมีค่าใช้จ่ายสูง ดังนั้น เราต้องใช้ความระมัดระวังเพื่อป้องกันข้อมูลสูญหาย เราหวังว่านี่จะช่วยประหยัดข้อมูลของคุณ
จำนวนการดูโพสต์: 4