หากคุณปลดล็อก iPhone เมื่อเร็วๆ นี้แล้วเห็นว่าไอคอนแอปบางรายการมองไม่เห็น ราวกับว่ายังโหลดไม่เสร็จ คุณอาจกังวลว่าจะมีบางอย่างผิดปกติกับโทรศัพท์ของคุณ มีครับ แต่แก้ไขได้ ไอคอนแอปที่มองไม่เห็นเป็นอาการของพื้นที่เก็บข้อมูลเหลือน้อย
หากเป็นกรณีนี้ คุณจะได้รับคำเตือนเกี่ยวกับพื้นที่เก็บข้อมูลเหลือน้อยมาระยะหนึ่งแล้ว หากคุณเพิกเฉยนานพอ คุณอาจได้โทรศัพท์ที่ทำงานผิดปกติ ในบทความนี้ เราจะบอกคุณถึงวิธีแก้ไขปัญหานี้และนำไอคอนแอปของ iPhone กลับคืนมา
หากแอปที่ไม่ค่อยได้ใช้หายไปเพียงไม่กี่แอป iPhone ของคุณอาจเลิกโหลดแอปเหล่านั้น หากเป็นกรณีนี้ คุณสามารถปิดใช้งาน “ปิดแอปที่ไม่ได้ใช้”
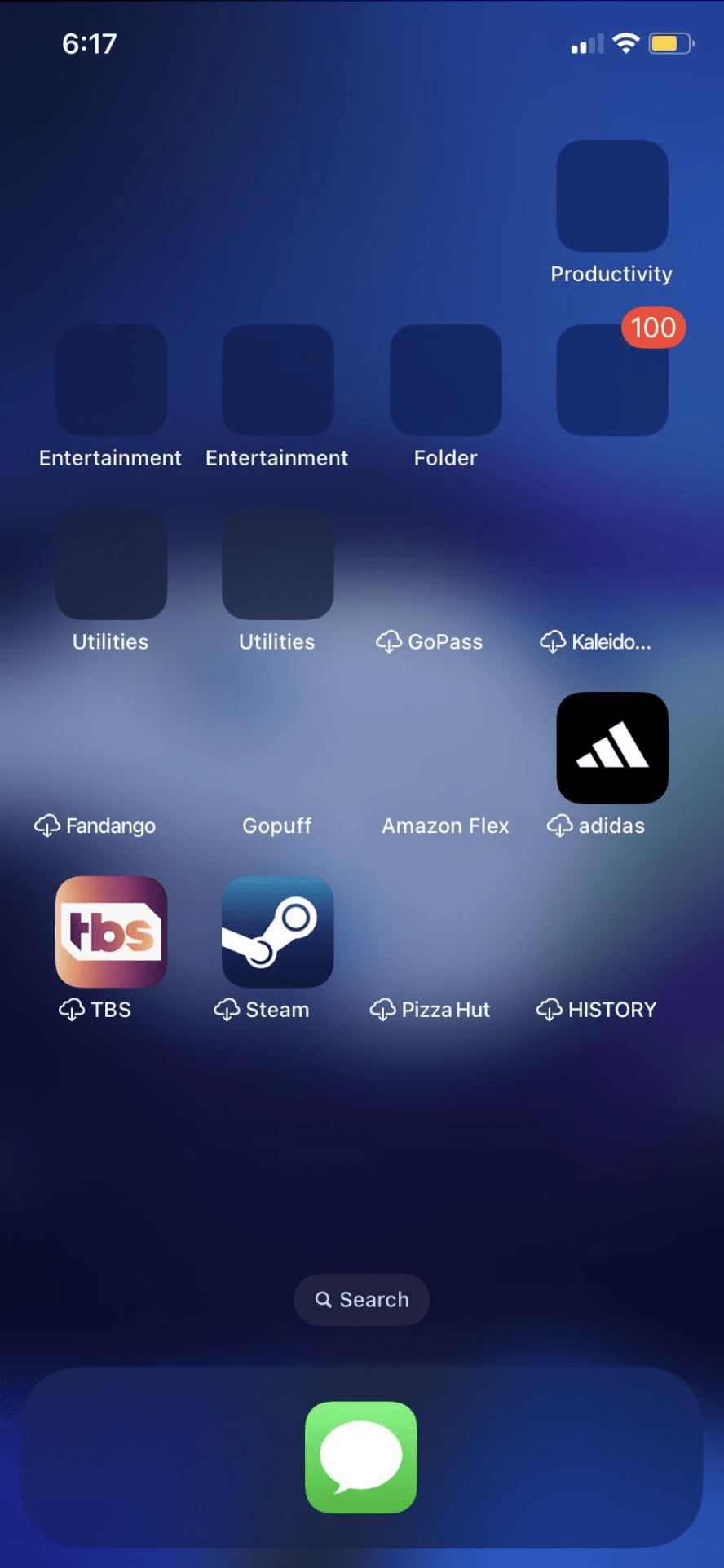
วิธีแก้ไขที่เก็บข้อมูลเหลือน้อยทำให้ไอคอนแอปหายไป
คุณจะต้องเปิดพื้นที่เก็บข้อมูลบน iPhone ของคุณ นี่จะเป็นก้าวแรก คุณต้องดำเนินการโดยเร็ว ไม่เช่นนั้นโทรศัพท์ของคุณอาจหยุดทำงาน
1. สำรองข้อมูล iPhone ของคุณ
หากคุณไม่ได้สำรองข้อมูล iPhone มาสักระยะแล้ว นี่เป็นช่วงเวลาที่ดีที่จะทำ ด้วยพื้นที่เก็บข้อมูลที่ต่ำจนเป็นอันตราย คุณอาจจำเป็นต้องกู้คืน (ลบ) โทรศัพท์ คุณสามารถใช้ iCloud หรือคอมพิวเตอร์ของคุณก็ได้ หากคุณไม่แน่ใจว่าต้องการสำรองข้อมูลโดยใช้ iCloud หรือคอมพิวเตอร์ของคุณ คุณสามารถเรียนรู้เพิ่มเติมเกี่ยวกับ ความแตกต่างระหว่างข้อมูลสำรอง iCloud และข้อมูลสำรองไปยังคอมพิวเตอร์ของคุณ อาจมีข้อได้เปรียบในการใช้ Finder/iTunes (คอมพิวเตอร์ของคุณ) ในสถานการณ์นี้ เนื่องจากคุณอาจต้องใช้ในภายหลังเพื่ออัปเดต iPhone หรือแม้แต่กู้คืนโทรศัพท์ของคุณ
iCloud
หากคุณยังไม่ได้ใช้ iCloud ให้ลองใช้ สามารถช่วยคุณประหยัดพื้นที่บน iPhone ได้เป็นจำนวนมาก นอกจากนี้ยังทำให้การสำรองข้อมูลโทรศัพท์ของคุณเป็นเรื่องง่ายสุด ๆ (เป็นไปโดยอัตโนมัติ) ราคารายเดือนปัจจุบันในสหรัฐอเมริกาคือ 50GB ราคา $0.99, 200GB ราคา $2.99 และ 2TB ราคา $9.99
วิธีสำรองข้อมูลโดยใช้ iCloud:
ไปที่ การตั้งค่า แล้วแตะ ชื่อ Apple ID ที่ด้านบน แตะที่ iCloud ดูว่า การสำรองข้อมูล iCloud เปิดอยู่ คุณสามารถบังคับการสำรองข้อมูลโดยแตะที่ การสำรองข้อมูล iCloud จากนั้นแตะ สำรองข้อมูลทันที
Mac หรือ PC
คุณสามารถสำรองข้อมูล iPhone ของคุณไปยังคอมพิวเตอร์ได้ คุณยังสามารถใช้คอมพิวเตอร์ของคุณเพื่ออัพเดท iPhone เมื่อพื้นที่เก็บข้อมูลของคุณเหลือน้อยเกินไป นอกจากนี้ หากคุณมีปัญหาใดๆ กับโทรศัพท์และจำเป็นต้องกู้คืน คุณสามารถกู้คืนได้จากข้อมูลสำรองโดยใช้คอมพิวเตอร์ของคุณ
Mac ที่ใช้ macOS Catalina หรือใหม่กว่า
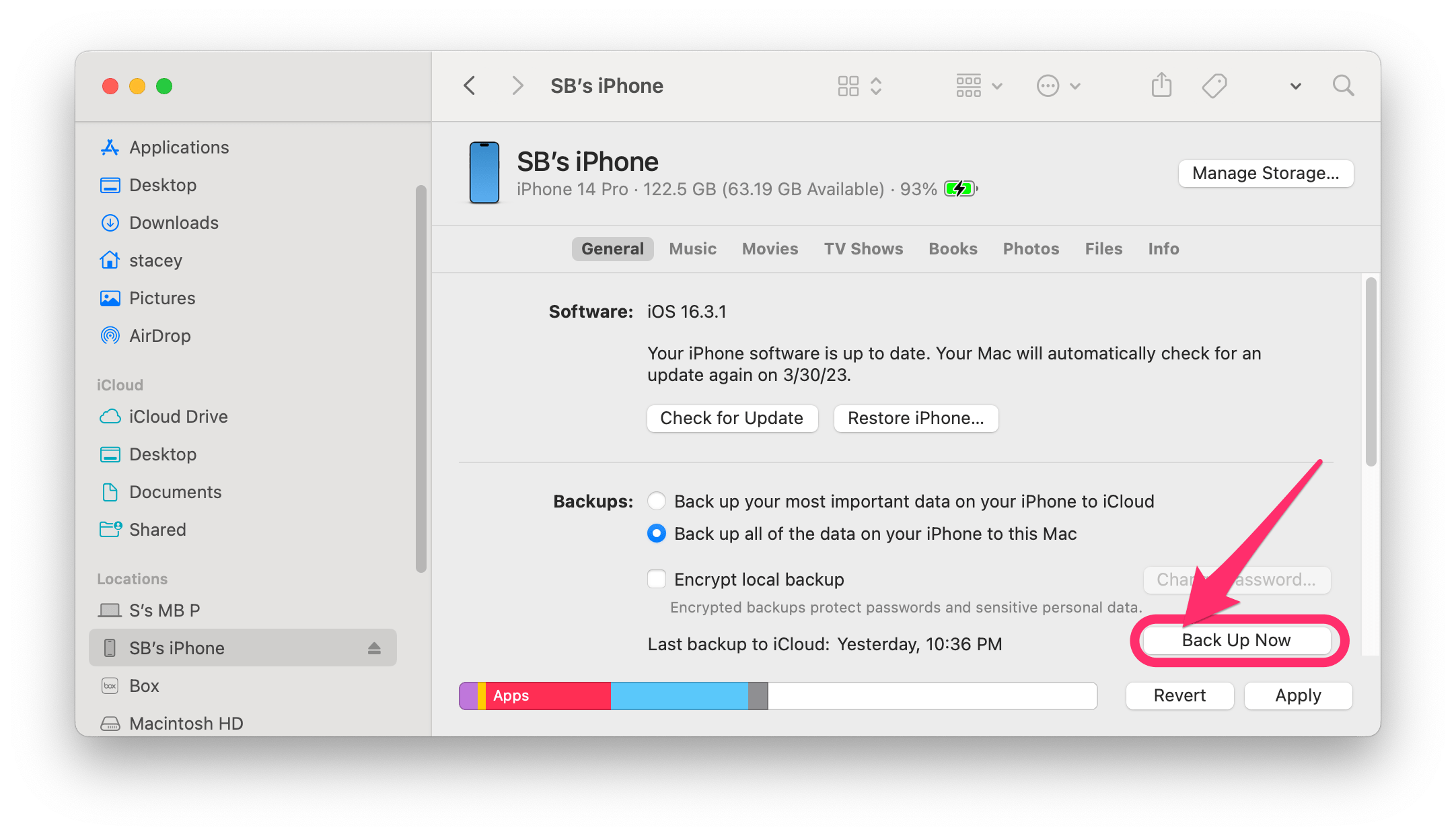 เชื่อมต่อ iPhone ของคุณกับ Mac และ เปิดหน้าต่าง Finder คลิกเชื่อถือในหน้าต่าง Finder แล้วแตะเชื่อถือบน iPhone ของคุณ ป้อนรหัสผ่าน iPhone ของคุณ เมื่อเลือกแท็บ ทั่วไป ให้คลิก”สำรองข้อมูลทั้งหมดบน iPhone ของคุณไปยัง Mac เครื่องนี้”คลิกที่ สำรองข้อมูลทันที
เชื่อมต่อ iPhone ของคุณกับ Mac และ เปิดหน้าต่าง Finder คลิกเชื่อถือในหน้าต่าง Finder แล้วแตะเชื่อถือบน iPhone ของคุณ ป้อนรหัสผ่าน iPhone ของคุณ เมื่อเลือกแท็บ ทั่วไป ให้คลิก”สำรองข้อมูลทั้งหมดบน iPhone ของคุณไปยัง Mac เครื่องนี้”คลิกที่ สำรองข้อมูลทันที
พีซีหรือ Mac ที่ใช้ Mohave หรือรุ่นก่อนหน้า
เชื่อมต่อ iPhone ของคุณกับคอมพิวเตอร์และเปิด iTunes ค้นหาและคลิกที่ iPhone ของคุณ คลิกที่ สรุป จากนั้นคลิกที่สำรองข้อมูลทันที
2. เพิ่มพื้นที่ว่างบน iPhone ของคุณเพื่อรับไอคอนที่มองไม่เห็นกลับคืนมา
หากต้องการดูพื้นที่เก็บข้อมูล iPhone ให้ไปที่ การตั้งค่า > ทั่วไป > พื้นที่เก็บข้อมูล iPhone คุณสามารถทำตามคำแนะนำที่แสดงไว้ เช่น:
โหลดแอปที่ไม่ได้ใช้ ตรวจสอบการดาวน์โหลดทีวี ตรวจสอบวิดีโอที่ดาวน์โหลด 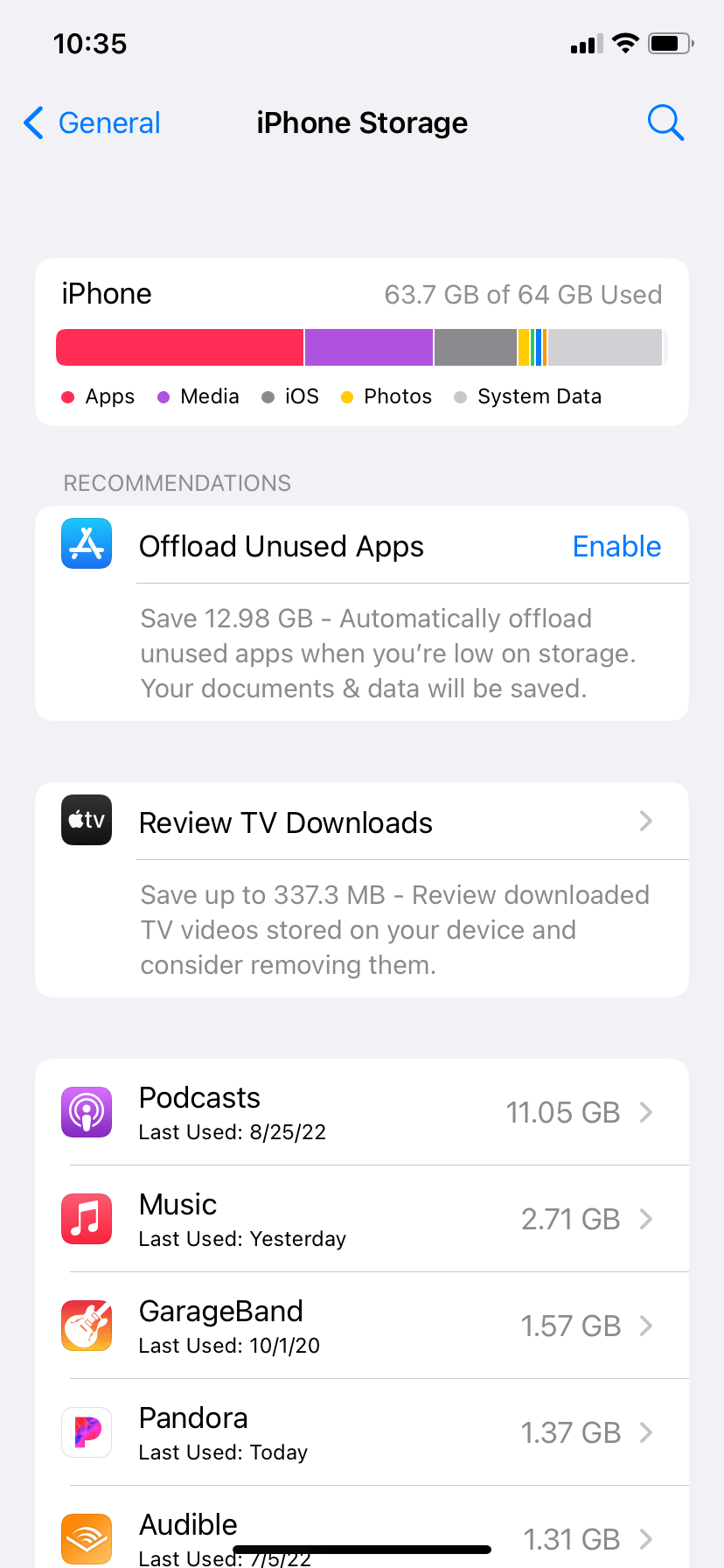
แอปต่างๆ จะแสดงรายการตามลำดับจากมากไปหาน้อยตามพื้นที่เก็บข้อมูลที่พวกเขาใช้ คุณสามารถทำสิ่งต่อไปนี้เพื่อเพิ่มพื้นที่ว่าง:
แตะที่แต่ละแอปเพื่อออฟโหลดหรือลบแอป ไม่สามารถลบแอพในตัวบางแอพได้ สำหรับบางแอพ เช่น พ็อดคาสท์และเพลง คุณสามารถลบพ็อดคาสท์หรือเพลงแต่ละรายการได้ หมายเหตุ สำหรับแอปรูปภาพ คุณต้องเข้าไปในแอปรูปภาพเพื่อลบรูปภาพและวิดีโอ
สำหรับข้อมูลเพิ่มเติมเกี่ยวกับวิธีเพิ่มพื้นที่ว่าง โปรดดูเครื่องหมายอัศเจรีย์บนรูปภาพ วิธีแก้ไขพื้นที่ดิสก์เหลือน้อยบน iPhone
3. สำรองข้อมูล iPhone ของคุณอีกครั้ง
4. อัปเดต iPhone ของคุณ
หลังจากที่คุณเพิ่มพื้นที่ว่างในโทรศัพท์แล้ว คุณควรอัปเดต คุณอาจยังมีพื้นที่เก็บข้อมูลเหลือน้อย (และอาจไม่มีไอคอน) หากพื้นที่เก็บข้อมูลของคุณเหลือน้อยเกินไปที่จะอัปเดต คุณจะต้องใช้คอมพิวเตอร์
คุณสามารถอัปเดตโดยไม่ต้องใช้คอมพิวเตอร์หากเป็นไปได้ ไปที่ การตั้งค่า > ทั่วไป > การอัปเดตซอฟต์แวร์ แล้วดาวน์โหลดและติดตั้งการอัปเดตที่มี หากคุณไม่สามารถอัปเดตด้วยวิธีนี้ คุณสามารถใช้ Finder (บน Mac ที่มี macOS Catalina หรือใหม่กว่า) หรือ iTunes (บน PC หรือ Mac ที่ใช้ Mohave หรือก่อนหน้า)
การใช้ Finder
เชื่อมต่อ iPhone กับ Mac แล้วเปิดหน้าต่าง Finder เลือก iPhone ของคุณในแถบด้านข้าง เมื่อเลือกแท็บ ทั่วไป แล้ว ให้คลิก ตรวจสอบการอัปเดต
การใช้ iTunes
เชื่อมต่อ iPhone กับคอมพิวเตอร์และเปิดหน้าต่าง iTunes เลือก iPhone ของคุณ จากนั้นเลือก สรุป คลิกที่ ตรวจหาการอัปเดต
หากคุณมีปัญหาเพิ่มเติมกับ iPhone คุณอาจต้องติดต่อฝ่ายสนับสนุนของ Apple หรือนำอุปกรณ์ของคุณไปที่ Apple Store
บทความที่เกี่ยวข้อง