—
สวัสดี! หากคุณต้องการจัดการเครือข่ายและเชื่อมต่อกับ Wi-Fi บน Windows เรามาอธิบายทุกสิ่งที่คุณจำเป็นต้องรู้ เราจะพยายามครอบคลุมหัวข้อต่างๆ เราจะดูวิธีกำหนดค่าระบบเพื่อหยุดการค้นหาเครือข่าย แม้ว่าเราจะเรียนรู้วิธีแบ่งปันสัญญาณกับอุปกรณ์อื่น ๆ และสามารถเชื่อมต่ออินเทอร์เน็ตได้โดยไม่มีปัญหา แนวคิดคือการแสดงให้คุณเห็นทีละขั้นตอนทั้งหมดที่คุณต้องทำ โปรดทราบว่าคุณสามารถใช้การกำหนดค่าระบบได้โดยไม่ต้องติดตั้งอะไรเพิ่มเติม อย่างไรก็ตาม คุณยังสามารถใช้แอปฟรีเพื่อช่วยให้คุณจัดการเครือข่ายไร้สายได้ดียิ่งขึ้น สุดท้าย เป้าหมายคือการได้รับความคุ้มครองที่ดีและทำให้ทุกอย่างทำงานได้อย่างถูกต้อง นั่นคือไม่ปรากฏการตัดที่น่ากลัวเมื่อเรียกดูหรือใช้แอปพลิเคชันบางอย่าง อ่านต่อเพื่อเรียนรู้วิธีจัดการเครือข่าย Wi-Fi ใน Windows 11
วิธีกำหนดค่า Windows ไม่ให้สแกนหา Wi-Fi
ตามค่าเริ่มต้น Windows ได้รับการกำหนดค่าให้สแกนหาการเชื่อมต่อ Wi-Fi อย่างต่อเนื่อง สิ่งนี้มีประโยชน์อย่างแน่นอน อย่างไรก็ตาม คุณอาจต้องการดำเนินการโดยไม่ใช้แบตเตอรี่ดังกล่าว เพื่อยืดอายุการใช้งานแบตเตอรี่ หรือเพื่อประหยัดทรัพยากร เรามาดูวิธีทำกัน เป็นขั้นตอนที่ง่ายมากและเราไม่ต้องติดตั้งปลั๊กอินเพิ่มเติมใดๆ เราจะใช้การกำหนดค่าของระบบปฏิบัติการเองเท่านั้น
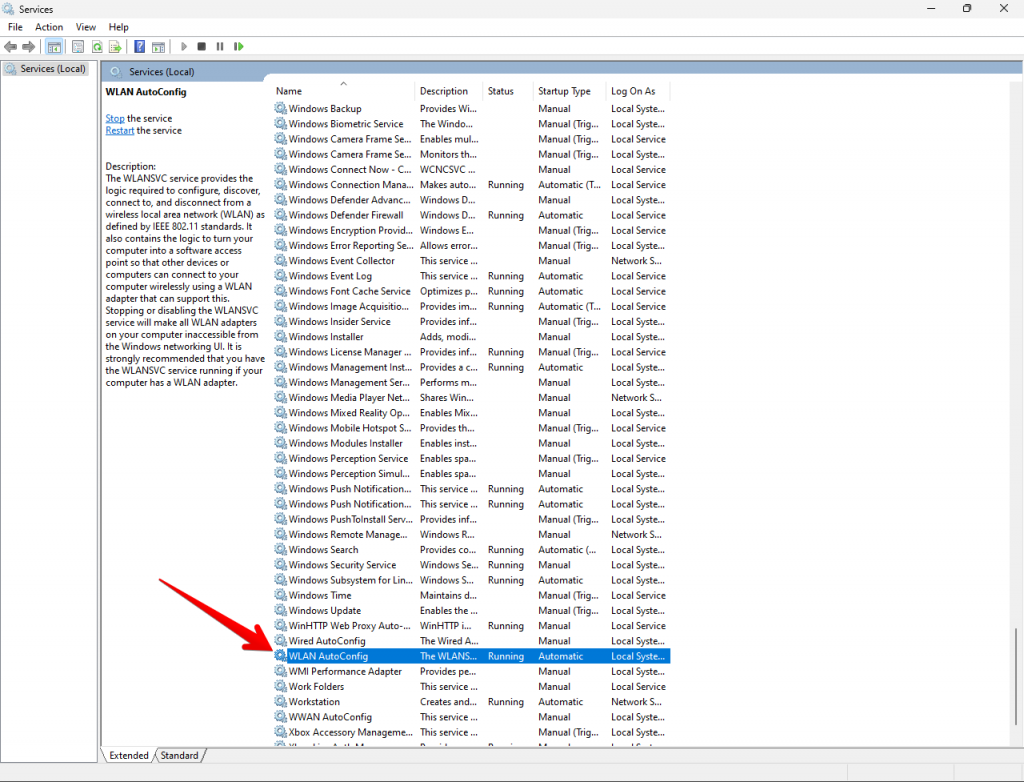
สิ่งแรกที่เราจะทำคือไปที่ เริ่ม ค้นหา บริการ และเข้าถึง เราจะเห็นรายการบริการระบบปฏิบัติการจำนวนมากที่เราจะสามารถแก้ไขได้ ทั้งหมดจะได้รับการกำหนดค่าเมื่อติดตั้งระบบปฏิบัติการ เว้นแต่เราจะทำการเปลี่ยนแปลงบางอย่าง เรายังสามารถเข้าถึงได้ง่ายๆ ด้วยคีย์ผสม Windows+R และเรียกใช้ services.msc
เมื่อมาถึงจุดนี้ ให้มองหา WLAN Auto Config แข็งแกร่ง> บริการ. เราต้องคลิกด้วยปุ่มขวาของเมาส์แล้วคลิก หยุด จากนั้นไปที่คุณสมบัติและภายใต้ประเภทการเริ่มต้นซึ่งจะถูกทำเครื่องหมายเป็นอัตโนมัติ ให้เปลี่ยนเป็นด้วยตนเอง
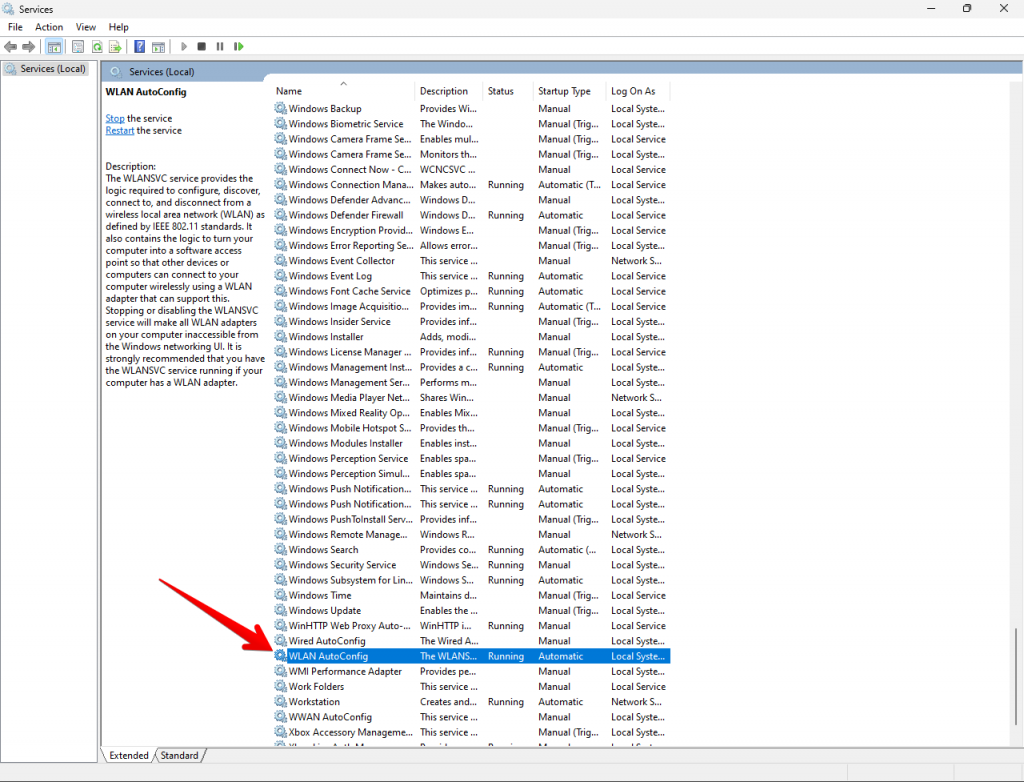 —
—
เมื่อดำเนินการเสร็จแล้ว เราเพียงคลิก นำไปใช้ และเราจะยอมรับการเปลี่ยนแปลง จากนี้ไป Windows จะไม่ค้นหาเครือข่าย Wi-Fi โดยอัตโนมัติ เราต้องรีสตาร์ทคอมพิวเตอร์เพื่อให้การเปลี่ยนแปลงมีผลอย่างถูกต้อง
คุณควรทราบว่าการเปลี่ยนแปลงนี้สามารถย้อนกลับได้ทั้งหมด ดังนั้นจึงเป็นไปได้ที่จะย้อนกลับไปยังสถานการณ์ก่อนหน้า นั่นคือ Windows จะค้นหาเครือข่ายอีกครั้งโดยอัตโนมัติ จึงต้องทำตามขั้นตอนที่เราได้อธิบายไว้อีกครั้งเท่านั้น เฉพาะครั้งนี้ เราจะเปลี่ยนกลับเป็นอัตโนมัติ กดตกลง รีสตาร์ทคอมพิวเตอร์ แค่นั้น
วิธีป้องกันไม่ให้ Windows เชื่อมต่อกับเครือข่ายเฉพาะ
หลังจากอธิบายสิ่งที่เราสามารถทำได้เพื่อป้องกันไม่ให้ Windows ค้นหา Wi โดยอัตโนมัติ เครือข่าย-Fi ตอนนี้เราจะมุ่งเน้นไปที่การป้องกันไม่ให้เชื่อมต่อกับเครือข่ายเฉพาะ เป็นไปได้ว่าเราไม่ต้องการให้เข้าถึง Wi-Fi ที่เราเชื่อมต่อไว้ก่อนหน้านี้โดยอัตโนมัติ แม้กระทั่งจุดเชื่อมต่อที่เรามีที่บ้าน นอกจากนี้ยังสามารถทำได้ง่าย อาจเป็นเรื่องที่น่าสนใจด้วยเหตุผลเดียวกับที่กล่าวไว้ข้างต้น มีประโยชน์อย่างยิ่งสำหรับการไม่เชื่อมต่อกับเครือข่ายบางแห่งที่มีสัญญาณอ่อนเท่านั้น
การกำหนดค่า Windows
หากถึงจุดหนึ่งที่เราเชื่อมต่อกับเครือข่าย และตอนนี้เราไม่ต้องการ ให้เชื่อมต่อโดยอัตโนมัติเราสามารถหลีกเลี่ยงได้ ในการทำเช่นนี้เราต้องทำตามขั้นตอนเหล่านี้ ก่อนอื่น ไปที่ เริ่ม จากนั้นไปที่ การตั้งค่า Windows จากนั้นไปที่ เครือข่ายและอินเทอร์เน็ต คลิกที่ Wi-Fi และเข้าถึง จัดการเครือข่ายที่รู้จัก
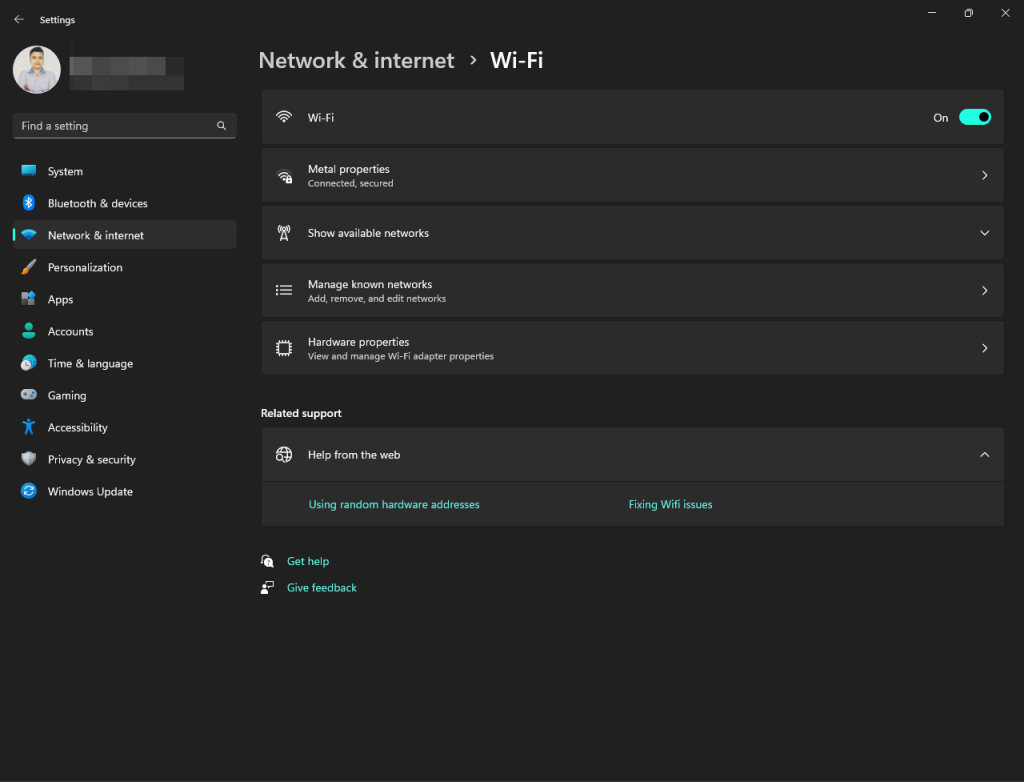
รายชื่อเครือข่ายไร้สายทั้งหมดที่เรามี เคยเชื่อมต่อจะปรากฏขึ้น ไม่สำคัญว่าพวกเขาจะเปิดเครือข่ายหรือมีรหัสผ่าน สิ่งที่ Windows ทำคือการเก็บข้อมูลนี้เพื่อเชื่อมต่ออย่างรวดเร็วทันทีที่ตรวจพบ การประหยัดเวลาเป็นเรื่องที่น่าสนใจ แต่บางครั้งเราอาจไม่ต้องการสิ่งนี้
สิ่งที่เราต้องทำคือค้นหาเครือข่ายที่เราไม่ต้องการเชื่อมต่อด้วย มันสามารถเป็นเครื่องทวนสัญญาณ Wi-Fi เป็นต้น เราคลิกที่ชื่อและเราจะเห็นกล่องเล็ก ๆ ซึ่งเราจะเห็นปุ่มลืม
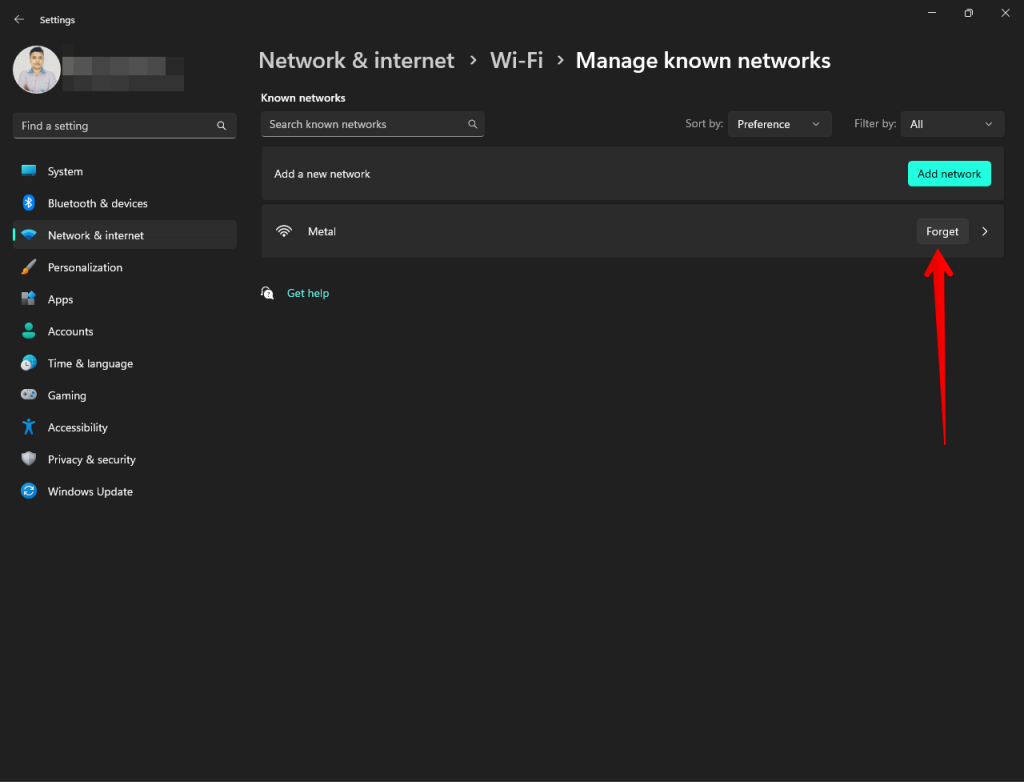
เพียงทำตามขั้นตอนนี้ Windows จะหยุดเชื่อมต่อกับเครือข่ายไร้สายนั้นโดยอัตโนมัติ มันจะลบข้อมูลที่เก็บไว้ทั้งหมด นอกจากนี้ยังรวมถึงรหัสผ่าน หากในอนาคตเราต้องการเชื่อมต่ออีกครั้ง เราจะต้องคลิกที่เชื่อมต่อและป้อนรหัสผ่านด้วยตนเอง
ดังนั้น ทำตามขั้นตอนเหล่านี้ เราสามารถป้องกันไม่ให้ Windows เชื่อมต่อกับเครือข่ายเฉพาะโดยอัตโนมัติ เป็นอีกทางเลือกหนึ่งหากเราไม่ต้องการให้หยุดค้นหาเครือข่ายอย่างต่อเนื่อง แต่เราไม่สนใจว่าจะสามารถเชื่อมต่อกับเครือข่ายใดเครือข่ายหนึ่งได้ เป็นกระบวนการที่ง่ายและรวดเร็ว นอกจากนี้ เราสามารถย้อนกลับได้อย่างง่ายดายหากในช่วงเวลาที่กำหนดเราสนใจที่จะให้กลับมาเชื่อมต่อ
วิธีทำจากพร้อมท์คำสั่ง
เรายังสามารถ ทำสิ่งนี้โดยใช้คำสั่ง นอกจากนี้ ในกรณีนี้ จะใช้ได้ทั้งกับเครือข่ายที่เราเชื่อมต่ออยู่ในขณะนี้และสำหรับเครือข่ายที่เราไม่ได้เชื่อมต่อด้วย กล่าวโดยย่อคือใช้ได้กับทุกเครือข่ายที่เราบันทึกไว้ ประเด็นสำคัญคือการเรียกใช้คำสั่งเหล่านี้ จำเป็นต้องดำเนินการในฐานะผู้ดูแลระบบ โดยพิมพ์และเลือก Run as administrator นอกจากนี้ เมื่อคลิก พร้อมรับคำสั่ง ด้วยปุ่มเมาส์ขวา ตัวเลือกนี้จะปรากฏขึ้น
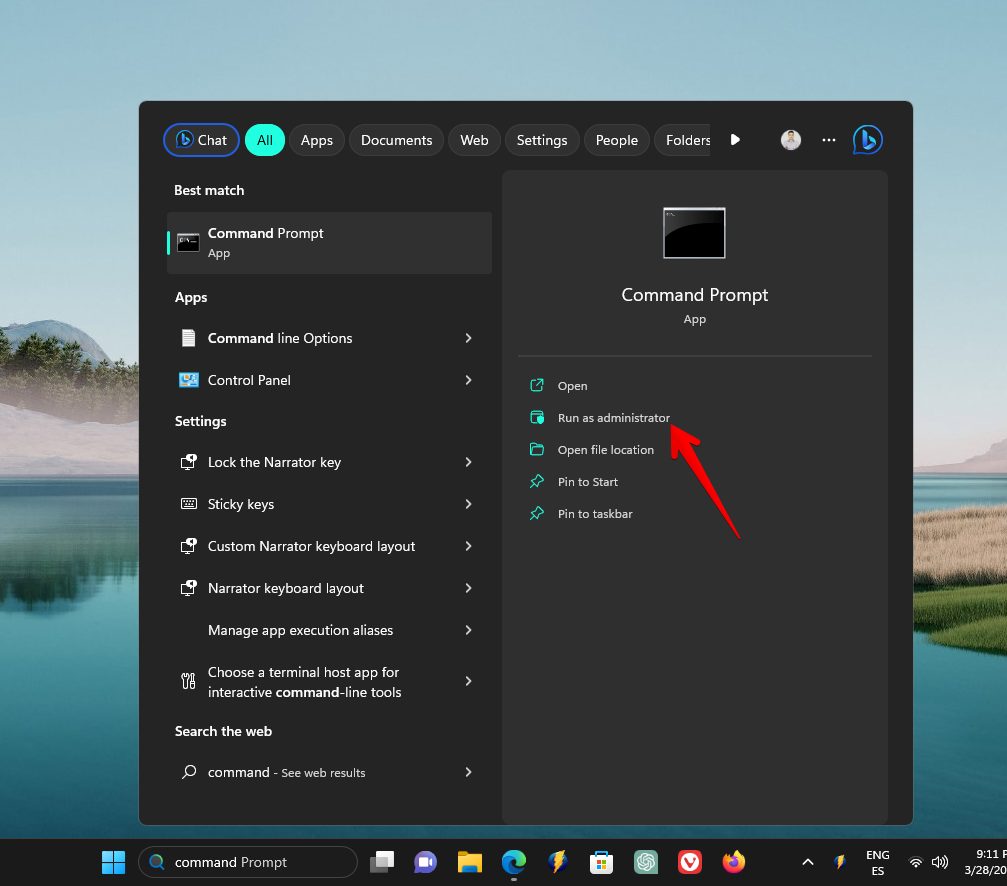
ตอนนี้เราจะใช้คำสั่งเพื่อดูโปรไฟล์ของเครือข่าย Wi-Fi ที่บันทึกไว้ ด้วยเหตุนี้ เราจะใช้ netsh กับพารามิเตอร์ต่อไปนี้:
netsh wlan แสดงโปรไฟล์
ในกรณีที่เราต้องการป้องกันไม่ให้ Windows เชื่อมต่อกับเครือข่าย Wi-Fi โดยอัตโนมัติ เราจะต้องใช้คำสั่งอื่นนี้:
netsh wlan set profileparameter name=network name connectionmode=manual
ที่นี่ สิ่งที่เราต้องทำคือแทนที่ Network Name ด้วยชื่อเครือข่าย Wi-Fi ที่คุณต้องการแก้ไข นี่จะเป็นคำสั่งในการดำเนินการโปรไฟล์เครือข่าย Wi-Fi ของเราอย่างถูกต้อง เพื่อให้จากนี้ไปจะทำการเชื่อมต่อด้วยตนเอง
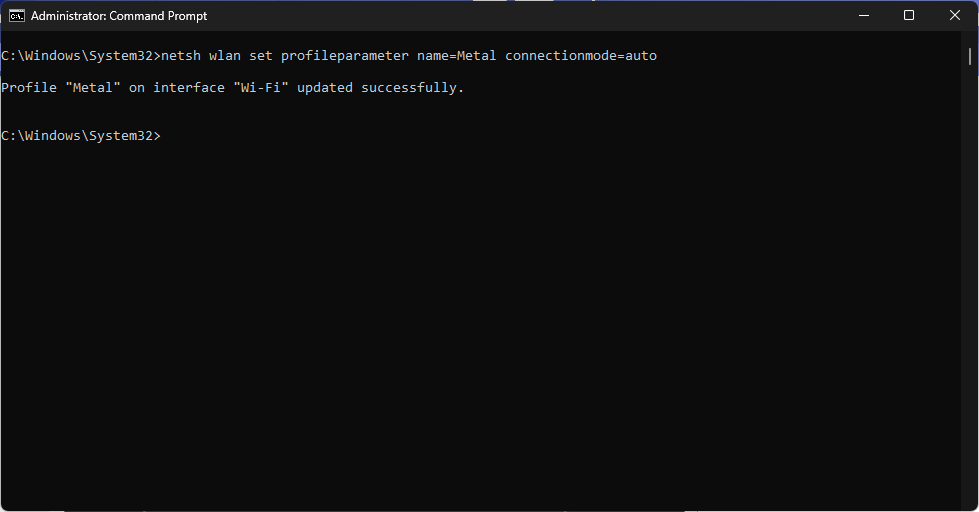
แต่จะเป็นไวยากรณ์คำสั่งแทน หากเราต้องการให้เครือข่าย Wi-Fi เริ่มทำงานโดยอัตโนมัติ:
netsh wlan set profileparameter name=network name connectionmode=auto นี่คือตัวอย่างการดำเนินการเพื่อให้มีการเชื่อมต่ออัตโนมัติ: 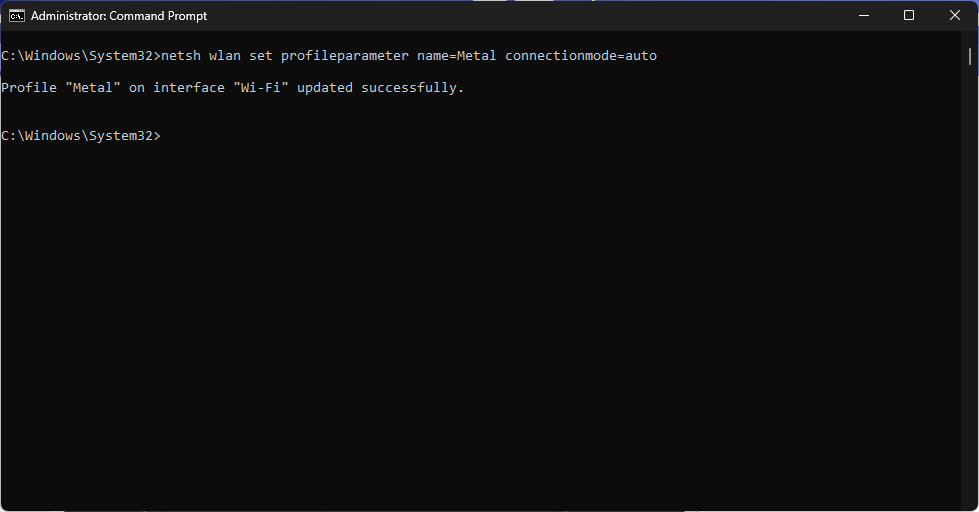
ในกรณีสมมุติที่เราไม่ทราบว่าเรามีการเชื่อมต่อ Wi-Fi แบบอัตโนมัติหรือแบบแมนนวล เราจะใช้คำสั่งอื่นนี้:
netsh wlan แสดงชื่อเครือข่ายโปรไฟล์
นี่คือผลลัพธ์ที่เราจะได้รับหากเครือข่าย Wi-Fi นั้นมีการเชื่อมต่ออัตโนมัติ:
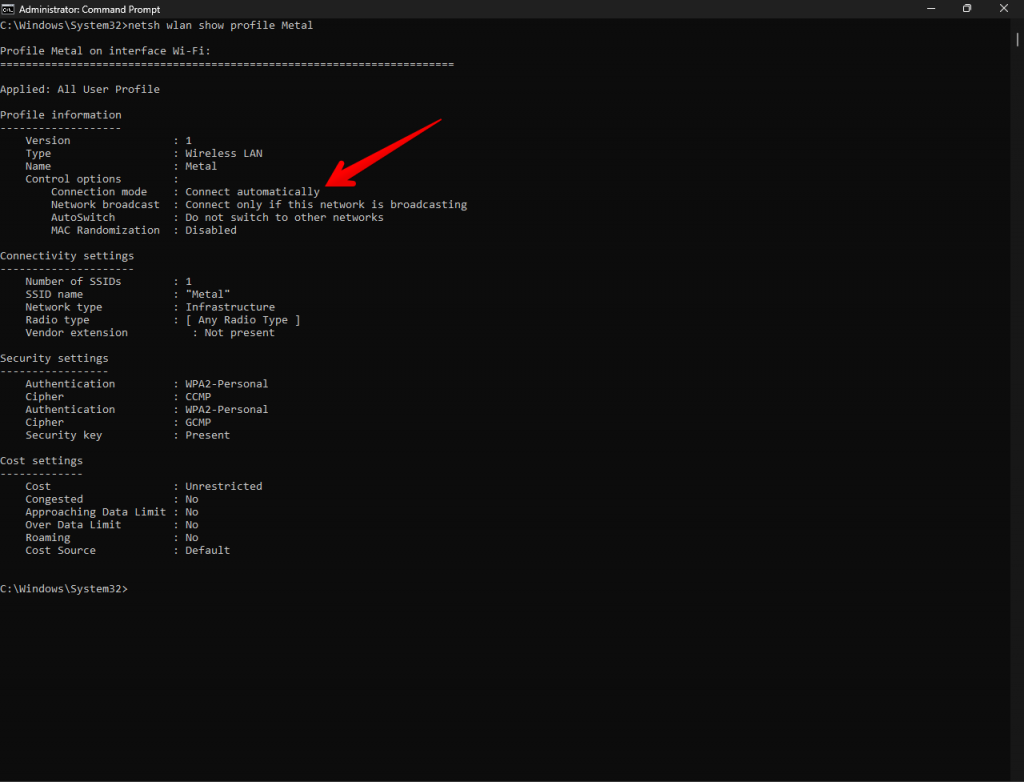
เอาล่ะ ด้วยวิธีนี้ เราจะเริ่มดูวิธีจัดการการเชื่อมต่อ Wi-Fi ด้วย Windows 11 ลาก่อน!