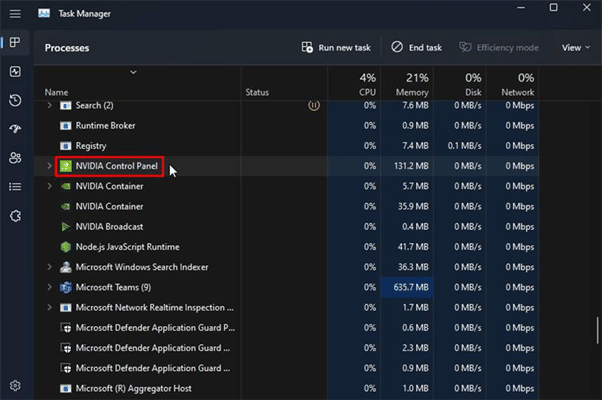แผงควบคุม NVIDIA ช่วยควบคุมการตั้งค่ากราฟิกและยูทิลิตี้ NVIDIA อื่นๆ ทั้งหมด
แต่บางครั้งคุณอาจมีปัญหาในการเปิดแผงควบคุม NVIDIA
หากคุณประสบปัญหาเดียวกัน จากนั้นอ่านบทความนี้เพื่อทราบวิธีแก้ไขปัญหา
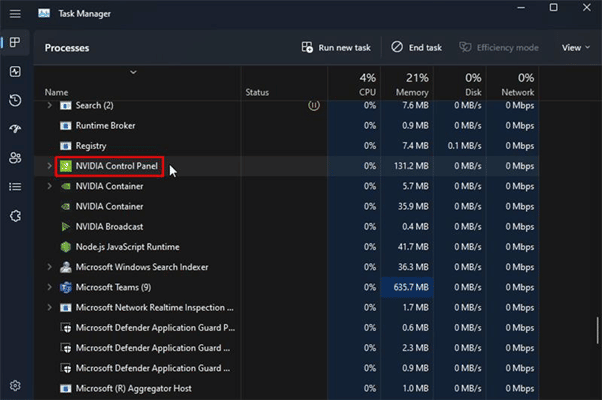
อ่านเพิ่มเติม: NVIDIA Control Panel หยุดทำงานบน Windows – วิธีแก้ไข
จะทำอย่างไรถ้า NVIDIA Control Panel ไม่เปิด?
ทำตามวิธีการที่อธิบายไว้ด้านล่างเมื่อ NVIDIA Control Panel ไม่ได้เปิดอยู่และวิธีแก้ปัญหา
1) รีสตาร์ท NVIDIA Control Panel
เมื่อคุณไม่สามารถเปิด NVIDIA Control Panel ให้รีสตาร์ทแอปพลิเคชัน Control Panel
หากต้องการออกจากงานทั้งหมดและเริ่มต้นใหม่ ให้ทำตามขั้นตอนด้านล่าง:
ขวา-คลิกที่เมนูเริ่มของ Windows และเลือก ตัวจัดการงาน จาก แท็บกระบวนการ ค้นหา แอปพลิเคชันแผงควบคุมของ Nvidia และ คลิกขวา
คลิกที่ตัวเลือก จบงาน
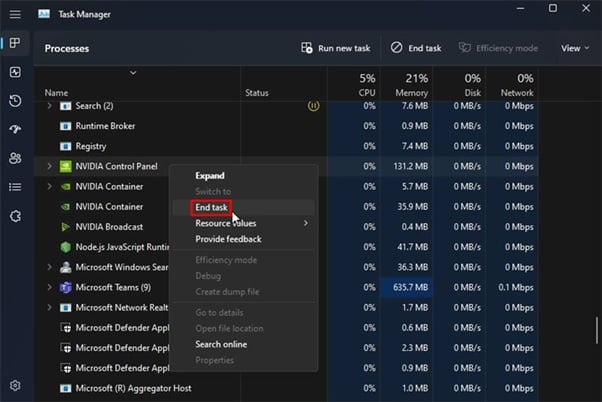
รอสักครู่แล้วลองเปิด NVIDIA Control Panel อีกครั้ง หากคุณยังไม่สามารถเปิดได้ ให้เริ่มบริการ NVIDIA ใหม่
2) เริ่มต้นบริการ NVIDIA ใหม่
NVidia ต้องการบริการที่จำเป็นบางอย่างเพื่อให้ทำงานได้อย่างถูกต้อง เพื่อจุดประสงค์นี้ NVIDIA จะติดตั้งบริการเหล่านี้ลงในระบบของคุณ
Nvidia Control Panel จะไม่เปิดขึ้นหากบริการที่จำเป็นหยุดทำงาน ดังนั้น ให้เริ่มบริการเหล่านั้นใหม่โดยทำตามขั้นตอนด้านล่าง วิธีนี้จะช่วยแก้ปัญหาได้:
เปิดใช้ เรียกใช้ยูทิลิตี โดยกดแป้น Windows + R พิมพ์ services.msc ในช่องคำสั่ง Run แล้วกด Enter จะเป็นการเปิดหน้าต่างบริการ
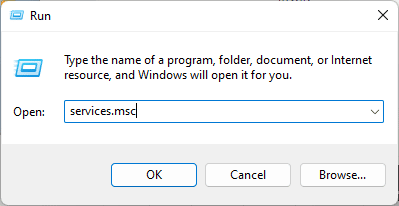
เลื่อน ในรายการบริการและมองหา Nvidia display Container LS Service เมื่อคุณพบแล้ว คลิกขวา เลือก รีสตาร์ท จากเมนูบริบทเพื่อเริ่มบริการใหม่
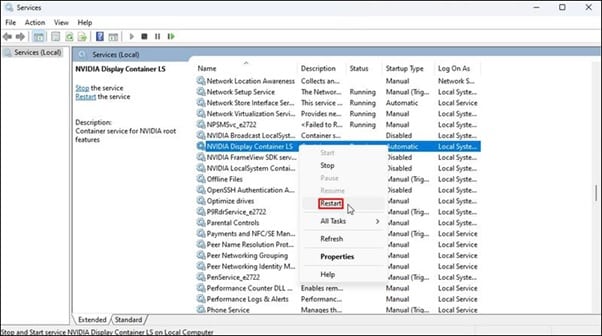
หากบริการทำงานอยู่ ให้คลิกปุ่ม หยุด แล้วเริ่มใหม่อีกครั้ง
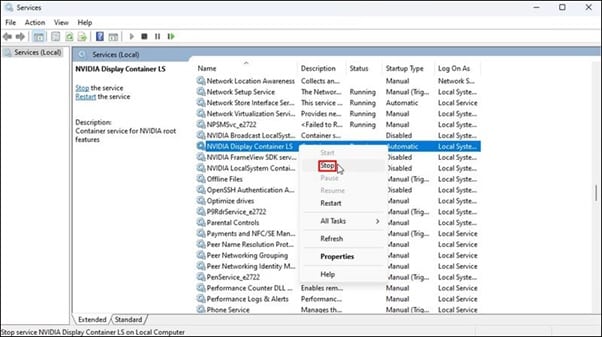
ทำซ้ำขั้นตอนเดิมสำหรับ:
NVIDIA LocalSystem Container
NVIDIA NetworkService Container
and
NVIDIA Telemetry Container
เมื่อเสร็จแล้ว ให้ลองเปิด NVIDIA Control panel หากไม่เปิดขึ้น ให้ยุติกระบวนการคอนเทนเนอร์การแสดงผลของ NVIDIA
3) ยุติกระบวนการคอนเทนเนอร์การแสดงผลของ NVIDIA
กระบวนการคอนเทนเนอร์การแสดงผลของ NVIDIA อาจมีส่วนรับผิดชอบสำหรับ ปัญหานี้
ดังนั้น ให้ลองจบงานโดยใช้ตัวจัดการงาน จากนั้นเปิดแผงควบคุม NVIDIA:
เปิด ตัวจัดการงาน และค้นหา จอแสดงผล NVIDIA กระบวนการคอนเทนเนอร์ คลิกขวาที่มันแล้วเลือกตัวเลือก จบงาน
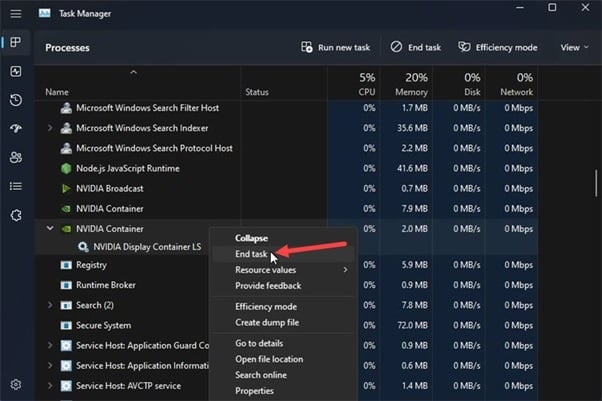
รอสักครู่ แล้วลองเปิด แผงควบคุม NVIDIA อีกครั้ง
ตรวจสอบดูว่าแผงควบคุม NVIDIA กำลังเปิดอยู่หรือไม่ หากไม่มี ให้อัปเดตไดรเวอร์กราฟิก NVIDIA
4) อัปเดตไดรเวอร์กราฟิก Nvidia
ไดรเวอร์กราฟิกที่ล้าสมัยอาจเป็นสาเหตุที่ทำให้คุณไม่สามารถเปิด NVIDIA ได้ แผงควบคุม
เพื่อหลีกเลี่ยงปัญหาดังกล่าว คุณควรอัปเดตไดรเวอร์อุปกรณ์อยู่เสมอ
ดังนั้น อัปเดตไดรเวอร์กราฟิก NVIDIA โดยทำตามขั้นตอนด้านล่าง จากนั้นลองเปิดการควบคุม แผง:
พิมพ์ NVIDIA GeForce Experience ในช่องค้นหาของ Windows แล้วเลือกตัวเลือกด้านบนสุด หลังจากที่แอปเปิดขึ้น ให้คลิกที่ แท็บไดรเวอร์ คลิกที่ตัวเลือก ตรวจหาการอัปเดต หากมีการอัปเดตใด ๆ ให้ติดตั้ง รอจนกระทั่งไดรเวอร์ได้รับการติดตั้ง เมื่อเสร็จแล้ว ให้รีสตาร์ทพีซีของคุณ คุณยังสามารถทำตามคำแนะนำนี้เพื่ออัปเดตไดรเวอร์กราฟิก NVIDIA
บางครั้งคุณอาจมีปัญหาเกี่ยวกับไดรเวอร์เสียงความละเอียดสูงของ NVIDIA ทันทีหลังจากติดตั้งไดรเวอร์ หากคุณประสบปัญหาดังกล่าวหลังจากขั้นตอนที่กล่าวถึงข้างต้น ให้แก้ไขปัญหาก่อนแล้วจึงดำเนินการต่อไป
วิธีนี้ควรแก้ไขปัญหาได้ หากปัญหายังคงอยู่ ให้ปิดใช้งานการเริ่มต้นอย่างรวดเร็ว
5) ปิดใช้งานคุณลักษณะการเริ่มต้นอย่างรวดเร็ว
คุณลักษณะการเริ่มต้นอย่างรวดเร็วของ Windows ช่วยให้บูตได้เร็วขึ้น แต่บางครั้งก็สามารถ รบกวนกระบวนการปิดเครื่องหรือรีสตาร์ท
ด้วยเหตุนี้ คุณอาจไม่สามารถเปิด NVIDIA Control Panel ได้
ดังนั้น ให้ปิดใช้งานการเริ่มต้นอย่างรวดเร็ว จากนั้นเปิด NVIDIA Control Panel
ทำตามขั้นตอนด้านล่างเพื่อปิดใช้งานการเริ่มต้นอย่างรวดเร็ว:
เปิดกล่องคำสั่งเรียกใช้ พิมพ์ powercfg.cpl ในช่องคำสั่งแล้วกด Enter
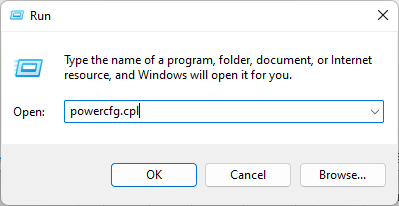
คลิกที่ เลือกสิ่งที่ปุ่มเปิด/ปิดทำ
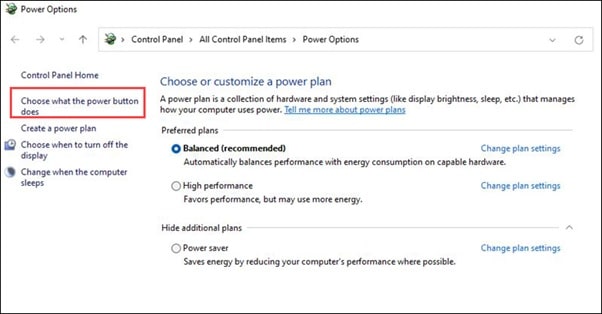
จากนั้นคลิกที่ตัวเลือก เปลี่ยนการตั้งค่า ที่มีอยู่ในปัจจุบัน
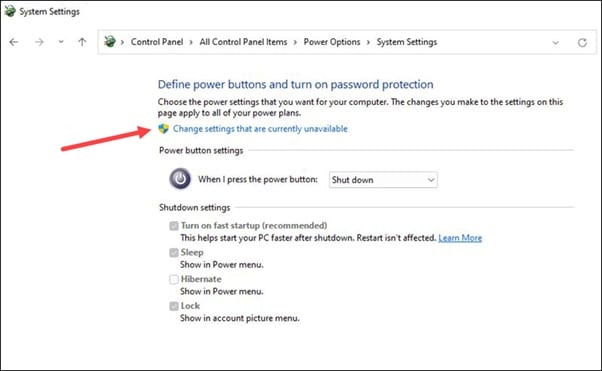
ตอนนี้ ให้ยกเลิกการเลือกช่องทำเครื่องหมายสำหรับตัวเลือก เปิดการเริ่มต้นอย่างรวดเร็ว (แนะนำ)
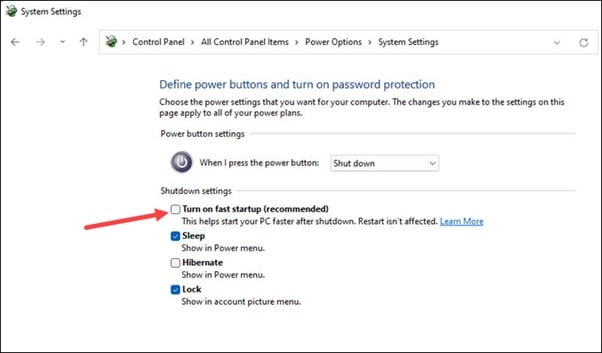
บันทึกการเปลี่ยนแปลง และออกจากหน้าต่าง รีสตาร์ทเครื่องคอมพิวเตอร์ของคุณ เมื่อพีซีของคุณรีสตาร์ท ให้ลองเปิด NVIDIA Control Panel
คำถามที่พบบ่อย [FAQs]
1. ปุ่มลัดในการเปิดเมนู NVIDIA คืออะไร
สำหรับพีซีบางรุ่น Alt + Z คือคีย์ผสมทางลัดสำหรับ NVIDIA GeForce Experience
2. เหตุใดแผงควบคุม NVIDIA จึงไม่ปรากฏขึ้น
เนื่องจากการอัปเดต Windows ไดรเวอร์กราฟิก NVIDIA ที่ล้าสมัย แผงควบคุม NVIDIA อาจไม่ปรากฏขึ้น
3. ฉันจะคืนค่า NVIDIA Control Panel ได้อย่างไร
หากต้องการคืนค่า NVIDIA Control Panel ให้คลิกขวาบนเดสก์ท็อปของคุณแล้วเลือก NVIDIA Control Panel
คลิกที่ Manage 3D Settings จากมุมขวาบน คลิกที่ตัวเลือกคืนค่าค่าเริ่มต้น
คำสุดท้าย
ส่งคำติชมถึงเราว่าวิธีใดข้างต้นช่วยคุณแก้ไข ปัญหาเมื่อ NVIDIA Control Panel ไม่ทำงาน
สำหรับคำถามเพิ่มเติม โปรดถามเราในส่วนความเห็นด้านล่าง