ใน iPhone สมัยใหม่ เพียงเลื่อนลงจากมุมขวาบนของหน้าจอ แล้วคุณจะเห็นแผงควบคุมของ iPhone จากที่นี่ เพียงคลิกที่ปุ่มที่ไฮไลต์ด้านล่างเพื่อเข้าสู่หน้าจอการเชื่อมต่อมิเรอร์หน้าจอ เมื่อมาถึงที่นี่ เพียงเลือกอุปกรณ์ Apple ที่คุณต้องการแชร์หน้าจอ iPhone ของคุณด้วย จากนั้นกระบวนการจะเริ่มแสดงเนื้อหาของ iPhone โดยตรงบนอุปกรณ์ที่คุณเลือก
ดังนั้น หากคุณกำลังมองหา วิธีที่รวดเร็วในการสตรีมหรือมิเรอร์หน้าจอ iPhone ของคุณกับผู้อื่น หรือดูภาพยนตร์ สื่อ หรือเอกสารบน Samsung TV, อุปกรณ์ Roku, Macbook, iPad, PC หรือระบบสมาร์ททีวีอื่นๆ จากผู้ผลิต เช่น LG, Sony และอื่นๆ คำแนะนำด้านล่างนี้จะ ช่วยให้คุณใช้คุณสมบัติการสะท้อนหน้าจอของ iPhone ได้อย่างมีประสิทธิภาพมากขึ้น
เมื่อเชื่อมต่อคุณสมบัติการสะท้อนหน้าจอ AirPlay แล้ว คุณจะสามารถสตรีมวิดีโอ แบ่งปันภาพถ่ายของคุณ หรือสะท้อนสิ่งที่เป็นอยู่ บนหน้าจอ iPhone, iPad หรือ Macbook ทั้งในโหมดแนวตั้งและแนวนอนไปยังทีวีจอใหญ่หรือคอมพิวเตอร์ Mac รวมถึง Apple iPhone, Apple TV, iMac, แล็ปท็อป MacBook, iPad, PC และสมาร์ททีวีที่รองรับ AirPlay 2
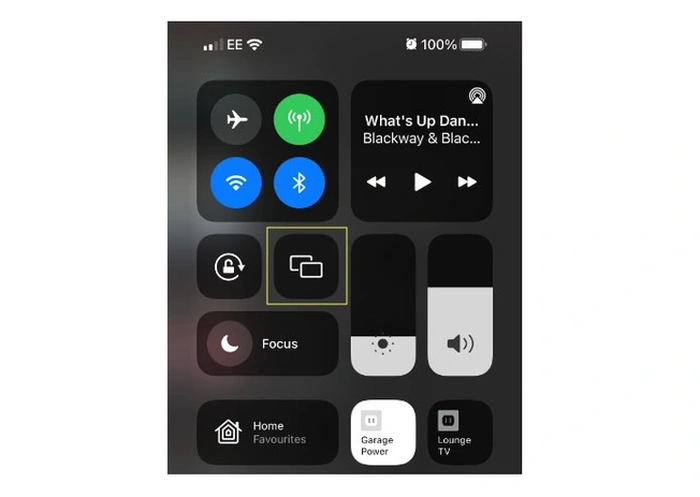
มิเรอร์ หน้าจอ iPhone ไปยังทีวี
หากคุณต้องการแชร์หน้าจอ iPhone ของคุณกับ Samsung TV, PC หรือ MacBooks ของคุณ คุณควรตรวจสอบรายชื่อทีวีที่เปิดใช้งาน AirPlay 2 อย่างเป็นทางการบนเว็บไซต์ Apple ที่เพิ่มขึ้นทุกรายการ หากคุณไม่แน่ใจว่าอุปกรณ์ของคุณจะรองรับคุณสมบัติ Airplay 2 และเทคโนโลยีการจำลองหน้าจอล่าสุดที่สร้างโดย Apple หรือไม่
ในการตั้งค่าการสะท้อนหน้าจอบน iPhone ของคุณ ก่อนอื่นคุณต้องตรวจสอบว่า iPhone, iPad หรือ Mac อยู่ในเครือข่ายไร้สายเดียวกันกับ Apple TV, Samsung TV, Roku, PC หรืออุปกรณ์ที่รองรับ AirPlay 2 บนอุปกรณ์ Apple iPhone รุ่นล่าสุด เช่น iPhone X หรือใหม่กว่า หรือ iPad ที่ใช้ iPadOS 13 หรือใหม่กว่า เพียงปัดลงจากมุมบนขวาเพื่อแสดงแผงตัวเลือก “ศูนย์ควบคุม” ตามภาพด้านล่าง คุณจะเห็นปุ่ม “Screen Mirroring” ของ iPhone ที่ไฮไลต์ด้วยสี่เหลี่ยมสีเหลือง การกดปุ่มนี้จะแสดงอุปกรณ์ Airplay 2 ที่พร้อมใช้งานและรองรับทั้งหมดบนเครือข่ายไร้สายของคุณ
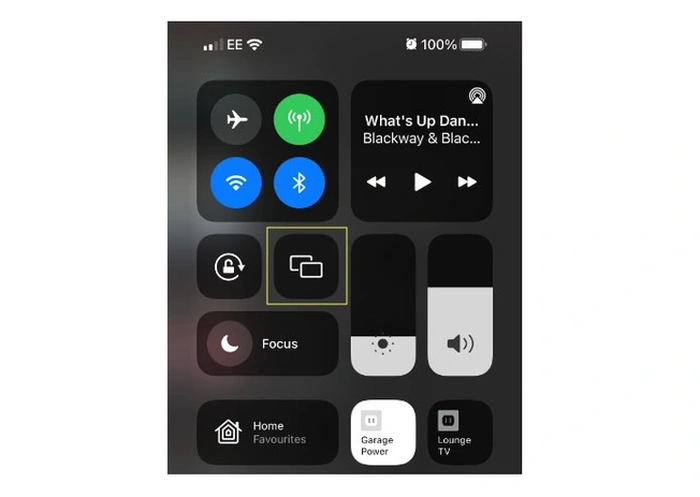
การจำลองหน้าจอ
หากสมาร์ททีวี พีซี หรืออุปกรณ์ iOS ของคุณไม่อยู่ในรายการ ตรวจสอบให้แน่ใจว่าอุปกรณ์นั้นอยู่ในเครือข่ายไร้สายเดียวกันกับ iPhone ของคุณ หากเป็นเช่นนั้นและคุณยังคงมีปัญหาอยู่ คุณอาจต้องไปที่เว็บไซต์สนับสนุนของ Apple เพื่อขอคำแนะนำเพิ่มเติม
จากนั้นเลือกอุปกรณ์ที่รองรับ Airplay 2 ที่คุณต้องการจำลองหน้าจอ iPhone ของคุณตามที่แสดงใน ภาพด้านล่าง หากรหัสผ่านปรากฏบนหน้าจอทีวีของคุณ ให้ป้อนรหัสผ่านบนอุปกรณ์ iOS ของคุณเพื่อทำให้การเชื่อมต่อเป็นแบบกึ่งถาวร คุณจะต้องป้อนรหัสผ่านในครั้งแรกที่คุณทำการเชื่อมต่อเท่านั้น และรหัสผ่านจะถูกจดจำในครั้งต่อไปที่คุณต้องการมิเรอร์หน้าจอโดยตรงจากคอมพิวเตอร์ iPhone, iPad หรือ Mac
หาก การเชื่อมต่อการมิเรอร์หน้าจอทำงานอย่างถูกต้อง ตอนนี้คุณจะเห็นภาพสะท้อนโดยตรงของหน้าจอ iPhone ของคุณบนทีวีจอใหญ่ หากต้องการหยุดมิเรอร์ iOS ให้เปิดหน้าการตั้งค่า”ศูนย์ควบคุม”อีกครั้งตามภาพด้านบน แล้วแตะ จากนั้นแตะปุ่ม”หยุดมิเรอร์”บนหน้าจอ หรือคุณสามารถกดปุ่มเมนูบนรีโมทคอนโทรลของ Apple TV ก็ได้หากสะดวกกว่า.
สตรีมแอป iOS
หากต้องการ คุณสามารถสตรีมวิดีโอได้โดยตรงจาก iPhone, iPad หรือ iPod, Samsung TV และอุปกรณ์อื่นๆ ไปยัง Apple TV ได้โดยตรงจากภายในแอปพลิเคชัน iOS ตรวจสอบอีกครั้งว่าอุปกรณ์ทั้งสองอยู่ในเครือข่ายไร้สายเดียวกัน และอุปกรณ์ของคุณรองรับ AirPlay 2 ทั้งคู่ ตัวอย่างเช่น ในขณะที่ดูวิดีโอในแอป ที่มุมล่างซ้าย คุณจะเห็นสี่เหลี่ยมเล็กๆ ที่มีรูปสามเหลี่ยมอยู่ด้านล่าง ซึ่งดูคล้ายกับหน้าจอทีวี (ไอคอนจะแสดงในแอปพลิเคชันที่รองรับการสตรีม Airplay 2)
เมื่อแตะปุ่ม คุณจะเห็นรายการอุปกรณ์ Airplay ที่ใช้งานร่วมกันได้บนเครือข่ายไร้สายที่สามารถรับสตรีมของคุณได้ เลือกหนึ่งรายการแล้วคุณจะเห็นเนื้อหาของคุณปรากฏบนหน้าจอทีวีหรืออุปกรณ์ขนาดใหญ่ และโลโก้จะเปลี่ยนจากสีขาวเป็นสีน้ำเงิน โปรดทราบว่าไม่ใช่ทุกแอปพลิเคชันที่รองรับ AirPlay แต่คุณสามารถตรวจสอบได้ตลอดเวลาว่าแอปพลิเคชันนั้นเข้ากันได้หรือไม่โดยไปที่หน้าอย่างเป็นทางการของ Apple Store สำหรับแอปพลิเคชัน
หากต้องการหยุดการสตรีม เพียงแตะไอคอน Airplay อันเดียวกัน (ตอนนี้เป็นสีน้ำเงิน) และการสตรีมจะหยุดลงและไอคอนจะกลับไปเป็นสีขาวดังเดิม
หากคุณใช้ AirPlay และการสะท้อนหน้าจอบน iPhone เป็นประจำ โทรศัพท์ของคุณอาจสตรีมวิดีโอไปยัง Apple TV หรืออุปกรณ์ที่รองรับ AirPlay 2 ที่คุณต้องการโดยอัตโนมัติ เช่น ที่คุณเชื่อมต่อด้วยบ่อยๆ หากเป็นกรณีนี้ คุณจะเห็นไอคอนการเชื่อมต่อสีน้ำเงินที่มุมซ้ายบนของหน้าจอ iPhone ตามด้านล่าง หากต้องการยุติการเชื่อมต่อ เพียงแตะไอคอนอีกครั้งหรือเลือกอุปกรณ์อื่นจากรายการเพื่อสตรีมหรือมิเรอร์หน้าจอโดยตรงจาก iPhone ของคุณ
Airplay 2
สามารถตั้งค่าการสตรีมเสียงออกอากาศ บน iPhone, iPad หรือ iPod touch ที่ใช้ iOS 11.4 ขึ้นไป, Apple TV 4K หรือ Apple TV HD ที่ใช้ tvOS 11.4 ขึ้นไป1, HomePod ที่ใช้ iOS 11.4 ขึ้นไป, Mac ที่มี iTunes 12.8 ขึ้นไป หรือ macOS Catalina และ PC ที่มี iTunes 12.8 หรือติดตั้งในภายหลัง หากต้องการสตรีมวิดีโอผ่าน Airplay คุณต้องใช้อุปกรณ์ต่อไปนี้: iPhone, iPad หรือ iPod touch ที่ใช้ iOS 12.3 หรือใหม่กว่า หรือ Apple Mac ที่ใช้ระบบปฏิบัติการ macOS Mojave 10.14.5 หรือใหม่กว่า
อุปกรณ์ที่รองรับ
อุปกรณ์ที่คุณสามารถสตรีมโดยใช้คุณสมบัติการสะท้อนหน้าจอ Airplay ได้แก่ Apple TV 4K หรือ Apple TV HD ที่ใช้ tvOS 11.4 ขึ้นไป HomePod ที่ใช้ iOS 11.4 ขึ้นไป ลำโพงที่เชื่อมต่อกับเสียง พอร์ตขาออกบน AirPort Express 802.11n (รุ่นที่ 2) พร้อมการอัปเดตเฟิร์มแวร์ล่าสุด รวมถึงสมาร์ททีวีที่รองรับ AirPlay 2 ซึ่งมีการรับรอง “Works with Apple AirPlay” เช่นเดียวกับสมาร์ททีวีจาก LG, Samsung, Sony และ VIZIO สำหรับรายการทีวีที่รองรับที่สมบูรณ์และเป็นปัจจุบัน หากคุณสนใจที่จะจำลองหน้าจอไปยังทีวี Samsung ของคุณ ดูข้อมูลเพิ่มเติมได้ที่แอป Samsung Apple TV อย่างเป็นทางการ ซึ่งช่วยให้คุณรับชมรายการและภาพยนตร์ต้นฉบับของ Apple จาก Apple TV+ บน Samsung Smart TV ผ่านทางเว็บไซต์ Samsung
Airplay 1
อุปกรณ์ Airplay รุ่นดั้งเดิมก่อนเปิดตัว Airplay ที่คุณสามารถสตรีมได้จากอุปกรณ์ต่อไปนี้: iPhone, iPad หรือ iPod touch, Mac , iTunes บน Mac หรือ PC และ Apple TV 4K หรือ แอปเปิ้ลทีวี เอชดี เมื่อใช้ Airplay 1 คุณสามารถสตรีมไปยัง HomePod, Apple TV 4K, Apple TV HD และ Apple TV (รุ่นที่ 2 หรือ 3) ลำโพงที่เชื่อมต่อกับพอร์ตเสียงออกบน AirPort Express และลำโพงที่ได้รับการรับรองมาตรฐาน “ใช้งานได้กับ Apple AirPlay” สิ่งนี้จะได้รับการยืนยันบนบรรจุภัณฑ์ของลำโพงหรือในคู่มือการใช้งาน หากต้องการเรียนรู้เพิ่มเติมเกี่ยวกับการออกอากาศและการแก้ปัญหาเมื่อมิเรอร์หน้าจอ iPhone ให้ข้ามไปที่ไซต์สนับสนุนของ Apple อย่างเป็นทางการ
บางส่วน บทความของเรามีลิงค์พันธมิตร หากคุณซื้อสินค้าผ่านหนึ่งในลิงก์เหล่านี้”TNGD”อาจได้รับค่าคอมมิชชั่นจากพันธมิตร
.