วันก่อนฉันสังเกตเห็นว่าเพื่อนร่วมงานที่นั่งข้างๆ ฉันกดปุ่ม fn บนแป้นพิมพ์ MacBook Pro ของเขา และมันทำให้เขาสลับไปมาระหว่างการป้อนข้อมูลภาษาอังกฤษและภาษาจีน สะดวกมาก! ฉันสามารถใช้ปุ่ม fn นั้นทำอะไรได้บ้าง และฉันจะกำหนดแอปให้กับปุ่มนั้นได้อย่างไร
Apple ได้ผ่านการออกแบบและการทำซ้ำบนแป้นพิมพ์มาแล้วหลายครั้ง โดยเฉพาะอย่างยิ่ง MacBook รายการต่างๆ มีการเปลี่ยนแปลงเทคโนโลยีที่มีชื่อเสียง (ใน) ประเภทของคีย์ แต่เค้าโครงทั่วไปมักจะเปลี่ยนแปลงในลักษณะที่ละเอียดอ่อน MacBook Pro รุ่นล่าสุดมีปุ่มค่อนข้างสม่ำเสมอที่มุมซ้ายล่างของแป้นพิมพ์ อย่างไรก็ตาม Apple เรียกว่าปุ่ม fn/Globe สิ่งที่ผู้คนไม่รู้ก็คือ จริงๆ แล้วคุณสามารถมอบหมายงานต่างๆ ให้กับแป้นนั้น ทำให้เป็นหนึ่งในแป้นที่มีประโยชน์มากที่สุดในแป้นพิมพ์ทั้งหมด
แต่ตำแหน่งที่คุณกำหนดนั้นไม่ชัดเจน และถ้า คุณตั้งค่าให้ไม่ทำอะไรเลยโดยค่าเริ่มต้น คุณอาจตัดสินใจไปแล้วว่ามันเป็นเพียงกุญแจที่เสียและหยุดใช้มัน แต่ก็ไม่เป็นเช่นนั้น! มีความสามารถหลักสามประการที่สามารถเข้าถึงได้จากคีย์ ขึ้นอยู่กับว่าคุณกำหนดค่าอย่างไร แต่มาดูทีละขั้นตอน…
THE MACBOOK PRO FN/GLOBE KEY
มาเริ่มกันด้วยการระบุว่าฉันกำลังพูดถึงคีย์ใดบนแป้นพิมพ์ M1 MacBook Pro ของฉันเอง:
คุณสามารถดูได้ที่มุมล่างซ้ายที่มีทั้งสัญลักษณ์ลูกโลกและ’fn’นั่นคือกุญแจสำคัญที่เรากำลังพูดถึง!
ตอนนี้ วิธีกำหนดให้กับฟังก์ชัน…
การตั้งค่า MACOS: แป้นพิมพ์
เริ่มการตั้งค่าระบบ… จาก เมนู Apple จากนั้นเลื่อนลงมาทางด้านซ้ายจนกว่าคุณจะพบคีย์บอร์ด คลิกที่มัน
หมายเหตุ: หากการตั้งค่าของคุณเป็นตารางไอคอนมากกว่า แสดงว่าคุณใช้ MacOS เวอร์ชันก่อนหน้า อย่างไรก็ตาม คุณควรเห็นรูปแบบพื้นฐานเดิมในพื้นที่”แป้นพิมพ์”
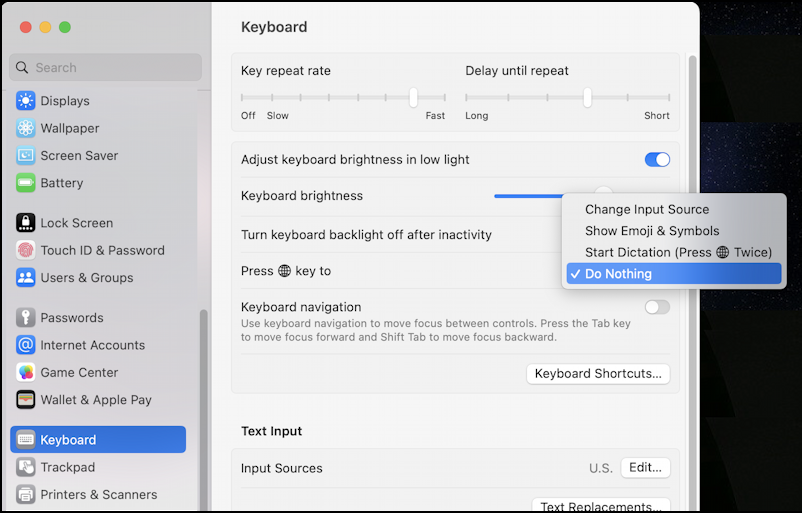
เมนูตัวเลือกเชื่อมโยงกับข้อความแจ้ง “กด 🌐 เพื่อ…” มองข้ามได้ง่าย
สี่ตัวเลือก ได้แก่: เปลี่ยนแหล่งอินพุต แสดงอิโมจิและสัญลักษณ์ เริ่มเขียนตามคำบอก (กด 🌐 สองครั้ง) และไม่ทำอะไรเลย ขอให้สังเกตว่าการตั้งค่าเริ่มต้นสำหรับคอมพิวเตอร์ของฉันคือ Do Nothing ไม่เหมาะสม
GLOBE KEY: เปลี่ยนแหล่งอินพุต
คนส่วนใหญ่อาจใช้ระบบ Mac กับแป้นพิมพ์ภาษาเดียว แต่ถ้าคุณใช้มากกว่าหนึ่ง มันจะมีประโยชน์มากในการ กำหนดปุ่มลูกโลกเพื่อให้สามารถสลับได้อย่างรวดเร็ว นี่คือสิ่งที่เพื่อนร่วมงานของคุณทำ ถ้าฉันเปิดใช้งานแป้นพิมพ์ละตินอเมริกาพร้อมกับแป้นพิมพ์ภาษาอังกฤษแบบสหรัฐอเมริกา การกดปุ่มจะทำให้หน้าจอนี้ปรากฏขึ้น:
กดครั้งที่สอง เครื่องจะเลือกครั้งต่อไป และอื่น ๆ ทำให้คุณสามารถสลับระหว่างสี่หรือห้าอินพุตได้ตามต้องการ สะดวกมาก!
GLOBE KEY: SHOW EMOJI & SYMBOLS
แต่ตัวเลือกโปรดของฉันคือยูทิลิตี้อีโมจิซึ่งทำให้การค้นหาสัญลักษณ์ที่ไม่ชัดเจนและอีโมจิที่ผิดปกติเป็นเรื่องง่าย นั่นเป็นวิธีที่ฉันพบสัญลักษณ์ 🌐 เป็นต้น เปลี่ยนการกำหนดแป้นลูกโลกเป็น”แสดงอิโมจิและสัญลักษณ์”และการกดแป้นนั้นจะทำให้ได้ผลลัพธ์ที่แตกต่างกันมาก:
ต้องการแทรกหรือไม่ เพียงดับเบิลคลิกที่มัน คุณสามารถทำได้ครึ่งโหลครั้งถ้าคุณต้องการจริงๆ 😎😎😎😎
จากนั้นกดปุ่ม fn/globe อีกครั้งเพื่อให้หน้าต่างยูทิลิตี้หายไปอีกครั้ง มีประโยชน์มาก
GLOBE KEY: เริ่มการเขียนตามคำบอก
ความเป็นไปได้ประการที่สามคือคุณสามารถใช้เป็นทางลัดสำหรับเริ่มเขียนตามคำบอก ซึ่งเป็นคุณสมบัติอันทรงพลังใน MacOS ที่ให้คุณพูดคุยกับคอมพิวเตอร์ได้ และให้มันแปลงสิ่งที่คุณพูดเป็นข้อความ ตัวอย่างเช่น ใน Stickies ฉันสามารถกดแป้น fn/globe สองครั้งและได้สิ่งนี้:
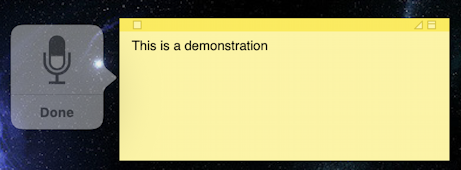
ค่อนข้างสะดวก แต่ระบบ MacBook ส่วนใหญ่ก็มีปุ่มไมโครโฟนเพื่อเปิดใช้งานการป้อนตามคำบอกด้วย (โดยมากจะเป็น F5)
นี่คือ 3 ตัวเลือก ฉันขอแนะนำให้คุณลองใช้แต่ละรายการเพื่อดูว่าแบบใดจะดีที่สุดสำหรับฉัน สำหรับฉันแล้ว ฉันจะใช้ตัวเลือกแสดงอิโมจิและสัญลักษณ์ เป็นโปรแกรมอรรถประโยชน์ที่ยอดเยี่ยมที่ฉันใช้ค่อนข้างน้อย
เคล็ดลับสำหรับมือโปร: ฉันเขียนเกี่ยวกับ Mac ตั้งแต่ ระบบแรกเปิดตัว ฉันยังเริ่มต้นอาชีพด้านคอมพิวเตอร์โดยใช้ Apple II โปรดตรวจสอบห้องสมุดช่วยเหลือ Mac ของฉันในขณะที่คุณกำลังเยี่ยมชม ขอบคุณ!
แป้นพิมพ์ลัด แป้นพิมพ์ macbook