Ventura เป็นเวอร์ชันล่าสุดของ macOS 13.3 ซึ่งเปิดตัวในเดือนมีนาคม 2023 macOS Ventura 13.3 เพิ่มคุณสมบัติต่างๆ เช่น อักขระอีโมจิใหม่ การลบพื้นหลัง การลบรูปภาพที่ซ้ำกันใน iCloud Shared Photo Library และอื่นๆ ด้วย macOS Ventura คุณสามารถเข้าถึงสกรีนเซฟเวอร์และวอลเปเปอร์แบบไดนามิกได้อย่างง่ายดาย คุณสามารถปรับแต่งวอลเปเปอร์ไดนามิกได้ตามต้องการ ซึ่งมีประโยชน์และดูสวยงาม
หรืออีกทางหนึ่ง วอลเปเปอร์ไดนามิกจะเปลี่ยนวอลเปเปอร์โดยอัตโนมัติตลอดทั้งวัน ซึ่งขึ้นอยู่กับตำแหน่งและเขตเวลาปัจจุบันของอุปกรณ์ของคุณ ผู้ใช้หลายคนชอบวอลเปเปอร์แบบไดนามิกแทนวอลเปเปอร์แบบคงที่บนอุปกรณ์ macOS Ventura ของตน ด้วยการอัปเดต macOS 13.3 ล่าสุด คุณสามารถปรับแต่งวอลเปเปอร์ไดนามิกได้อย่างละเอียดยิ่งขึ้น ขออภัย ผู้ใช้ macOS Ventura ส่วนใหญ่ประสบปัญหาสกรีนเซฟเวอร์หรือวอลเปเปอร์แบบไดนามิกไม่ทำงานบนอุปกรณ์ของตน
ปัญหาสกรีนเซฟเวอร์ macOS Ventura หรือวอลเปเปอร์แบบไดนามิกไม่ทำงานเกิดจากหลายสาเหตุ ซึ่งอาจทำให้หงุดหงิดได้ อย่างไรก็ตาม คุณสามารถแก้ปัญหาได้อย่างรวดเร็วโดยทำตามกลยุทธ์การแก้ปัญหาบางอย่าง ในบทความนี้ เราจะดูวิธีแก้ไขปัญหาที่เป็นไปได้ซึ่งคุณนำไปใช้แก้ไขได้ง่ายๆ
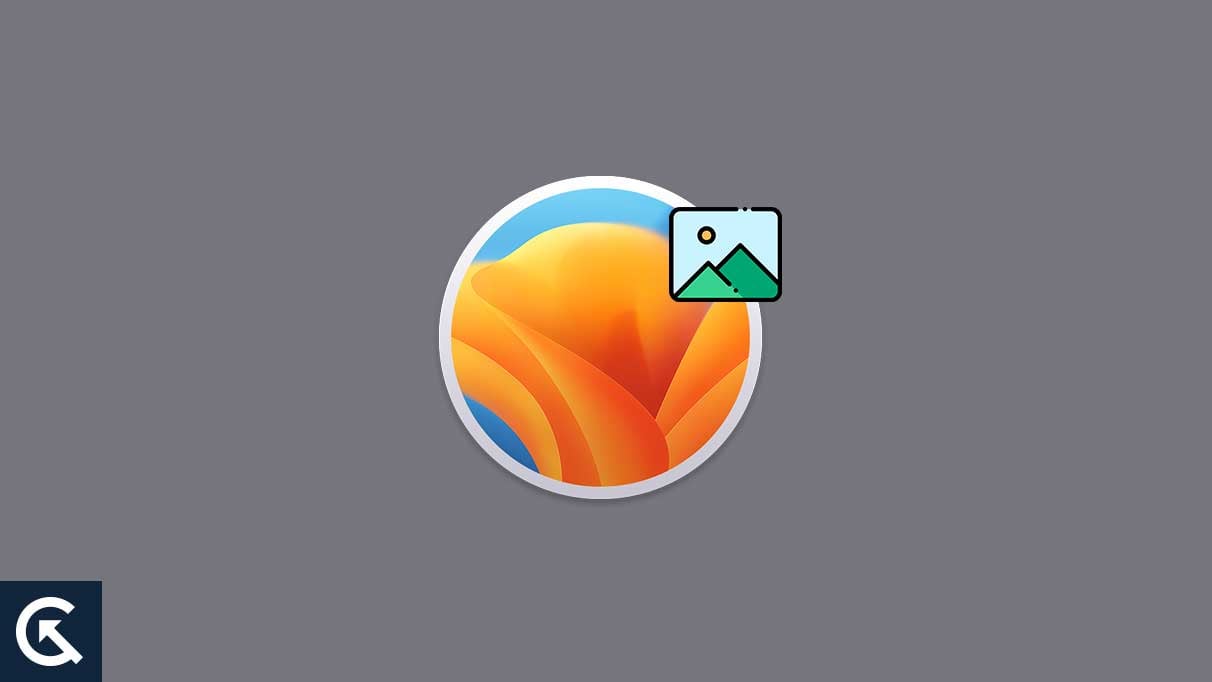
เนื้อหาของหน้า
วิธีแก้ไขสกรีนเซฟเวอร์ macOS Ventura หรือวอลเปเปอร์แบบไดนามิกไม่ทำงาน
ดังที่เราได้กล่าวไปแล้ว มีหลายปัจจัยที่ทำให้เกิดปัญหา และผู้ใช้ส่วนใหญ่รายงานปัญหาบน Reddit, Twitter และไซต์อื่นๆ อาจเป็นไปได้ว่าคุณไม่ได้เลือกวอลเปเปอร์ที่เหมาะสม หรือไม่ได้ดาวน์โหลดวอลเปเปอร์ไดนามิก อาจเป็นไปได้ว่า macOS Ventura ของคุณมีข้อบกพร่องและข้อบกพร่องของซอฟต์แวร์บางอย่างที่ทำให้วอลเปเปอร์ไดนามิกและสกรีนเซฟเวอร์ไม่ทำงาน
หากคุณมีอุปกรณ์ macOS Ventura ของคุณเองและมีปัญหากับสกรีนเซฟเวอร์และวอลเปเปอร์ไดนามิก แสดงว่าคุณไม่ต้อง ไม่ต้องกังวล คุณสามารถแก้ไขปัญหาได้อย่างรวดเร็วโดยลองใช้วิธีสุดท้ายในบทความนี้ จำวิธีแก้ไขทั้งหมดไว้จนกว่าวอลเปเปอร์ไดนามิกหรือสกรีนเซฟเวอร์ของคุณจะทำงานอีกครั้ง ดังนั้น มาดูการแก้ไขที่เป็นไปได้:
s
แก้ไข 1: ตรวจสอบให้แน่ใจว่าดาวน์โหลดวอลเปเปอร์ไดนามิกแล้ว
อุปกรณ์ Mac ของคุณมีวอลเปเปอร์ไดนามิกหลายแบบ หากคุณเลือกวอลเปเปอร์ไดนามิกแล้ว แต่น่าเสียดายที่มันใช้ไม่ได้ อาจเป็นไปได้ว่าวอลเปเปอร์ไดนามิกไม่ได้ดาวน์โหลดบน Ventura ของคุณ ตรวจสอบให้แน่ใจว่าได้ดาวน์โหลดวอลเปเปอร์ไดนามิกแล้วนำไปใช้กับอุปกรณ์ของคุณอีกครั้ง ต่อไปนี้คือวิธีตรวจสอบการดาวน์โหลดบนวอลเปเปอร์ไดนามิกของคุณ:
กด แป้น Command + Spacebar เพื่อเปิด Spotlight Search พิมพ์ System Settings แล้วเลือก Return เพื่อเปิด System Settings เลื่อนลงและเลือก วอลเปเปอร์ จากด้านซ้าย เลือก ไดนามิกวอลเปเปอร์ ใต้เดสก์ท็อปไดนามิก กดไอคอน ดาวน์โหลด บนวอลเปเปอร์ไดนามิกที่เลือกเพื่อดำเนินการต่อ เมื่อดาวน์โหลดวอลเปเปอร์แล้ว ให้นำไปใช้บนอุปกรณ์ของคุณเพื่อตรวจสอบว่าปัญหาได้รับการแก้ไขหรือไม่
แก้ไข 2: ตรวจสอบว่าเลือกโหมดแสงอยู่หรือไม่
วอลเปเปอร์แบบไดนามิกจะไม่ทำงานอีกต่อไปเมื่อเลือกโหมดมืดเป็นค่าเริ่มต้นในอุปกรณ์ macOS Ventura ของคุณ หากวอลเปเปอร์แบบไดนามิกไม่ทำงานบนอุปกรณ์ Ventura ของคุณ คุณควรเปลี่ยนคุณลักษณะโหมดแสงเพื่อแก้ปัญหา หากต้องการเปลี่ยนโหมดแสงบนอุปกรณ์ ให้ทำตามขั้นตอนเหล่านี้:
กด แป้น Command + Spacebar เพื่อเปิด Spotlight Search พิมพ์ System Settings และเลือก Return เพื่อเปิด System Settings เลือก Appearance จากด้านซ้ายของหน้าจอ ตอนนี้เลือก ลักษณะแสง อีกครั้ง เลือกส่วน วอลเปเปอร์ จากด้านซ้ายของหน้าจอ กดเมนูแบบเลื่อนลงที่ด้านซ้ายของหน้าจอด้านล่างจอแสดงผลในตัว ตรวจสอบให้แน่ใจว่าไดนามิกถูกเลือกและปิดหน้าต่าง ตอนนี้ลองตรวจสอบว่าปัญหาได้รับการแก้ไขหรือไม่
แก้ไข 3: รีสตาร์ท macOS Ventura ของคุณ
อาจมีความเป็นไปได้ที่วอลเปเปอร์ไดนามิกของแล็ปท็อป macOS Ventura ของคุณไม่ทำงานเนื่องจากข้อบกพร่องของซอฟต์แวร์และความบกพร่อง ซึ่งอาจสร้างความรำคาญได้ ในกรณีเช่นนี้ การรีเซ็ตอุปกรณ์อาจช่วยคุณแก้ปัญหาแล็ปท็อปค้างได้ การรีสตาร์ทจะแก้ไขข้อบกพร่องและปัญหาเล็กน้อยของสมาร์ทโฟนและแล็ปท็อป ในการรีสตาร์ทอุปกรณ์ Mac ให้ทำตามขั้นตอนเหล่านี้:
เปิด Mac ของคุณ เลือกเมนู Apple ที่มุมซ้ายของหน้าจอ ตอนนี้เลือกตัวเลือก รีสตาร์ท และยืนยันเพื่อดำเนินการต่อ ตอนนี้อุปกรณ์ของคุณจะปิดและเปิดใหม่โดยอัตโนมัติหลังจากนั้นสักครู่ เมื่อรีสตาร์ทอุปกรณ์แล้ว ให้ลองตรวจสอบว่าวอลเปเปอร์ไดนามิกหรือสกรีนเซฟเวอร์ทำงานหรือไม่
แก้ไข 4: ตรวจสอบการตั้งค่าวันที่และเวลาของคุณ
วอลเปเปอร์แบบไดนามิกและฟีเจอร์สกรีนเซฟเวอร์ใน MacBook, iMac หรือ Ventura จะทำงานขึ้นอยู่กับการตั้งค่าวันที่และเวลา วันที่และเวลาเป็นสิ่งสำคัญในการเข้าถึงคุณสมบัติและกิจกรรมต่างๆ บนแล็ปท็อป Mac อย่างไรก็ตาม หากเลือกวันที่และเวลาบนแล็ปท็อป macOS Ventura ไม่ถูกต้อง อาจเป็นไปได้ว่าวอลเปเปอร์ไดนามิกไม่ทำงานเลย หากต้องการแก้ไขการตั้งค่าวันที่และเวลาในอุปกรณ์ Mac ให้ทำตามขั้นตอนเหล่านี้:
กด แป้น Command + Spacebar เพื่อเปิด Spotlight Search พิมพ์ System Settings และเลือก Return เพื่อเปิด System Settings เลือกตัวเลือก ทั่วไป จากด้านซ้ายของหน้าจอ เลือกตัวเลือก วันที่และเวลา คลิกปุ่มสลับข้าง ตั้งค่าวันที่และเวลาโดยอัตโนมัติ จากนั้นย้อนกลับและเลือกตัวเลือกภาษาและภูมิภาค ตรวจสอบให้แน่ใจว่าได้เลือกภูมิภาคและภาษาถูกต้องแล้ว และลองตรวจสอบว่า วอลเปเปอร์ไดนามิกและสกรีนเซฟเวอร์กำลังทำงานอยู่
แก้ไข 5: เปิดใช้งานบริการระบุตำแหน่ง
เมื่อคุณเลือกวันที่ เวลา และภูมิภาคแล้ว คุณจะต้องตรวจสอบว่าได้เปิดใช้งานบริการระบุตำแหน่งบนแล็ปท็อป macOS Ventura ของคุณแล้ว คุณสมบัตินี้จะเปิดใช้งานวอลเปเปอร์แบบไดนามิกและสกรีนเซฟเวอร์เมื่อ Mac ของคุณเปลี่ยนเป็นโหมดมืดโดยใช้บริการระบุตำแหน่ง บางครั้ง บริการระบุตำแหน่งถูกปิดใช้งาน ซึ่งทำให้วอลเปเปอร์ไดนามิกไม่ทำงาน ตรวจสอบให้แน่ใจว่าได้ตรวจสอบบริการระบุตำแหน่งบน Mac ของคุณเพื่อแก้ไขปัญหา ทำได้ดังนี้:
กดคำสั่ง + Spacebar บนแป้นพิมพ์เพื่อเปิดแถบค้นหา พิมพ์ การตั้งค่าระบบ แล้วกดเพื่อเปิด การตั้งค่าระบบ เลือก ความเป็นส่วนตัวและความปลอดภัย จากแถบด้านข้างซ้าย เลื่อนลงและเลือก รายละเอียด ถัดจาก บริการระบบ คลิกปุ่มสลับข้าง คำแนะนำตามตำแหน่ง เพื่อเปิดใช้งานตัวเลือก เมื่อเปิดใช้งาน ให้เลือก เสร็จสิ้น เพื่อยืนยันและปิดหน้าต่าง และตรวจสอบว่าปัญหาได้รับการแก้ไขหรือไม่
แก้ไข 6: ลองใช้บัญชีผู้ใช้อื่น
คุณยังสามารถลองใช้บัญชีผู้ใช้อื่นบนแล็ปท็อป macOS Ventura เพื่อดูว่าปัญหาได้รับการแก้ไขหรือไม่ ผู้ใช้ส่วนใหญ่เปลี่ยนบัญชีผู้ใช้ที่สามารถเข้าถึงวอลเปเปอร์และสกรีนเซฟเวอร์ไดนามิกบนแล็ปท็อปได้อย่างง่ายดาย อย่างไรก็ตาม หากคุณไม่มีบัญชีผู้ใช้รองใน Mac คุณสามารถสร้างบัญชีใหม่ได้โดยทำตามขั้นตอนที่กล่าวถึง:
บน Mac ให้คลิกโลโก้ Apple ไปที่ System Preferences > Users & Group คลิก Add เลือก ประเภทโปรไฟล์ผู้ใช้ ที่คุณต้องการเพิ่ม พิมพ์ชื่อและรหัสผ่านที่คุณต้องการใช้และเข้าถึง สุดท้าย คลิกที่ สร้างผู้ใช้
แก้ไข 7: บูตเข้าสู่เซฟโหมด
เซฟโหมดหรือเซฟบูตช่วยให้คุณวินิจฉัยปัญหาบน macOS ของคุณ ซึ่งช่วยให้คุณ แก้ไขคุณสมบัติต่างๆ บน Mac ของคุณ การเปิดใช้งานโหมดปลอดภัยช่วยให้คุณสามารถแก้ไขปัญหาและจุดบกพร่องที่ขัดขวางวอลเปเปอร์แบบไดนามิกและสกรีนเซฟเวอร์ใน macOS Ventura ซึ่งจะช่วยคุณป้องกันและค้นหาปัญหาตามปฏิกิริยาของคอมพิวเตอร์ต่อสภาพแวดล้อมของเซฟโหมด
อีกทางหนึ่ง เซฟโหมดจะช่วยให้คุณสามารถแก้ไขปัญหาเล็กๆ น้อยๆ หรือช่วยให้คุณสแกนปัญหาที่สาม-แอปพลิเคชันปาร์ตี้สำหรับการวินิจฉัยใด ๆ บนแล็ปท็อป เซฟโหมดยังช่วยเพิ่มประสิทธิภาพและประสิทธิภาพของแล็ปท็อป ดังนั้น หากคุณยังคงประสบปัญหากับวอลเปเปอร์และสกรีนเซฟเวอร์แบบไดนามิกบนแล็ปท็อป macOS Ventura ของคุณ คุณต้องบูตแล็ปท็อปเข้าสู่เซฟโหมด ต่อไปนี้คือวิธีที่คุณสามารถบูตเครื่อง Mac โดยทำตามขั้นตอนดังกล่าว:
เริ่มแล็ปท็อป macOS Ventura ของคุณ กดปุ่ม Shift ค้างไว้จนกว่าคุณจะเห็นโลโก้ Apple บนหน้าจอ ปล่อยปุ่ม Shift เมื่อหน้าต่างเข้าสู่ระบบปรากฏขึ้น หากดิสก์เริ่มต้นระบบของ Mac เข้ารหัสด้วย FileVault คุณจะเข้าสู่ระบบสองครั้ง โดยที่การเข้าสู่ระบบครั้งแรกจะปลดล็อกดิสก์เริ่มต้นระบบ ในขณะที่อีกรายการจะบันทึกคุณลงในโฟลเดอร์
หมายเหตุ: เมื่อคุณวินิจฉัยปัญหาแล้ว คุณสามารถออกจากโหมดปลอดภัยได้โดยเพียงแค่รีสตาร์ทแล็ปท็อป macOS Ventura โดยไม่ต้องกดปุ่มใดๆ เมื่อเริ่มต้น
แก้ไข 8: อัปเดตของคุณ macOS Ventura
วิธีสุดท้ายที่คุณสามารถลองได้คืออัปเดตแล็ปท็อป macOS Ventura เป็นเวอร์ชันล่าสุด เป็นไปได้ว่าวอลเปเปอร์แบบไดนามิกและสกรีนเซฟเวอร์ไม่ทำงานเนื่องจากซอฟต์แวร์เวอร์ชันเก่าที่สุดในแล็ปท็อป เวอร์ชันที่ล้าสมัยมีข้อบกพร่องและปัญหาเล็กน้อยหลายประการ ซึ่งสามารถแก้ไขได้โดยการอัปเดตซอฟต์แวร์ของอุปกรณ์ ดังนั้น การอัปเดตอาจช่วยคุณแก้ไขปัญหาวอลเปเปอร์แบบไดนามิกและสกรีนเซฟเวอร์ไม่ทำงานบนแล็ปท็อป macOS Ventura ของคุณ วิธีตรวจหาการอัปเดตซอฟต์แวร์มีดังนี้
กด Command + Spacebar บนแป้นพิมพ์เพื่อเปิดแถบค้นหา พิมพ์ตรวจหาการอัปเดตซอฟต์แวร์ แล้วกด Enter อุปกรณ์จะค้นหาการอัปเดตที่มีให้โดยอัตโนมัติ หากมีการอัปเดต ให้ดาวน์โหลดและติดตั้งโดยทำตามคำแนะนำบนหน้าจอ
หลังจากการติดตั้งเสร็จสิ้น ให้รีสตาร์ทแล็ปท็อป macOS Ventura และตรวจสอบว่าปัญหาได้รับการแก้ไขหรือไม่
คำสุดท้าย
วอลเปเปอร์แบบไดนามิกและสกรีนเซฟเวอร์ไม่ทำงานเกิดจากสาเหตุหลายประการ และด้วยการทำตามวิธีแก้ไขปัญหา คุณจะสามารถแก้ปัญหาที่คุณพบบนแล็ปท็อป macOS Ventura ของคุณได้อย่างง่ายดาย อย่างไรก็ตาม เราได้กล่าวถึงวิธีการแก้ไขปัญหาที่เป็นไปได้ซึ่งคุณสามารถนำไปแก้ไขได้อย่างง่ายดาย ฉันหวังว่าโซลูชันที่กล่าวถึงข้างต้นจะช่วยคุณแก้ไขปัญหาได้ หากปัญหายังคงอยู่ คุณควรติดต่อผู้ผลิตหรือทีมสนับสนุนเพื่อขอความช่วยเหลือเพิ่มเติม