เครื่องมือรูปร่างเพียงอย่างเดียวจะช่วยให้คุณไปได้ไกล แต่การรู้วิธีหมุนรูปร่างใน Photoshop จะทำให้คุณมีตัวเลือกในการออกแบบมากขึ้น ไม่ว่าคุณกำลังสร้างรูปแบบรูปร่างนามธรรม หมุนการเลือกรูปร่าง เส้นทาง หรือแม้แต่ออกแบบรูปร่างแบบกำหนดเอง สี่วิธีในการหมุนรูปร่างเหล่านี้มีให้คุณหมดแล้ว
4 วิธีหมุนรูปร่างใน Photoshop
ตัวเลือกที่ 1: คลิกและลากที่มุมของกล่องแปลงร่าง
ก่อนอื่น คุณต้องสร้างรูปร่าง ในการดำเนินการนี้ ให้เลือกเครื่องมือรูปร่าง (U) จาก แถบเครื่องมือ เลือกรูปร่างที่คุณต้องการ ในกรณีของฉัน ฉันเลือกเครื่องมือสี่เหลี่ยมผืนผ้า
คุณยังสามารถเลือกรูปร่างจากแผงรูปร่าง ได้ด้วย ซึ่งคุณจะพบรูปร่างอื่นแทนในแถบเครื่องมือ หากต้องการตรวจสอบรูปร่างเหล่านั้น ให้ไปที่หน้าต่าง > รูปร่าง
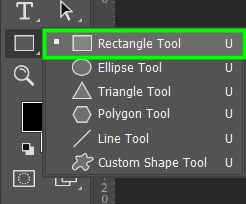
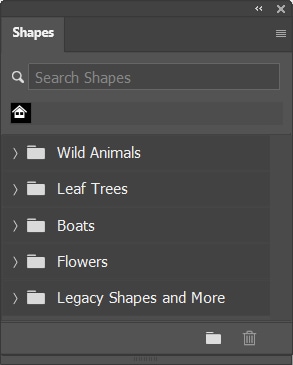
คุณสามารถเลือกรูปทรงต่างๆ ในแต่ละโฟลเดอร์ภายใน Shapes แผงหน้าปัด. ตัวอย่างเช่น รูปร่างต้นไม้ภายในโฟลเดอร์ Leaf Trees ที่แสดงด้านล่าง
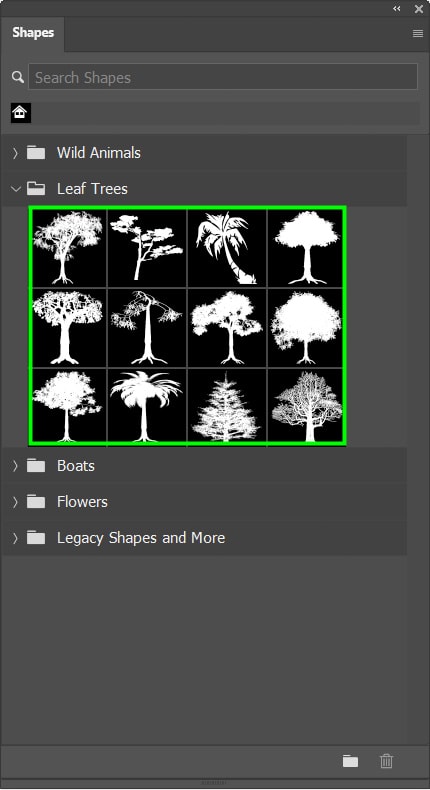
หลังจากเลือกรูปร่างที่ต้องการแล้ว คุณสามารถปรับแต่งรูปร่างได้ตามต้องการใน แถบตัวเลือก strong>
![]()
คุณสามารถปรับแต่งรูปร่างของคุณได้หลายวิธี เช่น การเปลี่ยนการเติมรูปร่างและเส้นขีด การเลือกประเภทเส้นขีดต่างๆ การปัดมุมของรูปร่าง และอื่นๆ อีกมากมาย
หลังจากปรับแต่งรูปร่างของคุณแล้ว ให้คลิกและลากบนผืนผ้าใบเพื่อสร้างมัน
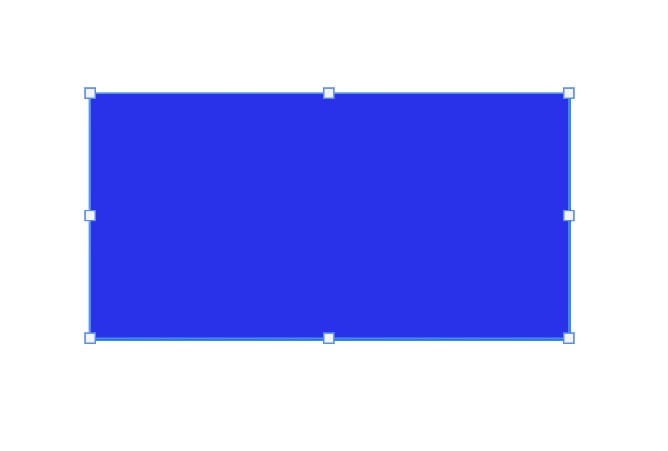
หลังจากสร้างรูปร่างแล้ว คุณสามารถหมุนรูปร่างเพื่อสร้างเลย์เอาต์ที่ไม่ซ้ำใครสำหรับโครงการของคุณได้
ในการดำเนินการนี้ ให้วางเมาส์เหนือ ที่มุมใดๆ ของรูปร่างจนกว่าคุณจะเห็นลูกศรโค้งสองครั้งดังที่แสดงด้านล่าง
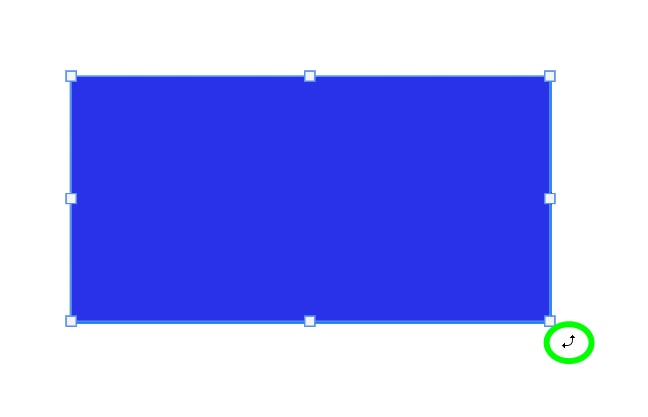
จากนั้นคลิกและลากขึ้นหรือลงเพื่อหมุนรูปร่างไปในทิศทางที่คุณต้องการ
เมื่อคุณหมุนรูปร่าง Photoshop จะแสดงมุมที่มันหมุนในกล่องสีดำถัดจากวัตถุ
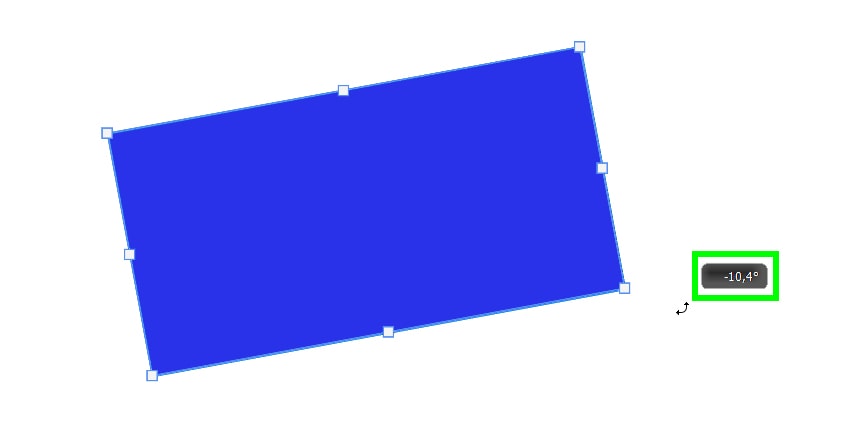
เมื่อหมุนรูปร่างเสร็จแล้ว ให้กด Enter บนแป้นพิมพ์ของคุณเพื่อยืนยันการดำเนินการ เท่านี้ก็เรียบร้อย
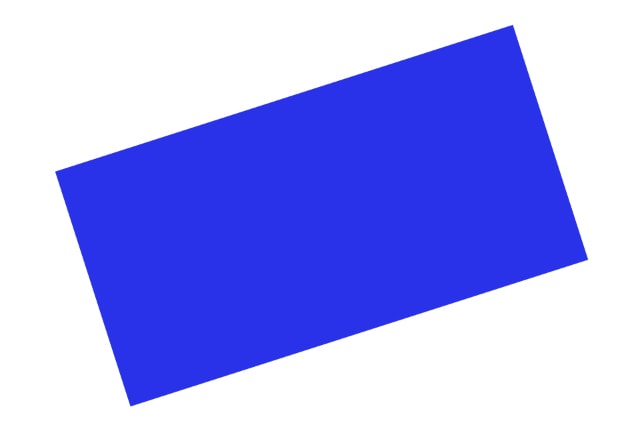
ตัวเลือกที่ 2: การใช้การตั้งค่ามุมในแผงคุณสมบัติ
หากคุณ ไม่ชอบการหมุนรูปร่างด้วยตนเอง คุณสามารถใช้การตั้งค่า มุมได้ แผง คุณสมบัติ
ก่อนอื่น คุณต้องสร้างรูปร่าง หากต้องการเรียนรู้วิธีการ โปรดไปที่ส่วนก่อนหน้าของบทช่วยสอนนี้ หลังจากสร้างรูปร่างแล้ว ให้เลือกเลเยอร์ของมันต่อไป
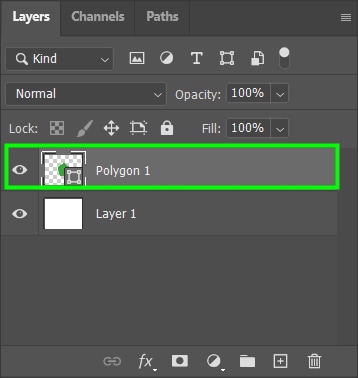
แผงคุณสมบัติ จะปรากฏเหนือ แผงเลเยอร์ โดยมีเงื่อนไขว่าพื้นที่ทำงานของคุณคือ ตั้งค่าเป็น Essentials
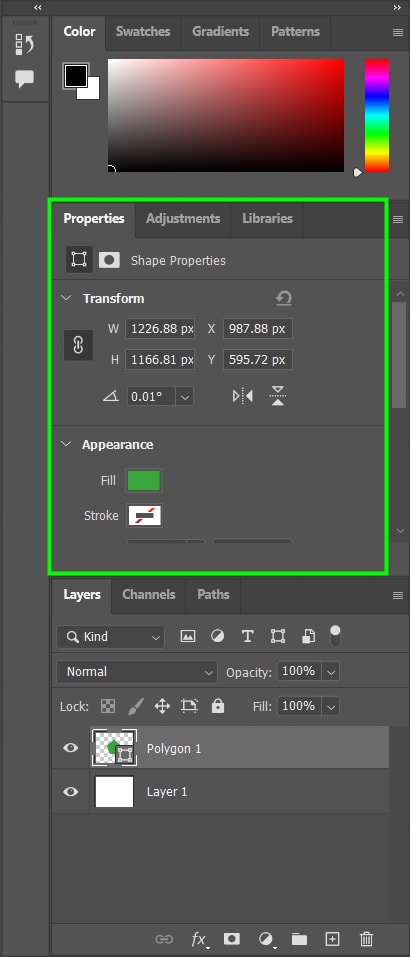
หากคุณต้องการความช่วยเหลือในการค้นหาแผงในพื้นที่ทำงานของคุณหรือไม่คุ้นเคยกับพื้นที่ทำงาน Photoshop โปรดดูวิธีใช้และปรับแต่งพื้นที่ทำงานของคุณ
หากคุณยังไม่ทราบ ดูแผงคุณสมบัติ ไปที่ หน้าต่าง > คุณสมบัติ
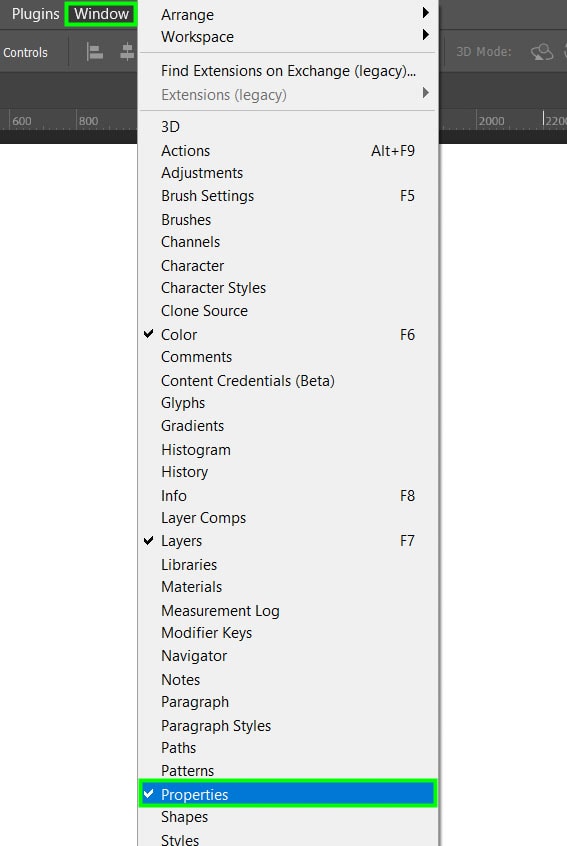
จากแผงคุณสมบัติ ให้ค้นหาการตั้งค่า มุม ภายในช่องแปลงร่าง ตัวเลือก
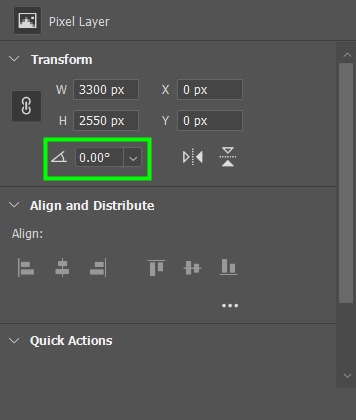
คลิกเมนูแบบเลื่อนลงของมุมเพื่อตรวจสอบตัวเลือกมุมที่มีให้
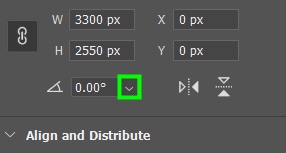
เมื่อคุณหมุนรูปร่างด้วยมุมลบ มันจะหมุนทวนเข็มนาฬิกา เมื่อคุณหมุนเป็นมุมบวก มันจะหมุนตามเข็มนาฬิกา ที่ศูนย์องศา จะไม่มีการหมุน
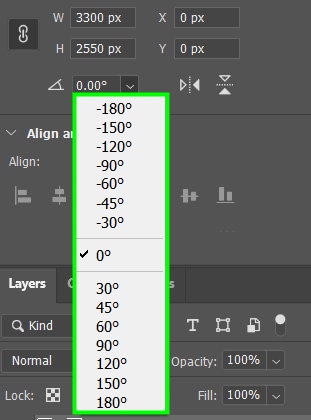
สุดท้าย เลือกมุมเพื่อหมุนรูปร่างของคุณ
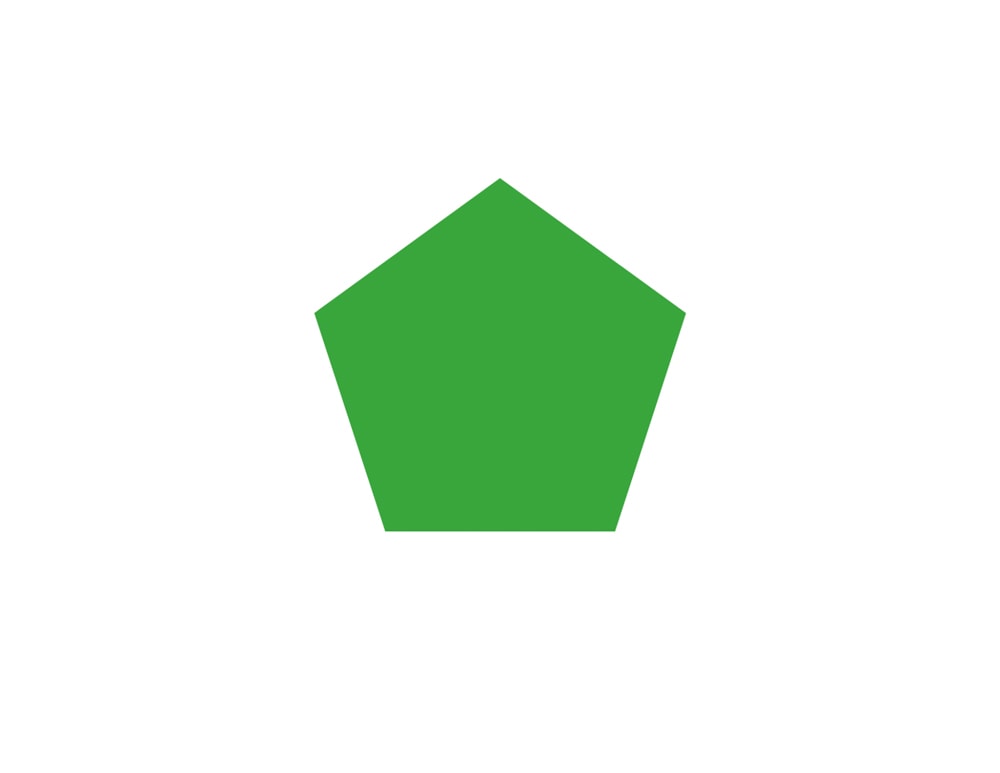 ก่อน: 0 องศา
ก่อน: 0 องศา 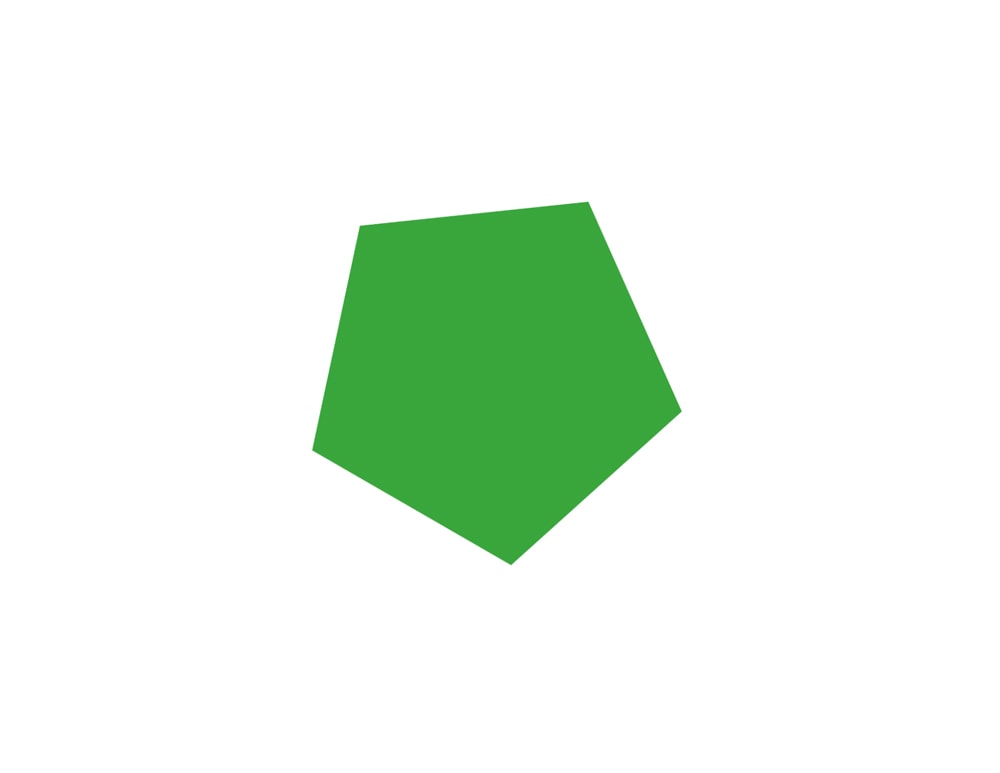 หลัง: – 30 องศา
หลัง: – 30 องศา
ตัวเลือกที่ 3: ไปที่แก้ไข > เปลี่ยนเส้นทาง > หมุน
หลังจากสร้างรูปร่างแล้ว คุณสามารถหมุน รวดเร็วและง่ายดายโดยไปที่ แก้ไข > แปลง แล้วเลือกหนึ่งในตัวเลือกการหมุน
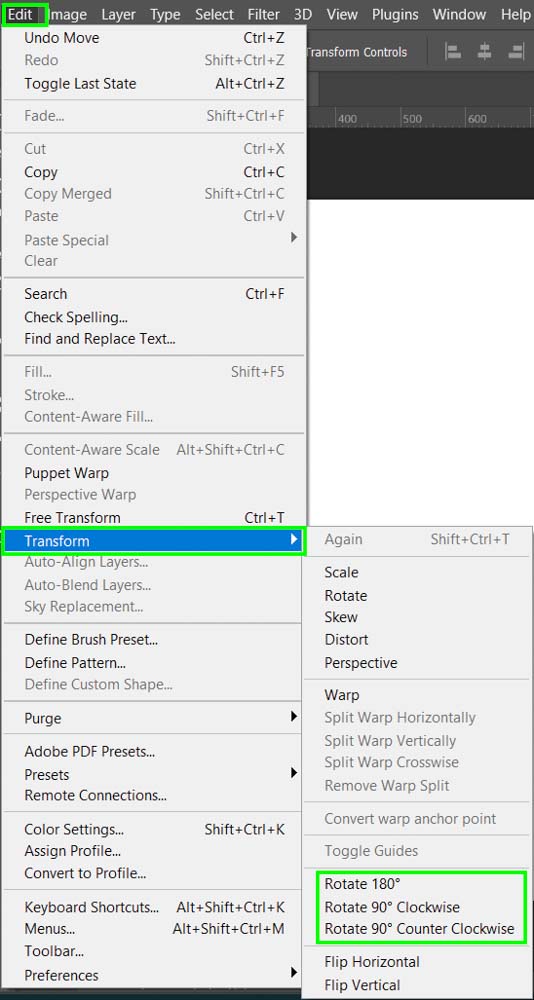
คุณยังสามารถเข้าถึงตัวเลือกมุมได้โดยไปที่ แก้ไข > แปลงร่าง > หมุน
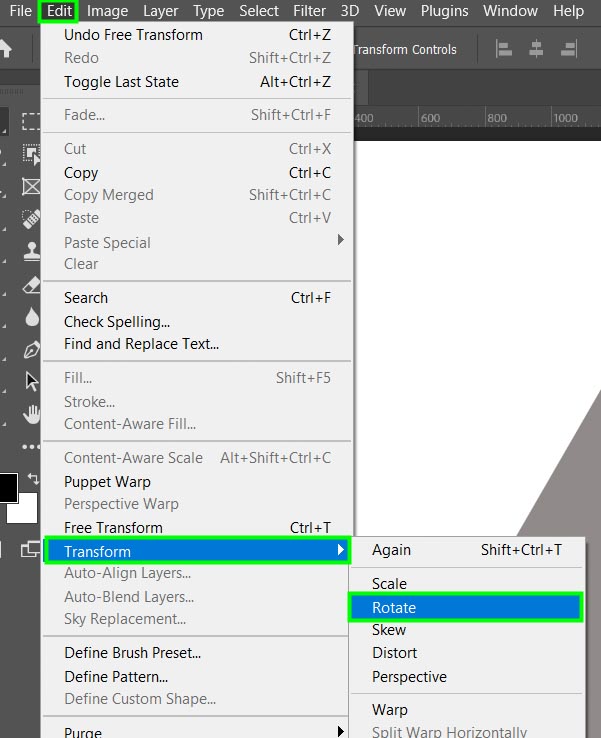
ตัวเลือกที่มีประโยชน์มากมายจะปรากฏใน แถบตัวเลือก ที่ด้านบน ของพื้นที่ทำงาน

ตัวเลือกเหล่านี้ทำให้คุณสามารถแปลงรูปร่างของคุณได้หลายวิธี ตัวอย่างเช่น คุณสามารถปรับขนาดวัตถุของคุณ เอียง และแน่นอนว่าหมุนได้
ไอคอนมุมแสดงถึงตัวเลือกการหมุน

ในการหมุนวัตถุของคุณ วางเมาส์เหนือไอคอนมุมจนกระทั่งเคอร์เซอร์เปลี่ยนเป็นรูปมือที่มีลูกศร 2 ข้างในแต่ละข้าง

ลากเมาส์ไปทางซ้ายหรือขวา ขึ้นอยู่กับมุมที่คุณต้องการให้รูปร่างหมุนไป
การลากเมาส์ไปทางขวาจะหมุนวัตถุตามเข็มนาฬิกา และการลากเมาส์ไปทางซ้ายจะหมุนรูปร่างของคุณทวนเข็มนาฬิกา
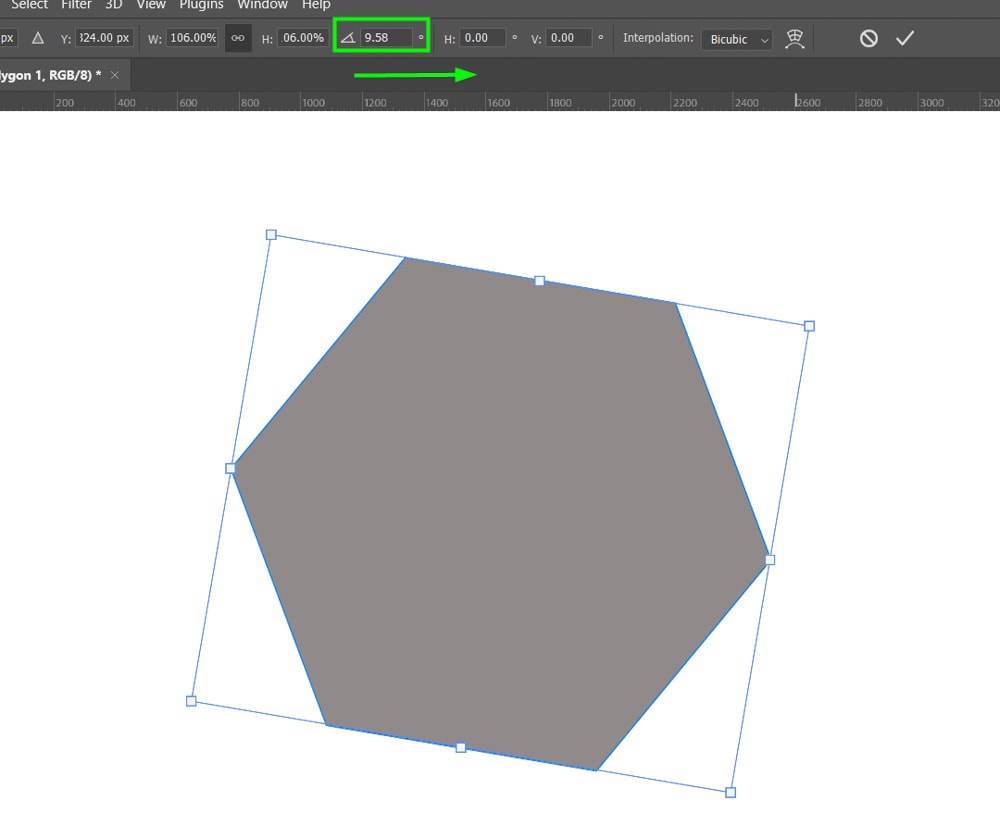
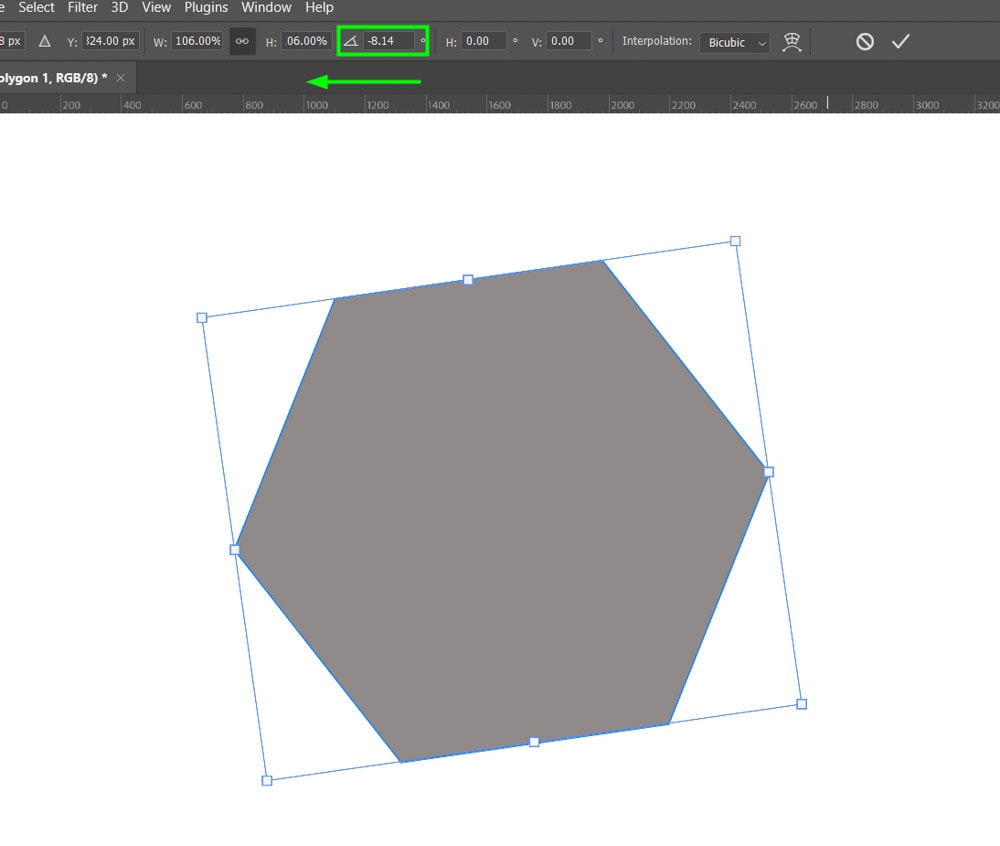
หรืออีกวิธีหนึ่ง ให้ป้อนตัวเลขที่คุณต้องการในกล่องหมุน วิธีนี้จะสะดวกเมื่อคุณต้องการหมุนรูปร่างตามองศาที่กำหนด
ตัวเลือกที่ 4: การใช้การตั้งค่ามุมในขณะที่เครื่องมือแปลงกำลังทำงานอยู่
วิธีง่ายๆ อีกวิธีหนึ่งในการหมุนรูปร่างคือ โดยเปิดใช้งานการตั้งค่ามุมในขณะที่เครื่องมือแปลงกำลังทำงาน
ในการดำเนินการนี้ ให้สร้างรูปร่างตามที่คุณต้องการ
จากนั้นกด Control + T (ชนะ) หรือ คำสั่ง + T (Mac) วัตถุของคุณจะถูกเลือกและพร้อมที่จะแปลงร่าง
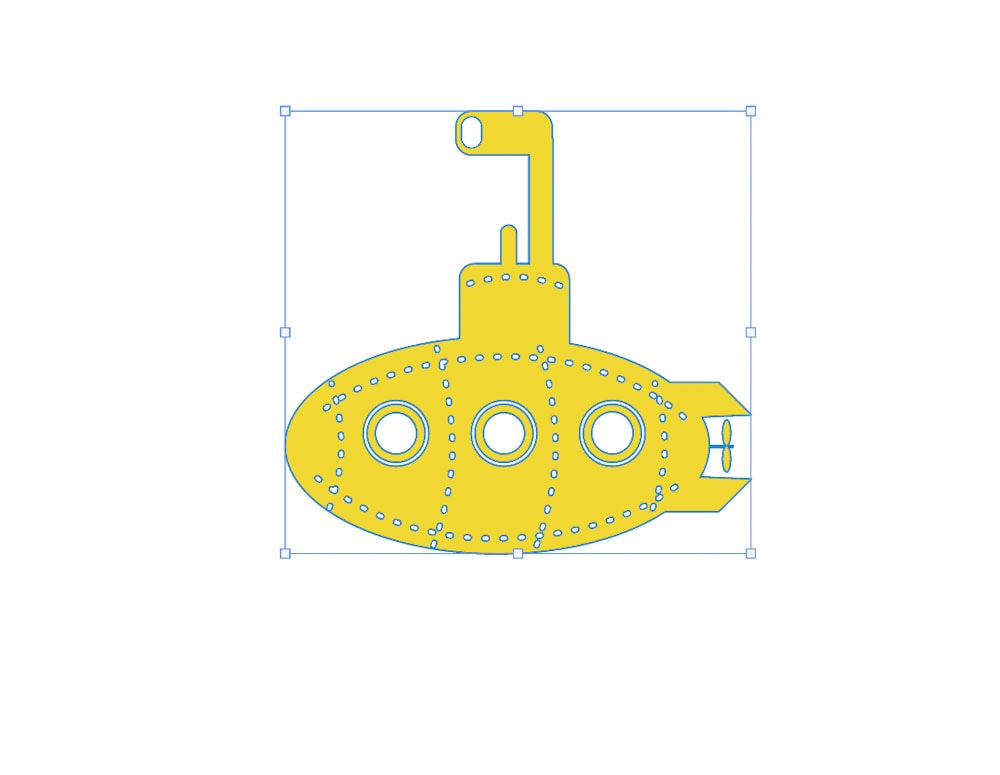
เมื่อเสร็จแล้ว ตัวเลือกมุมจะพร้อมใช้งานใน แถบตัวเลือก และคุณจะสามารถหมุนมุมได้ตามองศาที่คุณต้องการตามที่แสดงให้เห็น ในส่วนก่อนหน้านี้

ทางลัดที่มีประโยชน์สำหรับการหมุนรูปร่างใน Photoshop
โชคดีที่คุณสามารถใช้ทางลัดที่มีประโยชน์สำหรับการหมุนรูปร่างใน Photoshop ทางลัดนี้จะหมุนรูปร่างของคุณเพิ่มขึ้นทีละ 15 องศา
การหมุนรูปร่างโดยเพิ่มขึ้นทีละ 15 องศามีประโยชน์สำหรับหลายวัตถุประสงค์ โดยเฉพาะอย่างยิ่งหากโครงการของคุณต้องการให้คุณหมุนวัตถุในช่วงเวลาคงที่ เช่น เมื่อ สร้างรูปร่างดอกไม้หรือสร้างลำดับของรูปร่างที่จะเปลี่ยนเป็น GIF
หากต้องการหมุนรูปร่างโดยใช้ทางลัด ให้สร้างรูปร่างใดก็ได้ที่คุณต้องการและเลือกรูปร่างนั้นไว้
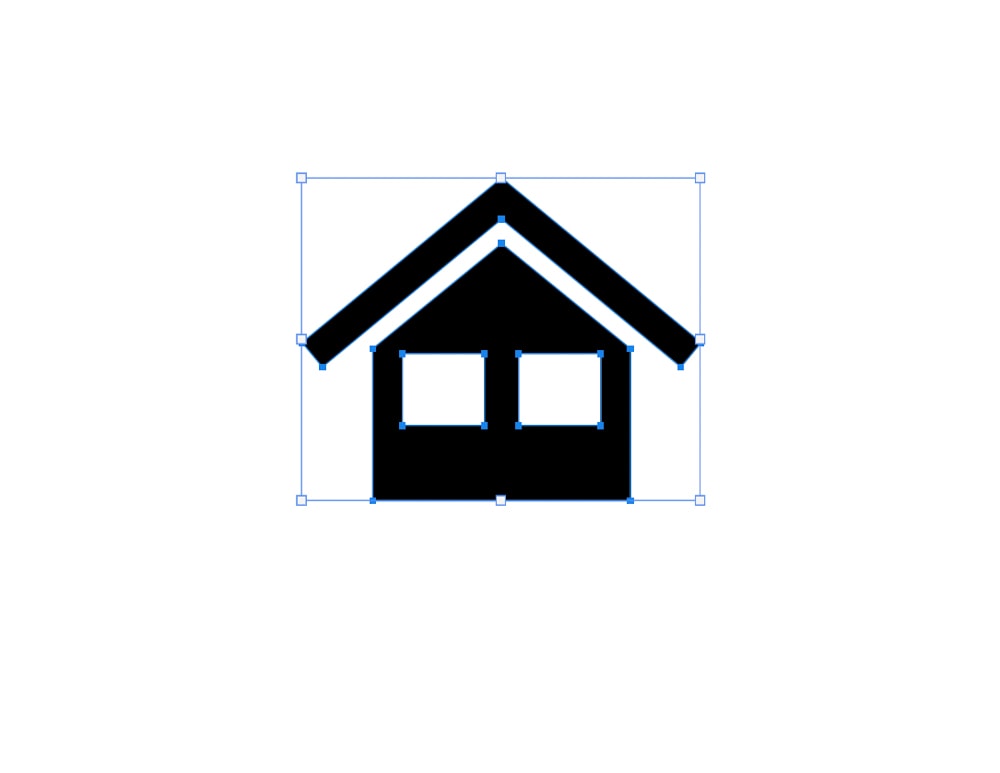
จากนั้นวางเมาส์ไว้ด้านนอกมุมใดๆ ของกล่องแปลงร่างจนกว่าคุณจะเห็นลูกศรโค้งสองเท่าดังที่เห็นด้านล่าง
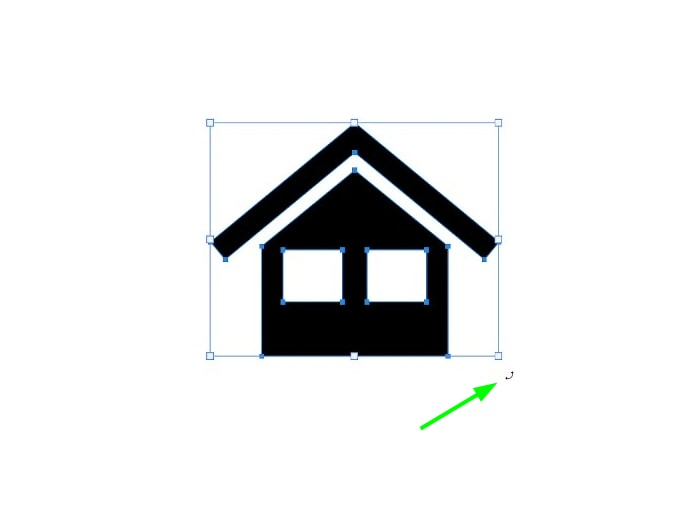
ถัดไป ให้ลาก เลื่อนเมาส์ไปทางซ้ายหรือขวาในขณะที่กด Shift ค้างไว้ สิ่งนี้จะหมุนรูปร่างของคุณเพิ่มขึ้นทีละ 15 องศา ซึ่งหมายความว่าทุกครั้งที่คุณย้ายรูปร่าง รูปร่างจะหันไปทางทิศทางใดทิศทางหนึ่งมากขึ้น 15 องศา
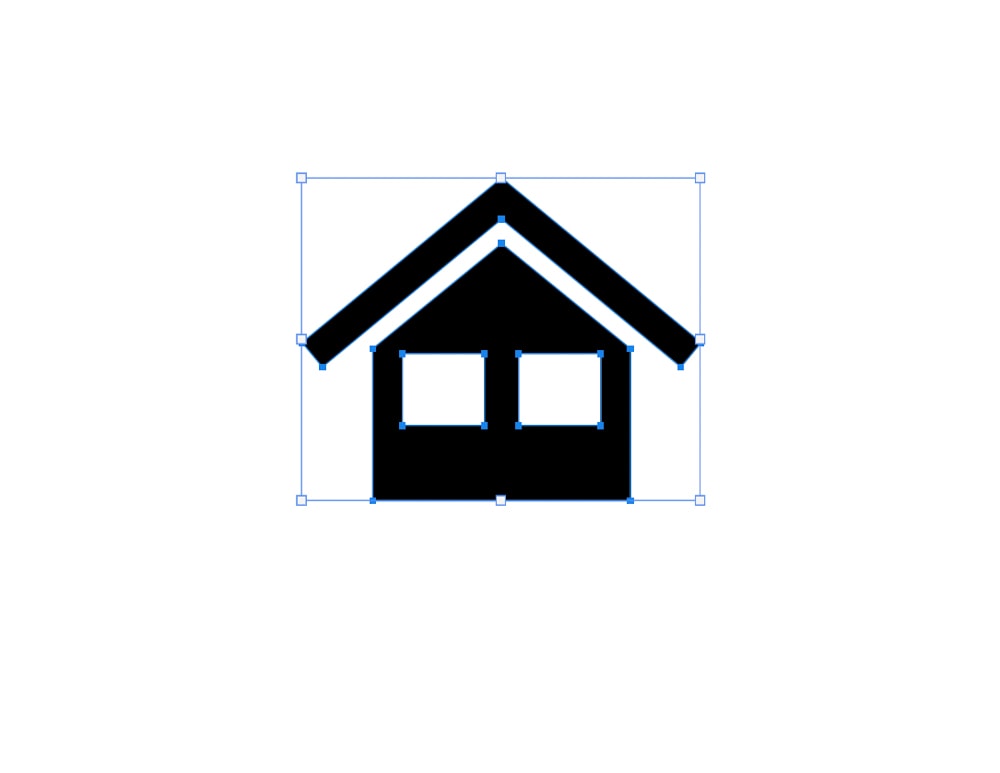 ก่อน – ศูนย์องศา
ก่อน – ศูนย์องศา  หลัง – 15 องศา
หลัง – 15 องศา 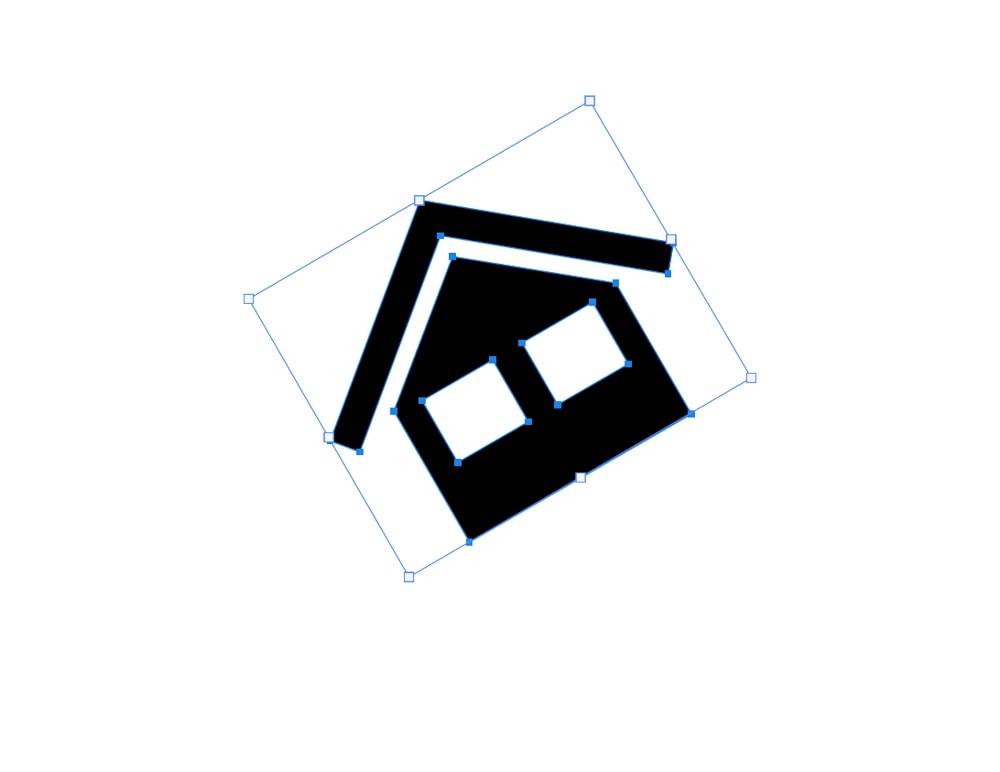 หลัง – 30 องศา
หลัง – 30 องศา
อย่างที่คุณเห็นที่นี่ มีหลายวิธีในการหมุนรูปร่างใน Photoshop การเลือกวิธีใดวิธีหนึ่งจะขึ้นอยู่กับความต้องการหรือความชอบของคุณ ฉันมักจะใช้วิธีใดก็ตามที่ฉันนึกถึงเมื่อฉันทำงานกับรูปร่าง ท้ายที่สุด ไม่มีวิธีใดถูกหรือผิดในการหมุนรูปร่าง ตราบใดที่มันตอบสนองความต้องการของคุณ หากต้องการเรียนรู้เพิ่มเติมเกี่ยวกับการทำงานกับรูปร่างใน Photoshop โปรดดูคำแนะนำของฉันเกี่ยวกับการเรียนรู้เครื่องมือรูปร่างใน Photoshop