เบื่อกับการถูกปฏิเสธการเข้าถึง – เกิดข้อผิดพลาด 1020 บน ChatGPT หรือไม่
ChatGPT เป็นแชทบอทจาก OpenAI ที่ได้รับความนิยมไปทั่วอินเทอร์เน็ตในช่วงหลายเดือนที่ผ่านมา ช่วยให้ผู้ใช้เข้าถึง AI และให้คำตอบพร้อมคำแนะนำแบบไม่จำกัด เนื่องจากความนิยมที่เพิ่มขึ้น ผู้ใช้จำนวนมากจึงรายงานปัญหาและข้อบกพร่องหลายอย่างภายในซอฟต์แวร์
ปัญหาทั่วไปอย่างหนึ่งที่พบใน ChatGPT คือ การเข้าถึงถูกปฏิเสธ – ข้อผิดพลาด 1020 ข้อผิดพลาดนี้มักเกิดขึ้นเนื่องจากระบบโอเวอร์โหลด การเข้าสู่ระบบไม่ถูกต้อง ข้อมูลรับรองหรือปัญหาการอนุญาต อย่างไรก็ตาม คุณสามารถแก้ไขข้อผิดพลาดนี้ได้อย่างรวดเร็วด้วยการแก้ไขปัญหาต่างๆ ที่กล่าวถึงด้านล่างในคู่มือนี้
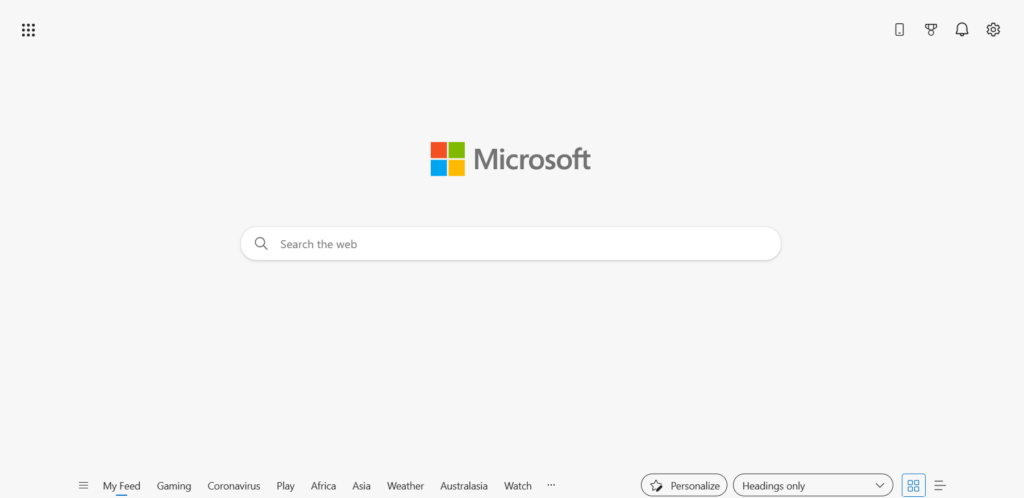
เริ่มกันเลย!
1. ตรวจสอบสิทธิ์ ChatGPT
ส่วนใหญ่แล้ว การเข้าถึงถูกปฏิเสธ – ข้อผิดพลาด 1020 บน ChatGPT เกิดจากการอนุญาตที่ไม่เพียงพอ หากคุณพยายามเข้าถึงแพลตฟอร์มด้วยสิทธิ์’อ่านอย่างเดียว’คุณจะไม่สามารถเปลี่ยนแปลงข้อมูลได้ อย่างไรก็ตาม หากคุณให้สิทธิ์ทั้งหมด คุณจะสามารถดูและแก้ไขข้อมูลได้ตามนั้น
หากต้องการแก้ไขปัญหานี้ ให้ตรวจสอบสิทธิ์ปัจจุบันของคุณจากผู้ดูแลระบบและแก้ไขหากจำเป็น เมื่อเสร็จแล้ว ให้กลับไปที่ ChatGPT และดูว่าคุณสามารถเข้าถึงได้โดยไม่มีปัญหาใดๆ
2. ลองใช้เบราว์เซอร์อื่นหรือรีเฟรชหน้า
เนื่องจากข้อผิดพลาด 1020 บน ChatGPT อาจปรากฏขึ้นเนื่องจากเซิร์ฟเวอร์โอเวอร์โหลดและขีดจำกัดในการให้บริการรายวัน วิธีที่รวดเร็วและมีประสิทธิภาพคือการเปลี่ยนไปใช้เบราว์เซอร์อื่น เมื่อคุณดำเนินการดังกล่าว ข้อผิดพลาดที่เกิดขึ้นเนื่องจากความแออัดของเซิร์ฟเวอร์จะได้รับการแก้ไขในส่วนของคุณ
ดังนั้น หากคุณพยายามลงชื่อเข้าใช้ ChatGPT จาก Google Chrome ให้เปลี่ยนเบราว์เซอร์เป็น Microsoft Edge, Safari และอื่นๆ
บางครั้ง สิ่งที่คุณต้องทำก็แค่รีเฟรชหน้าเพื่อแก้ไขข้อผิดพลาด ChatGPT ต่างๆ อย่างรวดเร็ว ดังนั้น หากคุณเปลี่ยนเบราว์เซอร์แล้วแต่ยังใช้ ChatGPT ไม่ได้เนื่องจากข้อผิดพลาด 1020 ให้ลองรีเฟรชหน้าแล้วลองอีกครั้ง
3. ตรวจสอบข้อมูลรับรองการเข้าสู่ระบบ
การให้รายละเอียดการเข้าสู่ระบบที่ไม่ถูกต้องบน ChatGPT อาจส่งผลให้การเข้าถึงถูกปฏิเสธ – ข้อผิดพลาด 1020 หากคุณเชื่อว่าคุณไม่สามารถเข้าถึง ChatGPT เนื่องจากชื่อผู้ใช้หรือรหัสผ่านไม่ถูกต้อง ให้ลองเปลี่ยน เพื่อแก้ไขปัญหาดังกล่าว
มีวิธีการดังนี้:
เริ่มต้นด้วยการเลือก ออกจากระบบ จากแถบด้านซ้ายของหน้าจอ เมื่อออกจากระบบแล้ว ให้คลิก ลืมรหัสผ่าน จากหน้าเข้าสู่ระบบเพื่อรีเซ็ตรหัสผ่าน 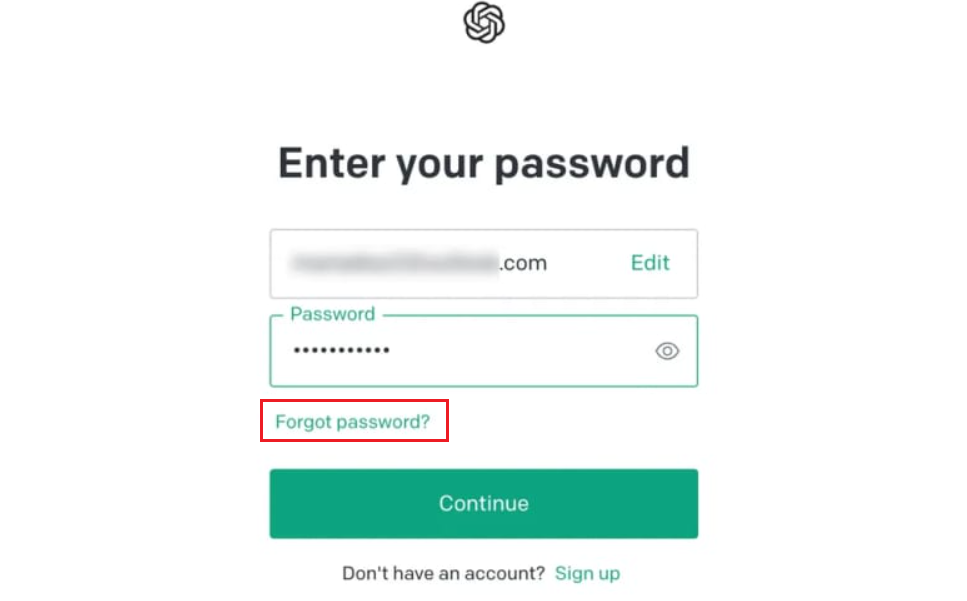 หลังจากรีเซ็ตรหัสผ่านแล้ว ให้ป้อนข้อมูลประจำตัวที่อัปเดตแล้วในหน้าเข้าสู่ระบบ ChatGPT ตรวจสอบให้แน่ใจว่าคุณพิมพ์ทุกอย่างถูกต้องแล้วคลิก เข้าสู่ระบบ
หลังจากรีเซ็ตรหัสผ่านแล้ว ให้ป้อนข้อมูลประจำตัวที่อัปเดตแล้วในหน้าเข้าสู่ระบบ ChatGPT ตรวจสอบให้แน่ใจว่าคุณพิมพ์ทุกอย่างถูกต้องแล้วคลิก เข้าสู่ระบบ
ควรแก้ไขข้อผิดพลาด 1020 ใน ChatGPT
4. เปิดหรือปิดใช้งาน VPN
อาจเป็นไปได้ว่าคุณกำลังพยายามเข้าถึง ChatGPT จากตำแหน่งหรือโดเมนที่ถูกบล็อก ข้อผิดพลาดอาจเกิดขึ้นได้หากคุณใช้ ChatGPT โดยไม่ได้ตั้งใจกับ VPN ที่เปิดใช้งาน ในทั้งสองสถานการณ์นี้ การเปิดใช้งานหรือปิดใช้งาน VPN จะแก้ปัญหาของคุณได้สำเร็จ
นี่คือสิ่งที่คุณต้องทำหากคุณต้องการเปิดใช้งาน VPN เพื่อเข้าถึง ChatGPT:
ดาวน์โหลดและติดตั้ง VPN บนพีซีของคุณ เช่น NordVPN หรือ ExpressVPN 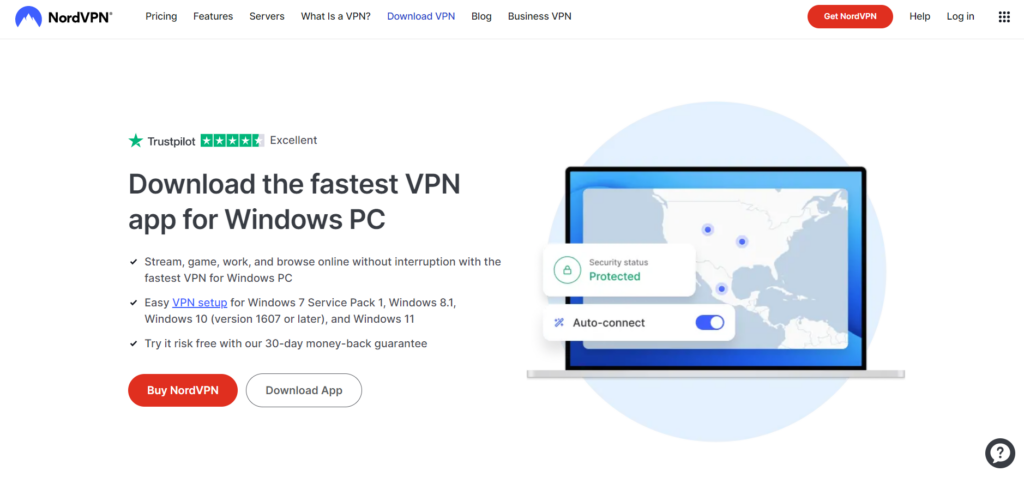 เมื่อติดตั้งแล้ว ให้เปิดโปรแกรมและเชื่อมต่อกับ VPN จากนั้นเปิดเบราว์เซอร์และไปที่หน้า ChatGPT เมื่อใช้วิธีนี้ คุณควรเข้าถึงได้โดยไม่มีปัญหาใดๆ
เมื่อติดตั้งแล้ว ให้เปิดโปรแกรมและเชื่อมต่อกับ VPN จากนั้นเปิดเบราว์เซอร์และไปที่หน้า ChatGPT เมื่อใช้วิธีนี้ คุณควรเข้าถึงได้โดยไม่มีปัญหาใดๆ
ในทางกลับกัน หากคุณใช้ VPN ขณะที่เกิดข้อผิดพลาด ให้ปิดและดูว่าสามารถแก้ไขข้อผิดพลาด 1020 ได้หรือไม่
5. ล้างข้อมูลการท่องเว็บ ChatGPT
บางครั้งข้อมูลไซต์เบราว์เซอร์และการอนุญาตคุกกี้อาจรบกวนเว็บไซต์ ChatGPT ส่งผลให้การเข้าถึงถูกปฏิเสธ – ข้อผิดพลาด 1020 ดังนั้น ขอแนะนำให้คุณล้างคุกกี้การสืบค้นเป็นครั้งคราว เพื่อป้องกันปัญหาต่างๆ
นี่คือสิ่งที่คุณต้องทำ:
ไปที่เบราว์เซอร์ที่ต้องการ เราจะใช้ Google Chrome สำหรับคำแนะนำนี้ จากนั้น คลิกที่ จุดแนวตั้งสามจุด จากมุมบนขวา แล้วเลือก การตั้งค่า คลิกที่ ความเป็นส่วนตัวและความปลอดภัย จากบานหน้าต่างด้านซ้าย เลือก คุกกี้และข้อมูลไซต์อื่นๆ แล้วคลิก ดูข้อมูลไซต์และการอนุญาตทั้งหมด 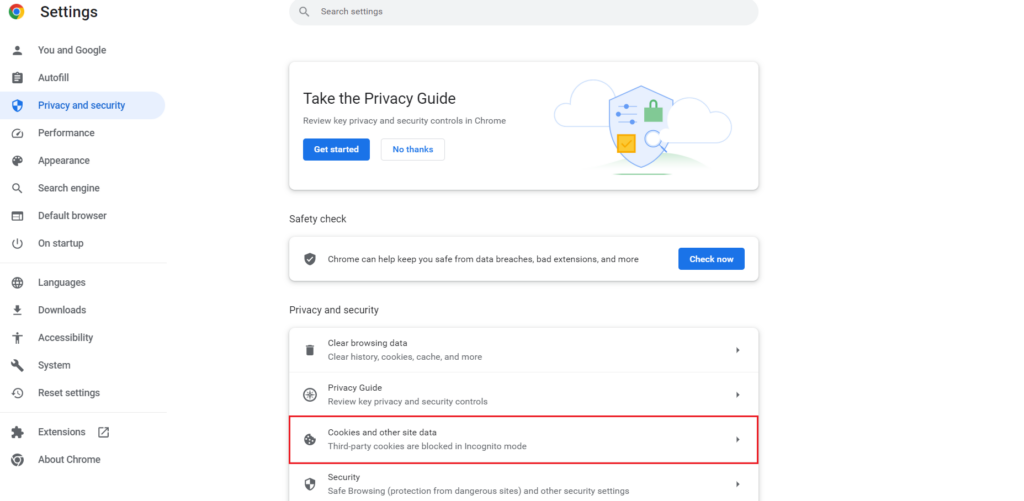 ในแถบค้นหา พิมพ์’Openai‘เพื่อดูคุกกี้ทั้งหมดเกี่ยวกับ ChatGPT คลิกที่ ไอคอนถังขยะ ถัดจาก openai.com จากผลการค้นหา
ในแถบค้นหา พิมพ์’Openai‘เพื่อดูคุกกี้ทั้งหมดเกี่ยวกับ ChatGPT คลิกที่ ไอคอนถังขยะ ถัดจาก openai.com จากผลการค้นหา 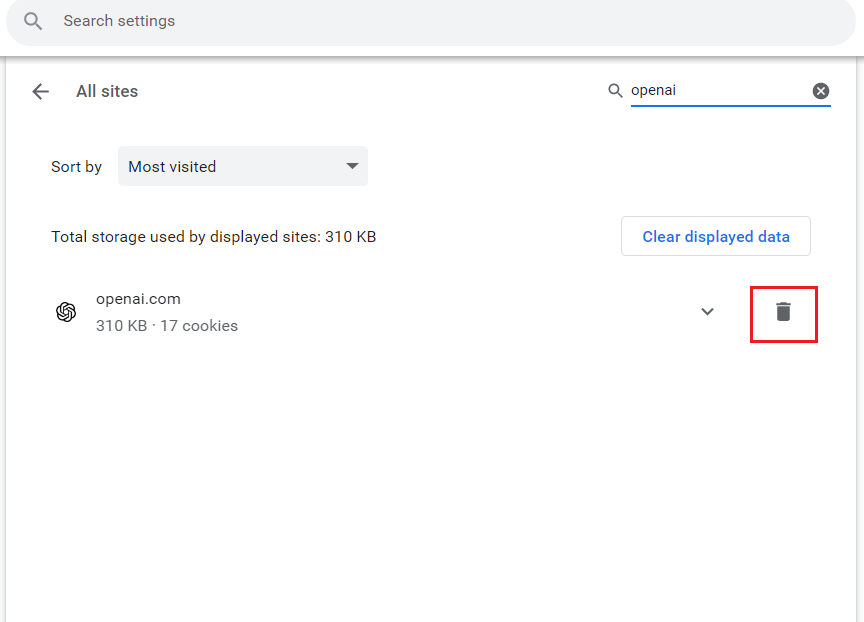 จากข้อความยืนยันที่ปรากฏขึ้น เลือก ล้าง เพื่อลบคุกกี้และข้อมูลไซต์ทั้งหมด
จากข้อความยืนยันที่ปรากฏขึ้น เลือก ล้าง เพื่อลบคุกกี้และข้อมูลไซต์ทั้งหมด 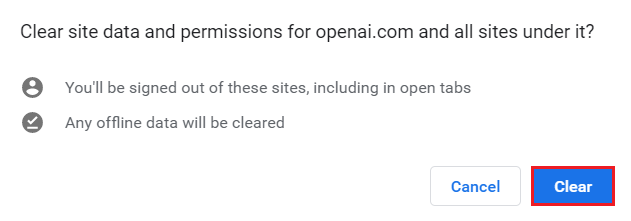
หลังจากดำเนินการเสร็จแล้ว ให้ไปที่ ChatGPT และดูว่ายังพบข้อผิดพลาดเดิมหรือไม่
6. ปิดใช้งานส่วนขยายของ Google Chrome
ส่วนขยายของ Google Chrome ในบางครั้งมักจะบล็อกเว็บไซต์ต่างๆ ไม่ให้ทำงานได้สำเร็จ เช่นในกรณีของ ChatGPT ดังนั้น หากคุณไม่สามารถแก้ไขข้อผิดพลาด 1020 ใน ChatGPT ได้ เราขอแนะนำให้คุณปิดใช้งานส่วนขยายทั้งหมดชั่วขณะหนึ่งและดูว่าสามารถแก้ปัญหาได้หรือไม่
ทำตามขั้นตอนด้านล่าง:
จากเบราว์เซอร์ ให้เลือก จุดแนวตั้งสามจุด คลิกที่ เครื่องมือเพิ่มเติม และเลือก ส่วนขยาย เมื่อหน้า ส่วนขยาย เปิดขึ้นในแท็บใหม่ ให้ปิดการสลับสำหรับแต่ละส่วนขยายทีละรายการ 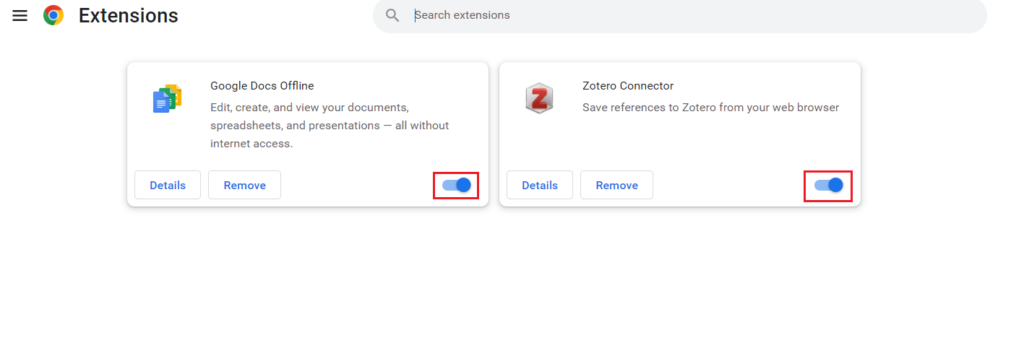
ตอนนี้คุณควรใช้ ChatGPT ได้โดยไม่มีข้อผิดพลาด
7. รีเซ็ตที่อยู่ IP และล้าง DNS
การรีเซ็ตเราเตอร์อาจกำหนดที่อยู่ IP เดิมให้กับคุณ ซึ่งไม่สามารถแก้ปัญหาเครือข่ายได้ ซึ่งเป็นสาเหตุที่เป็นไปได้ในกรณีของคุณ โชคดีที่คุณสามารถรีเฟรชด้วยตนเองได้โดยขอที่อยู่ IP ใหม่
มีวิธีการดังนี้:
กด ชนะ + ปุ่ม R เพื่อเปิดกล่อง เรียกใช้ ป้อน’cmd‘ในช่องค้นหาและกดปุ่ม Control + Shift + Enter เพื่อเปิด พรอมต์คำสั่งพร้อมสิทธิ์ระดับผู้ดูแลระบบ วางคำสั่งต่อไปนี้ทีละคำสั่งแล้วกด ปุ่ม Enter หลังจากแต่ละคำสั่ง:
ipconfig/flushdns
netsh winsock รีเซ็ต
รีเซ็ต netsh int ip
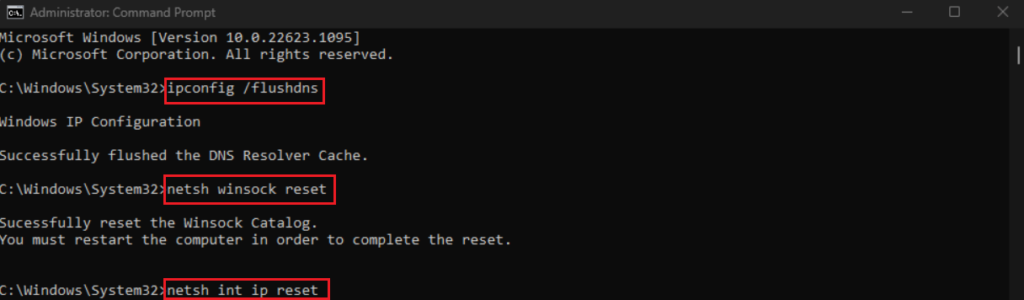 ตอนนี้ ไปที่ เมนูเริ่ม แล้วพิมพ์’control แผง‘ในแถบค้นหา และเลือกรายการเดียวกันจากผลการค้นหา จากแถบด้านข้างทางซ้าย เลือก เครือข่ายและอินเทอร์เน็ตแล้วคลิก ศูนย์เครือข่ายและการใช้ร่วมกัน
ตอนนี้ ไปที่ เมนูเริ่ม แล้วพิมพ์’control แผง‘ในแถบค้นหา และเลือกรายการเดียวกันจากผลการค้นหา จากแถบด้านข้างทางซ้าย เลือก เครือข่ายและอินเทอร์เน็ตแล้วคลิก ศูนย์เครือข่ายและการใช้ร่วมกัน 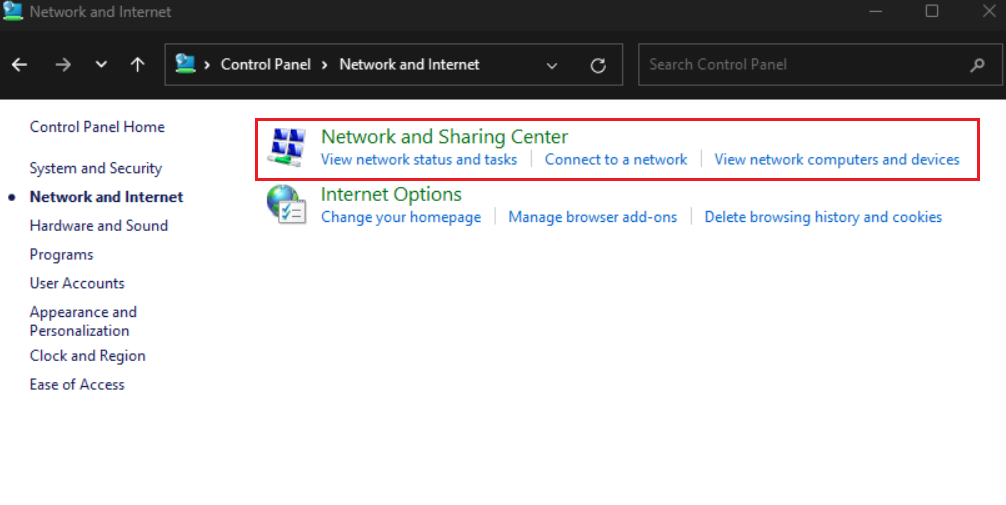 หลังจากนั้น ให้คลิกขวาที่ เครือข่าย Wi-Fi แล้วคลิก คุณสมบัติ คลิกที่ Internet Protocol Version 4 (TCP/IPv4) และเลือก Properties
หลังจากนั้น ให้คลิกขวาที่ เครือข่าย Wi-Fi แล้วคลิก คุณสมบัติ คลิกที่ Internet Protocol Version 4 (TCP/IPv4) และเลือก Properties 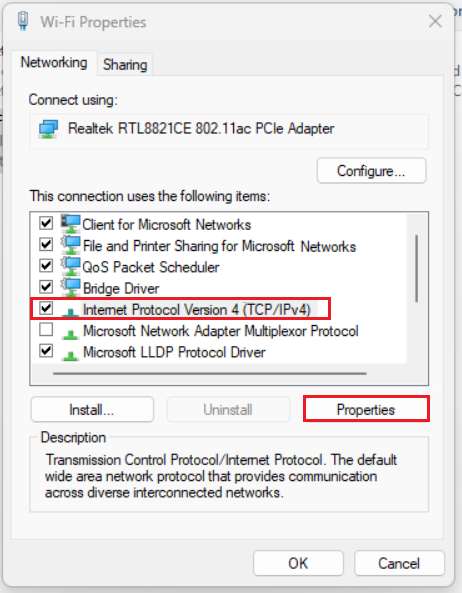 จากนั้น คลิกที่ตัวเลือก ใช้ที่อยู่เซิร์ฟเวอร์ DNS ต่อไปนี้ ป้อน 8888 สำหรับตัวเลือก เซิร์ฟเวอร์ DNS ที่ต้องการ และตั้งค่า เซิร์ฟเวอร์ DNS สำรอง เป็น 8844
จากนั้น คลิกที่ตัวเลือก ใช้ที่อยู่เซิร์ฟเวอร์ DNS ต่อไปนี้ ป้อน 8888 สำหรับตัวเลือก เซิร์ฟเวอร์ DNS ที่ต้องการ และตั้งค่า เซิร์ฟเวอร์ DNS สำรอง เป็น 8844 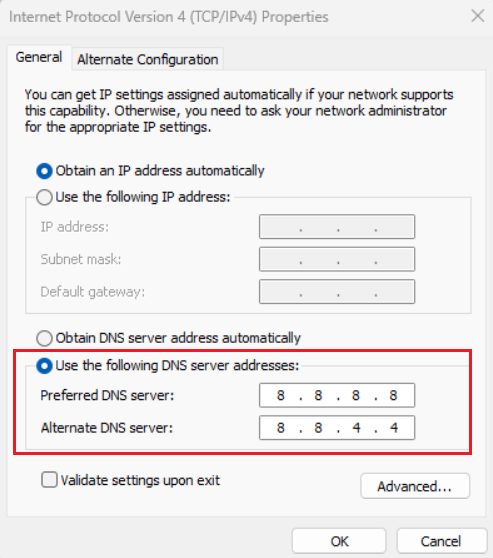 สุดท้าย คลิก ตกลง เพื่อบันทึกการเปลี่ยนแปลงเหล่านี้
สุดท้าย คลิก ตกลง เพื่อบันทึกการเปลี่ยนแปลงเหล่านี้
หลังจากรีเซ็ตเซิร์ฟเวอร์ DNS แล้ว ให้กลับไปที่ ChatGPT และตรวจสอบว่าข้อผิดพลาดถูกปฏิเสธการเข้าถึงได้รับการแก้ไขหรือไม่
หากคุณทำให้ ChatGPT ทำงานไม่สำเร็จแม้ว่าจะทำตามวิธีการทั้งหมดที่กล่าวถึงในคู่มือนี้แล้ว วิธีสุดท้ายของคุณคือติดต่อทีมสนับสนุน OpenAI เพียงเข้าสู่บัญชีของคุณและคลิกที่ความช่วยเหลือ แจ้งให้พวกเขาทราบถึงข้อผิดพลาดที่คุณพบขณะเข้าถึง ChatGPT
หากคุณเข้าสู่ระบบไม่ได้ ให้ไปที่ help.openai.com แล้วเลือกไอคอนฟองแชทจากมุมขวาล่างเพื่อติดต่อฝ่ายสนับสนุนของ OpenAI
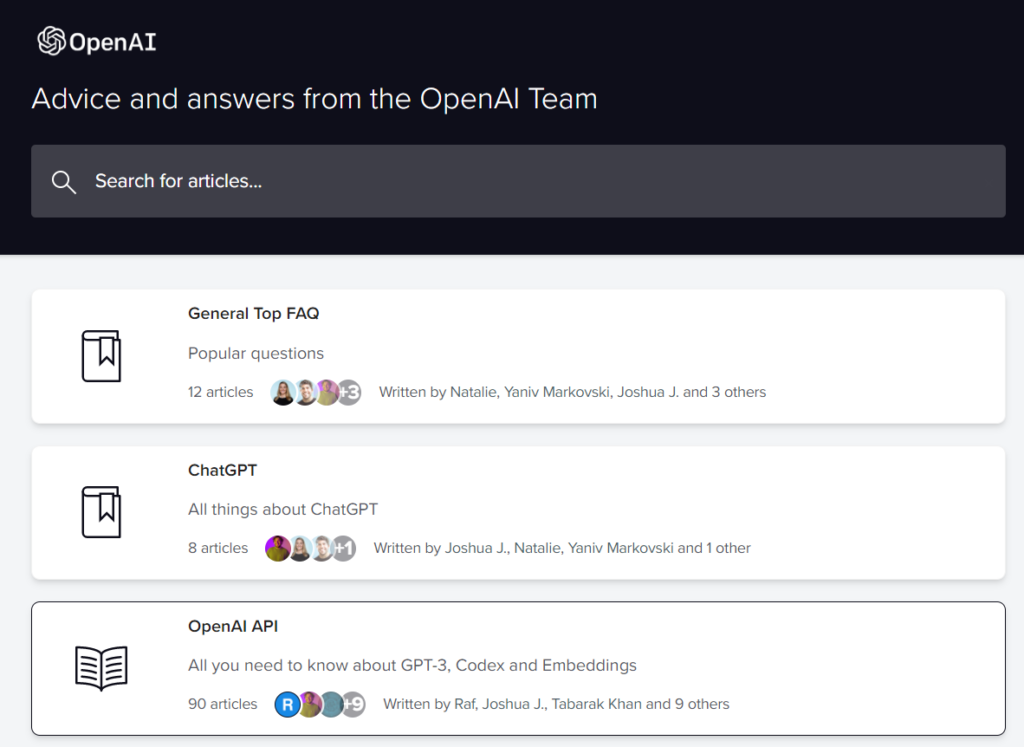
นี่คือจุดสิ้นสุดของคำแนะนำเกี่ยวกับวิธีแก้ไขการเข้าถึงที่ถูกปฏิเสธ – ข้อผิดพลาด 1020 บน ChatGPT หากคุณมีคำถามเพิ่มเติมหรือสับสน ติดต่อเราในส่วนความคิดเห็นด้านล่าง เรายินดีที่จะให้ความช่วยเหลือเพิ่มเติม
หากคำแนะนำนี้ช่วยคุณได้ โปรดแบ่งปัน