คุณต้องการรีเซ็ต Mac ของคุณเพื่อประสิทธิภาพที่ดีขึ้นและการเพิ่มประสิทธิภาพแต่กลัวว่าข้อมูลสำคัญของคุณจะหายไปหรือไม่ โชคดีที่มีวิธีแก้ปัญหาที่สามารถบันทึกงานของคุณได้
คำตอบด่วน
หากต้องการรีเซ็ตการตั้งค่า Mac โดยไม่สูญเสียข้อมูล ให้สำรองข้อมูลของคุณในไดรฟ์ภายนอกโดยใช้ Time Machine จากนั้น รีเซ็ตการตั้งค่าจากโรงงานโดยใช้ปุ่ม คุณสมบัติ “ลบเนื้อหาและการตั้งค่าทั้งหมด” สุดท้าย กู้คืนข้อมูลสำรอง จากไดรฟ์ภายนอกโดยใช้ ตัวช่วยการย้ายข้อมูล
เพื่อช่วยคุณในการทำงาน เราได้รวบรวมคำแนะนำอย่างละเอียดเพื่อแสดง วิธีรีเซ็ตการตั้งค่า Mac โดยไม่สูญเสียข้อมูล นอกจากนี้ เราจะหารือเกี่ยวกับกระบวนการกู้คืนข้อมูลบน Mac ของคุณ หากคุณทำข้อมูลหายระหว่างการรีเซ็ตเป็นค่าจากโรงงาน
สารบัญ
การรีเซ็ตการตั้งค่า Mac โดยไม่สูญเสียข้อมูล
หากคุณสงสัยว่าจะรีเซ็ตการตั้งค่า Mac โดยไม่สูญเสียข้อมูลได้อย่างไร วิธีการทีละขั้นตอนของเราจะช่วยให้คุณดำเนินการได้อย่างรวดเร็ว ผ่านกระบวนการ
ขั้นตอนที่ #1: การสำรองข้อมูล
ในขั้นตอนแรก สร้างการสำรองข้อมูล บนไดรฟ์ภายนอกโดยใช้ขั้นตอนต่อไปนี้ ตอนนี้ เสียบฮาร์ดไดรฟ์ภายนอกเข้ากับ Mac ของคุณ แล้วไปที่ “การตั้งค่าระบบ” จาก เมนู Apple
ถัดไป เปิด Time Machine คลิก “เลือกดิสก์สำรองข้อมูล” เลือกไดรฟ์ภายนอกที่เชื่อมต่อบนป๊อปอัป แล้วคลิก “ใช้ดิสก์”.
เมื่อการสำรองข้อมูลเสร็จสิ้น ลงชื่อออกจากแอปที่ใช้งานอยู่ทั้งหมดของคุณ
ขั้นตอนที่ #2: การรีเซ็ตการตั้งค่าจากโรงงาน
ในขั้นตอนที่สอง ให้คลิกเมนู Apple เปิด “ค่ากำหนดของระบบ” และเลือก “ลบเนื้อหาและการตั้งค่าทั้งหมด…” จากเมนูแบบเลื่อนลง
ถัดไป พิมพ์ รหัสผ่านของคุณ (หากจำเป็น) และคลิกปุ่ม “ดำเนินการต่อ” บน “ลบเนื้อหาและการตั้งค่าทั้งหมด” หน้าต่าง
ตอนนี้ ระบบจะปิดแอปทั้งหมดของคุณโดยอัตโนมัติ และขอให้คุณ ลงชื่อออกจากบัญชี iCloud เพื่อดำเนินการและดำเนินการตามกระบวนการรีเซ็ตให้เสร็จสิ้น
ขั้นตอนที่ #3: การกู้คืนข้อมูลสำรอง
ในขั้นตอนสุดท้าย เมื่อการรีเซ็ต Mac ของคุณเสร็จสมบูรณ์และคุณได้ตั้งค่าแล้ว ก็ถึงเวลากู้คืนข้อมูล ในการดำเนินการนี้ ให้แนบไดรฟ์ภายนอกที่คุณได้สำรองข้อมูลในขั้นตอนแรกเข้ากับ Mac ของคุณ
ถัดไป เปิด Finder แล้วคลิก “แอปพลิเคชัน” > “ยูทิลิตี้” > ผู้ช่วยการโยกย้าย ตอนนี้ คลิก “ดำเนินการต่อ” ในหน้าต่าง Migration Assistant เริ่มต้น เลือกการสำรองข้อมูล Time Machine จากป๊อปอัป แล้วคลิก “ดำเนินการต่อ” อีกครั้ง
สุดท้าย เลือกโฟลเดอร์ปลายทางหรือ โฟลเดอร์ที่จะถ่ายโอนข้อมูล แล้วคลิก “ดำเนินการต่อ” การกู้คืนจะใช้เวลาสองสามนาที ขึ้นอยู่กับขนาดข้อมูลสำรองของคุณ
การกู้คืนข้อมูลหลังจากรีเซ็ตการตั้งค่า Mac
หากมีสิ่งผิดปกติเกิดขึ้นกับไดรฟ์สำรองหลังจากรีเซ็ตการตั้งค่า Mac คุณยังคงสามารถกู้คืนข้อมูลที่ขาดหายไปได้โดยใช้วิธีแก้ปัญหาต่อไปนี้
วิธีที่ #1: กู้คืนข้อมูลจาก iCloud
หากคุณกำหนดค่า Mac ให้ซิงค์กับ iCloud คุณจะกู้คืนข้อมูลที่สูญหายได้โดยใช้ Apple ID ด้วยวิธีต่อไปนี้
เปิดเบราว์เซอร์บน Mac ของคุณ ไปที่ ไซต์ iCloud และ ลงชื่อเข้าใช้ ด้วย Apple ID ของคุณ เปิด “การตั้งค่า” ไปที่ “ขั้นสูง” คลิก “กู้คืนไฟล์” เลือกไฟล์สำรองที่คุณต้องการกู้คืนหรือคลิก“เลือกทั้งหมด” คลิก “กู้คืน” แล้วไฟล์สำรองทั้งหมดของคุณจะปรากฏบน Mac ของคุณ 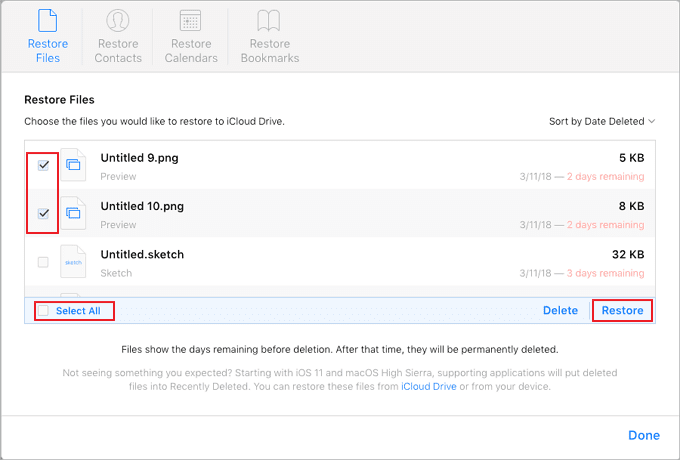
วิธีที่ #2: การใช้ดิสก์ แอพ Drill
เมื่อทำตามขั้นตอนเหล่านี้ คุณจะสามารถกู้คืนไฟล์ที่สูญหายได้อย่างรวดเร็วโดยใช้ Disk Drill ซึ่งเป็นแอพ Mac Data Recovery
ขั้นตอนที่ #1: การติดตั้งและเปิดใช้แอป Disk Drill
ในขั้นตอนแรก ดาวน์โหลดแอป Disk Drill จากเว็บไซต์ทางการและติดตั้งบน Mac ของคุณโดยคลิกไฟล์ตัวติดตั้งในส่วนดาวน์โหลด ตอนนี้ เปิด Finder จาก Dock ไปที่ “Applications” และเปิดใช้แอป
ขั้นตอนที่ #2: ค้นหาข้อมูลที่สูญหาย
ประการที่สอง เลือกไดรฟ์ ที่คุณเก็บข้อมูลไว้ก่อนหน้าในแอป แล้วคลิก “ค้นหา ข้อมูลหาย” อดทนรอสักครู่แล้วปล่อยให้แอปประมวลผลและค้นหาไฟล์ที่หายไป
ขั้นตอนที่ #3: ตรวจสอบไฟล์ที่พบ
หน้าต่างป๊อปอัปที่มีโฟลเดอร์ของไฟล์ที่ค้นหาจะปรากฏขึ้นในขั้นตอนถัดไป คุณสามารถตรวจสอบโฟลเดอร์เหล่านี้ได้โดยคลิก “ตรวจสอบรายการที่พบ”
คุณสามารถเรียกดูและค้นหาไฟล์ที่ค้นพบโดยใช้แถบค้นหาหรือกรองตามประเภทไฟล์ นอกจากนี้ เลื่อนตัวชี้เมาส์ข้างชื่อไฟล์ คุณจะเห็นปุ่มตา และคลิกเพื่อรับอย่างรวดเร็ว แสดงตัวอย่าง
ขั้นตอนที่ #4: การกู้คืนไฟล์
เลือก ไฟล์ที่คุณต้องการกู้คืนโดยทำเครื่องหมายที่ช่องทำเครื่องหมายทางด้านซ้ายและคลิก “กู้คืน”
ที่นี่ คุณจะได้รับป๊อปอัปเพื่อ เลือกโฟลเดอร์ปลายทาง สำหรับบันทึกไฟล์ที่กู้คืน
สรุป
ในคู่มือนี้ เราได้พูดถึงวิธีรีเซ็ตการตั้งค่า Mac โดยไม่สูญเสียข้อมูล เรายังได้กล่าวถึงวิธีการกู้คืนข้อมูลหลังจากทำการรีเซ็ตเป็นค่าจากโรงงาน
หวังว่าคำถามของคุณจะได้รับการตอบแล้วในบทความนี้ และตอนนี้คุณสามารถเพลิดเพลินกับ Mac ของคุณด้วยประสิทธิภาพที่ได้รับการปรับปรุงโดยที่ยังรักษาข้อมูลของคุณไว้เหมือนเดิม
คำถามที่พบบ่อย
การรีเซ็ต Mac เป็นการตั้งค่าจากโรงงานนั้นคุ้มค่าหรือไม่
หากคุณวางแผนที่จะลงทุนใน Mac เครื่องใหม่เนื่องจากเครื่องปัจจุบันทำงานช้า ให้ลอง รีเซ็ตเครื่องกลับเป็นการตั้งค่าจากโรงงาน แล้วสังเกตประสิทธิภาพที่เพิ่มขึ้นอย่างมาก