Respawn Entertainment และ Electronic Arts เปิดตัว Star Wars Jedi: Fallen Order ในรูปแบบวิดีโอเกมยิงมุมมองบุคคลที่ 3 ที่เหมือนสวมวิญญาณแนวแอ็กชันผจญภัย ซึ่งมีฉากอยู่ในจักรวาลของ Star Wars มันกลายเป็นหนึ่งในเกมแอคชั่นผจญภัยที่ได้รับความนิยมในตลาดเกม เนื่องจากคุณสมบัติที่เพิ่มเข้ามาใหม่ ความสามารถอันทรงพลัง ภาพที่สวยงามน่าทึ่ง และอื่นๆ อีกมากมาย อย่างไรก็ตาม ดูเหมือนว่าผู้เล่น Star Wars Jedi Fallen จะพบกับปัญหา Order Progress Not Saving โดยไม่คาดคิด
แม้ว่า Respawn Entertainment และ EA จะทำงานอย่างแข็งขันในการแก้ไขและปรับปรุงหลายอย่าง แต่ดูเหมือนว่ายังมีบางแง่มุมที่ยังต้องการ เพื่อตรวจสอบอย่างถูกต้องโดยนักพัฒนา แม้จะอยู่ในชุมชนเกมมาสองสามปีแล้ว คุณก็ยังต้องเผชิญกับบั๊กหรือจุดบกพร่องบางอย่าง เช่น เซฟเกมไม่สำเร็จ เซฟเกมหาย และอื่นๆ แต่เมื่อเร็ว ๆ นี้ผู้เล่นเริ่มประสบปัญหาความคืบหน้าของเกมไม่บันทึกปัญหาในตอนท้ายซึ่งน่าผิดหวัง

เนื้อหาของหน้า
แก้ไข: ความคืบหน้าของคำสั่งซื้อที่ร่วงหล่นของ Star Wars Jedi ไม่ได้บันทึก
นอกจากนี้ยังควรกล่าวถึงด้วยว่าผู้เล่นบางคนประสบปัญหานี้ค่อนข้างบ่อยและบางคนประสบปัญหานี้ตลอดเวลาซึ่งเป็นปัญหาใหญ่ ตามรายงานบางฉบับ เกมไม่บันทึกในระหว่างจุดตรวจการทำสมาธิทุกจุด และผู้เล่นที่โชคร้ายจะได้รับข้อความป๊อปอัพแจ้งว่าเกมไม่ได้บันทึก ส่วนที่แย่ที่สุดคือเมื่อบันทึกไม่สำเร็จ มันจะพูดเหมือนเดิมทุกๆ สองสามวินาที โชคดีที่มีวิธีแก้ไขปัญหาหลายอย่างที่กล่าวถึงด้านล่างซึ่งควรแก้ไข
เราขอแนะนำให้คุณทำตามวิธีการด้านล่างทีละขั้นตอนจนกว่าปัญหาจะได้รับการแก้ไข ดังนั้น เพื่อไม่ให้เป็นการเสียเวลาอีกต่อไป เรามาเริ่มกันเลยดีกว่า
1. รีบูตอุปกรณ์เล่นเกม
ก่อนอื่น คุณควรลองรีบูตอุปกรณ์เกมด้วยตนเองเพื่อให้แน่ใจว่าไม่มีปัญหากับความผิดพลาดชั่วคราวหรือข้อมูลแคชใดๆ
s
2. กู้คืน Cloud Save
คุณควรลองสำรองข้อมูลที่บันทึกไว้ด้วยตนเองและกู้คืนในภายหลังบนพีซีเครื่องอื่น ส่วนใหญ่อยู่ในไดเร็กทอรี C:\Users\
3. อัปเดตเกม
หากเป็นกรณีนี้ คุณยังไม่ได้อัปเดตเกมของคุณมาระยะหนึ่งแล้วและพบปัญหาหลายอย่าง โปรดทำตามขั้นตอนด้านล่างเพื่อตรวจสอบการอัปเดตและติดตั้งเวอร์ชันล่าสุด ในการดำเนินการนี้:
สำหรับ Steam:
เปิดไคลเอนต์ Steam > ไปที่ Library คลิกที่ Star Wars Jedi Fallen Order จากบานหน้าต่างด้านซ้าย มันจะค้นหาการอัปเดตที่มีอยู่โดยอัตโนมัติ หากมีการอัปเดต อย่าลืมคลิกอัปเดต อาจใช้เวลาสักครู่ในการติดตั้งการอัปเดต เมื่อเสร็จแล้ว ตรวจสอบให้แน่ใจว่าได้ปิดไคลเอนต์ Steam สุดท้าย รีบูตพีซีของคุณเพื่อใช้การเปลี่ยนแปลง จากนั้นลองเรียกใช้เกมอีกครั้ง
สำหรับ Epic Games:
เปิด Epic Games Launcher > ไปที่ Library ตอนนี้ คลิกที่ ไอคอนสามจุด ถัดจาก Star Wars Jedi Fallen Order ตรวจสอบว่าตัวเลือก อัปเดตอัตโนมัติ เปิดอยู่ เปิดอยู่ เมื่อใดก็ตามที่มีการอัปเดต ระบบจะติดตั้งการอัปเดตโดยอัตโนมัติ
สำหรับ EA App:
เปิด EA App สำหรับ Windows ตอนนี้ คลิกที่ไอคอนสามจุดที่มุมซ้ายบน เลือกการตั้งค่าแอปพลิเคชัน > คลิกดาวน์โหลด อย่าลืมเปิดใช้ตัวเลือกอัปเดตเกมเพื่อเปิด
สำหรับ PlayStation:
ไปที่หน้าจอหลัก ตอนนี้ไปที่เมนูหลักด้านบน ไปที่แท็บเกม เลือก Star Wars Jedi Fallen Order เพื่อไฮไลต์ กดปุ่ม ตัวเลือก บนตัวควบคุมของคุณ เลือกตรวจหาการอัปเดตจากเมนูแบบเลื่อนลง
สำหรับ Xbox:
กดปุ่ม Xbox บนตัวควบคุมเพื่อเปิดเมนู เลื่อนลงไปทางขวา > เลือก การตั้งค่า เลื่อนลงมาจนเห็นอัปเดตและดาวน์โหลด จากหน้าถัดไป เลือก อัปเดตคอนโซลของฉันให้ทันสมัยอยู่เสมอ และ อัปเดตเกมและเกมของฉันให้ทันสมัยอยู่เสมอ เพื่อเปิดใช้งาน สิ่งนี้จะทำงานโดยอัตโนมัติเมื่อมีการอัพเดทใหม่
4. ซ่อมแซมไฟล์เกมที่เสียหาย
คุณควรตรวจสอบความสมบูรณ์ของไฟล์เกมในไคลเอนต์ที่เกี่ยวข้องเสมอ และพยายามซ่อมแซมไฟล์เพื่อหลีกเลี่ยงปัญหาการเปิดเกม ในบางกรณี ไฟล์เกมที่เสียหายหรือหายไปอาจทำให้เกิดปัญหาหลายอย่างที่เกี่ยวข้อง ในการดำเนินการนี้:
สำหรับ Steam:
เปิดใช้ Steam > คลิกที่ Library คลิกขวา ที่ Star Wars Jedi Fallen Order จากรายการเกมที่ติดตั้ง ตอนนี้ คลิกที่ คุณสมบัติ > ไปที่ ไฟล์ในเครื่อง
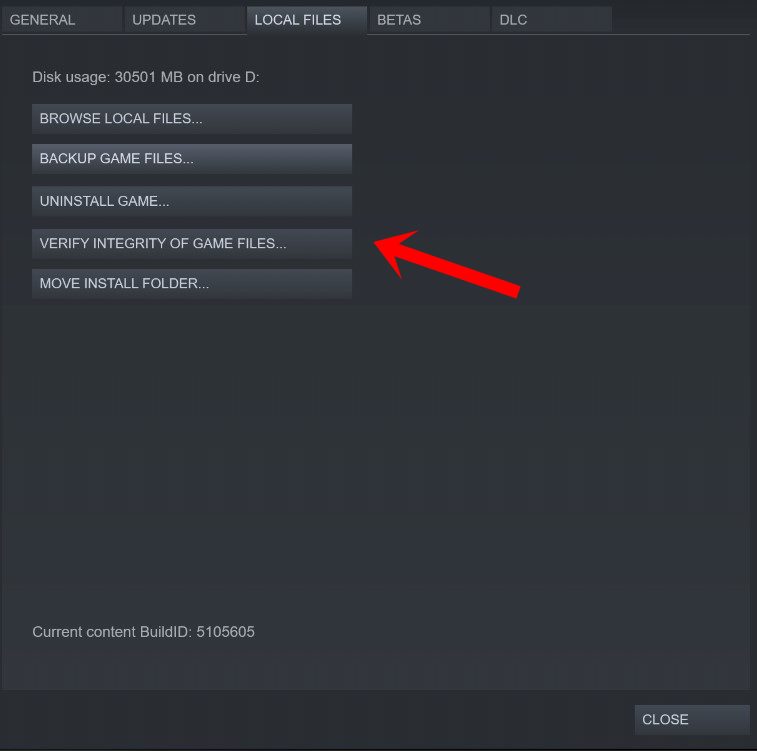
คลิก ในการตรวจสอบความสมบูรณ์ของไฟล์เกม คุณจะต้องรอจนกว่ากระบวนการจะเสร็จสมบูรณ์ เมื่อทำเสร็จแล้ว ให้รีสตาร์ทคอมพิวเตอร์และตรวจหาปัญหาอีกครั้ง
สำหรับ Epic Games Launcher:
เปิด Epic Games Launcher คลิกที่ Star Wars Jedi Fallen Order ในคลัง คลิกที่ไอคอนสามจุดข้างเกม เลือกตัวเลือก จัดการ ตอนนี้ คลิกที่ตัวเลือก ยืนยัน ยืนยันงานและรอให้เสร็จสิ้น เมื่อเสร็จแล้ว ให้รีบูตเครื่องพีซีเพื่อใช้การเปลี่ยนแปลง
สำหรับ EA App:
เปิด แอป EA Desktop > คลิกที่ My Collection คลิกที่ไอคอนสามจุดของเกม Star Wars Jedi Fallen Order ตอนนี้ เลือกซ่อมแซม > รอจนกว่ากระบวนการซ่อมแซมจะเสร็จสิ้น เมื่อเสร็จแล้ว ให้รีบูตเครื่องคอมพิวเตอร์เพื่อใช้การเปลี่ยนแปลง.parallax-ad-container{position:relative;width:100%;height:320px;margin:0 auto;overflow:hidden}.parallax-ad{position:absolute!important;top:0!important;left:0! สำคัญ;ความกว้าง:100%!สำคัญ;ความสูง:100%!สำคัญ;เส้นขอบ:0!สำคัญ;ระยะขอบ:0!สำคัญ;ช่องว่างภายใน:0!สำคัญ;คลิป:rect(0,อัตโนมัติ,อัตโนมัติ,0)!สำคัญ} parallax-ad>iframe{position:fixed;top:130px;height:100%;transform:translateX(-50%);margin-left:0!important}.ad-label{font-family:Arial,Helvetica,sans-serif;font-size:.875rem;color:#8d969e;text-align:center;padding:1rem 1rem 0 1rem}
แม้ว่าคุณจะยังคงพบปัญหาเดิมหลังจากทำตาม ทุกวิธีคุณโชคไม่ดี ไม่มีวิธีอื่นที่เป็นไปได้ในการแก้ไขปัญหานี้ด้วยตนเองในตอนท้ายของคุณ คุณอาจต้องรอต่อไปจนกว่าผู้พัฒนาเกมจะแก้ไขแพตช์
นั่นแหล่ะ เราถือว่าคู่มือนี้มีประโยชน์กับคุณ สำหรับคำถามเพิ่มเติม โปรดอย่าลังเลที่จะถามในความคิดเห็นด้านล่าง