แอป Mail อัปเดตบนอุปกรณ์ iOS ของคุณช้าหรือไม่
Apple ได้รวมแอป Mail ไว้ในอุปกรณ์หลายเครื่องรวมถึง iPhone ด้วยวิธีนี้ คุณสามารถตรวจสอบอีเมลของคุณได้โดยไม่ต้องเข้าถึงคอมพิวเตอร์ Mac ของคุณ
อย่างไรก็ตาม อาจเป็นเรื่องน่าหงุดหงิดหากแอป Mail สำหรับ iOS อัปเดตอีเมลของคุณช้า
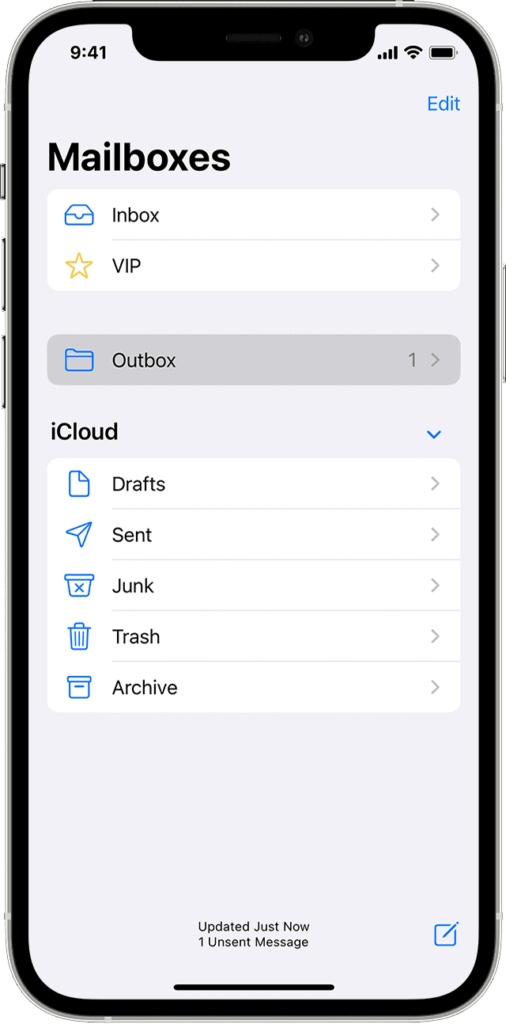
มีสาเหตุหลายประการที่ทำให้อีเมลใหม่อัปเดตบนอุปกรณ์ iOS ของคุณช้า โดยปกติแล้ว ปัญหานี้เกิดจากการเชื่อมต่อเครือข่ายที่ช้า
ในทางกลับกัน อาจเป็นเพราะปัญหาเกี่ยวกับเซิร์ฟเวอร์ การกำหนดค่าที่ไม่เหมาะสม และซอฟต์แวร์ที่ล้าสมัย
วันนี้เราจะแสดงให้คุณเห็นว่าควรทำอย่างไรหากแอป Mail อัปเดตอุปกรณ์ iOS ของคุณช้า
กระโดดเข้าไปเลย!
1. รีสตาร์ทอุปกรณ์ของคุณ
ก่อนปรับแต่งการกำหนดค่า เราขอแนะนำให้รีสตาร์ทอุปกรณ์ก่อน สิ่งนี้ควรตัดข้อบกพร่องชั่วคราวและข้อผิดพลาดในระบบของคุณที่อาจทำให้แอป Mail ช้าลง
สำหรับ iPhone X, 11, 12 หรือใหม่กว่า:
กด ปุ่มลดระดับเสียง และ ปุ่มด้านข้าง ค้างไว้จนกระทั่งปุ่ม’เลื่อนไปที่ ข้อความแจ้งปิดเครื่องจะปรากฏขึ้น ตอนนี้ลากตัวเลื่อนไปทางขวาแล้วรอ 30 วินาที กดปุ่มด้านข้างหลังจากนั้นเพื่อเปิดอุปกรณ์ของคุณ 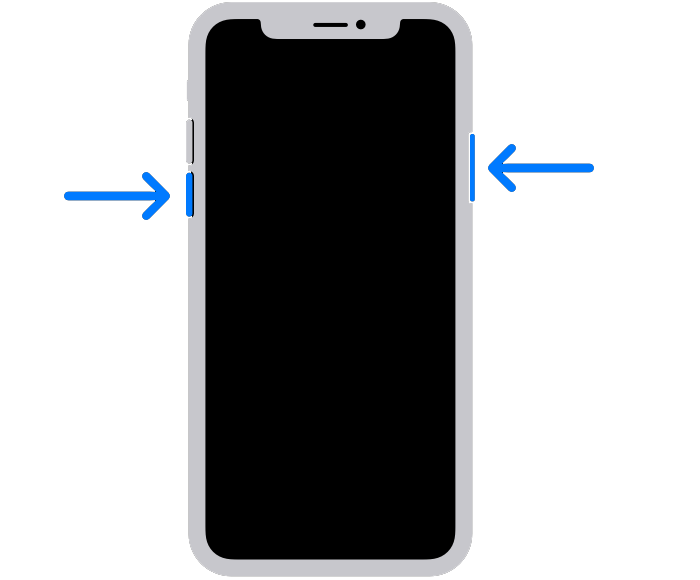
สำหรับ iPhone 6, 7, 8 หรือ SE:
ค้นหาปุ่มเปิด/ปิดบนอุปกรณ์ของคุณ ตอนนี้ กดปุ่มค้างไว้จนกระทั่งข้อความแจ้ง’Slide to Power Off’ปรากฏขึ้น ลากตัวเลื่อนไปทางขวาและรอ 30 วินาทีก่อนที่จะเปิดอุปกรณ์ของคุณ 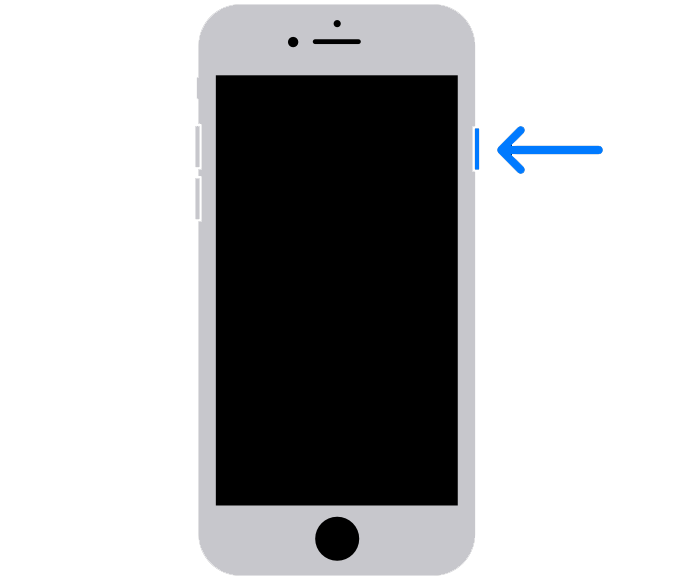
เมื่อเสร็จแล้ว ให้กลับไปที่แอป Mail เพื่อดูว่าคุณสามารถดูอีเมลใหม่ได้หรือไม่
2. ตรวจสอบเซิร์ฟเวอร์
หากแอป Mail อัปเดตกล่องจดหมายของคุณช้า อาจเป็นไปได้ว่าผู้ให้บริการอีเมลของคุณประสบปัญหา เนื่องจากคุณกำลังใช้บริการออนไลน์ คุณอาจพบข้อผิดพลาดหากบริการอีเมลที่คุณใช้อยู่ในสถานะออฟไลน์
เพื่อยืนยันสิ่งนี้ คุณสามารถใช้เครื่องมือของบุคคลที่สาม เช่น Downdetector เพื่อดูสถานะของ บริการไปรษณีย์ที่คุณใช้อยู่
หากเซิร์ฟเวอร์ล่ม ตัวเลือกเดียวที่คุณมีคือรอให้ทีมของพวกเขาแก้ไขปัญหา ในทางกลับกัน คุณสามารถไปที่วิธีแก้ปัญหาถัดไปได้หากไม่มีอะไรผิดปกติกับผู้ให้บริการของคุณ
3. ลบอีเมลเก่า
การทิ้งอีเมลเก่าไว้ในกล่องจดหมายอาจกลายเป็นปัญหาใหญ่ในระยะยาว อุปกรณ์ของคุณจะมีความยากลำบากในการโหลดอีเมลทั้งหมดของคุณในคราวเดียว เนื่องจากกล่องจดหมายของคุณมีอีเมลที่ไม่จำเป็นหลายพันฉบับ
นี่เป็นกรณีสำหรับผู้ใช้ที่ตั้งค่าบัญชีอีเมลของตนโดยใช้ IMAP ในแอป Mail ด้วยคุณสมบัตินี้ แอป Mail จะดึงข้อมูลจากเซิร์ฟเวอร์โดยตรงและหลีกเลี่ยงการบันทึกลงในที่จัดเก็บในเครื่องของคุณ
เพื่อให้ทุกอย่างราบรื่นยิ่งขึ้น เราขอแนะนำให้ลบอีเมลเก่าออกจากบัญชีของคุณเพื่อลดภาระบนอุปกรณ์ของคุณเมื่อดึงข้อมูลใหม่
โปรดทราบว่าคุณควรดำเนินการนี้โดยตรงจากบริการส่งเมลที่คุณใช้ ไม่ใช่จากแอป Mail
เมื่อเสร็จแล้ว ให้รีสตาร์ทแอป Mail และดูว่าประสิทธิภาพดีขึ้นหรือไม่
ที่เกี่ยวข้อง: วิธีแก้ไขไม่สามารถลบอีเมลจากโฟลเดอร์ถังขยะ
4. ตรวจสอบการเชื่อมต่อเครือข่ายของคุณ
เครือข่ายที่ช้าหรือไม่เสถียรอาจเป็นสาเหตุที่ทำให้แอป Mail อัปเดตอีเมลของคุณบน iOS ได้ช้า เนื่องจากแอป Mail จำเป็นต้องสื่อสารกับเซิร์ฟเวอร์เพื่อดึงข้อมูลใหม่ คุณจึงต้องมีการเชื่อมต่อที่เชื่อถือได้เพื่อหลีกเลี่ยงปัญหา
เพื่อยืนยันสิ่งนี้ คุณสามารถใช้ Fast.com เพื่อวัดแบนด์วิธในการอัปโหลดและดาวน์โหลดของเครือข่ายของคุณ
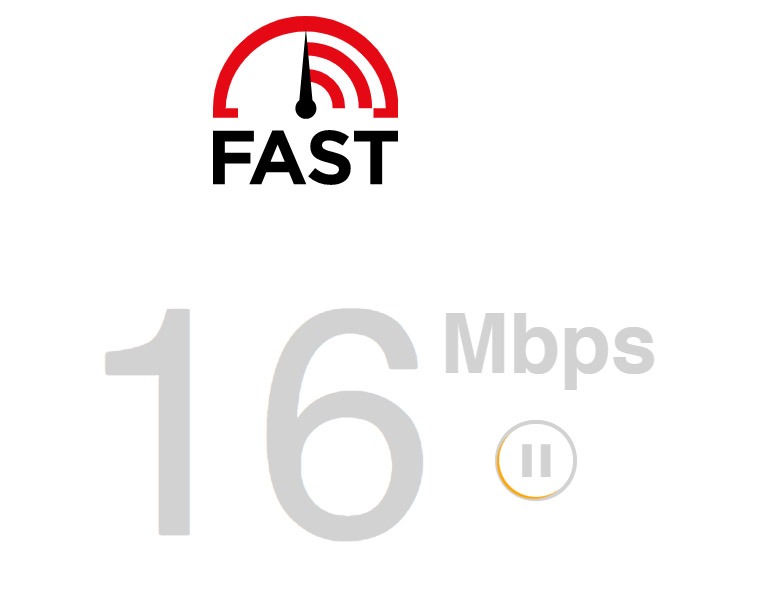
หาก ผลลัพธ์บ่งชี้ว่าเครือข่ายของคุณมีปัญหา ให้รีสตาร์ทโมเด็มเพื่อรีเฟรชการเชื่อมต่อกับเซิร์ฟเวอร์ของ ISP ถอดสายไฟของเราเตอร์ออกจากเต้ารับและรอประมาณ 5-10 วินาทีก่อนที่จะเสียบกลับเข้าไปใหม่

เมื่อเสร็จแล้ว ให้รันการทดสอบบนเครือข่ายของคุณอีกครั้งเพื่อตรวจสอบว่าการรีสตาร์ททำงานหรือไม่ ถ้าไม่ ให้รายงานปัญหากับผู้ให้บริการของคุณและขอให้แก้ไขบริการ
5. ใช้ตัวกรองอีเมล
แม้หลังจากลบอีเมลเก่าออกจากบัญชีของคุณแล้ว ยังมีโอกาสที่กล่องจดหมายของคุณยังคงมีอีเมลจำนวนมาก หากเป็นกรณีนี้ คุณสามารถใช้ประโยชน์จากตัวกรองอีเมลเพื่อจัดเรียงกล่องขาเข้าและดูเฉพาะอีเมลที่คุณต้องการได้
สิ่งที่คุณต้องทำมีดังนี้
เปิดแอป Mail บน iPhone ของคุณ ตอนนี้ แตะที่ไอคอนตัวกรอง ที่มุมล่างซ้ายของหน้าจอ หลังจากนั้น ให้แตะ กรองโดย เลือกวิธีที่คุณต้องการให้แสดงอีเมลของคุณ คุณสามารถแตะ “ยังไม่ได้อ่าน”ใต้ รวม เพื่อดูเฉพาะอีเมลที่ยังไม่ได้อ่าน 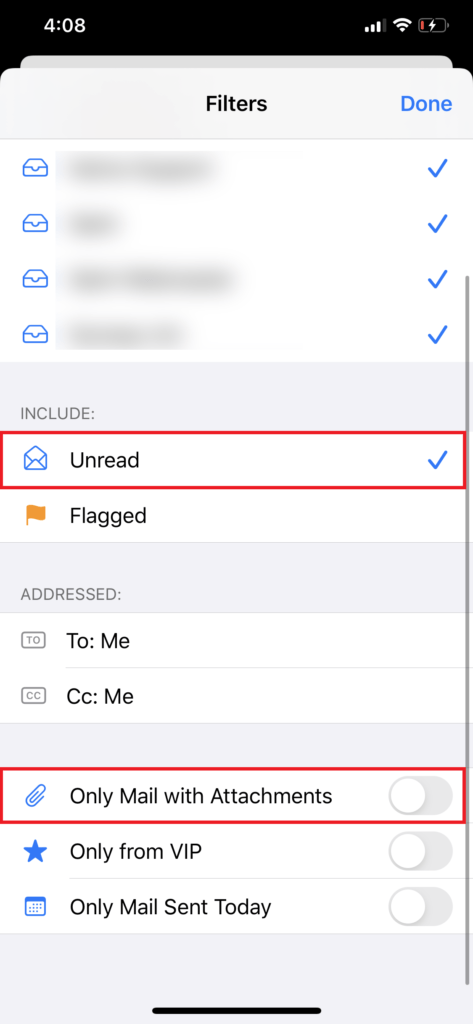
หากคุณต้องการกลับไปเป็นมุมมองปกติ ให้ปิดใช้งานตัวกรองโดยแตะที่ ไอคอนตัวกรอง อีกครั้ง แล้วรีสตาร์ทแอป Mail
6. ใช้อีเมลเดียวสำหรับกล่องจดหมายเข้า
หากแอป Mail โหลดอีเมลใหม่บนอุปกรณ์ iOS ของคุณช้า มีโอกาสดีที่คุณมีที่อยู่อีเมลหลายรายการที่เชื่อมต่อกับแอป Mail หากเป็นกรณีนี้ แอปอาจมีปัญหาในการโหลดอีเมลทั้งหมดของคุณพร้อมกัน
ในการแก้ปัญหานี้ ให้เลือกบัญชีอีเมลหนึ่งบัญชีเพื่อดูในกล่องจดหมายของคุณ สิ่งที่คุณต้องทำมีดังนี้
ไปที่แอป Mail บนอุปกรณ์ของคุณ จากนั้น แตะปุ่ม แก้ไข ที่มุมขวาบนของจอแสดงผล เลือกบัญชีอีเมลที่คุณต้องการดูและนำผู้อื่นออก แตะเสร็จสิ้นเพื่อใช้การเปลี่ยนแปลง 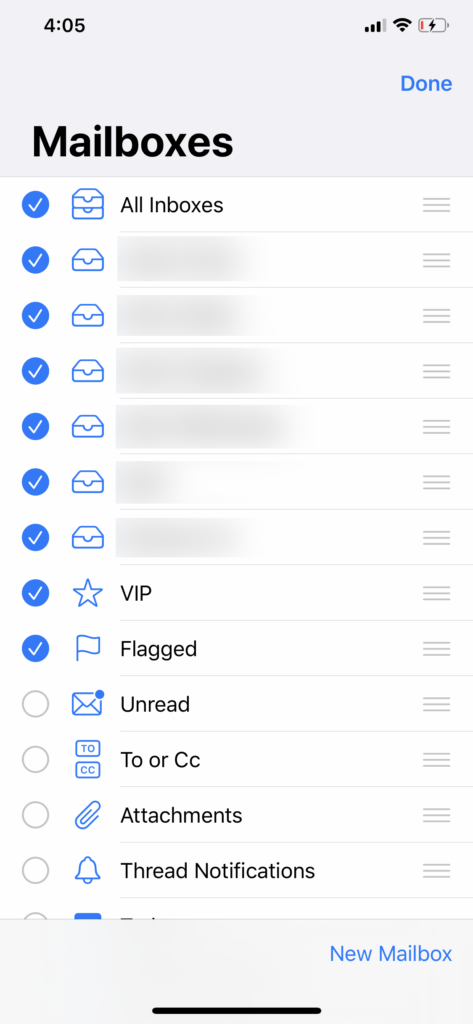
ตอนนี้ คุณควรจะดูอีเมลใหม่ได้เร็วขึ้นบนอุปกรณ์ของคุณ
ที่เกี่ยวข้อง: วิธีแก้ไข iOS ตัดข้อความของอีเมลที่ส่งต่อ
7. ปิดใช้งาน Siri & การค้นหา
ด้วยเหตุผลที่อธิบายไม่ได้ การปิดใช้งาน Siri & Search จะช่วยปรับปรุงประสิทธิภาพของแอป Mail เป็นไปได้ว่า iOS เวอร์ชันที่คุณใช้มีปัญหากับ Siri และทำให้อุปกรณ์ของคุณทำงานช้าลง
วิธีปิด Siri & Search มีดังนี้
เปิดแอป การตั้งค่า บนอุปกรณ์ iOS ของคุณ ตอนนี้ แตะที่ จดหมาย เข้าถึงแท็บ Siri และการค้นหา ภายใต้’ในเมล’ตรวจสอบให้แน่ใจว่าปิดใช้งาน แสดงคำแนะนำโดย Siri ในแอพ 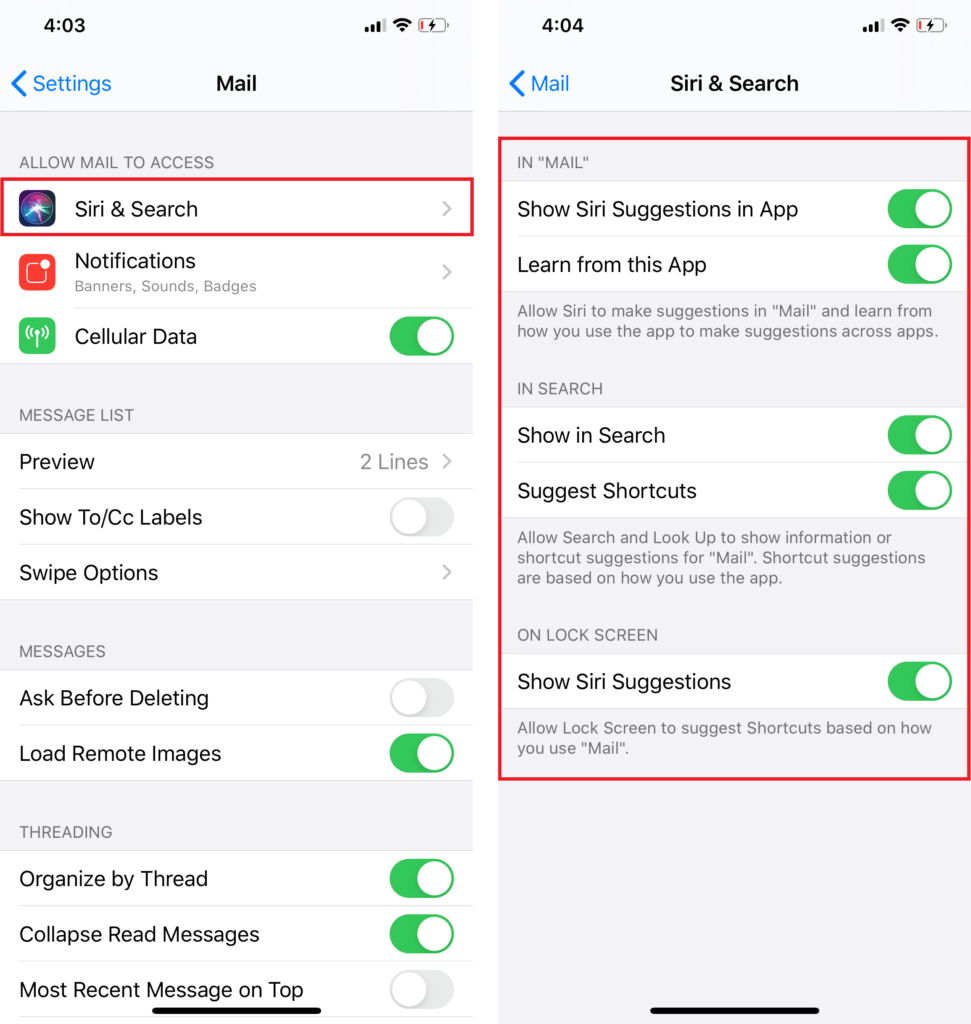
เมื่อเสร็จแล้ว ให้เปิดแอป Mail ใหม่และตรวจสอบว่าปัญหาได้รับการแก้ไขหรือไม่
8. รีเฟรชบัญชีของคุณ
หากคุณยังพบปัญหาในการโหลดอีเมลใหม่จากแอป Mail เราขอแนะนำให้รีเฟรชข้อมูลบัญชีของคุณ ลบบัญชีอีเมลของคุณออกจากแอป Mail และเพิ่มใหม่หลังจากผ่านไป 5 ถึง 10 นาที
ทำตามขั้นตอนด้านล่างเพื่อแนะนำคุณตลอดกระบวนการ:
เปิดแอป การตั้งค่า บนอุปกรณ์ iOS ของคุณ ถัดไป เลื่อนลงและเข้าถึงแท็บ จดหมาย ไปที่บัญชี แล้วแตะอีเมลที่คุณต้องการลบ สุดท้าย เลือกตัวเลือก ลบบัญชี 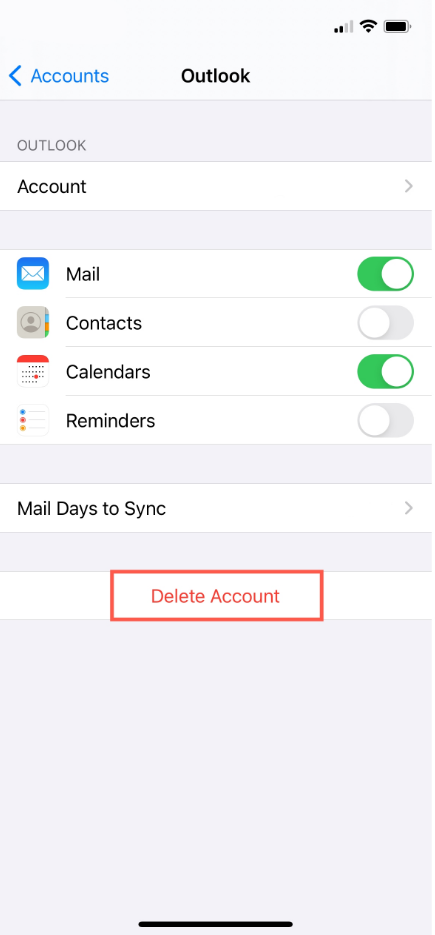
หลังจากนั้นสักครู่ ให้ไปที่ การตั้งค่า > จดหมาย > บัญชี > เพิ่มบัญชี. ระบุข้อมูลประจำตัวของคุณเพื่อเพิ่มบัญชีของคุณ
ลองโหลดอีเมลของคุณอีกครั้งเพื่อตรวจสอบว่าปัญหาได้รับการแก้ไขหรือไม่
9. รีเซ็ตการตั้งค่าเครือข่าย
อาจมีปัญหากับการตั้งค่าเครือข่ายของคุณ ทำให้เกิดปัญหาการเชื่อมต่อกับแอป Mail ในการออกกฎนี้ ให้รีเซ็ตการกำหนดค่าเครือข่ายของ iPhone เพื่อให้แน่ใจว่าทุกอย่างเป็นไปตามลำดับ
วิธีรีเซ็ตการตั้งค่าเครือข่ายมีดังนี้
ไปที่หน้าจอหลักแล้วแตะการตั้งค่าเพื่อเปิดใช้ ตอนนี้ไปที่ทั่วไป จากตรงนั้น ให้แตะ โอนหรือรีเซ็ต iPhone สุดท้าย เลือกรีเซ็ตแล้วแตะรีเซ็ตการตั้งค่าเครือข่าย 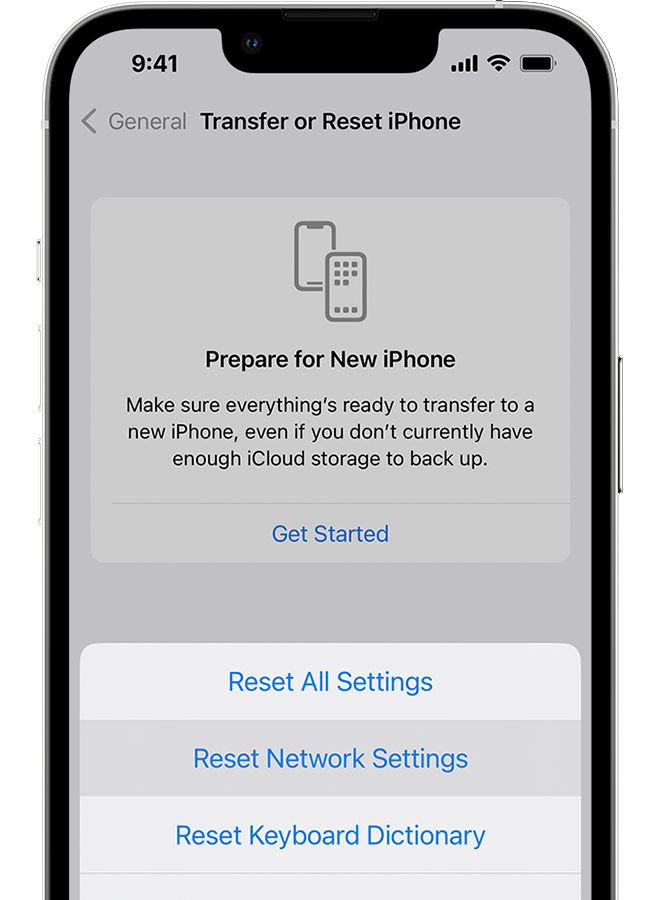
รอให้กระบวนการเสร็จสิ้นและดูว่าคุณจะยังประสบปัญหากับแอป Mail หรือไม่
10. ติดตั้งแอปอีเมลอีกครั้ง
หากแอป Mail ยังคงอัปเดตอีเมลของคุณช้า เราขอแนะนำให้ติดตั้งแอปอีกครั้งบนอุปกรณ์ของคุณ ด้วยวิธีนี้ คุณจะมั่นใจได้ว่าแอปได้รับการติดตั้งอย่างถูกต้องและไม่มีปัญหากับแพ็คเกจ
ทำตามคำแนะนำด้านล่างเพื่อลบแอป Mail:
ปลดล็อก iPhone แล้วไปที่หน้าจอหลัก มองหาแอป จดหมาย และกดไอคอนค้างไว้ ตอนนี้ เลือก ลบแอปจากเมนูป๊อปอัป 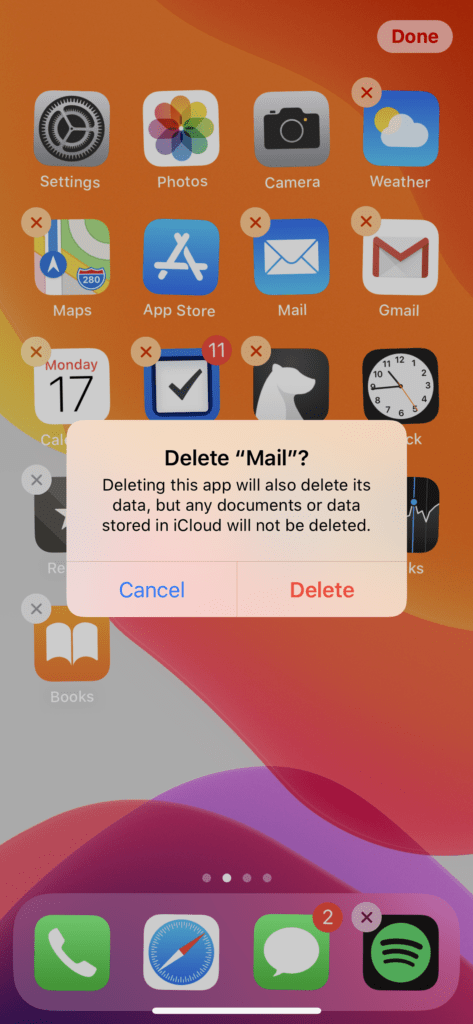
ติดตั้งแอปอีกครั้งหลังจากนั้นและดูว่าอีเมลของคุณโหลดเร็วขึ้นหรือไม่
11. อัปเดตอุปกรณ์ของคุณ
เวอร์ชันของ iOS ที่คุณใช้อาจมีปัญหาเกี่ยวกับการเชื่อมต่อเครือข่าย ในกรณีนี้ ให้ลองอัปเดตอุปกรณ์ของคุณเพื่อแก้ไขจุดบกพร่องหรือข้อผิดพลาดใดๆ ในระบบของคุณ
วิธีอัปเดตอุปกรณ์ iOS มีดังนี้
ไปที่หน้าจอหลักและเปิด การตั้งค่า หลังจากนั้น ไปที่ ทั่วไป แตะที่ การอัปเดตซอฟต์แวร์ และรอให้อุปกรณ์ของคุณตรวจหาการอัปเดต หากมีการอัปเดต ให้แตะดาวน์โหลดและติดตั้ง 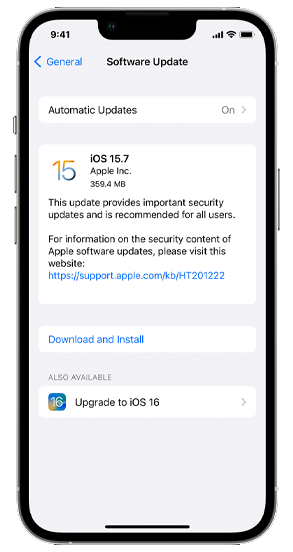
ในระหว่างขั้นตอนนี้ อุปกรณ์ของคุณอาจรีสตาร์ทหลายครั้ง เมื่อเสร็จแล้ว ให้กลับไปที่แอป Mail และดูว่าปัญหาได้รับการแก้ไขหรือไม่
หากวิธีแก้ปัญหาข้างต้นไม่ได้ผล เราขอแนะนำให้คุณปล่อยให้ผู้เชี่ยวชาญจัดการสถานการณ์
ไปที่ หน้าสนับสนุนของ Apple และติดต่อกับทีมเพื่อรายงานปัญหาที่คุณ กำลังประสบกับแอป Mail ระบุผู้ให้บริการอีเมลที่คุณใช้ เวอร์ชันของ iOS ที่ใช้งานบนอุปกรณ์ของคุณ และข้อมูลอื่นๆ ที่สามารถช่วยให้ทีมของพวกเขาประเมินสถานการณ์ได้
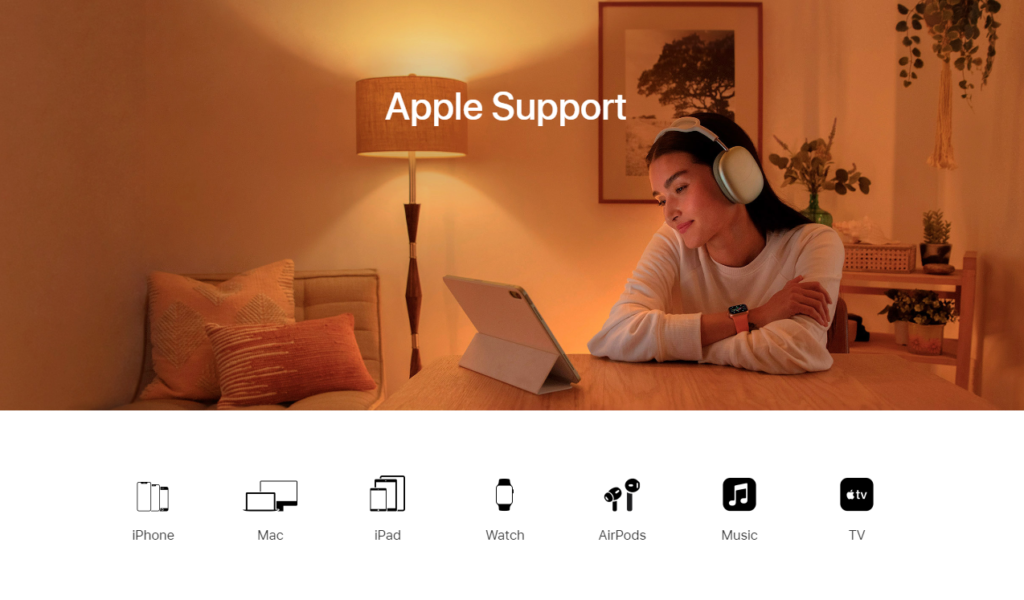
ในขณะที่รอการตอบกลับ ให้เรียกดูคำแนะนำในหน้าของพวกเขาและดูว่าคุณสามารถค้นหาวิธีแก้ปัญหาที่ไม่ได้กล่าวถึงข้างต้นได้หรือไม่
สรุปคำแนะนำของเราในการแก้ไขแอป Mail หากการอัปเดตอีเมลใหม่บนอุปกรณ์ iOS ของคุณช้า หากคุณมีคำถามหรือข้อกังวลอื่นใด โปรดอย่าลังเลที่จะแสดงความคิดเห็นด้านล่าง และเราจะพยายามอย่างเต็มที่เพื่อตอบคำถามเหล่านี้
หากคำแนะนำนี้ช่วยคุณได้ โปรดแบ่งปัน