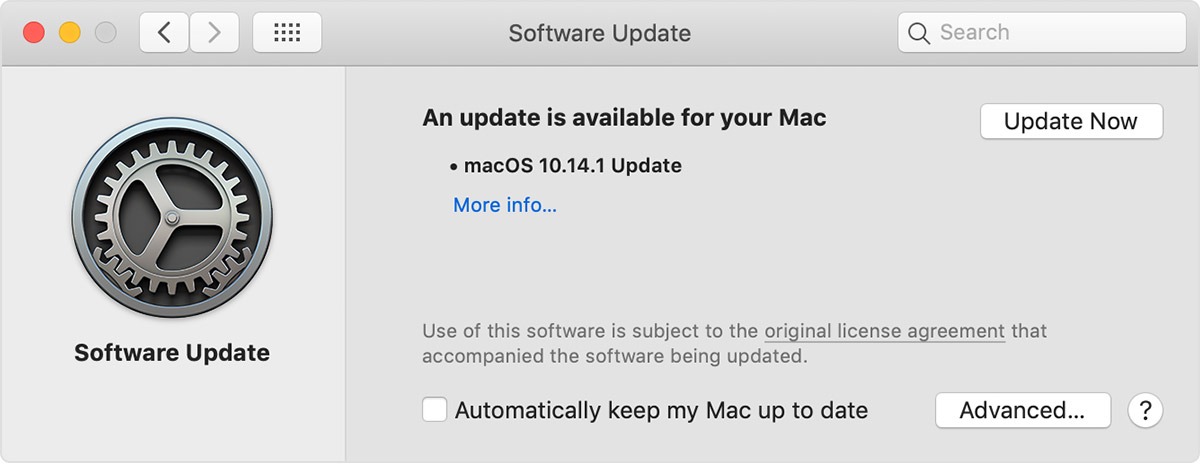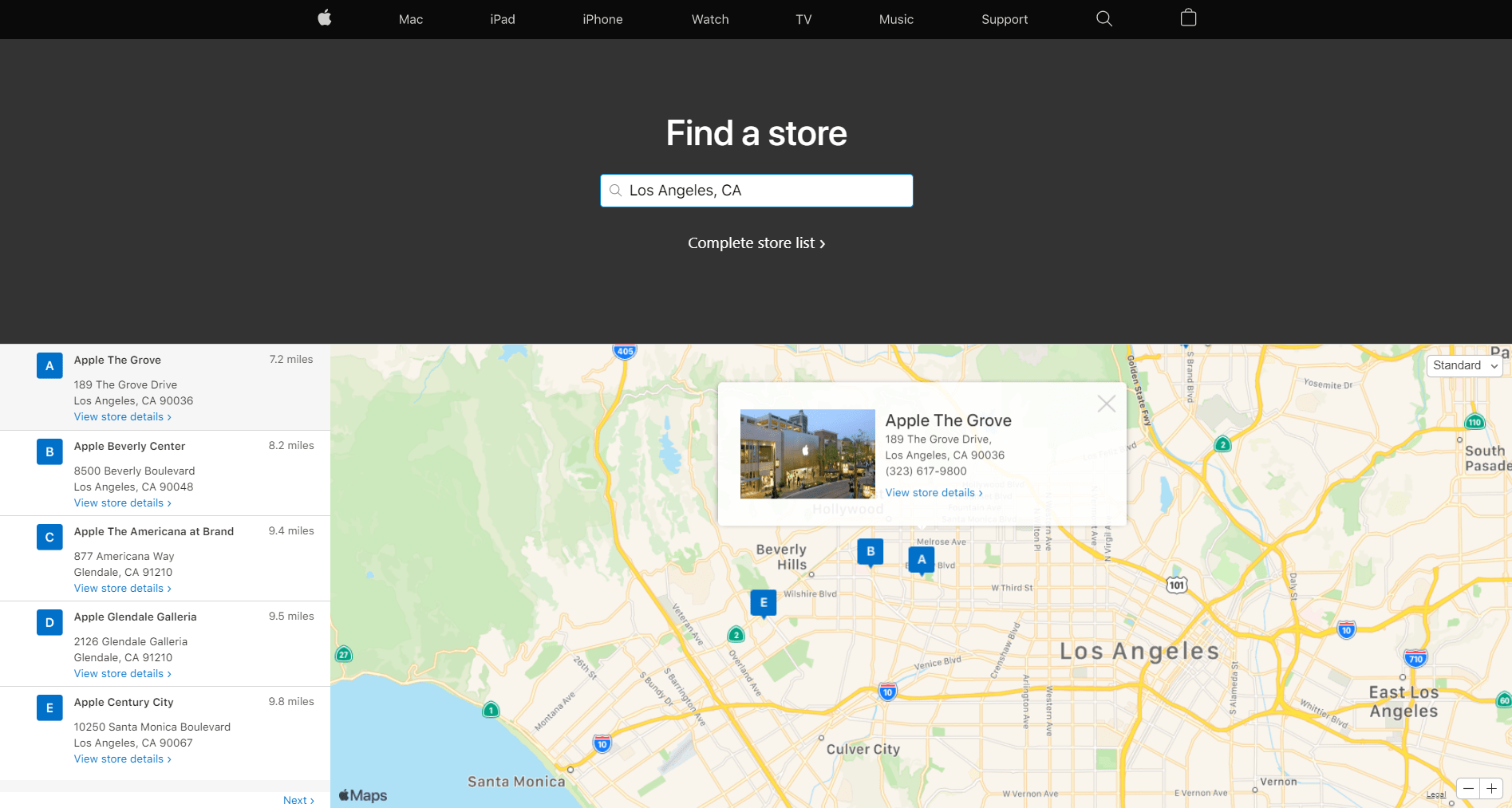ดูเหมือนจะทำให้แอป iMessage ทำงานบน Mac ของคุณไม่ได้ใช่ไหม
นี่เป็นสถานการณ์ที่น่าหงุดหงิด โดยเฉพาะอย่างยิ่งเมื่อคุณต้องการส่งข้อความที่มีไฟล์แนบที่จัดเก็บไว้ใน Mac ของคุณสำหรับที่ทำงานหรือโรงเรียน ไม่เพียงเท่านั้น ผู้ใช้หลายคนยัง
ส่วนสำคัญของการแก้ไขปัญหานี้คือการรู้ว่าจะเริ่มต้นที่ใด ซึ่งคู่มือนี้เขียนไว้ โดยเฉพาะเพื่อแนะนำคุณทีละขั้นตอนในทิศทางที่ถูกต้อง คู่มือนี้เรียงลำดับจากขั้นตอนพื้นฐานที่สุดไปจนถึงขั้นตอนขั้นสูง เพื่อให้แน่ใจว่าคุณจะไม่กระโดดลงไปในส่วนลึกของสระโดยไม่จำเป็นโดยไม่ได้ตรวจสอบปัจจัยทั่วไปเพิ่มเติมจากรายการ มาดำน้ำกัน ได้เลย! เมื่อการเชื่อมต่อเครือข่ายของคุณทำงานไม่ถูกต้อง iMessage ก็จะใช้งานไม่ได้เช่นกัน เนื่องจากต้องใช้อินเทอร์เน็ตที่เสถียร เพื่อยืนยันสิ่งนี้ ให้ใช้ Terminal เพื่อตรวจสอบคุณภาพของเครือข่ายของคุณ สิ่งที่คุณต้องทำคือ: ขั้นแรก กด แป้น Command + Space บนแป้นพิมพ์เพื่อเปิด Spotlight Search หลังจากนั้น ให้มองหา เทอร์มินัล แล้วเรียกใช้ สุดท้าย พิมพ์’คุณภาพเครือข่าย‘และกด Enter ตอนนี้ สังเกตว่าคุณได้รับแบนด์วิดท์ที่ถูกต้องตามที่ระบุในแผนของคุณหรือไม่ ถ้าไม่ให้ไปที่แนวทางแก้ไขปัญหาถัดไป หากคุณยืนยันว่าเครือข่ายของคุณมีปัญหา เราขอแนะนำให้รีสตาร์ทเราเตอร์หรือโมเด็มเพื่อสร้างการเชื่อมต่อระหว่างอุปกรณ์ของคุณกับเซิร์ฟเวอร์ของผู้ให้บริการอีกครั้ง ในการดำเนินการนี้ ให้ถอดปลั๊กสายไฟของเราเตอร์ออกจากเต้ารับและปล่อยทิ้งไว้ 5 ถึง 10 วินาที เมื่อเสร็จแล้ว ให้ต่อสายไฟอีกครั้งเพื่อรีสตาร์ทเราเตอร์ กลับไปที่ iMessage หลังจากนั้นตรวจสอบว่าปัญหาได้รับการแก้ไขหรือไม่ เนื่องจาก iMessage เป็นบริการออนไลน์ จึงอาศัยเซิร์ฟเวอร์ของ Apple ในการส่งคุณสมบัติและข้อความถึงผู้ใช้ หาก iMessage ไม่ทำงานบน Mac ให้ลองตรวจสอบสถานะของบริการ ไปที่ หน้าสถานะระบบของ Apple และดูว่า iMessage ใช้งานได้หรือไม่ หากมีปัญหากับเซิร์ฟเวอร์ คุณจะเห็นเครื่องหมายสีส้มหรือสีแดงข้างบริการ ขออภัย ปัญหาเกี่ยวกับเซิร์ฟเวอร์ไม่สามารถแก้ไขได้ทางฝั่งของคุณ ซึ่งหมายความว่าตัวเลือกเดียวที่คุณมีหากเซิร์ฟเวอร์ของ iMessage ล่มคือการรอ เช่นเดียวกับแพลตฟอร์มออนไลน์อื่นๆ iMessage อาจหยุดทำงานหากตั้งค่าวันที่และเวลาไม่ถูกต้อง เซิร์ฟเวอร์อาจไม่อนุญาตให้อุปกรณ์ของคุณเชื่อมต่อหากรายงานวันที่และเวลาที่ไม่ถูกต้อง ในการแก้ไขปัญหานี้ ให้ทำตามขั้นตอนด้านล่างเพื่อเปลี่ยนการตั้งค่าวันที่และเวลาของคุณ: ขั้นแรก ให้คลิกที่ โลโก้ Apple ที่มุมซ้ายบนของหน้าจอ หลังจากนั้น เลือก การตั้งค่าระบบ ตอนนี้ คลิกที่ วันที่และเวลา หากต้องการเปลี่ยนการตั้งค่า ให้คลิกไอคอน ล็อก ที่มุมล่างซ้ายของหน้าต่าง สุดท้าย ตรวจสอบให้แน่ใจว่าได้เปิดใช้งาน’ตั้งค่าวันที่และเวลาอัตโนมัติ‘ เมื่อเสร็จแล้ว ให้กลับไปที่ iMessage เพื่อตรวจสอบว่าปัญหาได้รับการแก้ไขหรือไม่ คุณมีตัวเลือกในการติดตั้งซอฟต์แวร์รักษาความปลอดภัยของบริษัทอื่นบน Mac เช่น แอพป้องกันไวรัสหรือไฟร์วอลล์ ซึ่งแตกต่างจาก iOS และ iPadOS แม้ว่าจะไม่จำเป็นเนื่องจากการรักษาความปลอดภัยในตัวบน macOS ก็เพียงพอแล้ว แต่สำหรับผู้ที่ไม่ระวังความปลอดภัย คุณอาจติดตั้งชั้นการรักษาความปลอดภัยอีกชั้นหนึ่งเพื่อความปลอดภัย อย่างไรก็ตาม ในบางครั้ง ซอฟต์แวร์รักษาความปลอดภัยของบริษัทอื่นที่ติดตั้งไว้อาจเล่นได้ไม่ดีกับ macOS และอาจขัดขวางไม่ให้คุณส่งและรับข้อความโดยใช้แอปพลิเคชัน iMessage หากต้องการตรวจสอบว่าเป็นกรณีนี้หรือไม่ คุณสามารถลองปิดใช้งานซอฟต์แวร์รักษาความปลอดภัยก่อน จากนั้นจึงดำเนินการทดสอบโดยใช้ iMessage ตามปกติ หากคุณสามารถส่งและรับข้อความบน iMessage ได้หลังจากนั้น คุณอาจ จำเป็นต้องติดต่อฝ่ายสนับสนุนของซอฟต์แวร์รักษาความปลอดภัยของบริษัทอื่น และแจ้งให้พวกเขาทราบว่าซอฟต์แวร์ความปลอดภัยกำลังปิดกั้นการเข้าถึง iMessage พวกเขาจะช่วยคุณกำหนดการตั้งค่าของซอฟต์แวร์ ดังนั้นมันจะไม่ส่งผลกระทบต่อแอป iMessage ของคุณ นอกจากนี้ยังมีความเป็นไปได้ที่จะมีข้อขัดแย้งระหว่างแอพ iMessage บน Mac กับแอพบน iPhone (หรือ iPad) เนื่องจากคุณใช้ Apple ID เดียวกันในอุปกรณ์ Apple ทุกเครื่อง ขอแนะนำให้คุณใช้บัญชีเดียวกันเพื่อหลีกเลี่ยงความสับสน สำหรับ iPhone และ iPad: ดำเนินการต่อและแตะปุ่ม การตั้งค่าของ iPhone หรือ iPad ของคุณ จากนั้น เลื่อนลงและแตะตัวเลือก ข้อความ ตรวจสอบให้แน่ใจว่าเปิดใช้งาน iMessage แล้ว หากไม่มี ให้สลับปุ่มเพื่อเปิดใช้งาน สำหรับ Mac: ดำเนินการต่อและคลิกที่แท็บ ข้อความ บน Mac ของคุณ จากนั้น คลิกที่ ค่ากำหนด บนเมนูแบบเลื่อนลง ตอนนี้คุณตรวจสอบการตั้งค่าบัญชีในแอป iMessage ได้แล้ว คุณน่าจะใช้งานได้โดยไม่มีปัญหา คุณอาจลองหรือไม่เคยทำก็ได้ แต่การบังคับออกจากแอป iMessage สามารถช่วยได้หากแอปค้างหรือมีปัญหา ต่อไปนี้คือวิธีที่คุณสามารถบังคับ-ออกจากแอป iMessage: ดำเนินการต่อและคลิกที่ เมนู Apple บน Mac ของคุณ จากนั้น เลือกและคลิกตัวเลือก บังคับออก ในรายการแอปพลิเคชัน คลิกที่แอปพลิเคชัน ข้อความ และคลิกตัวเลือก บังคับออก ลองส่งข้อความสองสามข้อความถึงผู้ติดต่อของคุณเพื่อดูว่าปัญหาได้รับการแก้ไขแล้วหรือไม่ อีกครั้ง คุณอาจลองวิธีนี้แล้ว แต่สำหรับผู้ที่ยังไม่เคยลอง การรีสตาร์ท Mac ของคุณสามารถแก้ปัญหาส่วนใหญ่ที่เกิดขึ้นได้ คอมพิวเตอร์ของคุณอาจใช้ทรัพยากรถึงขีดจำกัดสูงสุดแล้ว กรณีนี้มักเกิดขึ้นเมื่อคอมพิวเตอร์ของคุณทำงานเป็นเวลาหลายวัน และคุณไม่ได้รีสตาร์ทเครื่องเลยตั้งแต่นั้นมา ดังนั้น หากต้องการแก้ไขปัญหานี้ ให้คลิกที่เมนู Apple บน Mac ของคุณแล้วคลิก ในตัวเลือก รีสตาร์ท ด้วยวิธีนี้ คอมพิวเตอร์ของคุณจะถ่ายทรัพยากรออกและจะสามารถเริ่มงานใหม่ได้หลังจากเริ่มต้น เมื่อคุณรีสตาร์ท Mac แล้ว คุณควรจะสามารถใช้แอปพลิเคชันใดๆ รวมถึง iMessage ได้โดยไม่มีปัญหา ผู้ใช้ไม่กี่คนพบวิธีแก้ปัญหานี้ ให้มีประสิทธิภาพ ซึ่งแรกๆ ก็ถูกแชร์ในฟอรัม เมื่อออกจากระบบ Apple ID ของคุณแล้วลงชื่อเข้าใช้ใหม่ คุณจะสามารถรีเฟรชข้อมูลและแก้ไขการขัดจังหวะหรือข้อมูลที่เสียหายที่อาจติดอยู่กับบัญชีได้ การเข้าสู่ระบบทำได้ค่อนข้างง่าย ออกและกลับเข้าสู่บัญชี Apple ID ของคุณ นี่คือสิ่งที่คุณทำ: ดำเนินการต่อและคลิกที่ ข้อความ บนเมนูที่หน้าจอด้านบน จากนั้น คลิกที่ตัวเลือก ค่ากำหนด ตอนนี้คลิกที่แท็บ บัญชี แล้วคลิกปุ่ม ออกจากระบบ กลับไปที่ iMessage หลังจากนั้นและตรวจสอบว่าปัญหาได้รับการแก้ไขแล้วหรือไม่ เนื่องจาก iMessage เป็นแอปที่เชื่อมโยงโดยตรงกับระบบนิเวศของ Apple ดังนั้น คุณต้องแน่ใจว่าเวอร์ชัน macOS ของคุณได้รับการอัปเดตอยู่เสมอ เพื่อให้แพตช์ใหม่มีผลกับแอป iMessage ด้วย. มีโอกาสที่หาก Apple ออกการอัปเดตใหม่ พวกเขาอาจแก้ไขปัญหา iMessage เรียบร้อยแล้ว หากต้องการตรวจสอบว่ามีการอัปเดต macOS ที่รอดำเนินการอยู่หรือไม่ ให้คลิกที่ Apple โลโก้บนคอมพิวเตอร์ของคุณ จากนั้นคลิกที่ System Preferences และเลือก Software Update คุณจะได้รับคำแนะนำในการดำเนินการติดตั้งให้เสร็จสมบูรณ์ เมื่อคุณอัปเดต macOS แล้ว ให้ลองใช้ iMessage อีกครั้งและดูว่าปัญหายังคงอยู่หรือไม่ คุณมีตัวเลือกเสมอเพื่อใช้บริการของช่างเทคนิคที่ผ่านการรับรองจาก Apple ที่ Apple Store ที่ใกล้ที่สุด . ก่อนที่คุณจะดำเนินการ โปรดตรวจสอบตัวเลือกการรับประกันของคุณ สิ่งสำคัญคือต้องทำความเข้าใจเกี่ยวกับตัวเลือกที่มีให้คุณ รวมทั้งพิจารณาว่าคุณมีสิทธิ์ได้รับส่วนลดหรือซ่อมฟรีหรือไม่ ตัวอย่างเช่น หากคุณเพิ่งซื้อ Mac เครื่องใหม่ คุณมีเวลาสูงสุด 14 วันสำหรับ ส่งคืนและคืนเงิน หากคุณต้องการใช้ นั่นเป็นการสิ้นสุดคำแนะนำของเราเกี่ยวกับวิธีแก้ไข iMessage หากใช้งานไม่ได้บน Mac ของคุณ หากคุณมีคำถาม โปรดแจ้งให้เราทราบในส่วนความคิดเห็น และเราจะพยายามอย่างเต็มที่เพื่อช่วยเหลือ หากคำแนะนำนี้ช่วยคุณได้ โปรดแบ่งปัน 🙂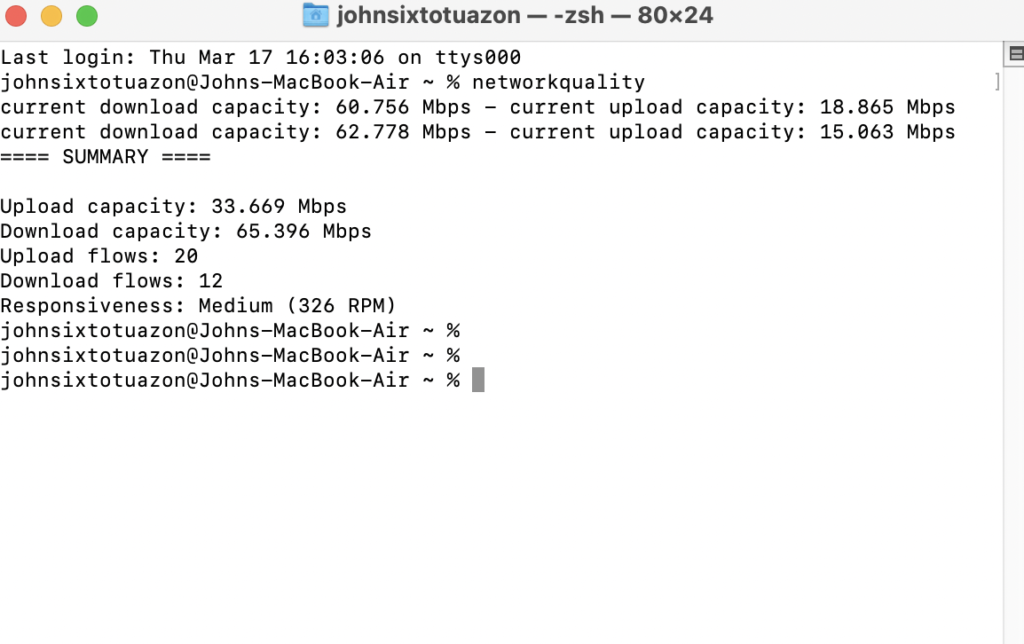
1. ทดสอบการเชื่อมต่อของคุณ
2. รีสตาร์ทเครือข่ายของคุณ

3. ตรวจสอบเซิร์ฟเวอร์ของ Apple
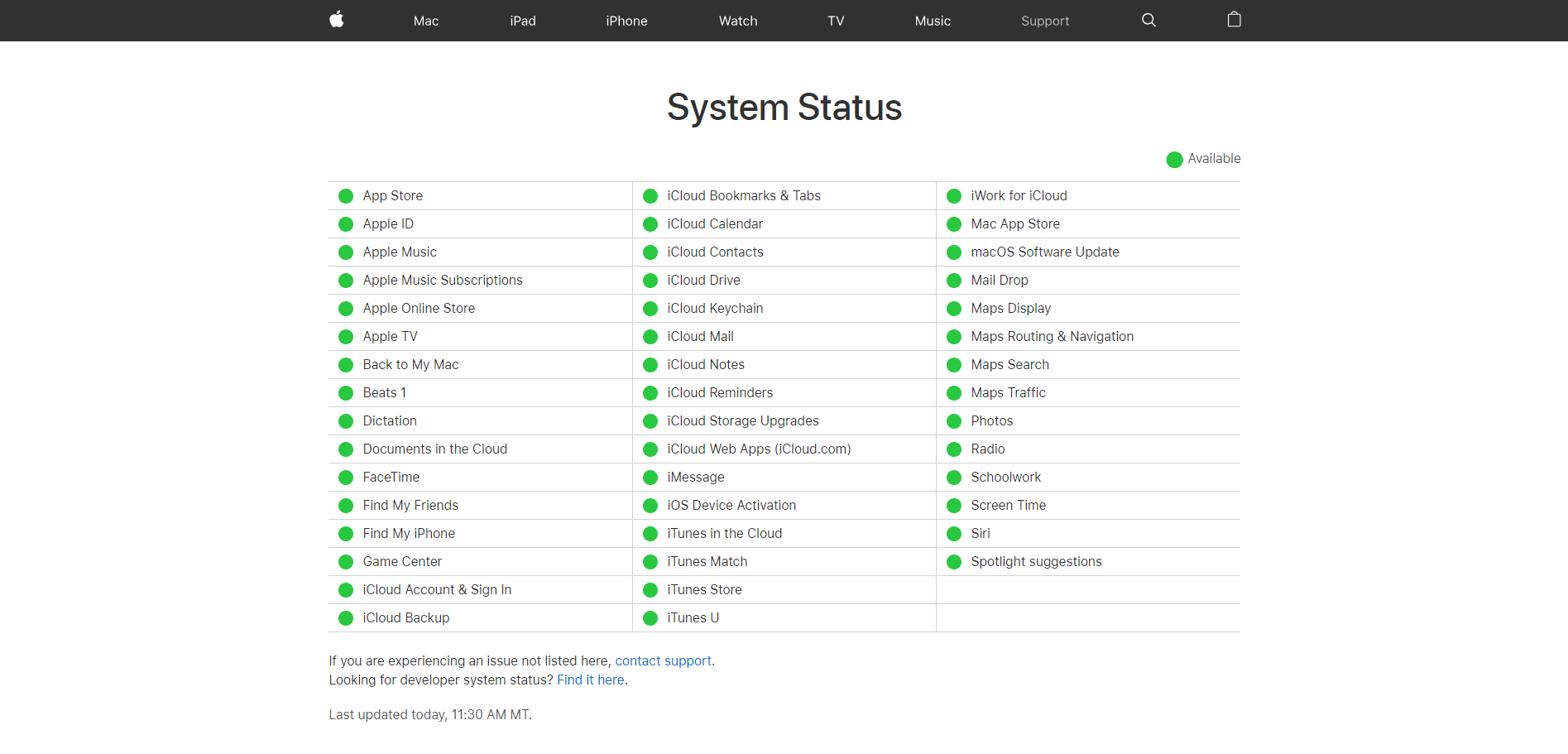
4. ตรวจสอบการตั้งค่าวันที่และเวลา
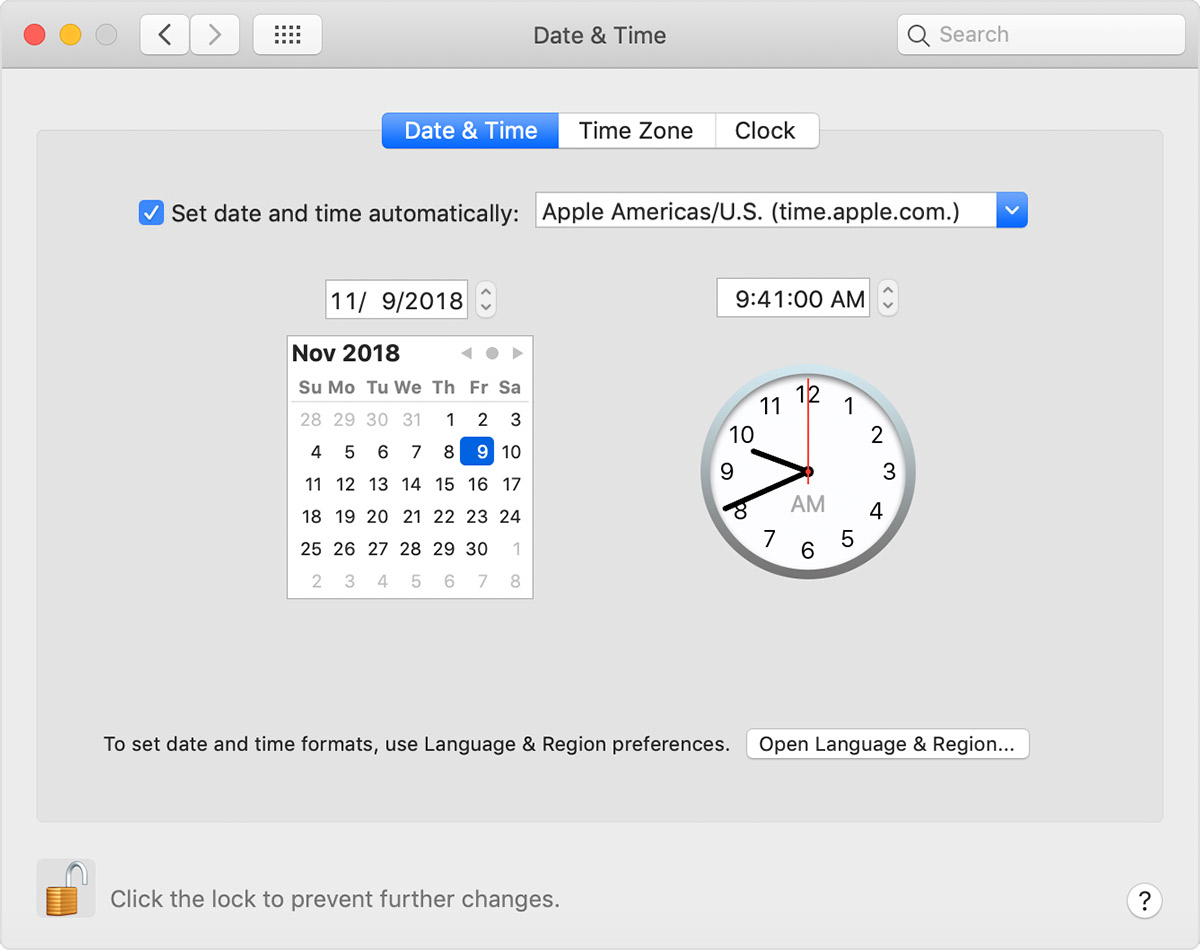
5. ปิดใช้งานซอฟต์แวร์รักษาความปลอดภัยของบริษัทอื่นชั่วคราว
6. ตรวจสอบบัญชีในอุปกรณ์ซิงค์
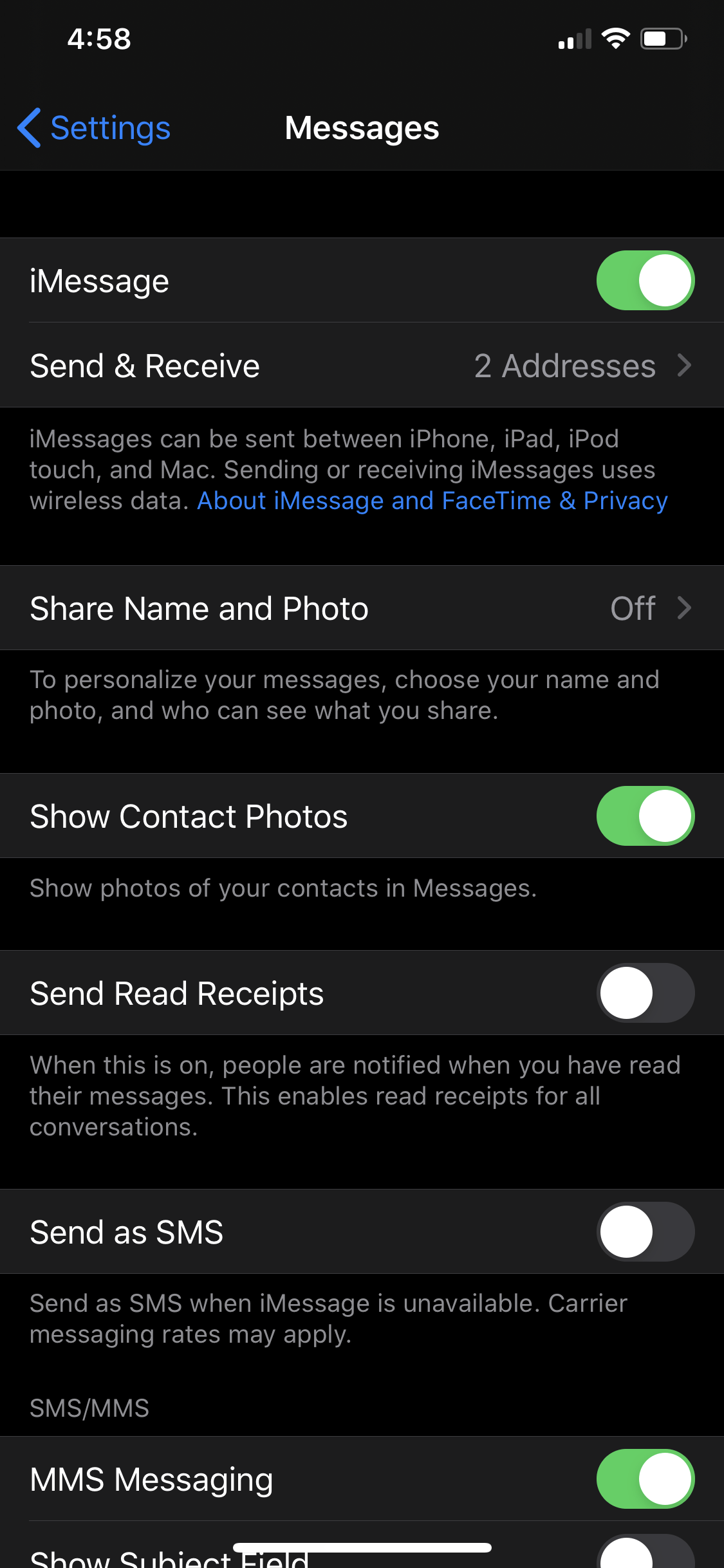 สุดท้าย แตะตัวเลือก ส่งและรับ และตรวจสอบบัญชีที่คุณใช้
สุดท้าย แตะตัวเลือก ส่งและรับ และตรวจสอบบัญชีที่คุณใช้ 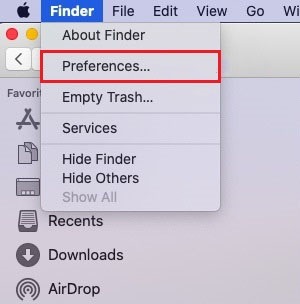 ตอนนี้ภายใต้ บัญชี ให้เลือก iMessage จากแถบด้านข้างด้านซ้าย จากนั้นเลือกแท็บ การตั้งค่า.
ตอนนี้ภายใต้ บัญชี ให้เลือก iMessage จากแถบด้านข้างด้านซ้าย จากนั้นเลือกแท็บ การตั้งค่า. 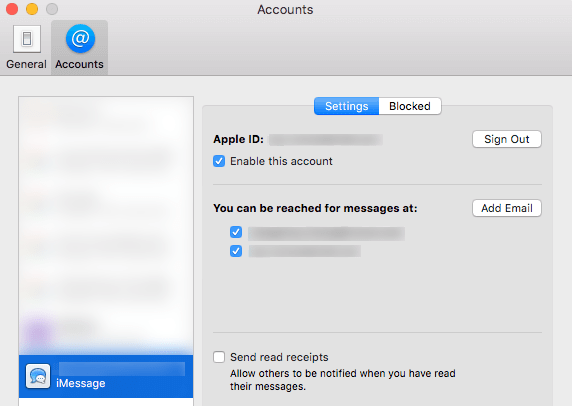 สุดท้าย ตรวจสอบบัญชีที่ใช้งานอยู่ว่าเป็นบัญชีเดียวกันกับในอุปกรณ์ Apple อื่นๆ ของคุณหรือไม่ ถ้าไม่ลองลงชื่อเข้าใช้บัญชีที่ถูกต้อง
สุดท้าย ตรวจสอบบัญชีที่ใช้งานอยู่ว่าเป็นบัญชีเดียวกันกับในอุปกรณ์ Apple อื่นๆ ของคุณหรือไม่ ถ้าไม่ลองลงชื่อเข้าใช้บัญชีที่ถูกต้อง 7. บังคับออกจากแอป
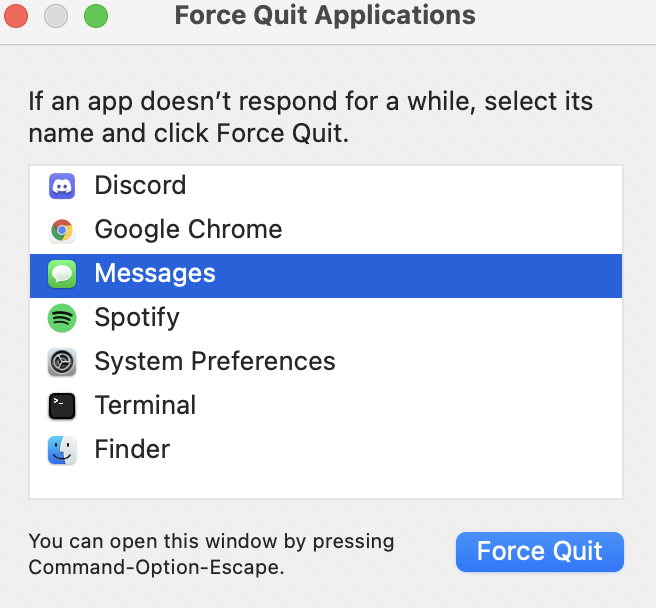 สุดท้าย ให้เปิดแอป iMessage อีกครั้ง แล้วทดสอบการส่ง/รับข้อความ
สุดท้าย ให้เปิดแอป iMessage อีกครั้ง แล้วทดสอบการส่ง/รับข้อความ 8. รีสตาร์ท Mac ของคุณ
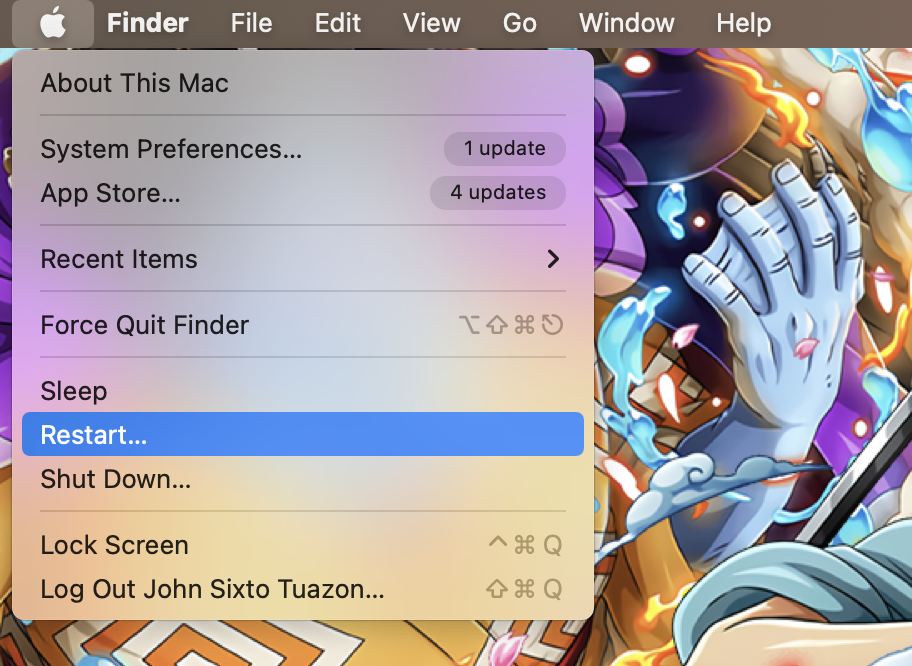
9. ลงชื่อเข้าใช้ Apple ID ของคุณอีกครั้ง
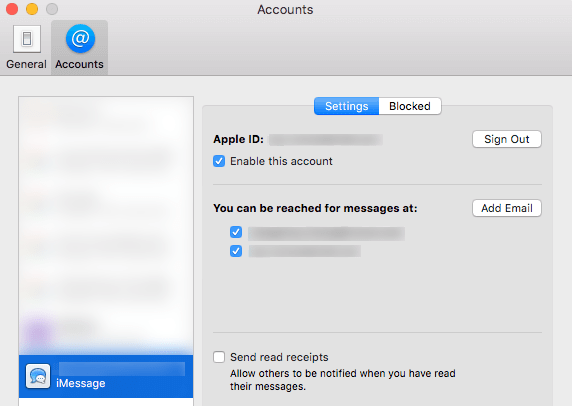 สุดท้าย ลงชื่อเข้าใช้อีกครั้งและตรวจสอบให้แน่ใจว่าได้เลือกช่องทำเครื่องหมาย เปิดใช้งานบัญชีนี้ เมื่อคุณอยู่ในบัญชี iMessage แล้ว ให้ลองทดสอบคุณสมบัติการส่ง/รับ และดูว่าคุณสามารถทำได้หรือไม่
สุดท้าย ลงชื่อเข้าใช้อีกครั้งและตรวจสอบให้แน่ใจว่าได้เลือกช่องทำเครื่องหมาย เปิดใช้งานบัญชีนี้ เมื่อคุณอยู่ในบัญชี iMessage แล้ว ให้ลองทดสอบคุณสมบัติการส่ง/รับ และดูว่าคุณสามารถทำได้หรือไม่ 10. อัปเดต macOS เป็นเวอร์ชันล่าสุด