ยังคงได้รับข้อความ “ไดรฟ์ข้อมูลนี้ไม่ได้จัดรูปแบบเป็น APFS” ใช่หรือไม่
หากคุณไม่คุ้นเคยกับ APFS ระบบไฟล์นี้เป็นระบบไฟล์ใหม่ที่พัฒนาโดย Apple ซึ่งย่อมาจาก สำหรับระบบไฟล์ของ Apple นับตั้งแต่มีคอมพิวเตอร์ดีไซน์ขนาดเล็กเพิ่มขึ้น พวกเขาพบวิธีเพิ่มประสิทธิภาพ SSD และหน่วยความจำแฟลชด้วยวิธีนี้ การถ่ายโอนข้อมูลทำได้เร็วกว่าเมื่อเทียบกับระบบไฟล์รุ่นเก่า
อย่างไรก็ตาม ด้วยระบบไฟล์ที่ได้รับการปรับปรุงใหม่นี้ มีข้อเสียเล็กน้อย ผู้ใช้ Mac หลายรายได้รายงานปัญหาที่พวกเขาได้รับข้อความ “ไดรฟ์ข้อมูลนี้ไม่ได้จัดรูปแบบเป็น APFS” อย่างต่อเนื่อง ตอนนี้ สิ่งสำคัญคือต้องทราบว่ารูปแบบ APFS ไม่สามารถใช้งานร่วมกับระบบไฟล์เวอร์ชันเก่าได้ ไม่รองรับการถ่ายโอนไฟล์จากฮาร์ดไดรฟ์ที่ใช้ระบบไฟล์เวอร์ชันเก่าไปยังดิสก์ที่ฟอร์แมตด้วย APFS ดังนั้น เราจะต้องแปลงไดรฟ์ของคุณเป็น APFS เพื่อลบข้อความนั้นที่ถูกโยนใส่หน้าคุณซ้ำๆ แต่คำถามคือคุณจะแปลงไดรฟ์เป็น APFS ได้อย่างไร
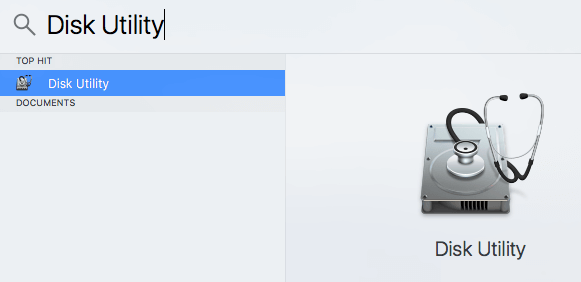
ในคู่มือนี้ เราจะกล่าวถึงวิธีที่คุณสามารถแก้ไขปัญหาและแบ่งปันวิธีอื่นๆ สองสามวิธี รวมทั้งการจัดรูปแบบที่มีอยู่ ขับรถไปที่ APFS เพื่อลบข้อความป๊อปอัปที่น่ารำคาญทุกครั้ง
มาดำดิ่งกันโดยไม่เสียเวลาอีกวินาที!
สารบัญ ใช้แอป Disk Utility เพื่อลบและแปลงรูปแบบ ไดรฟ์ที่ใช้ไดรฟ์สำรองที่สามารถบูตได้ ฟอร์แมตไดรฟ์โดยใช้การกู้คืนทางอินเทอร์เน็ต ติดต่อ Apple เพื่อขอความช่วยเหลือ
วิธีแก้ไขไดรฟ์ข้อมูลนี้ไม่ได้ฟอร์แมตเป็น APFS: 4 วิธี
1. ใช้ยูทิลิตี้ดิสก์เพื่อลบและฟอร์แมต
หากคุณรู้จักคนที่ใช้ macOS Sierra หรือ macOS อื่นที่คล้ายกัน คุณสามารถใช้คอมพิวเตอร์แปลงไดรฟ์ของคุณเป็นรูปแบบ APFS ได้ สาเหตุที่เป็นไปได้ที่ตัวเลือกการแปลงเป็น APFS เป็นสีเทาคือคุณกำลังใช้ฮาร์ดไดรฟ์ในการประมวลผล แนวคิดนี้คล้ายกับระบบปฏิบัติการของคอมพิวเตอร์ของคุณ คอมพิวเตอร์ของคุณไม่อนุญาตให้คุณแก้ไขไฟล์ระบบเพื่อป้องกันการทำงานผิดพลาดในขณะที่คุณกำลังใช้งาน
อย่างไรก็ตาม เนื่องจากคุณใช้คอมพิวเตอร์เครื่องอื่นทำสิ่งนี้ให้กับคุณ กระบวนการแปลงจึงเป็นไปได้ แต่สิ่งสำคัญคือคุณต้องรู้วิธีถอดฮาร์ดไดรฟ์ออกจากคอมพิวเตอร์และใส่ไว้ในกล่องหุ้มไดรฟ์ (ฟังดูซับซ้อน เรารู้ แต่ทนได้ 😅) หากคุณทราบวิธีการ คุณสามารถใช้วิธีนี้เพื่อแปลงฮาร์ดไดรฟ์ของคุณ กระบวนการเดียวกันนี้ใช้ได้กับการแปลงฮาร์ดไดรฟ์ภายนอกและแฟลชดิสก์เป็น APFS อีกครั้งหากทั้งหมดนี้ฟังดูซับซ้อนและเนิร์ดสำหรับคุณ เพียงทำตามขั้นตอนด้านล่างเพื่อให้บรรลุตามนั้น
หมายเหตุ
เราขอแนะนำเป็นอย่างยิ่งว่า คุณสำรองไฟล์ของคุณในคอมพิวเตอร์ macOS ก่อนดำเนินการตามขั้นตอนด้านล่าง นี่เป็นเพราะเราจะลบดิสก์แล้วฟอร์แมตใหม่เป็นรูปแบบ APFS ซึ่งจะลบข้อมูลทั้งหมดบน Mac ของคุณ วิธีแก้ปัญหาทางเลือกอื่นที่มีความเสี่ยงน้อยกว่ามีระบุไว้ด้านล่างในโพสต์นี้ ดังนั้นโปรดอ่านคำแนะนำทั้งหมดก่อนที่จะตัดสินใจเลือกวิธีแก้ไข!
นี่คือวิธีที่คุณสามารถทำได้:
ดำเนินการต่อและคลิกที่ ไอคอน Spotlight Search และค้นหา Disk Utility เพื่อเปิดแอป
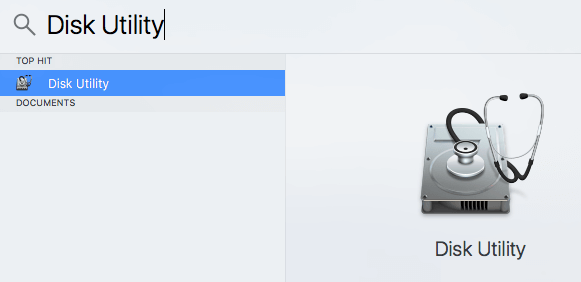 จากนั้น ค้นหาและเลือกฮาร์ดไดรฟ์ภายนอกของคุณจากรายการฮาร์ดไดรฟ์ในส่วนด้านซ้าย คลิกที่ตัวเลือก ลบ สุดท้าย เปลี่ยนชื่อฮาร์ดไดรฟ์ของคุณที่ถูกลบและเปลี่ยนค่าในตัวเลือก รูปแบบ เป็นรูปแบบ APFS คลิกที่ปุ่ม ลบ
จากนั้น ค้นหาและเลือกฮาร์ดไดรฟ์ภายนอกของคุณจากรายการฮาร์ดไดรฟ์ในส่วนด้านซ้าย คลิกที่ตัวเลือก ลบ สุดท้าย เปลี่ยนชื่อฮาร์ดไดรฟ์ของคุณที่ถูกลบและเปลี่ยนค่าในตัวเลือก รูปแบบ เป็นรูปแบบ APFS คลิกที่ปุ่ม ลบ
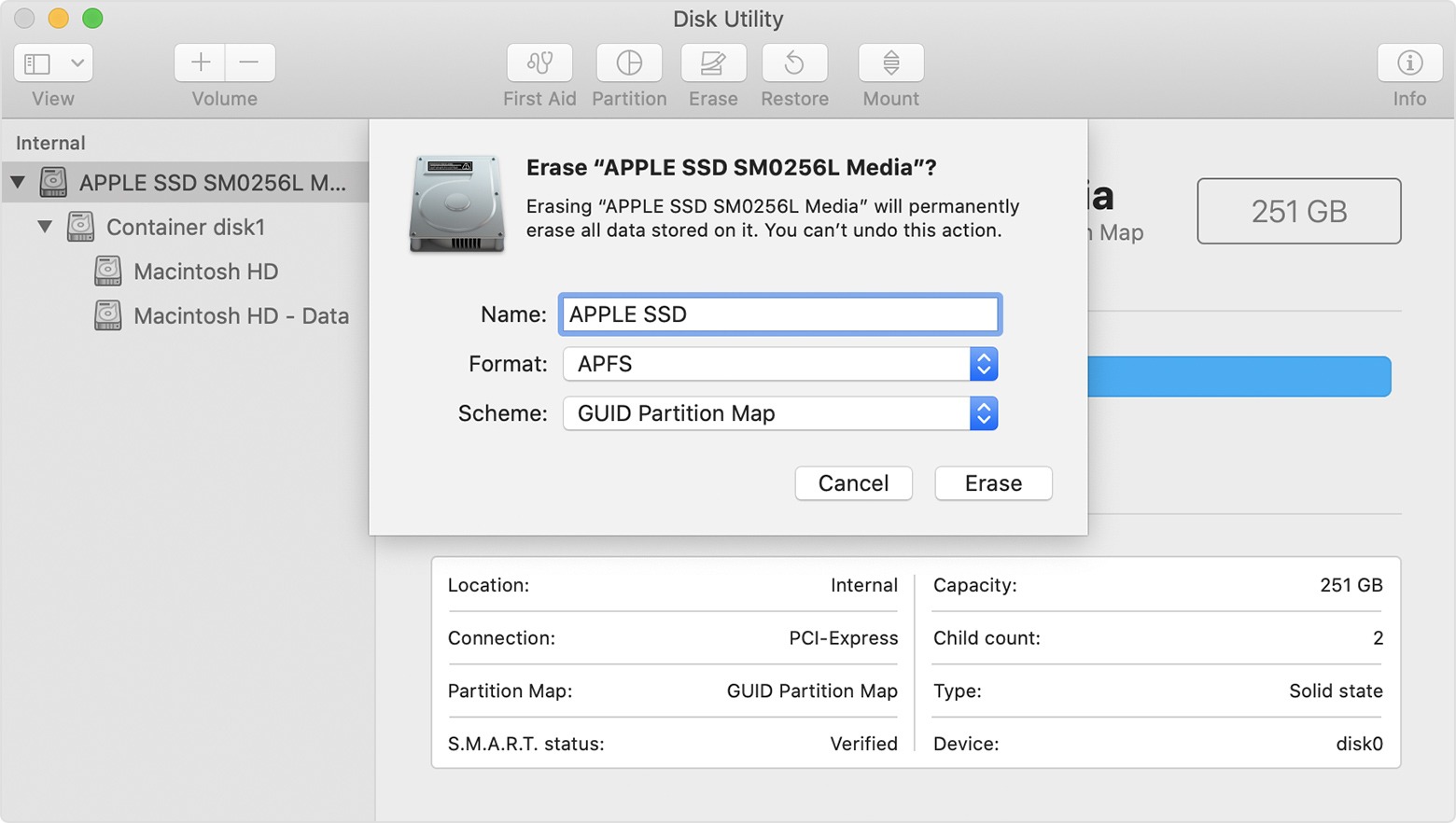
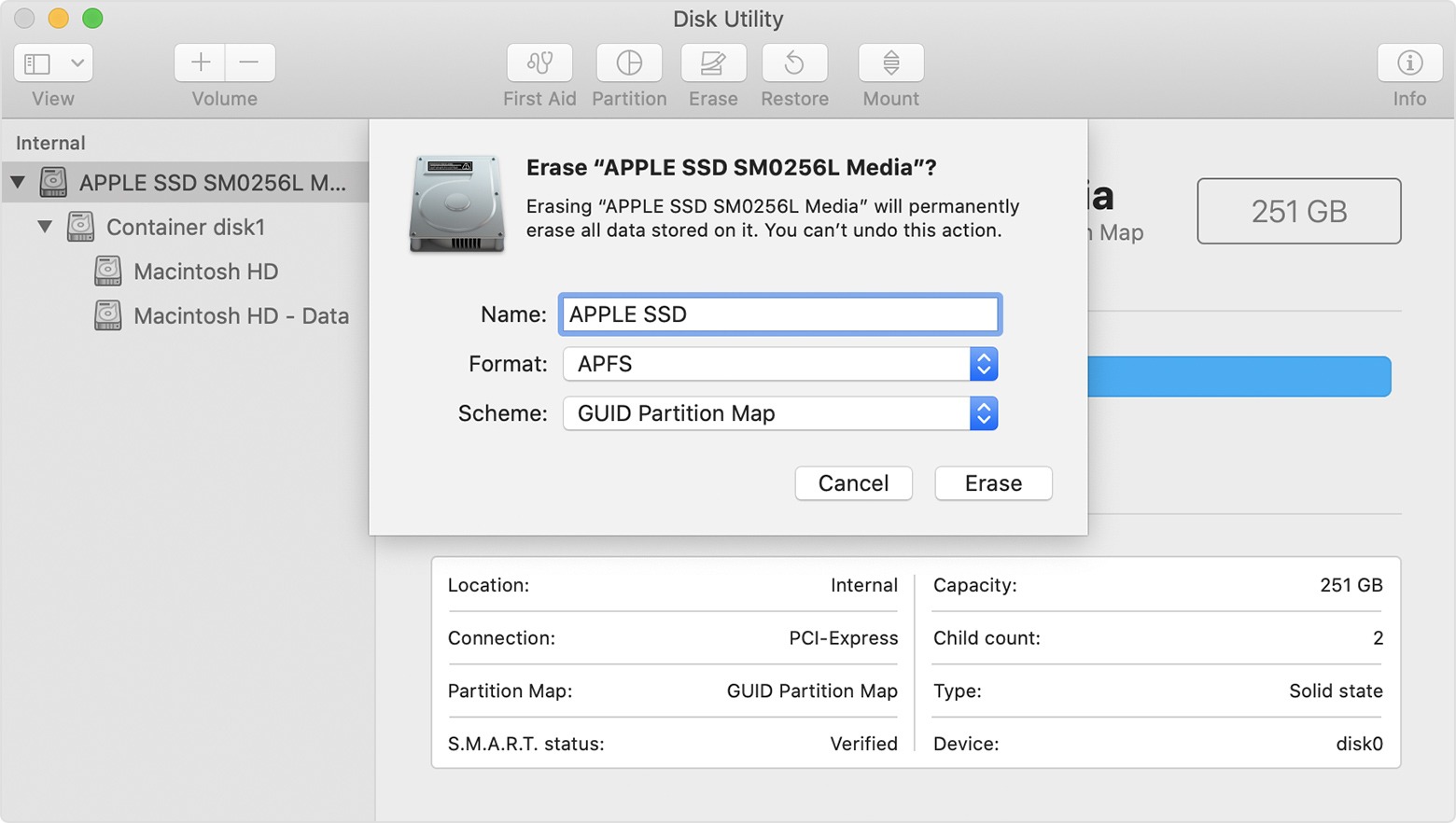
เมื่อฟอร์แมตเก่าถูกลบและหลังจากแปลงไดรฟ์เป็น APFS แล้ว การดำเนินการนี้ควรขจัดปัญหาความเข้ากันได้ของระบบไฟล์รวมถึง”โวลุ่มนี้ที่น่ารำคาญ”ไม่ได้จัดรูปแบบเป็น APFS” ข้อความที่คุณได้รับ สำหรับฮาร์ดไดรฟ์ของคุณ คุณจะสามารถดำเนินการและติดตั้ง macOS เวอร์ชันล่าสุดที่ใช้ระบบไฟล์ APFS ได้
2. แปลงไดรฟ์โดยใช้ไดรฟ์สำรองข้อมูลที่สามารถบู๊ตได้
อีกวิธีหนึ่งที่คุณสามารถใช้ได้คือการแปลงไดรฟ์ของคุณให้เป็นดิสก์ที่สามารถบู๊ตได้ macOS หากคุณไม่มีคอมพิวเตอร์ macOS เครื่องอื่นที่จะใช้ฟอร์แมตไดรฟ์ของคุณ วิธีนี้เหมาะสำหรับคุณ
อย่างไรก็ตาม คุณยังต้องโหลดแอปยูทิลิตี้ดิสก์จากแหล่งอื่นจึงจะสามารถทำการเปลี่ยนแปลงได้ ไปยังฮาร์ดไดรฟ์ของคุณ การใช้ฮาร์ดไดรฟ์ภายนอกของคุณ หรืออาจใช้แฟลชดิสก์หากความจุเพียงพอเพื่อให้สิ่งนี้เกิดขึ้น
อีกครั้ง ก่อนที่คุณจะดำเนินการนี้ คุณต้องสำรองข้อมูลของคุณบน Mac เนื่องจากคุณจะโคลนฮาร์ดไดรฟ์ เมื่อคุณสำรองข้อมูลเสร็จแล้ว ให้ลบไฟล์ขนาดใหญ่ทั้งหมดในคอมพิวเตอร์ของคุณเพื่อลดเวลาในกระบวนการโคลน ไม่ต้องกังวล คุณสามารถกู้คืนไฟล์ทั้งหมดของคุณจากการสำรองข้อมูลได้หลังจากกระบวนการ ดังนั้นคุณจะไม่สูญเสียอะไรไปจากการลองทำสิ่งนี้ 🙂
มีวิธีการดังต่อไปนี้:
ขั้นแรก เชื่อมต่อคอมพิวเตอร์ของคุณกับอินเทอร์เน็ตโดยใช้ Wi-Fi หรือสายอีเทอร์เน็ต ดาวน์โหลดแอป SuperDuperลงในคอมพิวเตอร์ macOS ของคุณ
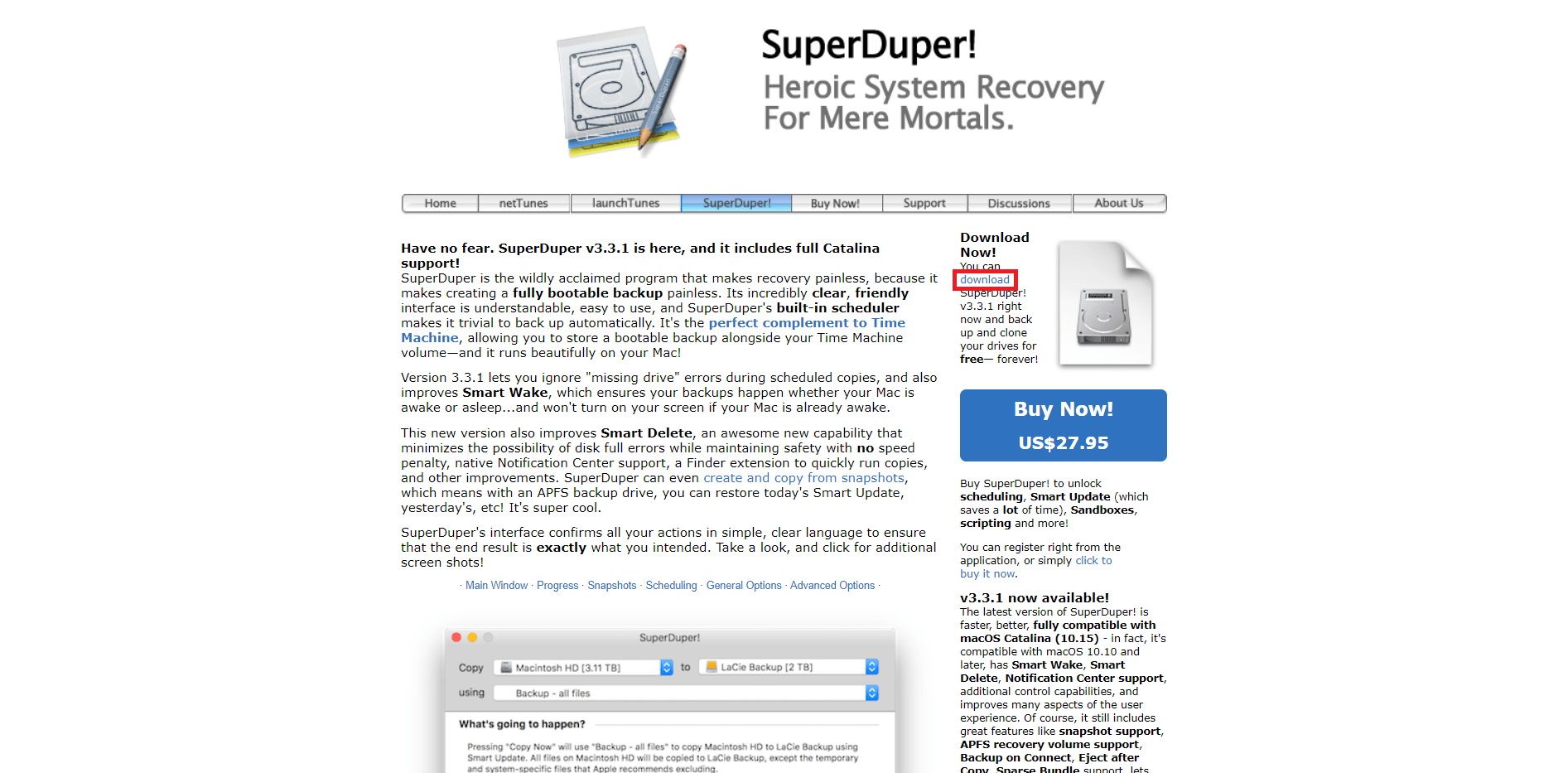
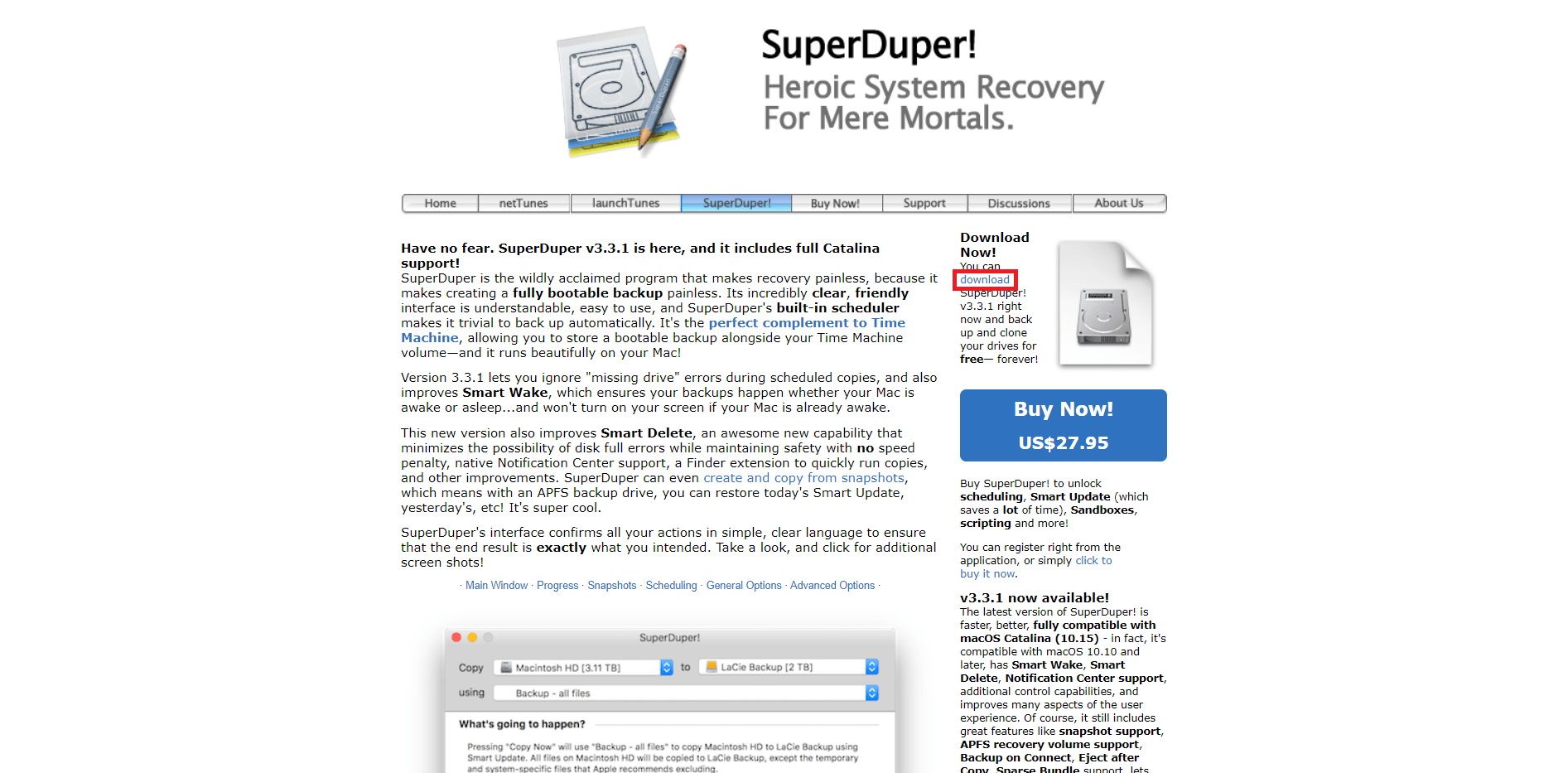 จากนั้นคลิกตัวเลือกยอมรับเงื่อนไขการอนุญาต ลากแอป SuperDuper ไปยัง แอปพลิเคชัน โฟลเดอร์และเปิดใช้งาน จากนั้น สร้างสำเนาของฮาร์ดไดรฟ์และเลือกฮาร์ดไดรฟ์หลักของคุณในเมนูแบบเลื่อนลงเมนูแรก จากนั้น เลือก ไดรฟ์สำรองข้อมูล ในเมนูแบบเลื่อนลงที่สอง และเลือก สำรอง – ไฟล์ทั้งหมด ในเมนูที่สาม
จากนั้นคลิกตัวเลือกยอมรับเงื่อนไขการอนุญาต ลากแอป SuperDuper ไปยัง แอปพลิเคชัน โฟลเดอร์และเปิดใช้งาน จากนั้น สร้างสำเนาของฮาร์ดไดรฟ์และเลือกฮาร์ดไดรฟ์หลักของคุณในเมนูแบบเลื่อนลงเมนูแรก จากนั้น เลือก ไดรฟ์สำรองข้อมูล ในเมนูแบบเลื่อนลงที่สอง และเลือก สำรอง – ไฟล์ทั้งหมด ในเมนูที่สาม
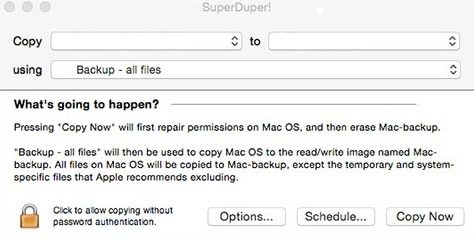
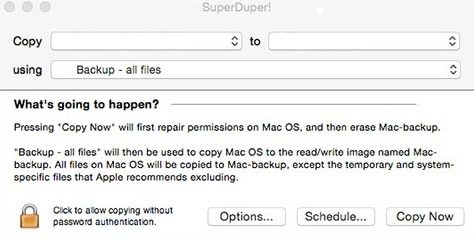 ตอนนี้ คลิกที่ตัวเลือก คัดลอกทันที และรอให้กระบวนการโคลนเสร็จสิ้น การดำเนินการนี้จะใช้เวลาสองสามชั่วโมงขึ้นอยู่กับจำนวนไฟล์ที่คุณมีในคอมพิวเตอร์ เมื่อกระบวนการเสร็จสิ้น ให้คลิกที่ไอคอน เมนู Apple จากนั้นคลิก การตั้งค่าระบบ และคลิกที่ ดิสก์เริ่มต้นระบบ เลือกดิสก์สำรองข้อมูลเป็นไดรฟ์ที่สามารถบู๊ตได้ และรีสตาร์ทเครื่องคอมพิวเตอร์ของคุณ
ตอนนี้ คลิกที่ตัวเลือก คัดลอกทันที และรอให้กระบวนการโคลนเสร็จสิ้น การดำเนินการนี้จะใช้เวลาสองสามชั่วโมงขึ้นอยู่กับจำนวนไฟล์ที่คุณมีในคอมพิวเตอร์ เมื่อกระบวนการเสร็จสิ้น ให้คลิกที่ไอคอน เมนู Apple จากนั้นคลิก การตั้งค่าระบบ และคลิกที่ ดิสก์เริ่มต้นระบบ เลือกดิสก์สำรองข้อมูลเป็นไดรฟ์ที่สามารถบู๊ตได้ และรีสตาร์ทเครื่องคอมพิวเตอร์ของคุณ
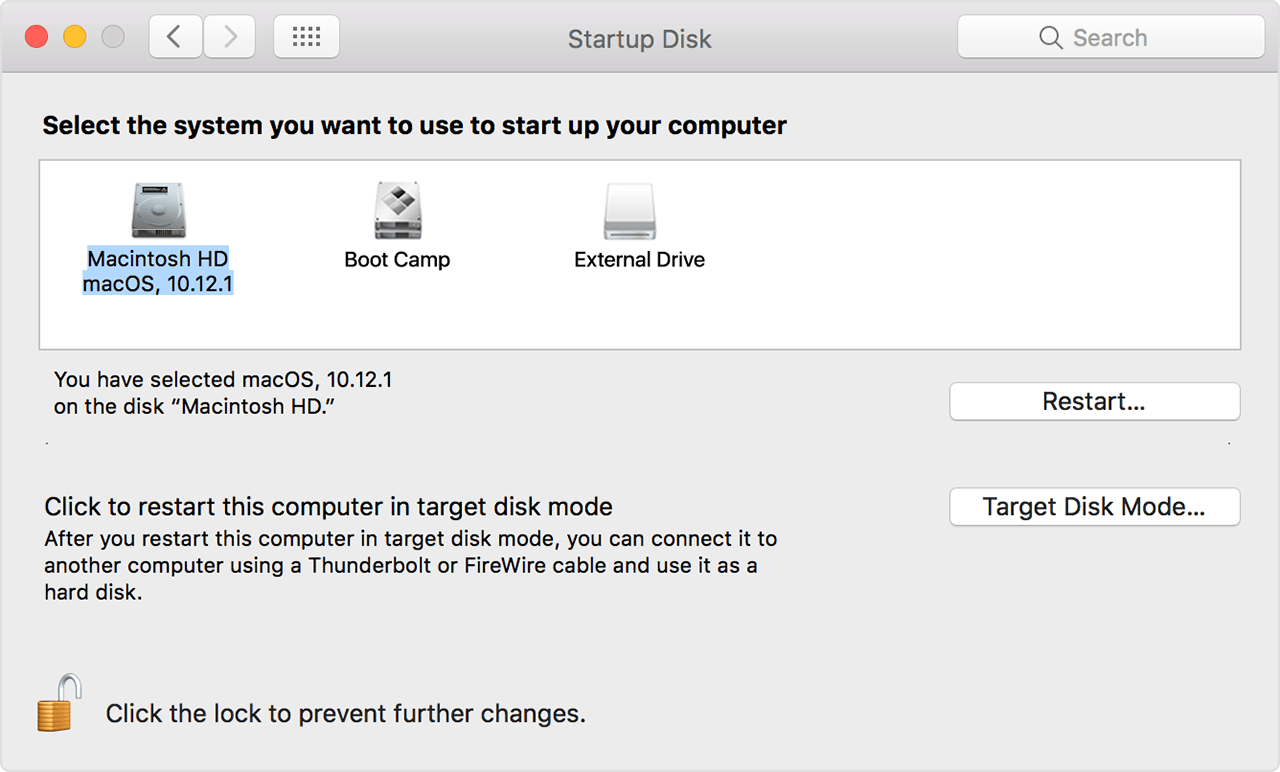
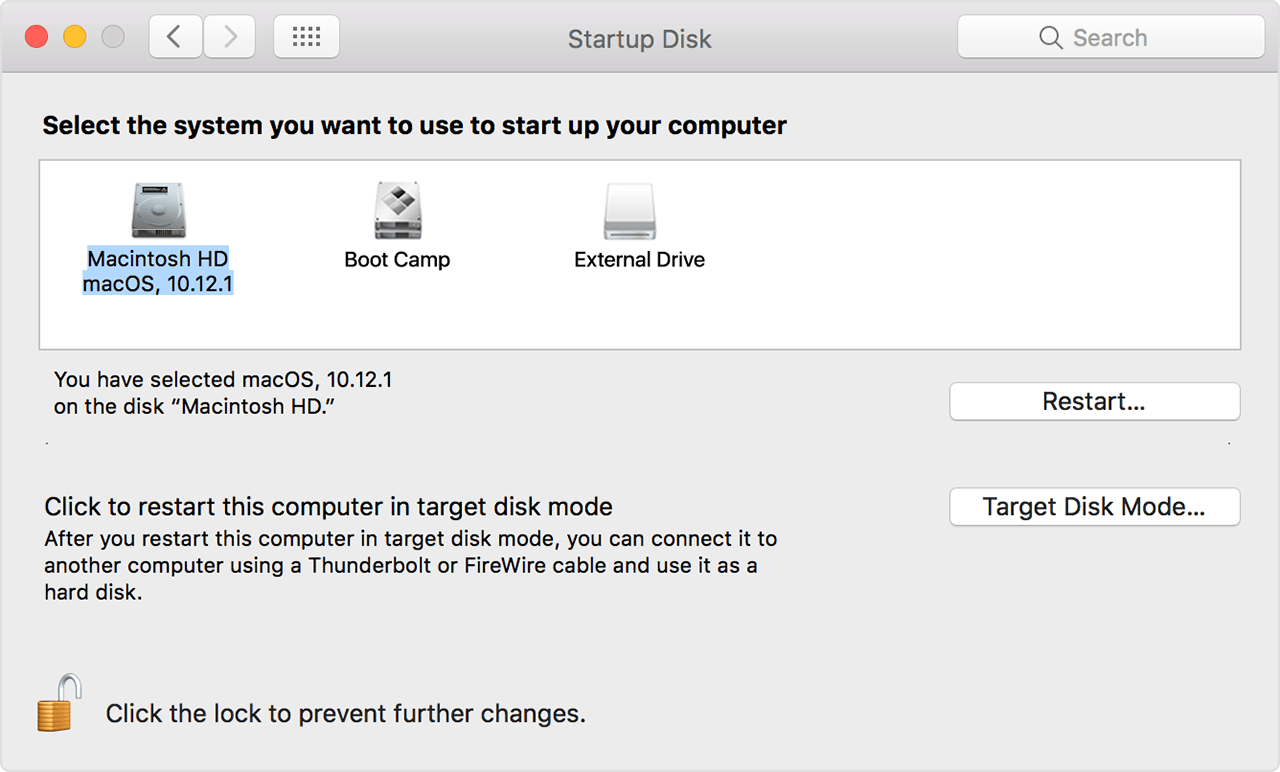 ในระหว่างกระบวนการเริ่มต้น ให้กดปุ่ม Command และ R ค้างไว้จนกว่าคอมพิวเตอร์จะรีบูตอีกครั้งและเปิด หน้าจอ โหมดการกู้คืน จากนั้นคลิกที่ ยูทิลิตี้ดิสก์ บนหน้าจอ ยูทิลิตี้ macOS และคลิกที่ตัวเลือก ดำเนินการต่อ
ในระหว่างกระบวนการเริ่มต้น ให้กดปุ่ม Command และ R ค้างไว้จนกว่าคอมพิวเตอร์จะรีบูตอีกครั้งและเปิด หน้าจอ โหมดการกู้คืน จากนั้นคลิกที่ ยูทิลิตี้ดิสก์ บนหน้าจอ ยูทิลิตี้ macOS และคลิกที่ตัวเลือก ดำเนินการต่อ
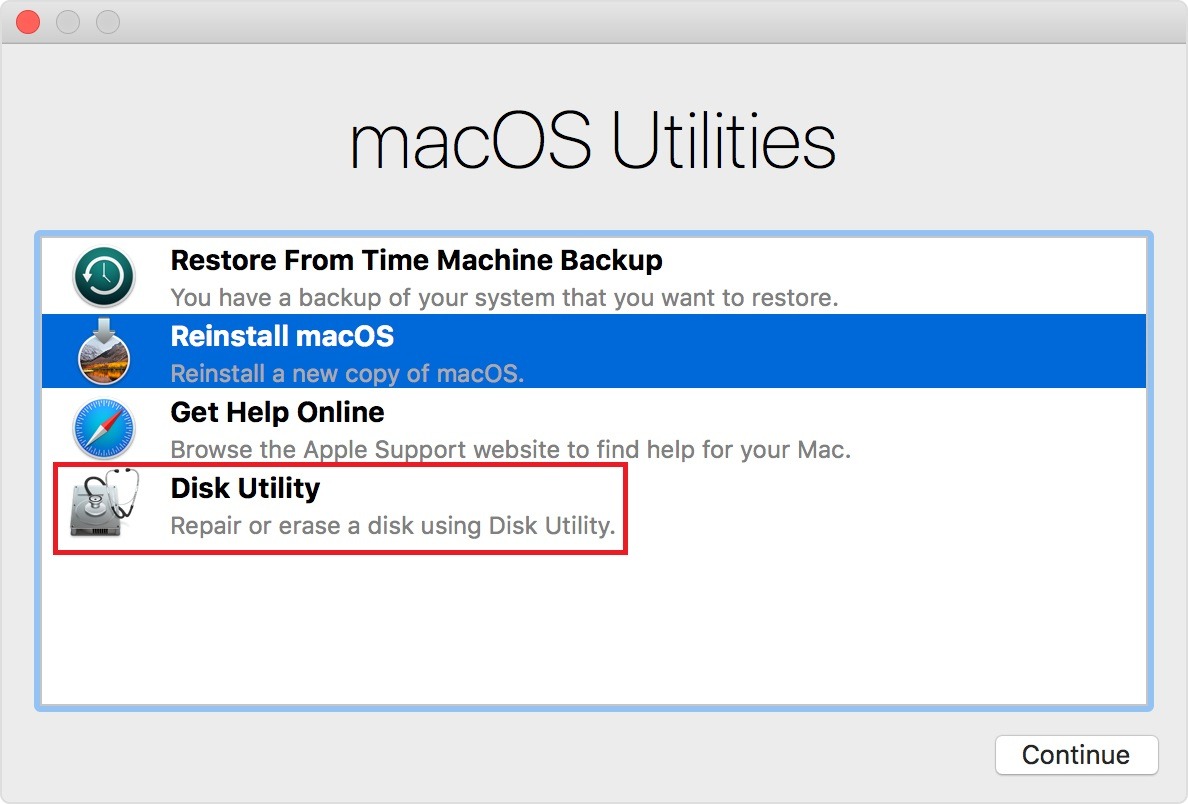
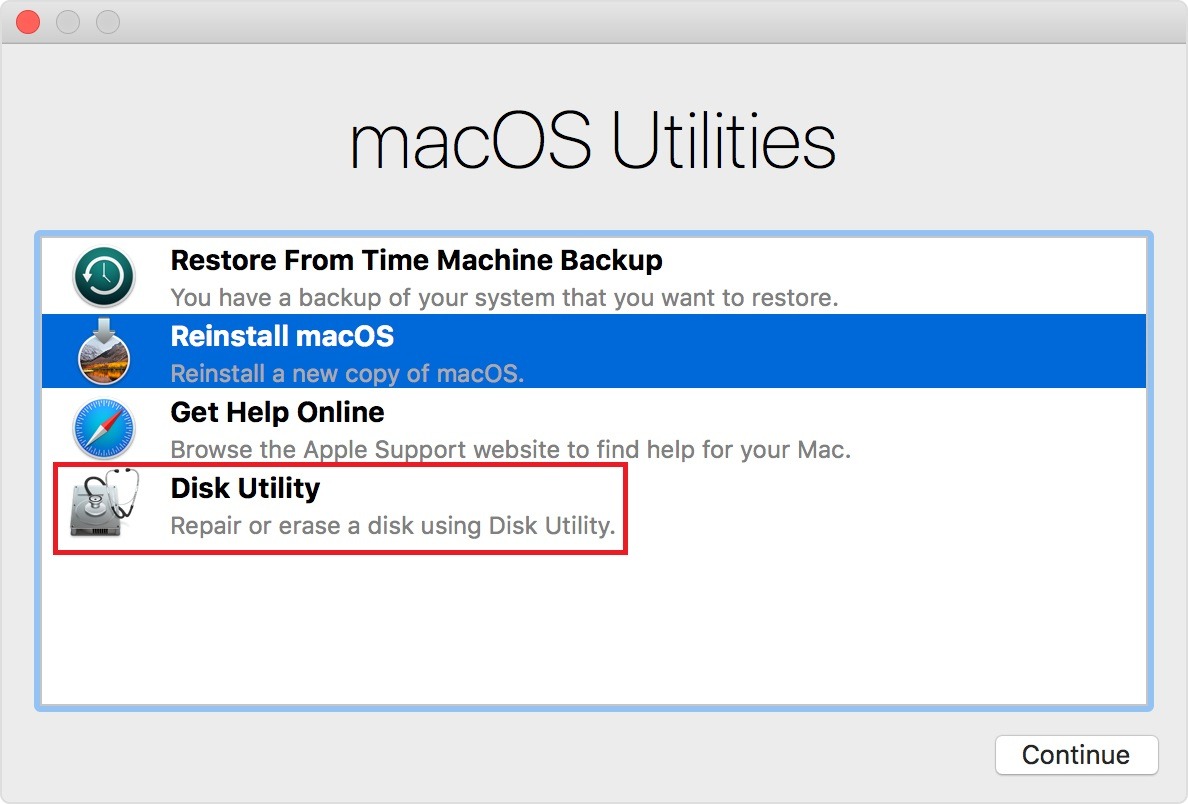 เลือกฮาร์ดไดรฟ์หลักในคอมพิวเตอร์ของคุณจากรายการไดรฟ์ที่อยู่ในส่วนด้านซ้ายของหน้าจอ คลิกไอคอน > ข้างป้ายกำกับฮาร์ดไดรฟ์เพื่อดูพาร์ติชันไดรฟ์ที่ติดตั้งอยู่ในไดรฟ์ ถัดไป เลือก พาร์ติชันระบบปฏิบัติการ และคลิกที่ตัวเลือก ไฟล์ จากนั้นคลิก ยกเลิกการต่อเชื่อม ทำขั้นตอนเดียวกันสำหรับ พาร์ติชันอื่น และพาร์ติชัน Bootcamp ภายใต้ฮาร์ดไดรฟ์ หากมี
เลือกฮาร์ดไดรฟ์หลักในคอมพิวเตอร์ของคุณจากรายการไดรฟ์ที่อยู่ในส่วนด้านซ้ายของหน้าจอ คลิกไอคอน > ข้างป้ายกำกับฮาร์ดไดรฟ์เพื่อดูพาร์ติชันไดรฟ์ที่ติดตั้งอยู่ในไดรฟ์ ถัดไป เลือก พาร์ติชันระบบปฏิบัติการ และคลิกที่ตัวเลือก ไฟล์ จากนั้นคลิก ยกเลิกการต่อเชื่อม ทำขั้นตอนเดียวกันสำหรับ พาร์ติชันอื่น และพาร์ติชัน Bootcamp ภายใต้ฮาร์ดไดรฟ์ หากมี
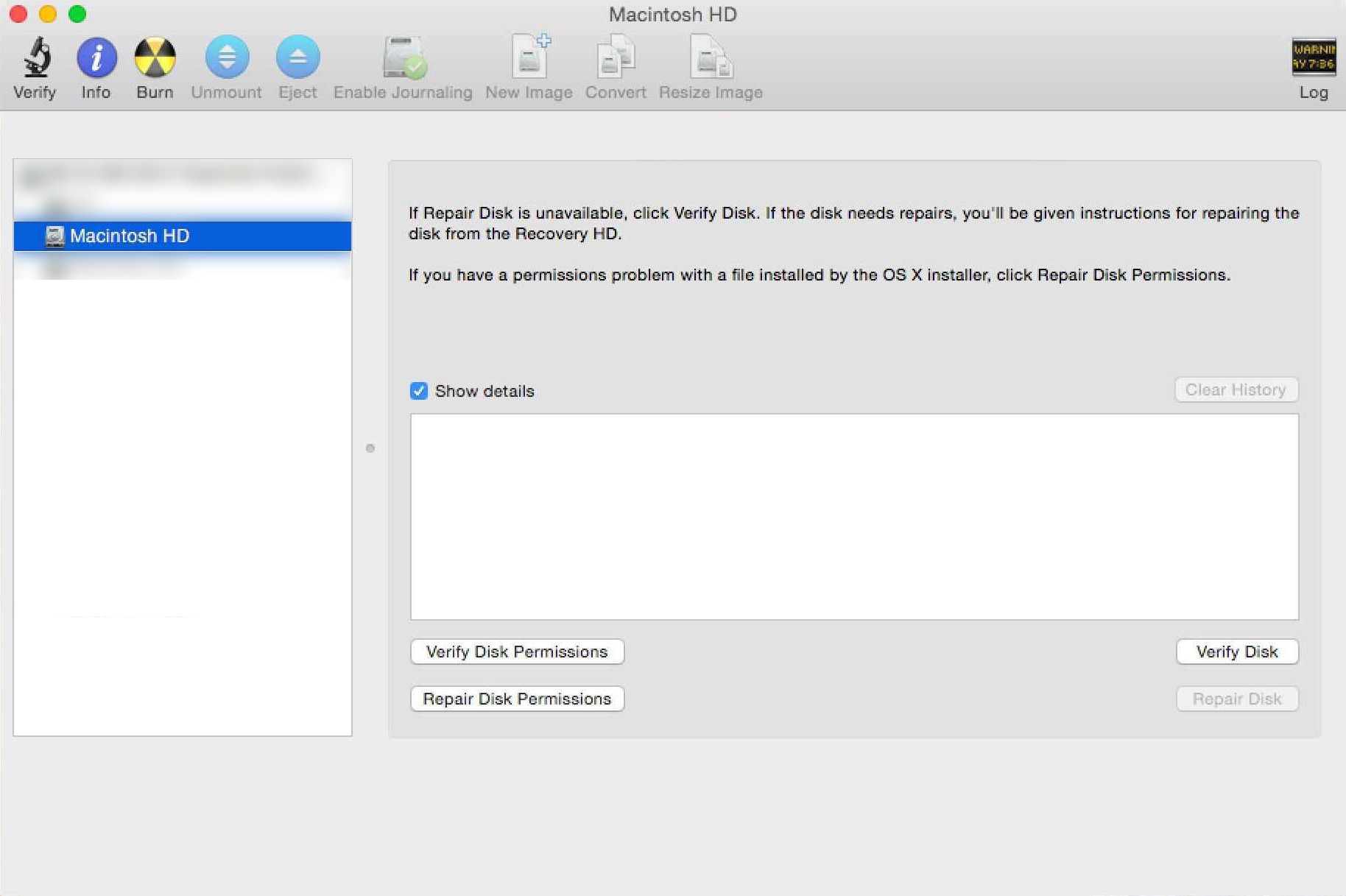
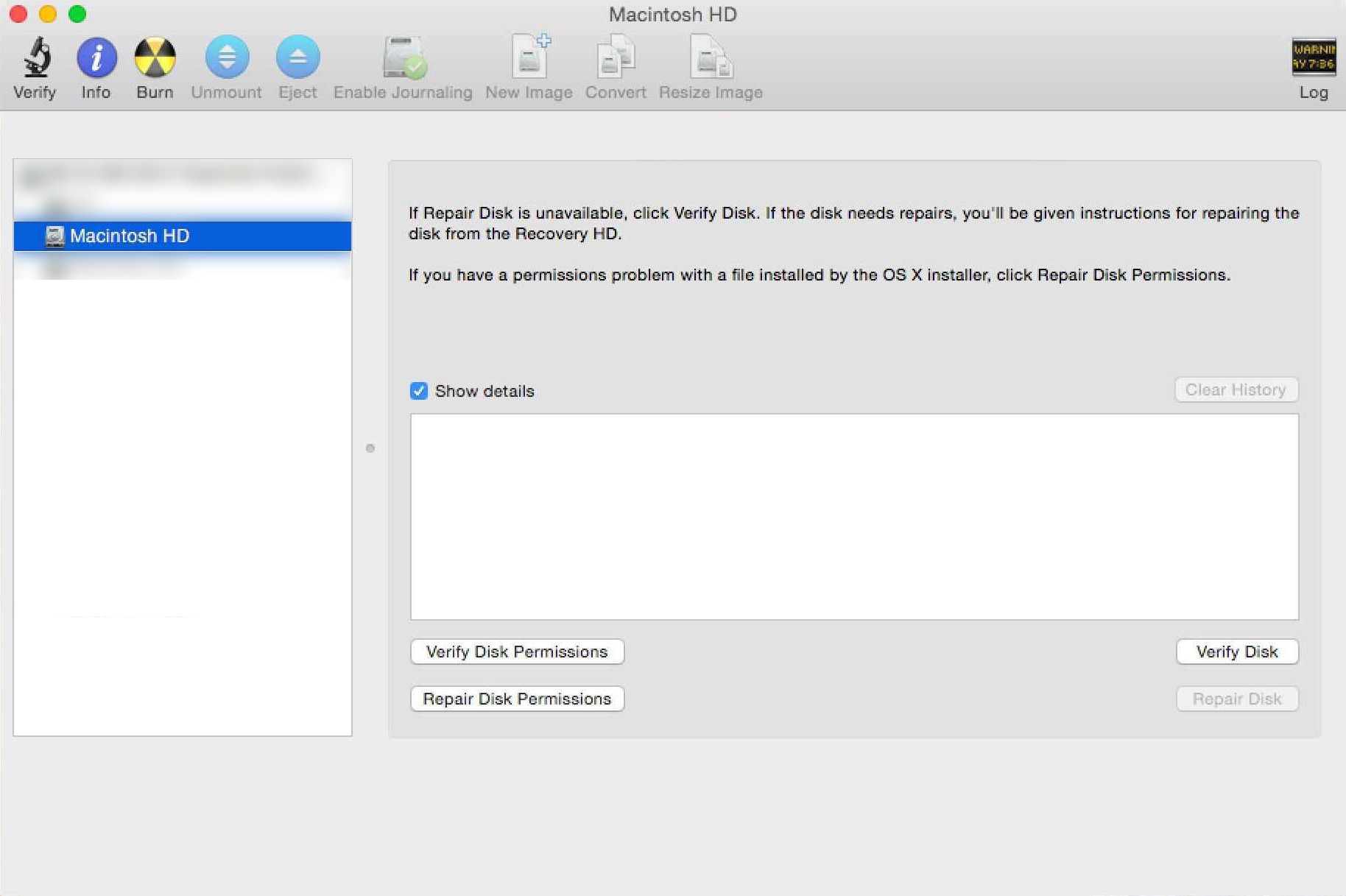 หลังจากนั้น เลือกพาร์ติชันหลักแล้วคลิกตัวเลือก แก้ไข จากเมนูด้านบน ค้นหาและคลิกตัวเลือก แปลงเป็น APFS จากเมนูแบบเลื่อนลง สุดท้าย คลิกปุ่ม แปลง จากข้อความแจ้งเพื่อยืนยันกระบวนการ รอกระบวนการแปลงและคลิกที่ตัวเลือกเสร็จสิ้นหลังจากดำเนินการ
หลังจากนั้น เลือกพาร์ติชันหลักแล้วคลิกตัวเลือก แก้ไข จากเมนูด้านบน ค้นหาและคลิกตัวเลือก แปลงเป็น APFS จากเมนูแบบเลื่อนลง สุดท้าย คลิกปุ่ม แปลง จากข้อความแจ้งเพื่อยืนยันกระบวนการ รอกระบวนการแปลงและคลิกที่ตัวเลือกเสร็จสิ้นหลังจากดำเนินการ
ตอนนี้คุณสามารถดำเนินการติดตั้ง macOS ใหม่ล่าสุดได้โดยใช้ดิสก์สำหรับบูต รีสตาร์ท Mac และเมื่อ Mac รีสตาร์ท ให้กดปุ่ม ตัวเลือก บนแป้นพิมพ์ค้างไว้เพื่อเลือกดิสก์เริ่มต้นระบบ ตอนนี้คุณสามารถคลิกที่ดิสก์สำหรับบูตด้วย macOS ที่ติดตั้งได้จากรายการตัวเลือกดิสก์เริ่มต้นระบบ จากนั้นคลิก ดำเนินการต่อ เพื่อติดตั้ง macOS บนคอมพิวเตอร์ของคุณ ยอมรับเงื่อนไขการอนุญาตและคอมพิวเตอร์ของคุณจะเริ่มทำงานตามปกติ
3. ฟอร์แมตไดรฟ์โดยใช้การกู้คืนอินเทอร์เน็ต
หรืออีกวิธีหนึ่ง คุณสามารถทำการเปลี่ยนแปลงในฮาร์ดไดรฟ์ของคุณเพื่อโหลดยูทิลิตี้ดิสก์โดยใช้วิธีการกู้คืนอินเทอร์เน็ต ขอย้ำอีกครั้งว่าวิธีนี้ไม่ต้องพึ่งพาฮาร์ดไดรฟ์ของคุณในการโหลดแอปยูทิลิตี้ แต่จะรับข้อมูลจากอินเทอร์เน็ตแทน ดังนั้น คุณจะสามารถแปลงฮาร์ดไดรฟ์ของคุณจากคอมพิวเตอร์ได้โดยไม่มีข้อจำกัด
นอกจากนี้ยังเป็นไปได้ว่าสาเหตุที่การแปลงเป็นตัวเลือก APFS ไม่พร้อมใช้งานก็คือเวอร์ชัน Mac ของคุณล้าสมัย เนื่องจากวิธีนี้กำลังโหลดจากเซิร์ฟเวอร์ของ Apple ผ่านทางอินเทอร์เน็ต คุณจึงมั่นใจได้ว่าแอป Disk Utility เป็นเวอร์ชันล่าสุด ด้วยเวอร์ชันล่าสุด คุณจะมีตัวเลือกในการแปลงฮาร์ดไดรฟ์ของคุณเป็น APFS
มีวิธีการดังต่อไปนี้:
ดำเนินการต่อและตรวจสอบให้แน่ใจว่าได้เชื่อมต่อคอมพิวเตอร์ของคุณกับอินเทอร์เน็ตโดยใช้ Wi-สาย Fi หรือ Ethernet จากนั้น ปิดคอมพิวเตอร์โดยคลิกที่ไอคอน เมนู Apple และคลิกที่ตัวเลือก ปิดเครื่อง จากนั้น กดแป้น Option + Command + R ค้างไว้ (หรือ Alt + Command + R ในแป้นพิมพ์ Mac อื่นๆ) แล้วกดปุ่ม ปุ่มเพาเวอร์ ตอนนี้ กดปุ่มเหล่านั้นค้างไว้จนกระทั่ง ลูกโลกหมุน ปรากฏขึ้นบนหน้าจอและข้อความ “กำลังเริ่มต้นการกู้คืนอินเทอร์เน็ต อาจใช้เวลาสักครู่” พร้อมท์
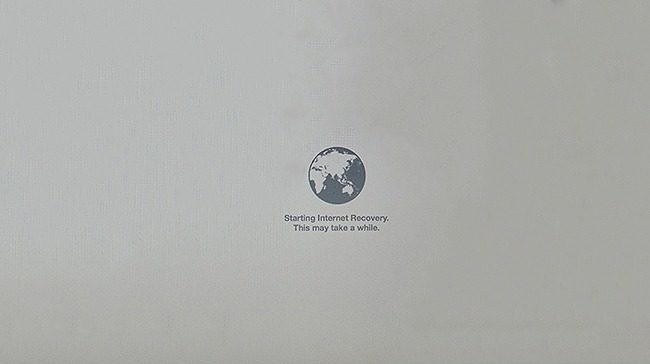
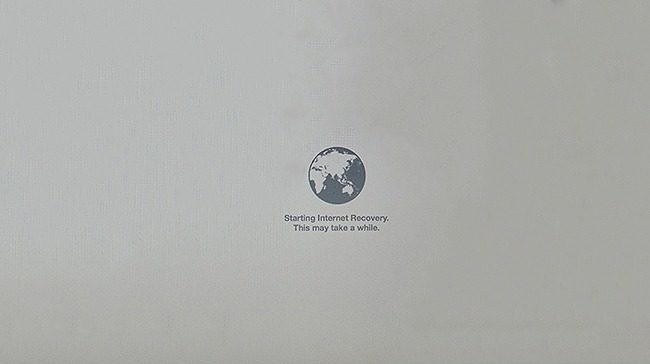 รอให้แถบความคืบหน้าเต็มจนกว่าคุณจะเห็นหน้าจอ ยูทิลิตี้ macOS ปรากฏขึ้น จากนั้นคลิกที่ ยูทิลิตี้ดิสก์ บนหน้าจอ ยูทิลิตี้ macOS และคลิกที่ตัวเลือก ดำเนินการต่อ
รอให้แถบความคืบหน้าเต็มจนกว่าคุณจะเห็นหน้าจอ ยูทิลิตี้ macOS ปรากฏขึ้น จากนั้นคลิกที่ ยูทิลิตี้ดิสก์ บนหน้าจอ ยูทิลิตี้ macOS และคลิกที่ตัวเลือก ดำเนินการต่อ
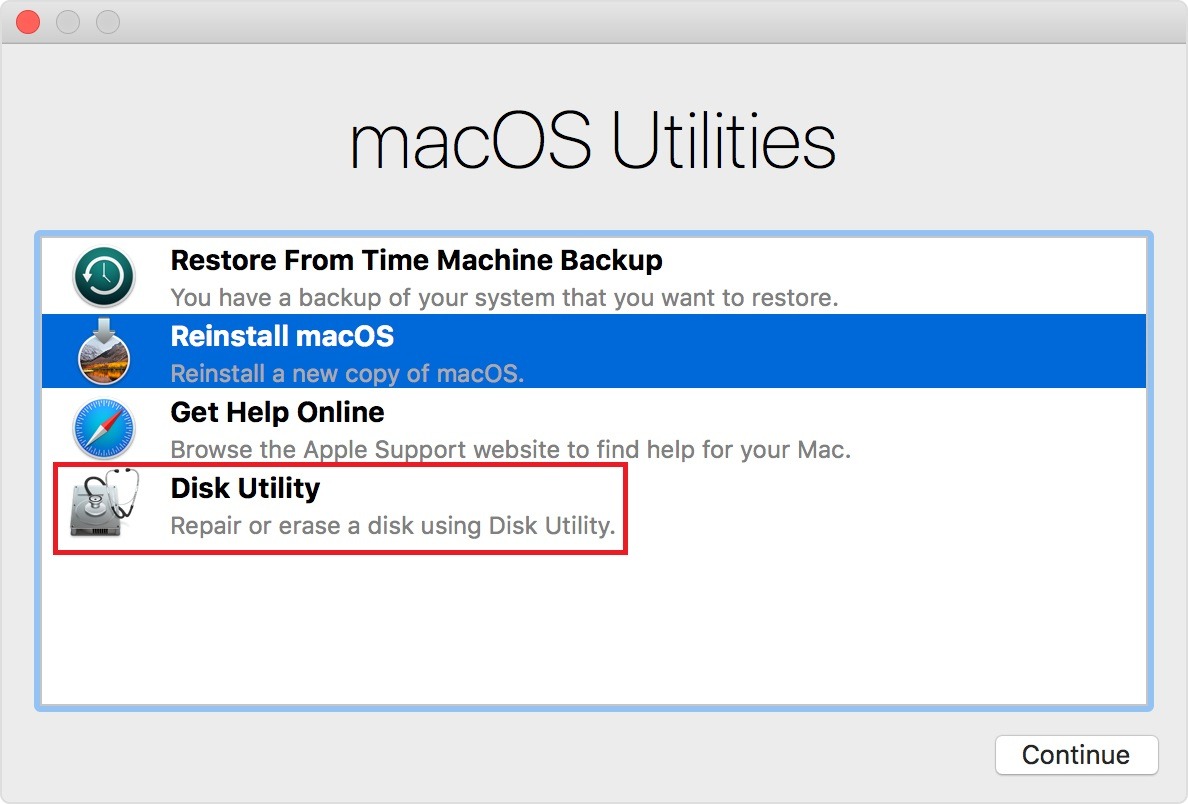
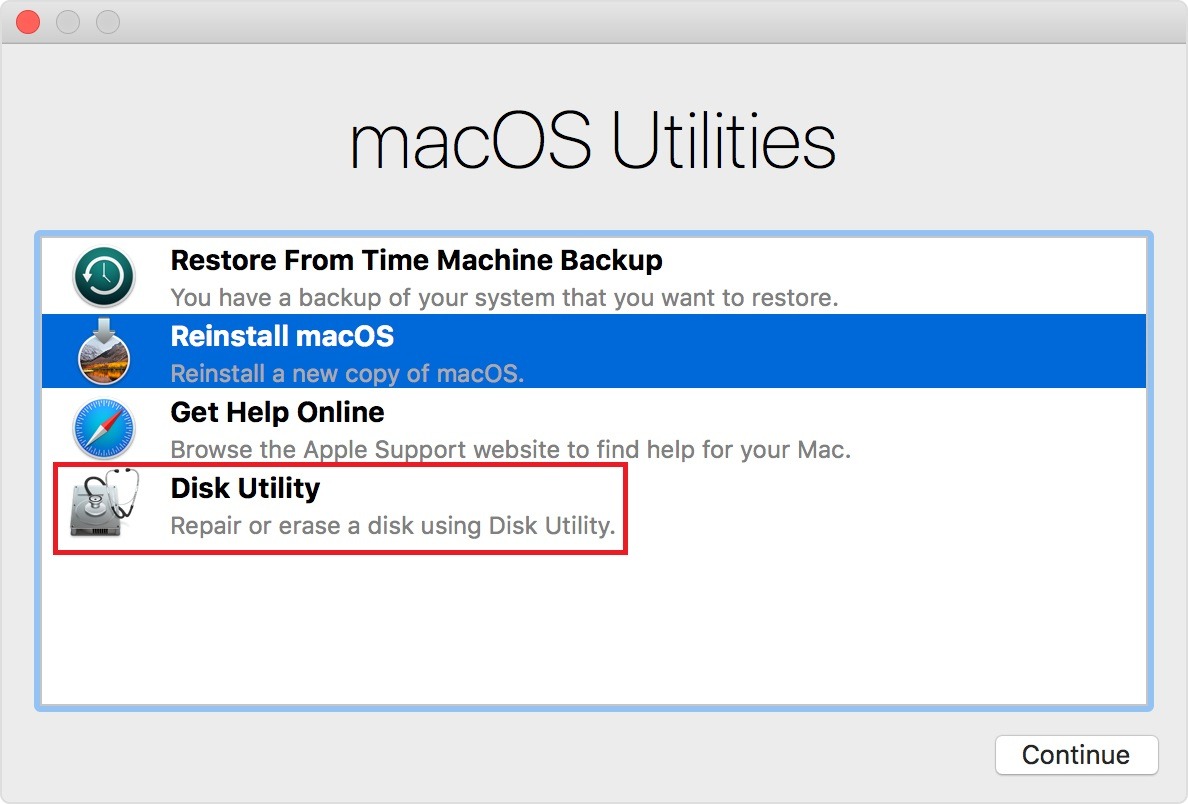 เลือกฮาร์ดไดรฟ์ที่คุณต้องการแก้ไขในรายการไดรฟ์ที่อยู่ในส่วนด้านซ้ายของหน้าจอ คลิกไอคอน > ข้างป้ายกำกับฮาร์ดไดรฟ์เพื่อดูพาร์ติชันไดรฟ์ที่ติดตั้งอยู่ในไดรฟ์ ถัดไป เลือก พาร์ติชันระบบปฏิบัติการ และคลิกที่ตัวเลือก ไฟล์ จากนั้นคลิก ยกเลิกการต่อเชื่อม ทำขั้นตอนเดียวกันสำหรับ พาร์ติชันอื่น และพาร์ติชัน Bootcamp ภายใต้ฮาร์ดไดรฟ์ (ถ้ามี)
เลือกฮาร์ดไดรฟ์ที่คุณต้องการแก้ไขในรายการไดรฟ์ที่อยู่ในส่วนด้านซ้ายของหน้าจอ คลิกไอคอน > ข้างป้ายกำกับฮาร์ดไดรฟ์เพื่อดูพาร์ติชันไดรฟ์ที่ติดตั้งอยู่ในไดรฟ์ ถัดไป เลือก พาร์ติชันระบบปฏิบัติการ และคลิกที่ตัวเลือก ไฟล์ จากนั้นคลิก ยกเลิกการต่อเชื่อม ทำขั้นตอนเดียวกันสำหรับ พาร์ติชันอื่น และพาร์ติชัน Bootcamp ภายใต้ฮาร์ดไดรฟ์ (ถ้ามี)
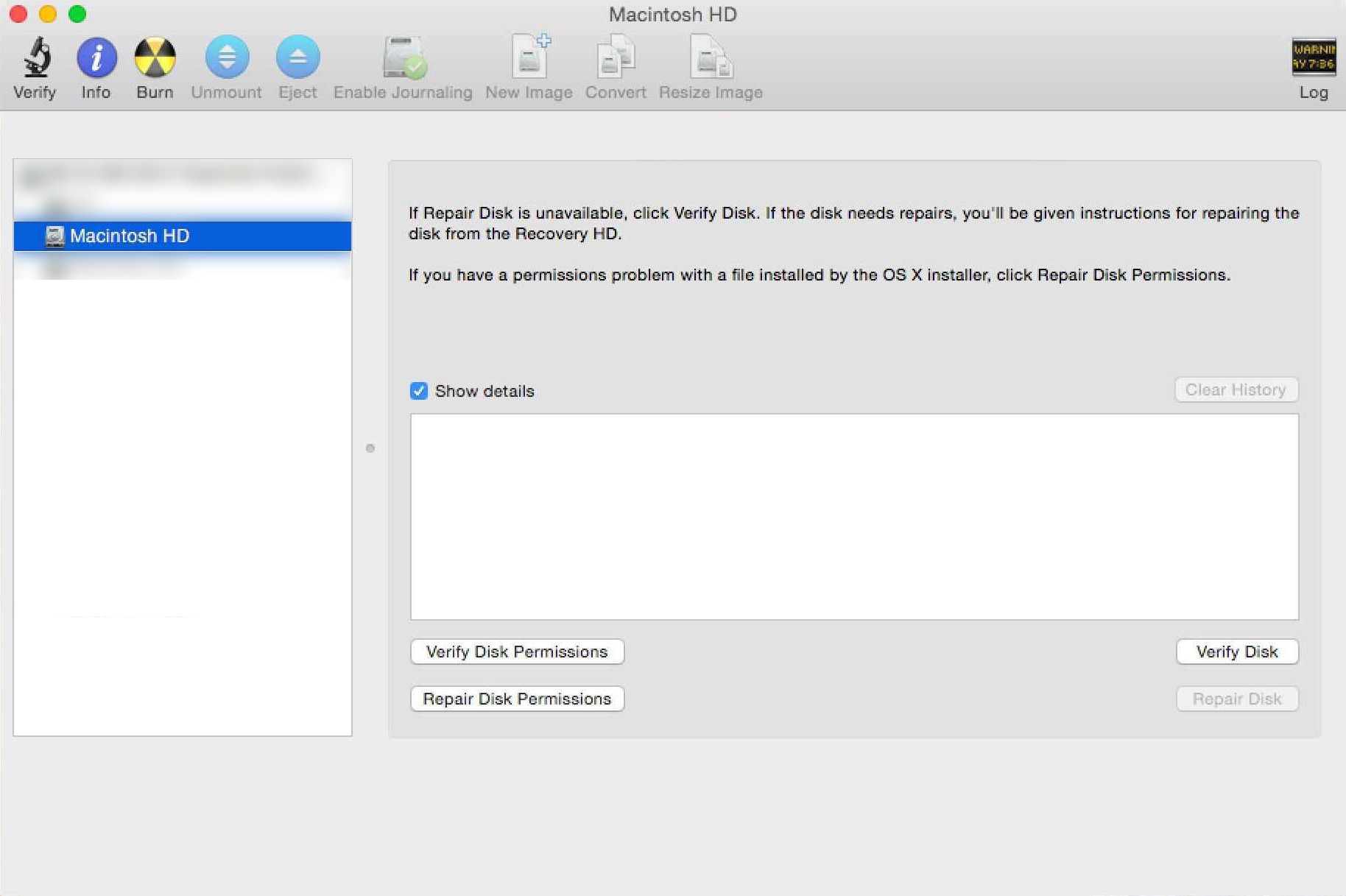
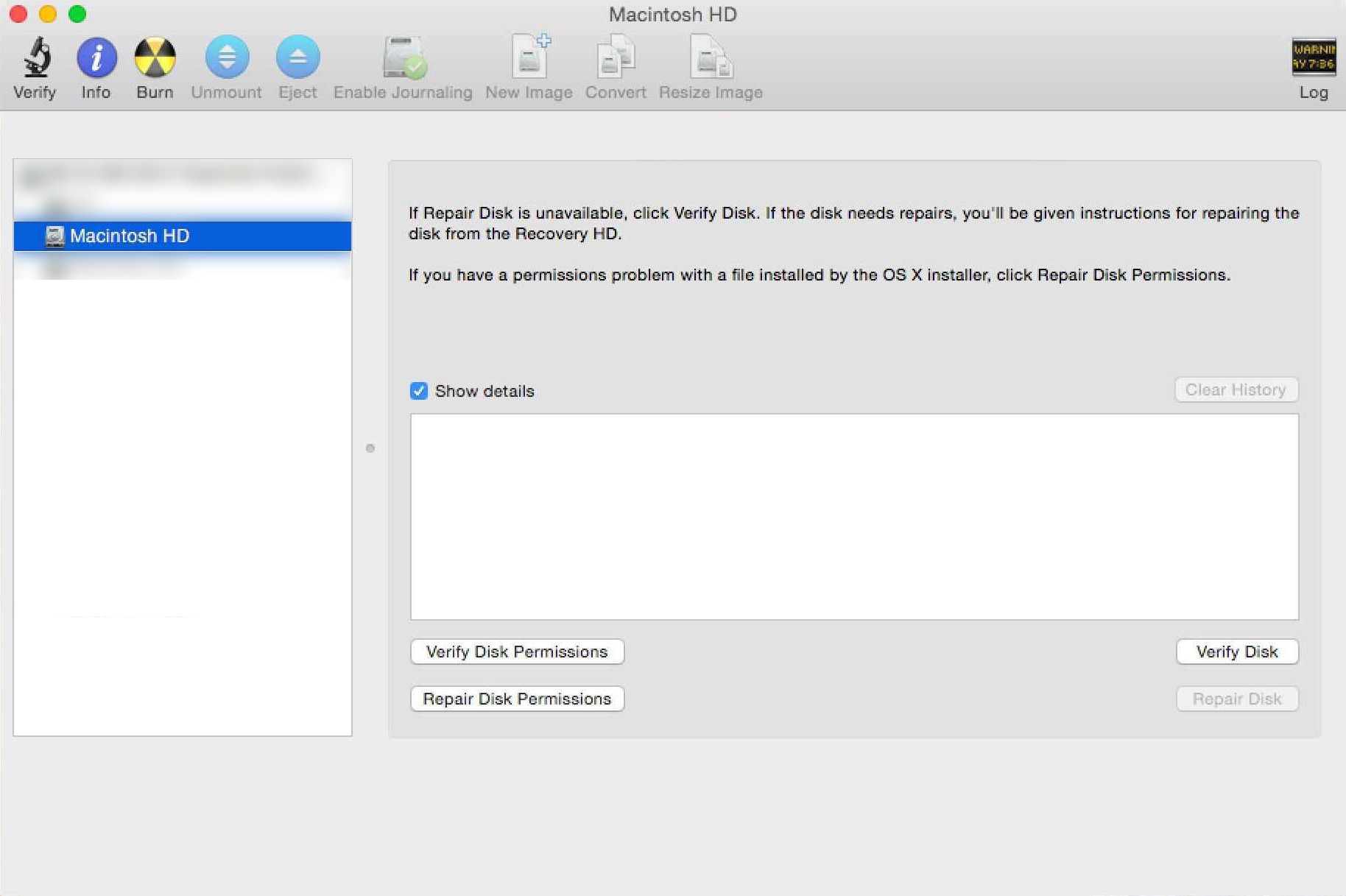 หลังจากนั้น เลือก พาร์ติชันหลัก แล้วคลิกตัวเลือก แก้ไข จากเมนูด้านบน ค้นหาและคลิกตัวเลือก แปลงเป็น APFS จากเมนูแบบเลื่อนลง คลิกปุ่ม แปลง จากข้อความแจ้งเพื่อยืนยันกระบวนการ รอกระบวนการแปลงและคลิกที่ตัวเลือกเสร็จสิ้นหลังจากดำเนินการ
หลังจากนั้น เลือก พาร์ติชันหลัก แล้วคลิกตัวเลือก แก้ไข จากเมนูด้านบน ค้นหาและคลิกตัวเลือก แปลงเป็น APFS จากเมนูแบบเลื่อนลง คลิกปุ่ม แปลง จากข้อความแจ้งเพื่อยืนยันกระบวนการ รอกระบวนการแปลงและคลิกที่ตัวเลือกเสร็จสิ้นหลังจากดำเนินการ
คุณยังสามารถเลือกที่จะเลือกดิสก์เริ่มต้นปัจจุบันและคลิกที่ตัวเลือก ลบ ที่ส่วนบนของหน้าจอ ติดป้ายกำกับไดรฟ์และเลือก APFS จากรายการระบบไฟล์ หลังจากนั้น เพียงคลิกที่ปุ่ม ลบ เพื่อยืนยันขั้นตอนการลบ การดำเนินการนี้จะลบไดรฟ์แต่จะแปลงไดรฟ์ของคุณเป็นระบบไฟล์ APFS
ตอนนี้คุณสามารถดำเนินการติดตั้ง macOS ของคุณโดยใช้รูปแบบ APFS โดยใช้ดิสก์ที่สามารถบู๊ตได้ จากนั้น คุณสามารถเสียบฮาร์ดไดรฟ์ภายนอกที่มีข้อมูลสำรองและกู้คืนได้โดยใช้แอป Migration Assistant พี>
4. ติดต่อ Apple เพื่อขอความช่วยเหลือ
หากคุณไม่คุ้นเคยกับเทคนิคของกระบวนการ การให้ผู้เชี่ยวชาญจัดการเรื่องนี้ให้คุณจะดีกว่า คุณสามารถไปที่ Apple Store ที่ใกล้ที่สุด ซึ่งช่างเทคนิคที่ผ่านการรับรองจาก Apple จะสามารถช่วยเหลือคุณได้ พวกเขาสามารถจัดการปัญหาเกี่ยวกับแอปพลิเคชัน ระบบปฏิบัติการ และระดับฮาร์ดแวร์ได้ อย่าลืมตรวจสอบตัวเลือกการรับประกันสำหรับ Mac ก่อนเยี่ยมชม
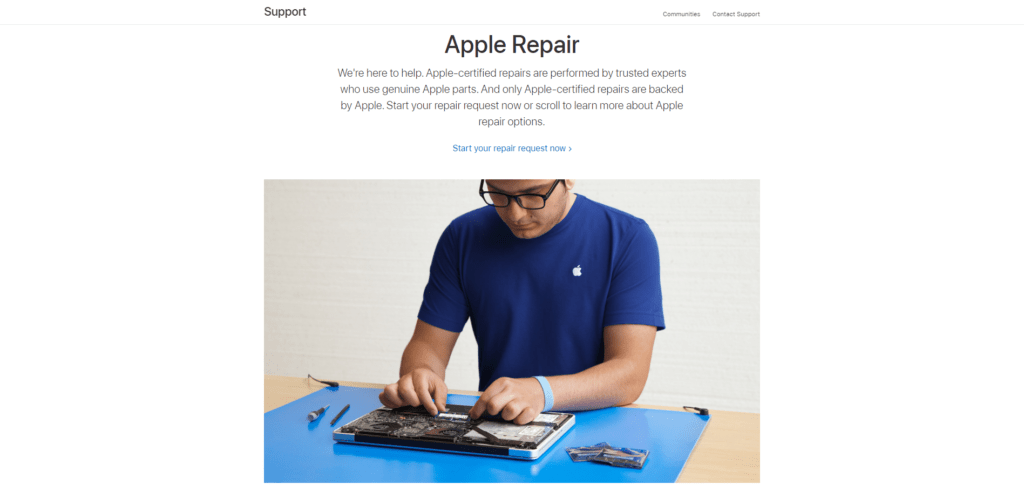
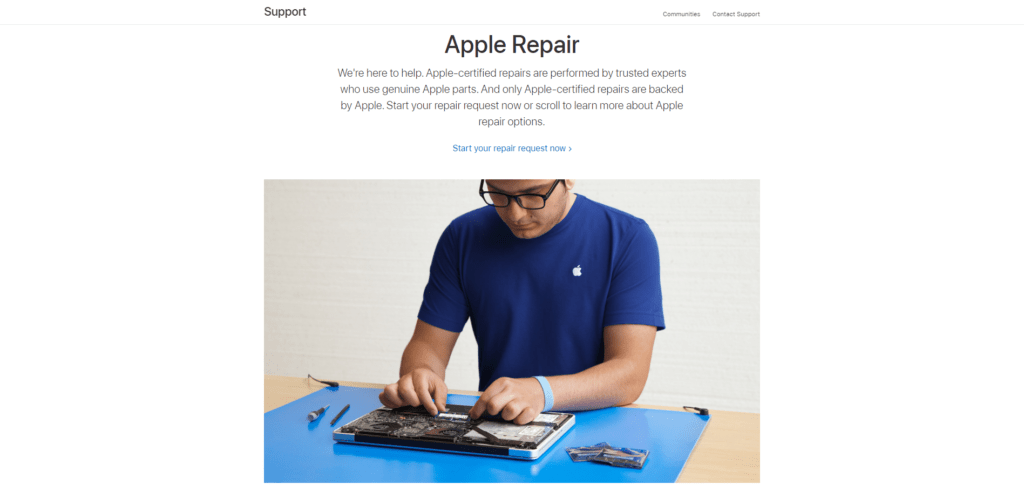
อย่างไรก็ตาม หากคุณไม่มี Apple Store อยู่ใกล้คุณ นัดหมายการซ่อมแซมทางออนไลน์เพื่อให้ช่างเทคนิคที่ผ่านการรับรองของ Apple สามารถดำเนินการได้ กระบวนการนี้สำหรับคุณจากระยะไกล ข้อแม้เพียงอย่างเดียวคือคุณจะต้องส่งอุปกรณ์ของคุณผ่านผู้ให้บริการที่พวกเขาสามารถแก้ไขได้ในห้องปฏิบัติการของพวกเขา ไม่ต้องกังวล คุณจะสามารถติดตามความคืบหน้าการซ่อมแซมทางออนไลน์ผ่านเว็บไซต์ได้
และสิ่งนี้ สรุปคำแนะนำของเราสำหรับวันนี้ เราหวังว่าบทความนี้จะช่วยคุณเกี่ยวกับวิธีแก้ไขไดรฟ์ข้อมูลนี้ไม่ได้จัดรูปแบบเป็นปัญหา AFPS บน Mac ของคุณ ขอขอบคุณที่อ่านคำแนะนำนี้และสำหรับการสนับสนุนอย่างต่อเนื่องของคุณ หากคุณมีคำถามเกี่ยวกับหัวข้อนี้ โปรดอย่าลังเลที่จะแสดงความคิดเห็นด้านล่าง
หากคำแนะนำนี้ช่วยคุณได้ โปรดแบ่งปัน 🙂