iOS ตัดข้อความบางส่วนของอีเมลที่คุณส่งต่อหรือไม่
แอป Mail บน iOS ช่วยให้คุณจัดการกล่องจดหมายหลายกล่องจากที่อยู่อีเมลต่างๆ ในแอปเดียว อย่างไรก็ตาม อาจเป็นเรื่องน่าหงุดหงิดหากแอป Mail ทำงานไม่ถูกต้องบน iPhone ของคุณ
หากคุณกำลังอ่านข้อความนี้ เราสามารถสันนิษฐานได้ว่า iOS กำลังตัดข้อความบางส่วนของอีเมลที่ส่งต่อ ด้วยเหตุนี้ คุณจึงไม่สามารถส่งต่อเนื้อหาอีเมลทั้งหมดไปยังผู้รับได้ ซึ่งอาจมีข้อมูลสำคัญอยู่
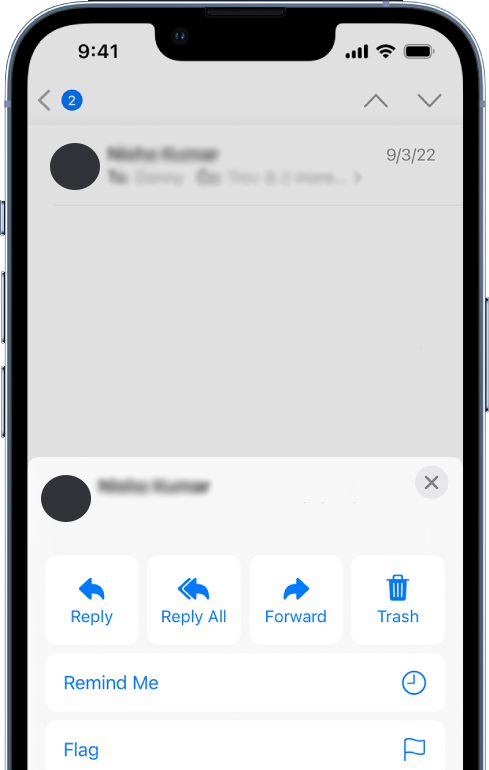
โดยปกติแล้ว ปัญหานี้เกิดจาก iOS เวอร์ชันที่ผิดพลาด ในทางกลับกัน อาจเป็นเพราะการกำหนดค่าที่ไม่เหมาะสมและข้อมูลที่เสียหาย
วันนี้ เราจะแสดงวิธีแก้ไข iOS หากระบบตัดข้อความบางส่วนของอีเมลที่ส่งต่อของคุณออก
กระโดดเข้าไปเลย!
1. รีสตาร์ทอุปกรณ์ของคุณ
หากคุณพบปัญหาบนอุปกรณ์ iOS สิ่งแรกที่คุณควรทำคือเริ่มต้นใหม่ สิ่งนี้ควรทำให้ระบบของคุณสามารถรีโหลดทรัพยากรและแก้ไขข้อผิดพลาดชั่วคราวที่อาจเกิดขึ้นกับแอป Mail ระหว่างการใช้งาน
สำหรับ iPhone X, 11, 12 หรือใหม่กว่า:
กด ปุ่มลดระดับเสียง และ ปุ่มด้านข้าง ค้างไว้จนกระทั่งปุ่ม’เลื่อนไปที่ ข้อความแจ้งปิดเครื่องจะปรากฏขึ้น ตอนนี้ลากตัวเลื่อนไปทางขวาแล้วรอ 30 วินาที กดปุ่มด้านข้างหลังจากนั้นเพื่อเปิดอุปกรณ์ของคุณ 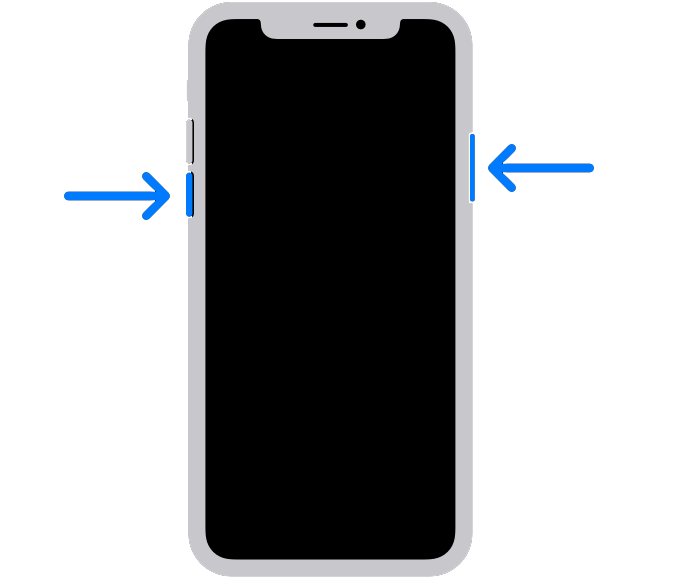
สำหรับ iPhone 6, 7, 8 หรือ SE:
ค้นหาปุ่มเปิด/ปิดบนอุปกรณ์ของคุณ ตอนนี้ กดปุ่มค้างไว้จนกระทั่งข้อความแจ้ง’Slide to Power Off’ปรากฏขึ้น ลากตัวเลื่อนไปทางขวาและรอ 30 วินาทีก่อนที่จะเปิดอุปกรณ์ของคุณ 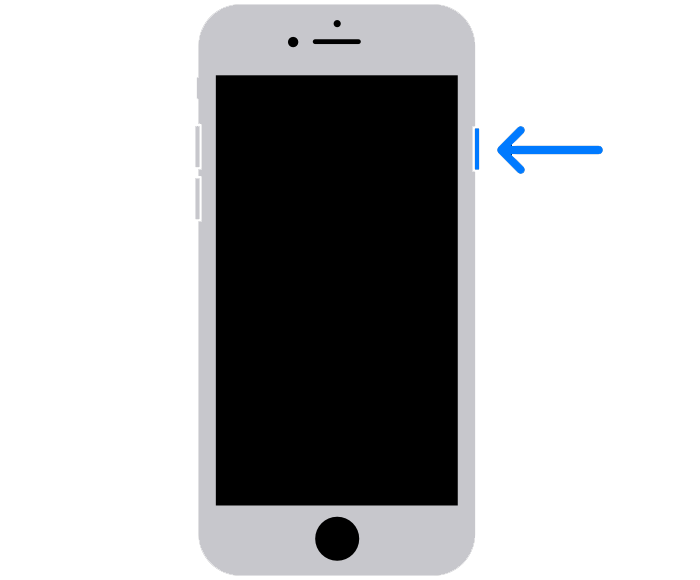
เมื่อเสร็จแล้ว ให้กลับไปที่แอป Mail แล้วลองส่งต่ออีเมลอีกครั้ง
2. ใช้เลือกทั้งหมด
หลังจากการขุดคุ้ย เราพบว่าปัญหานี้สามารถแก้ไขได้โดยใช้คุณสมบัติเลือกทั้งหมดก่อนที่จะส่งต่ออีเมล ด้วยวิธีนี้ แอป Mail รู้ว่าคุณต้องการส่งต่อเนื้อหาทั้งหมดของอีเมล
สิ่งที่คุณต้องทำมีดังนี้
เปิดแอป จดหมาย บนอุปกรณ์ iOS ของคุณ หลังจากนั้นให้เปิดอีเมลที่คุณต้องการส่งต่อ กดเนื้อหาของจดหมายค้างไว้จนกว่าเมนูตัวเลือกจะปรากฏขึ้น เลือก เลือกทั้งหมดจากเมนู แตะ ไปข้างหน้า หลังจากนั้น ตอนนี้ ให้ระบุที่อยู่อีเมลของผู้รับ แล้วแตะ ส่ง เมื่อระบบถามว่าคุณต้องการรวมไฟล์แนบหรือไม่ ให้เลือกรวมหากต้องการส่งต่อไฟล์แนบด้วย 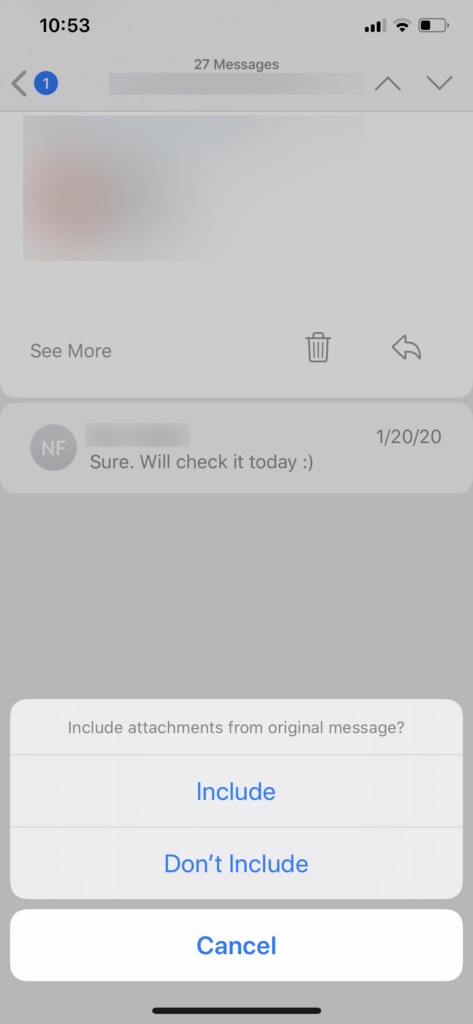
รอให้อีเมลส่งต่อ และผู้รับของคุณควรสามารถดูเนื้อหาทั้งหมดของจดหมายต้นฉบับได้
3. รอสักครู่
อาจเป็นไปได้ว่าอีเมลที่คุณพยายามส่งต่อยังโหลดไม่เสร็จสมบูรณ์ ส่งผลให้อีเมลที่คุณส่งต่อไม่สมบูรณ์และข้อความบางส่วนขาดหายไป
เพื่อหลีกเลี่ยงปัญหานี้ ตรวจสอบให้แน่ใจว่าคุณเห็นเนื้อหาทั้งหมดของอีเมลก่อนที่จะส่งต่อ
ที่เกี่ยวข้อง: วิธีแก้ไขอีเมลที่หายไปบน iPhone
4. อัปเดต iOS
เวอร์ชันของ iOS ที่คุณใช้อาจมีปัญหาพื้นฐานที่ทำให้เกิดปัญหาเมื่อส่งต่ออีเมล ในการออกกฎนี้ ให้อัปเดตระบบปฏิบัติการของคุณเพื่อแก้ไขจุดบกพร่องและข้อผิดพลาดบนอุปกรณ์ของคุณ
ทำตามขั้นตอนด้านล่างเพื่ออัปเดต iOS:
ไปที่หน้าจอหลักและเปิดแอป การตั้งค่า ไปที่ ทั่วไป> การอัปเดตซอฟต์แวร์ หากมีการอัปเดต ให้แตะดาวน์โหลดและติดตั้ง 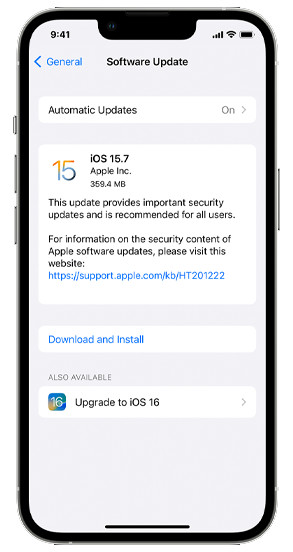
ขณะติดตั้งการอัปเดต อุปกรณ์ของคุณอาจรีสตาร์ทหลายครั้ง
กลับไปที่แอป Mail หลังจากติดตั้งการอัปเดตแล้วตรวจสอบว่าคุณสามารถส่งต่อเนื้อหาอีเมลทั้งหมดได้หรือไม่
5. ปรับแต่งการกำหนดค่าของคุณ
การอัปเดตล่าสุดบนอุปกรณ์ของคุณอาจเปลี่ยนแปลงการกำหนดค่าบางอย่าง ทำให้ข้อความบางส่วนถูกตัดออกเมื่อส่งต่ออีเมล อาจเป็นไปได้ว่าคุณได้เปลี่ยนการตั้งค่าบางอย่างในอุปกรณ์โดยไม่ตั้งใจ
ทำตามขั้นตอนด้านล่างเพื่อตรวจสอบการกำหนดค่าเหล่านี้ภายในแอป Mail:
เปิดใช้ การตั้งค่า บนอุปกรณ์ของคุณ เลื่อนลงแล้วแตะจดหมาย ตอนนี้ ให้มองหาตัวเลือก หัวข้อที่สมบูรณ์ และตรวจสอบให้แน่ใจว่าได้เปิดใช้งานแล้ว ตัวเลือกนี้ช่วยให้แน่ใจว่าเธรดอีเมลของคุณมีอีเมลทั้งหมดจากการสนทนา/เธรด หลังจากนั้น ให้เปิดใช้งานตัวเลือก จัดระเบียบตามเธรด 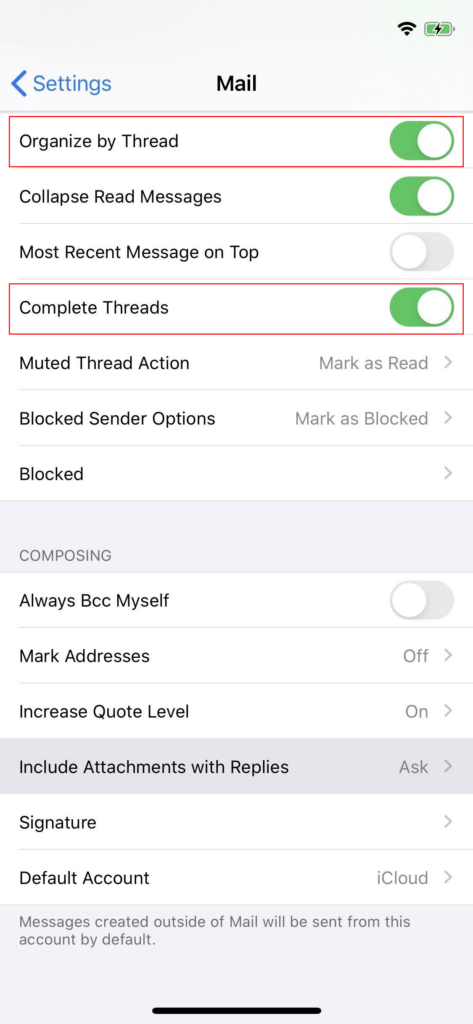 เมื่อเสร็จแล้ว ให้แตะที่รวม ไฟล์แนบที่มีการตอบกลับ และตั้งค่าเป็น เสมอ
เมื่อเสร็จแล้ว ให้แตะที่รวม ไฟล์แนบที่มีการตอบกลับ และตั้งค่าเป็น เสมอ
รีสตาร์ทแอป Mail หลังจากนั้นและตรวจสอบว่าปัญหาได้รับการแก้ไขหรือไม่
6. ลงชื่อเข้าใช้อีเมลของคุณอีกครั้ง
คุณยังสามารถลองรีเฟรชข้อมูลบัญชีของคุณด้วยการลบบัญชีของคุณจากแอป Mail และเพิ่มกลับเข้าไปใหม่อีกครั้ง
สิ่งที่คุณต้องทำมีดังนี้
เปิดแอป การตั้งค่า บนอุปกรณ์ iOS ของคุณ ถัดไป เลื่อนลงและเข้าถึงแท็บ จดหมาย ไปที่บัญชี แล้วแตะอีเมลที่คุณต้องการลบ สุดท้าย เลือกตัวเลือก ลบบัญชี 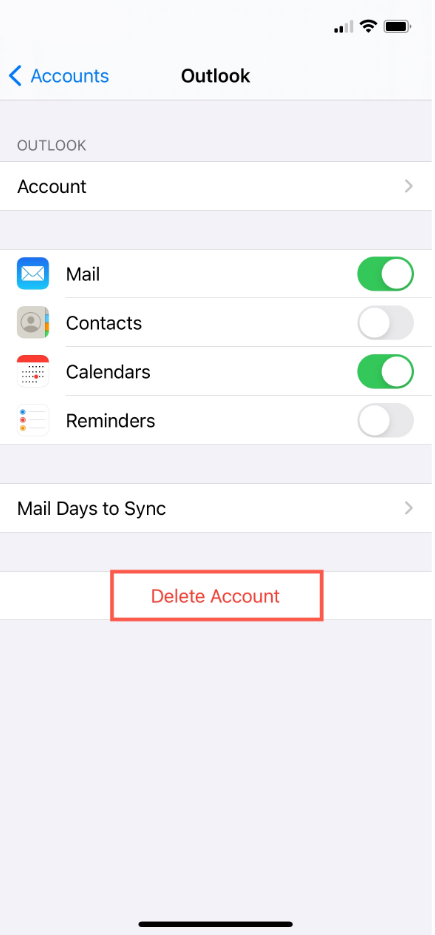
หลังจากนั้นสักครู่ ให้ไปที่ การตั้งค่า > จดหมาย > บัญชี > เพิ่มบัญชี. ระบุข้อมูลประจำตัวของคุณเพื่อเพิ่มบัญชีของคุณ
กลับไปที่แอป Mail และดูว่าคุณสามารถส่งต่ออีเมลได้สำเร็จหรือไม่
7. ติดตั้งแอปอีเมลอีกครั้ง
หากอุปกรณ์ iOS ของคุณยังคงตัดข้อความในอีเมลที่ส่งต่อ เราขอแนะนำให้ติดตั้งแอป Mail ใหม่ สิ่งนี้ควรตรวจสอบให้แน่ใจว่าคุณมีแอป Mail เวอร์ชันล่าสุดและไม่มีปัญหากับทรัพยากร
ดูขั้นตอนด้านล่างเพื่อลบแอป Mail:
ปลดล็อก iPhone แล้วไปที่หน้าจอหลัก มองหาแอป จดหมาย และกดไอคอนค้างไว้ ตอนนี้ เลือก ลบแอปจากเมนูป๊อปอัป 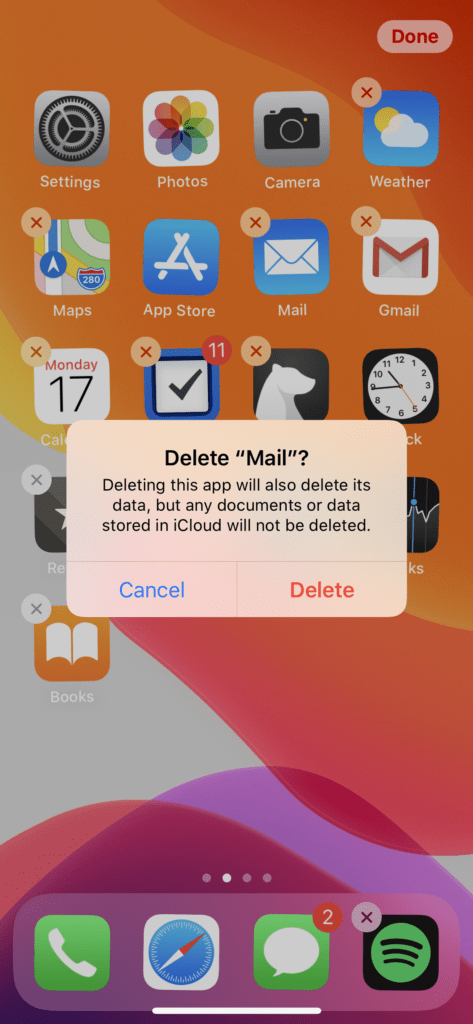
เมื่อเสร็จแล้ว ให้ไปที่ App Store และติดตั้งแอปอีกครั้ง ลองส่งต่ออีเมลอื่นเพื่อตรวจสอบว่าปัญหาได้รับการแก้ไขหรือไม่
ที่เกี่ยวข้อง: วิธีแก้ไข iMessage ไม่ส่งบน iPhone
ณ จุดนี้ เราขอแนะนำให้คุณปล่อยให้ผู้เชี่ยวชาญจัดการสถานการณ์
ไปที่ หน้าสนับสนุนของ Apple แล้วติดต่อทีมของพวกเขาเพื่อรายงานปัญหาของคุณ กำลังประสบกับแอป Mail ระบุเวอร์ชัน iOS ที่คุณใช้และภาพหน้าจอของปัญหาเพื่อให้ทีมของพวกเขาประเมินปัญหาได้ง่ายขึ้น
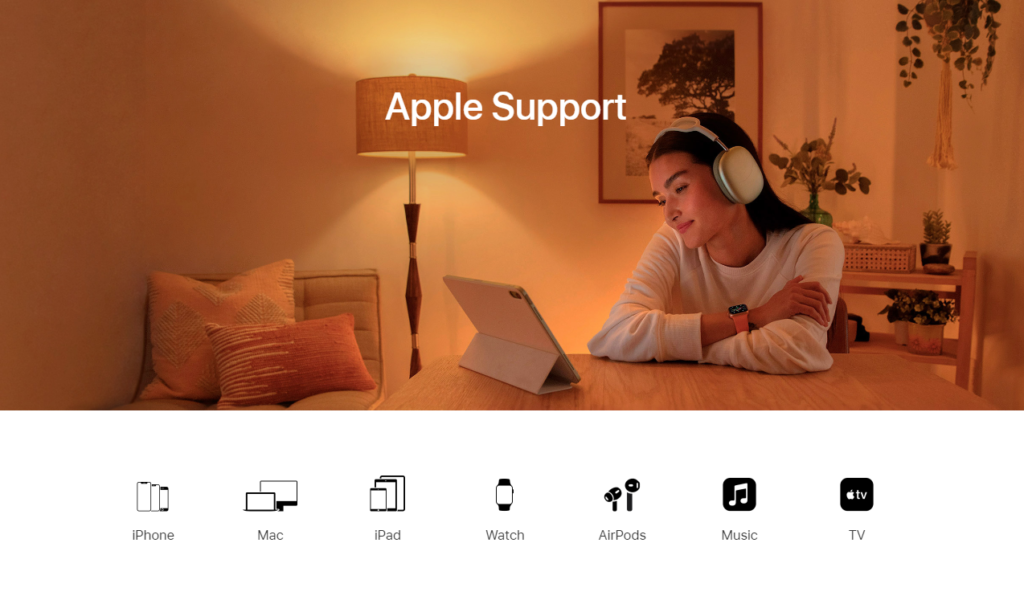
คุณยังสามารถตรวจสอบคำแนะนำในหน้าของพวกเขาและดูว่าคุณสามารถค้นหาวิธีแก้ปัญหาที่ไม่ได้กล่าวถึงข้างต้นได้หรือไม่
นั่นเป็นการสิ้นสุดคำแนะนำของเราเกี่ยวกับสิ่งที่ต้องทำหาก iOS ตัดข้อความในอีเมลที่ส่งต่อของคุณ หากคุณมีข้อกังวลอื่นๆ อย่าลังเลที่จะแสดงความคิดเห็นด้านล่าง และเราจะพยายามอย่างเต็มที่เพื่อตอบคำถามเหล่านี้
หากคำแนะนำนี้ช่วยคุณได้ โปรดแบ่งปัน