Diablo IV เกมสวมบทบาทแอคชั่นใหม่ล่าสุดจาก Blizzard Entertainment นับเป็นภาคที่สี่ที่ได้รับการคาดหวังอย่างสูงในซีรีส์ Diablo ระดับตำนาน เบต้าของเกมพร้อมให้เล่นแล้วสำหรับผู้เล่นในหลากหลายแพลตฟอร์ม ซึ่งรวมถึง PlayStation 4, PlayStation 5, Windows PC, Xbox One และ Xbox Series X
แม้จะมีความตื่นเต้น แต่ผู้เล่นจำนวนหนึ่งก็ต้องเผชิญกับสิ่งต่างๆ ปัญหาเกี่ยวกับ Diablo 4 เช่น แครช, แลค, กระตุก, เฟรมดรอป, และปัญหาเกมทั่วๆ ไปไม่เปิดขึ้นหรือไม่โหลดโดยเฉพาะ ปัญหานี้ยังคงมีอยู่สำหรับผู้เล่นโดยไม่คำนึงถึงพลังและความสามารถของพีซี
โชคดีที่มีวิธีแก้ไขปัญหามากมายที่คุณสามารถใช้เพื่อแก้ไขปัญหาเหล่านี้ เรามาคุยกันทีละประเด็น
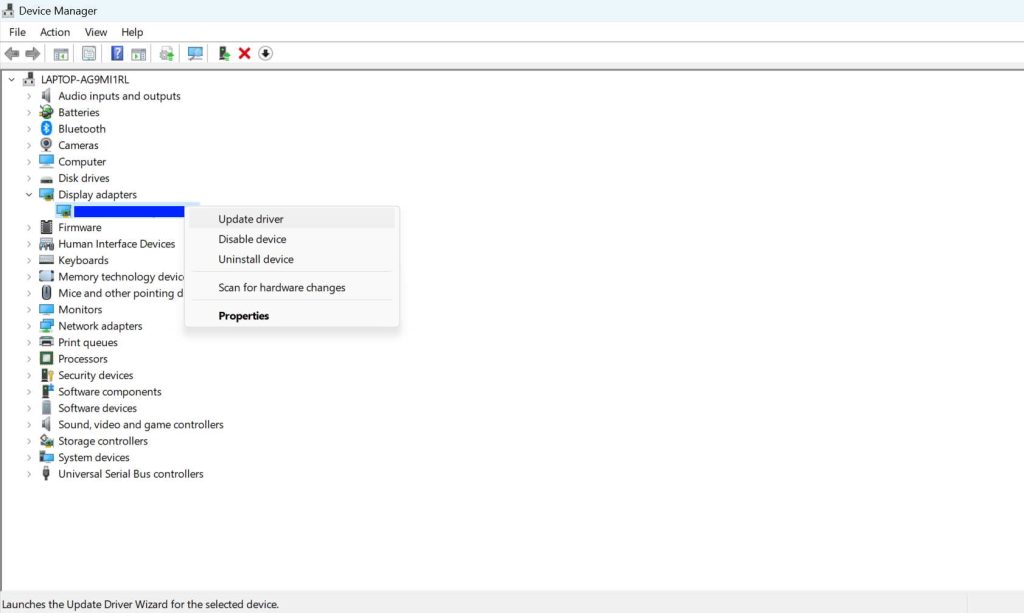
แก้ไขปัญหา Diablo 4 ไม่เปิดหรือกำลังโหลด
1. ปิดการป้องกันไวรัส
ซอฟต์แวร์ป้องกันไวรัสอาจบล็อกไฟล์เกม หากต้องการปิดใช้งาน Windows Defender:
กด Windows + I เพื่อเปิด การตั้งค่าคลิก ความเป็นส่วนตัวและความปลอดภัย > ความปลอดภัยของ Windows > เปิดความปลอดภัยของ Windowsไปที่ การป้องกันไวรัสและภัยคุกคาม > จัดการการตั้งค่าปิดการสลับ การป้องกันตามเวลาจริง และ คลิก ใช่ เพื่อยืนยัน
คุณสามารถอนุญาต Diablo 4 ในซอฟต์แวร์ป้องกันไวรัสของคุณหากคุณไม่ต้องการปิดการใช้งานโดยสิ้นเชิง
2. ซ่อมแซมไฟล์เกม
ไฟล์เกมเสียหายหรือหายไปอาจทำให้เกิดปัญหาในการเปิด ในการซ่อมแซม ให้ทำดังนี้:
เปิดไคลเอ็นต์ Battle.net คลิกที่ Diablo 4คลิก Options > Scan และซ่อมแซม > เริ่มสแกนรอให้กระบวนการเสร็จสิ้น จากนั้นรีบูตเกม
3. รีเซ็ตตัวเลือกในเกม
บางครั้ง การ์ดกราฟิกหรือจอภาพของคุณอาจเล่นได้ไม่ดีกับการตั้งค่าเกมบางอย่าง ทำให้เกิดการหยุดทำงานหรือประสิทธิภาพต่ำ ในการแก้ไขปัญหานี้ ให้ลองรีเซ็ตการตั้งค่าเกมของคุณในแอปเดสก์ท็อป Battle.net:
เปิดใช้ Battle.net แอปเดสก์ท็อปคลิกไอคอนรูปเฟืองถัดจากปุ่มเล่น และเลือก การตั้งค่าเกมค้นหา Diablo 4 ในรายการ คลิก รีเซ็ตตัวเลือกในเกมคลิก รีเซ็ต จากนั้นคลิก เสร็จสิ้นเปิดใหม่ ไดอาโบล 4
4. อัปเดตไดรเวอร์กราฟิก
ไดรเวอร์ GPU ที่ล้าสมัยอาจทำให้เกิดปัญหาได้ทุกประเภท ตรวจสอบว่าไดรเวอร์กราฟิกของคุณเป็นเวอร์ชันล่าสุดหรือไม่โดยทำตามขั้นตอนเหล่านี้:
คลิกขวาที่ เมนูเริ่ม คลิกที่ ตัวจัดการอุปกรณ์ดับเบิลคลิกที่ การ์ดแสดงผล เพื่อขยายรายการ คลิกขวาที่การ์ดกราฟิกที่ใช้งาน คลิก อัปเดตไดรเวอร์
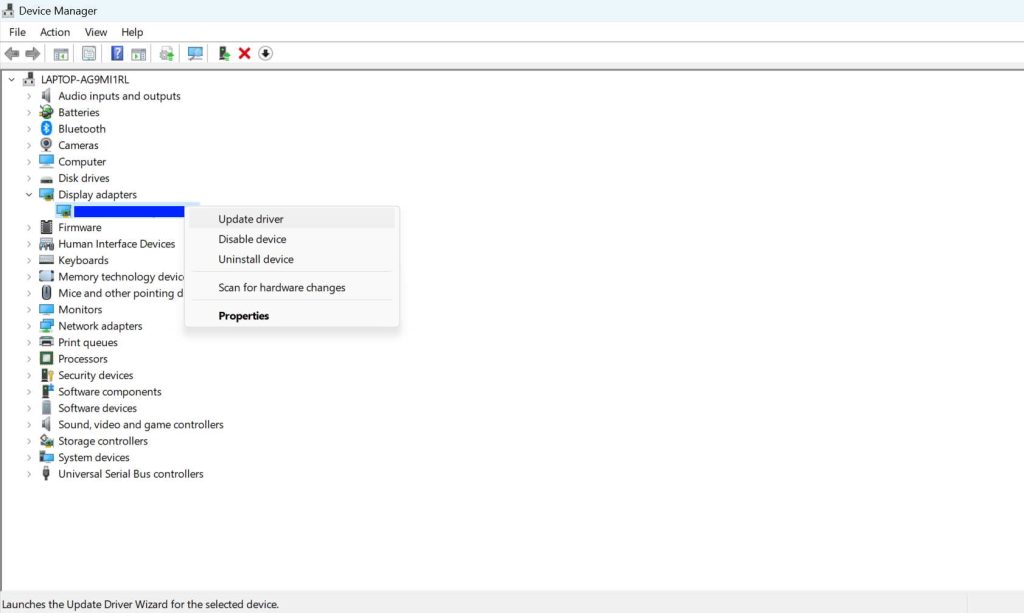 เลือกค้นหาโดยอัตโนมัติสำหรับ ไดรเวอร์รีสตาร์ทพีซีของคุณหลังจากอัปเดต
เลือกค้นหาโดยอัตโนมัติสำหรับ ไดรเวอร์รีสตาร์ทพีซีของคุณหลังจากอัปเดต
5. สิ้นสุดกระบวนการในพื้นหลัง
งานในเบื้องหลังอาจทำให้ใช้ทรัพยากรมากเกินไป ทำให้ยากที่แอปพลิเคชันที่ใช้ทรัพยากรมาก เช่น Diablo 4 จะทำงานได้อย่างราบรื่น หากต้องการปิดงานที่ไม่จำเป็น ให้ทำตามขั้นตอนเหล่านี้:
กด Ctrl + Shift + Esc เพื่อเปิด ตัวจัดการงานคลิกที่แท็บกระบวนการ เลือกงานที่คุณต้องการปิด คลิก สิ้นสุดงาน สำหรับแต่ละรายการรีสตาร์ทพีซีของคุณ
6. ปิดใช้งาน DirectX 12
หากคุณใช้ DirectX 12 ให้ลองปิดเครื่องในกรณีที่พีซีของคุณไม่รองรับ:
ไปที่การตั้งค่า > วิดีโอ ใน Diablo 4 ตั้งค่า เปิดใช้งาน DX12 เพื่อปิด รีสตาร์ท Diablo 4
7. ลบไฟล์ Battle.net
หากปัญหายังคงอยู่ ให้ลองลบไฟล์ Battle.net และติดตั้งเกมอีกครั้ง
ปิด Agent, แอป Blizzard Battle.net บนเดสก์ท็อป และกระบวนการเกมทั้งหมด ใช้ Task Manager กด Windows Key + R พิมพ์ C:\ProgramData แล้วกด EnterDelete the Battle.net folderRun แอป Battle.net และติดตั้งใหม่/อัปเดตเกม
8. อัปเดต Diablo 4
สุดท้าย ตรวจสอบให้แน่ใจว่าเกมของคุณอัปเดตแล้ว วิธีตรวจสอบว่า:
เปิดไคลเอนต์ Battle.net ไปที่ เกมทั้งหมด > ติดตั้ง > Diablo 4คลิกไอคอน การตั้งค่า คลิก ตรวจหาการอัปเดตติดตั้งการอัปเดตที่มีให้รีบูตเครื่องคอมพิวเตอร์ของคุณแล้วลองเปิดเกมอีกครั้ง
เราหวังว่าขั้นตอนเหล่านี้จะสามารถช่วยคุณแก้ปัญหา ปัญหาและกลับไปเพลิดเพลินกับ Diablo 4