คุณเป็นผู้ใช้คอมพิวเตอร์ Windows หรือ Mac รายใหม่ และไม่ทราบเกี่ยวกับการบันทึกรูปภาพออนไลน์ลงในระบบของคุณใช่หรือไม่
คำตอบด่วน
หากต้องการบันทึกรูปภาพจากอินเทอร์เน็ตในคอมพิวเตอร์ของคุณ ค้นหา รูปภาพ ใน Google คลิกแท็บ “รูปภาพ” ที่ด้านบนของผลการค้นหา เลือกรูปภาพเพื่อเปิด คลิกขวาบนรูปภาพ และ คลิก “บันทึกรูปภาพเป็น…”
เพื่อช่วยคุณ เราได้เขียนคำแนะนำสั้นๆ เกี่ยวกับวิธีบันทึกรูปภาพจากอินเทอร์เน็ตบนคอมพิวเตอร์ของคุณพร้อมคำแนะนำทีละขั้นตอน
 สารบัญ
สารบัญ
บันทึกรูปภาพบนคอมพิวเตอร์จากอินเทอร์เน็ต
หากคุณสงสัยว่าจะบันทึกรูปภาพบนคอมพิวเตอร์ของคุณจากอินเทอร์เน็ตได้อย่างไร 5 วิธีทีละขั้นตอนของเรา จะช่วยให้คุณดำเนินการได้อย่างรวดเร็ว
วิธีที่ #1: การบันทึก Google รูปภาพ
หากต้องการบันทึกรูปภาพ Google จากอินเทอร์เน็ตบนคอมพิวเตอร์ของคุณ ให้ทำตามขั้นตอนด่วนเหล่านี้
เปิด เบราว์เซอร์ เปิด การค้นหาโดย Google และค้นหารูปภาพที่คุณต้องการ คลิกส่วน “รูปภาพ” ที่แสดงบนแถบด้านบนของผลการค้นหา เลือกรูปภาพที่ตรงกับความต้องการของคุณมากที่สุด แล้วคลิกขวาบนรูปภาพนั้น คลิก “บันทึกภาพเป็น…” เลือก ปลายทางบนไดรฟ์คอมพิวเตอร์ของคุณเพื่อดาวน์โหลดภาพและตั้งชื่อ คลิก “บันทึก”
หรืออีกวิธีหนึ่ง คุณสามารถกด ปุ่มควบคุมบนแป้นพิมพ์ คลิกรูปภาพ Google หนึ่งครั้ง แล้วเลือก “บันทึกรูปภาพเป็น… ” จากเมนูทางลัด นอกจากนี้ยังสามารถลาก รูปภาพออนไลน์ไปยังเดสก์ท็อป Mac ของคุณเพื่อบันทึกที่นั่นได้
หากต้องการบันทึกรูปภาพจากอินเทอร์เน็ตบนพีซีที่ใช้ Windows ทำซ้ำขั้นตอนที่ 1-6
วิธีที่ #2: การบันทึกรูปภาพจากเว็บไซต์
คุณสามารถบันทึกรูปภาพจากเว็บไซต์บนคอมพิวเตอร์ของคุณด้วยวิธีต่อไปนี้
เปิดเบราว์เซอร์บนคอมพิวเตอร์ของคุณแล้วไปที่เว็บไซต์ที่มีรูปภาพที่คุณต้องการ เลือกรูปภาพ คลิกขวาบนรูปภาพ แล้วคลิก “บันทึกรูปภาพเป็น…”
เลือกปลายทางเพื่อดาวน์โหลด รูปภาพ และตั้งชื่อตามที่คุณต้องการ คลิก “บันทึก”
วิธีที่ #3: บันทึกรูปภาพที่มีการป้องกันจากเว็บไซต์
หากรูปภาพบนหน้าเว็บได้รับการป้องกัน ให้ทำตามขั้นตอนเหล่านี้เพื่อบันทึกลงในคอมพิวเตอร์ของคุณ.
เปิดเบราว์เซอร์ บนคอมพิวเตอร์ของคุณ และเปิดหน้าเว็บที่มีภาพที่ได้รับการป้องกัน คลิกขวาบนหน้าเว็บแล้วคลิก “ตรวจสอบ” บนเมนูป๊อปอัปเพื่อเข้าถึง เครื่องมือสำหรับนักพัฒนาซอฟต์แวร์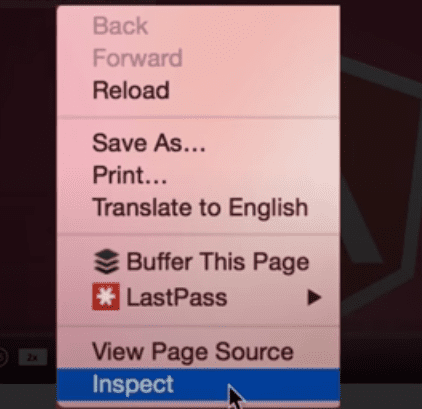 คัดลอก URL ของรูปภาพ วางลงในแท็บใหม่ และ คลิกขวาที่รูปภาพอีกครั้ง คลิก “บันทึกรูปภาพเป็น…” เลือกปลายทางเพื่อดาวน์โหลดรูปภาพ เลือกชื่อที่เหมาะสม แล้วคลิก “บันทึก”
คัดลอก URL ของรูปภาพ วางลงในแท็บใหม่ และ คลิกขวาที่รูปภาพอีกครั้ง คลิก “บันทึกรูปภาพเป็น…” เลือกปลายทางเพื่อดาวน์โหลดรูปภาพ เลือกชื่อที่เหมาะสม แล้วคลิก “บันทึก”
วิธีที่ #4: บันทึกรูปภาพ Instagram
หากต้องการบันทึกรูปภาพ Instagram และ Facebook บนคอมพิวเตอร์อย่างรวดเร็ว ให้ทำตามขั้นตอนต่อไปนี้
เปิดเบราว์เซอร์ ไปที่ Instagram เว็บไซต์ แล้วเลือกรูปภาพ กด แป้น F5 เพื่อไปที่ “ลิงก์ถาวร” แล้วคลิกขวาที่รูปภาพ คลิก “ตรวจสอบ” ค้นหาและวาง URL รูปภาพ บนแท็บใหม่ คลิกขวา แล้วเลือก “บันทึกเป็น…” ชื่อ รูปภาพตามที่คุณต้องการ และเลือกตัวเลือก “บันทึก” เพื่อบันทึกลงในคอมพิวเตอร์ของคุณ
วิธีที่ #5: การบันทึกรูปภาพ Facebook
คุณยังสามารถบันทึกรูปภาพ Facebook ลงในคอมพิวเตอร์ของคุณได้โดยทำตามคำแนะนำง่ายๆ เหล่านี้
เปิดเบราว์เซอร์ ไปที่ เว็บไซต์ Facebook แล้วเลือกรูปภาพ คลิกขวา รูปภาพบนฟีด Facebook ของคุณ คลิก “บันทึกรูปภาพเป็น…” เลือกปลายทางเพื่อดาวน์โหลดรูปภาพ เลือกชื่อที่เหมาะสม แล้วคลิก “บันทึก”
ใน Mac ให้คลิกขวาที่รูปภาพ Facebook เลือก “เปิดลิงก์ในแท็บใหม่” คลิกตัวเลือก “บันทึกรูปภาพเป็น…” แล้วเลือก “บันทึก”
สรุป
ในคำแนะนำสั้นๆ นี้ เราได้พูดถึงวิธีการบันทึกรูปภาพจากอินเทอร์เน็ตในคอมพิวเตอร์ เราได้สำรวจการบันทึกรูปภาพ Google, หน้าเว็บ, Instagram และ Facebook ในระบบ Windows และ Mac ของคุณแล้ว
ตอนนี้คุณสามารถบันทึกรูปภาพสำคัญได้อย่างรวดเร็วในขณะที่เรียกดูออนไลน์เพื่อดูภายหลัง!