เมื่อความปลอดภัยของ Windows พบภัยคุกคามที่เป็นไปได้ในไฟล์หรือแอปพลิเคชันที่ผู้ใช้พยายามดาวน์โหลดหรือเปิด การแจ้งเตือน”ไฟล์เหล่านี้อาจเป็นอันตรายต่อคอมพิวเตอร์ของคุณ”จะปรากฏขึ้น คำเตือนนี้มีไว้เพื่อหยุดไม่ให้ผู้ใช้ดาวน์โหลดหรือเปิดไฟล์ที่เป็นอันตรายต่อคอมพิวเตอร์และอาจทำให้คอมพิวเตอร์เสียหายได้
คำเตือนนี้อาจเกิดขึ้นได้ในหลายสถานการณ์ เช่น เมื่อคุณดาวน์โหลดไฟล์จาก อินเทอร์เน็ต เปิดไฟล์จากอุปกรณ์ภายนอก หรือย้ายไฟล์จากไดรฟ์หนึ่งไปยังอีกไดรฟ์หนึ่ง ผู้ใช้อาจไม่สามารถเข้าถึงไฟล์ที่ต้องการได้เนื่องจากคำเตือนนี้ ซึ่งอาจทำให้เกิดความยุ่งยากและความล่าช้า
สิ่งสำคัญคือต้องทราบว่าบางครั้งความปลอดภัยของ Windows อาจให้ผลบวกปลอมและทำเครื่องหมายไฟล์ว่าเป็นภัยคุกคามที่เป็นไปได้ ถ้าพวกเขาปลอดภัย กรณีนี้อาจเกิดขึ้นได้หากไฟล์มาจากที่ที่ Windows Security ไม่ทราบ หรือหากรูปแบบไฟล์ไม่ใช่ที่ Windows Security รู้วิธีจัดการ ก่อนที่จะใช้วิธีแก้ปัญหาใด ๆ วิธีที่ดีที่สุดคือการดูไฟล์ที่เป็นปัญหาอย่างละเอียดและตรวจสอบให้แน่ใจว่าปลอดภัยในการใช้งาน คุณสามารถไปที่ ศูนย์สนับสนุนของ Microsoft เพื่อขอความช่วยเหลือเพิ่มเติม
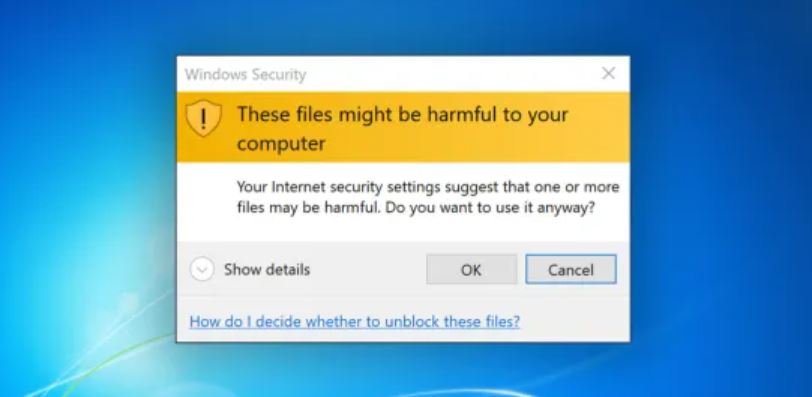
แก้ไข:”ไฟล์เหล่านี้อาจเป็นอันตรายต่อคอมพิวเตอร์ของคุณ”
ใช้ Local ตัวแก้ไขนโยบายกลุ่ม
เปิดตัวแก้ไขนี้ผ่านช่องค้นหาของ Windows 11/10 ไปที่ การกำหนดค่าผู้ใช้ > เทมเพลตการดูแลระบบ > ส่วนประกอบของ Windows > Internet Explorer > แผงควบคุมอินเทอร์เน็ต > หน้าความปลอดภัย หาเทมเพลตโซนอินเทอร์เน็ต ดับเบิลคลิกแล้วเลือกเปิดใช้งาน ตั้งค่าอินทราเน็ตเป็นต่ำและบันทึกการเปลี่ยนแปลง คลิกสองครั้งที่รายการกำหนดไซต์เป็นโซนจากแผงด้านขวา คลิกเปิดใช้งาน > แสดงไปที่หน้าต่างแสดงเนื้อหา และพิมพ์ที่อยู่ IP ของแชร์หรือชื่อไซต์ที่คุณได้รับคำเตือน
เปลี่ยนการตั้งค่าการควบคุมบัญชีผู้ใช้
กด Win + R เพื่อเปิด เรียกใช้ พิมพ์ control แล้วคลิก OK เพื่อเปิด Control Panel ใน Control Panel ให้คลิกที่ Security and Maintenance ที่นี่ คลิกที่ตัวเลือกเปลี่ยนการตั้งค่าการควบคุมบัญชีผู้ใช้ในบานหน้าต่างด้านซ้าย ในหน้าต่างใหม่ที่เปิดขึ้น ให้ลากแถบเลื่อนลงไปที่ ระดับที่สาม คลิก ตกลง เพื่อบันทึกการเปลี่ยนแปลง
รีเซ็ตคอมพิวเตอร์ Windows ของคุณ
“ไฟล์เหล่านี้อาจเป็นอันตรายต่อคอมพิวเตอร์ของคุณ” หากการกำจัด Internet Explorer ไม่ได้ผลหรือคุณไม่ได้ติดตั้งไว้ ให้ลองรีเซ็ต Windows ใช้เวลานานเนื่องจากฟังก์ชันรีเซ็ต Windows จะกำจัดแอปทั้งหมดของคุณและบังคับให้คุณติดตั้งใหม่
คุณสามารถลองติดตั้ง Windows 11 โดยไม่ต้องกำจัดแอปของคุณ หากปัญหายังคงเกิดขึ้น คุณอาจต้องทำการติดตั้ง Windows ใหม่ทั้งหมดเป็นทางเลือกสุดท้าย วิธีนี้จะใช้ได้ก็ต่อเมื่อปัญหาเกิดขึ้นกับระบบปฏิบัติการของคุณ ไม่ใช่กับไฟล์หรือการตั้งค่าความปลอดภัย
เพิ่มที่อยู่ IP ของคุณในโซนอินทราเน็ตผ่านคุณสมบัติอินเทอร์เน็ต
กด Win + R เพื่อเปิด Run. พิมพ์ control แล้วคลิก OK เพื่อเปิด Control Panel ในแผงควบคุม ไปที่เครือข่ายและอินเทอร์เน็ต ถัดไป คลิกที่ตัวเลือกอินเทอร์เน็ต ในกล่องโต้ตอบ คุณสมบัติอินเทอร์เน็ต เปิดแท็บ ความปลอดภัย ถัดไป เลือก อินทราเน็ตเฉพาะที่ >ตัวเลือก จากนั้นคลิกที่ปุ่มไซต์สำหรับอินทรานท้องถิ่น คลิกปิดและตกลงเพื่อบันทึกการเปลี่ยนแปลงใน หน้าต่างใหม่ คลิกที่ปุ่ม ขั้นสูง ในฟิลด์ เพิ่มเว็บไซต์นี้ในโซน คุณต้องเพิ่มที่อยู่ IP ที่แมปแล้วคลิก เพิ่ม แข็งแกร่ง>.
คำถามที่พบบ่อย
ไฟล์นี้อาจเป็นอันตรายหมายความว่าอย่างไร
นี่เป็นเพียงวิธีการของ Microsoft ในการแจ้งให้ผู้ใช้ทราบว่าไฟล์ประเภทใดที่พวกเขาพยายามเปิดอาจ เป็นอันตราย เนื่องจากตัวอย่างเช่น ไวรัสและมัลแวร์มักมาในรูปแบบของไฟล์ปฏิบัติการ ซึ่งหมายความว่าเมื่อใดก็ตามที่ Windows ตรวจพบไฟล์ที่ไม่รู้จัก
ฉันจะสแกนไฟล์ที่เป็นอันตรายได้อย่างไร
ถูกต้อง-คลิกดิสก์ โฟลเดอร์ หรือไฟล์ที่คุณต้องการสแกน จากเมนูคลิกขวา เลือก สแกนหาไวรัส หมายเหตุ: ใน Windows 11 ให้เลือก แสดงตัวเลือกเพิ่มเติม จากนั้นเลือก สแกนหาไวรัส
Windows Defender สามารถลบโทรจันได้หรือไม่
Windows Defender ไม่สามารถลบโทรจันทั้งหมดออกจากอุปกรณ์ของคุณได้ อาจมีขั้นตอนเพิ่มเติมที่คุณต้องทำเพื่อลบออก ตรวจสอบให้แน่ใจว่า Windows Defender ทำการสแกนไวรัส พิมพ์ “Windows Security” ในช่องค้นหา แล้วเลือกตัวเลือก “Virus & Threat Protection”