Resident Evil 4 Remake 2023 คือการนำเกมสยองขวัญเอาชีวิตรอดสุดคลาสสิกมาสร้างจินตนาการใหม่ และด้วยการเปิดตัว เกมดังกล่าวก็ได้รับคำชื่นชมจากเนื้อเรื่องที่ดึงดูดใจ กราฟิกที่ได้รับการปรับปรุง และการเล่นเกมที่กระตุ้นอะดรีนาลีนให้พลุ่งพล่าน อย่างไรก็ตาม ผู้เล่นบางคนได้รายงานว่าพบปัญหาการแครชของเกมและทำให้ประสบการณ์การเล่นของพวกเขาหยุดชะงัก
เมื่อคำนึงถึงสิ่งนี้ เราได้รวบรวมรายการวิธีแก้ปัญหาที่เป็นไปได้ซึ่งผู้เล่นสามารถลองได้หากพบปัญหาดังกล่าว และหวังว่า กลับมาสนุกกับเกมอีกครั้ง
แก้ไขปัญหาการแครชของ Resident Evil 4 Remake
ต่อไปนี้เป็นวิธีแก้ปัญหาด่วนที่คุณสามารถลองระบุสาเหตุและวิธีแก้ไขที่เป็นไปได้
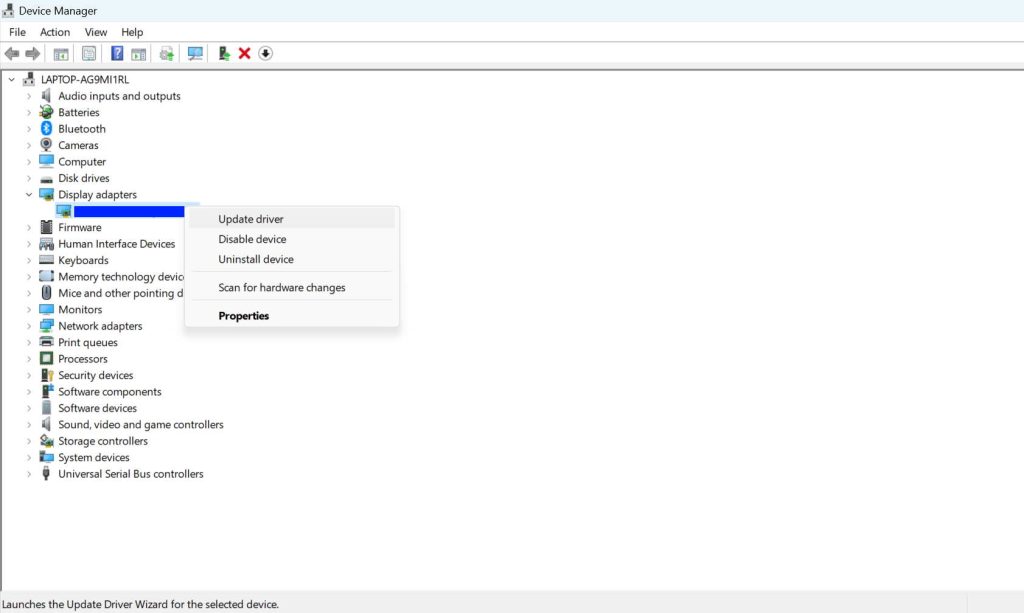
1. ตรวจสอบฮาร์ดแวร์ของคุณ
ตรวจสอบว่าพีซีของคุณตรงตามข้อกำหนดขั้นต่ำของระบบสำหรับเกม หากพีซีของคุณไม่ตรงตามข้อกำหนดเหล่านี้ คุณอาจพบข้อขัดข้องหรือประสิทธิภาพต่ำ
ข้อกำหนดขั้นต่ำของระบบ:
ระบบปฏิบัติการ: Windows 10 (64 บิต)
โปรเซสเซอร์: Intel Core i5-7500 หรือ AMD Ryzen 3 1200
หน่วยความจำ: RAM 8 GB
กราฟิก: NVIDIA GeForce GTX 1050 Ti พร้อม 4GB VRAM หรือ AMD Radeon RX 560 พร้อม 4GB VRAM
DirectX: เวอร์ชัน 12
ที่เก็บข้อมูล: พื้นที่ว่าง 45 GB
เครือข่าย: การเชื่อมต่ออินเทอร์เน็ตบรอดแบนด์
<แข็งแกร่ง>2. เรียกใช้เกมในฐานะผู้ดูแลระบบ
การเรียกใช้เกมด้วยสิทธิ์ของผู้ดูแลระบบสามารถแก้ปัญหาการหยุดทำงานที่เกิดจากการอนุญาตไม่เพียงพอ ในการดำเนินการนี้:
คลิกขวาที่ทางลัดของเกมหรือไฟล์สั่งการ เลือก เรียกใช้ในฐานะผู้ดูแลระบบ
3. อัปเดต DirectX
อัปเดต DirectX เป็นเวอร์ชันล่าสุดเพื่อให้แน่ใจว่าเข้ากันได้กับเกม ดาวน์โหลด DirectX เวอร์ชันล่าสุดจากเว็บไซต์อย่างเป็นทางการของ Microsoft และทำตามคำแนะนำในการติดตั้ง
4. อัปเดตไดรเวอร์กราฟิก
ไดรเวอร์กราฟิกที่ล้าสมัยอาจทำให้เกมหยุดทำงานหรือโหลดไม่ถูกต้อง ตรวจสอบให้แน่ใจว่าคุณได้ติดตั้งไดรเวอร์ล่าสุดสำหรับการ์ดกราฟิกของคุณ ในการตรวจสอบว่าไดรเวอร์กราฟิกของคุณเป็นเวอร์ชันล่าสุดหรือไม่ คุณสามารถทำได้ดังนี้:
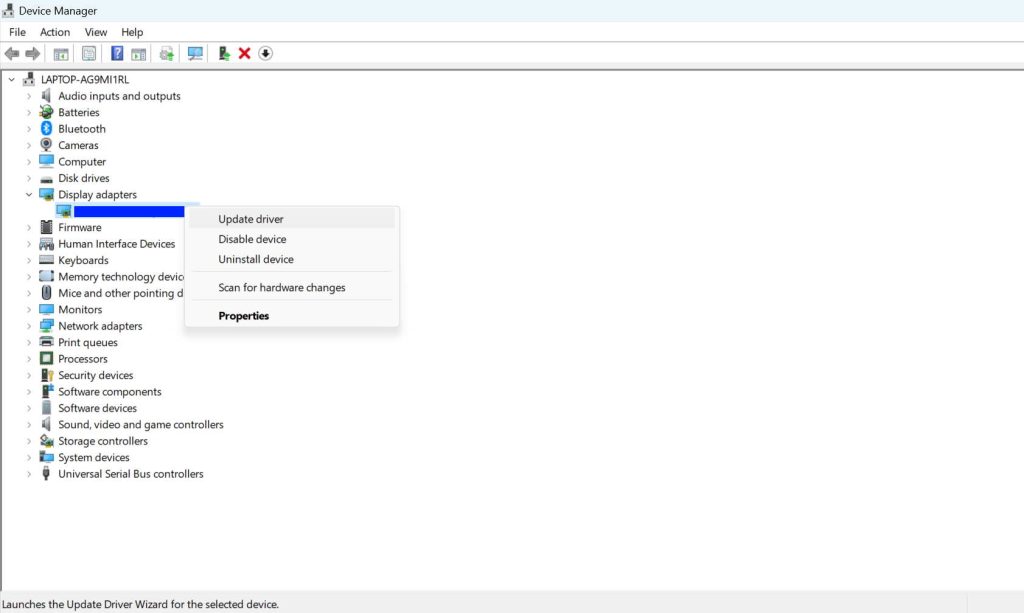 คลิกขวาที่เมนูเริ่ม คลิก ในตัวจัดการอุปกรณ์ดับเบิลคลิกที่การ์ดแสดงผลเพื่อขยายรายการ คลิกขวาที่การ์ดกราฟิกที่ใช้งาน คลิกอัปเดตไดรเวอร์เลือกค้นหา โดยอัตโนมัติสำหรับไดรเวอร์รีสตาร์ทพีซีของคุณหลังจากอัปเดต
คลิกขวาที่เมนูเริ่ม คลิก ในตัวจัดการอุปกรณ์ดับเบิลคลิกที่การ์ดแสดงผลเพื่อขยายรายการ คลิกขวาที่การ์ดกราฟิกที่ใช้งาน คลิกอัปเดตไดรเวอร์เลือกค้นหา โดยอัตโนมัติสำหรับไดรเวอร์รีสตาร์ทพีซีของคุณหลังจากอัปเดต
5. ตรวจสอบความสมบูรณ์ของไฟล์เกม
ไฟล์เกมเสียหายหรือขาดหายไปอาจทำให้เกิดการหยุดทำงาน ในการตรวจสอบความสมบูรณ์ของไฟล์เกมของคุณ:
เปิด Steam และไปที่ ไลบรารี่ของคุณ คลิกขวาที่ Resident Evil 4 และ เลือก คุณสมบัติ ไปที่แท็บ ไฟล์ในเครื่อง แล้วคลิก ตรวจสอบความสมบูรณ์ของไฟล์เกม
6. ปรับการตั้งค่าในเกม
การลดการตั้งค่าในเกมสามารถช่วยป้องกันข้อขัดข้องที่เกิดจากทรัพยากรระบบไม่เพียงพอ ลองปรับการตั้งค่าต่อไปนี้ ในการดำเนินการนี้ ให้ไปที่ การตั้งค่าเกม > กราฟิก และปรับพารามิเตอร์ต่อไปนี้:
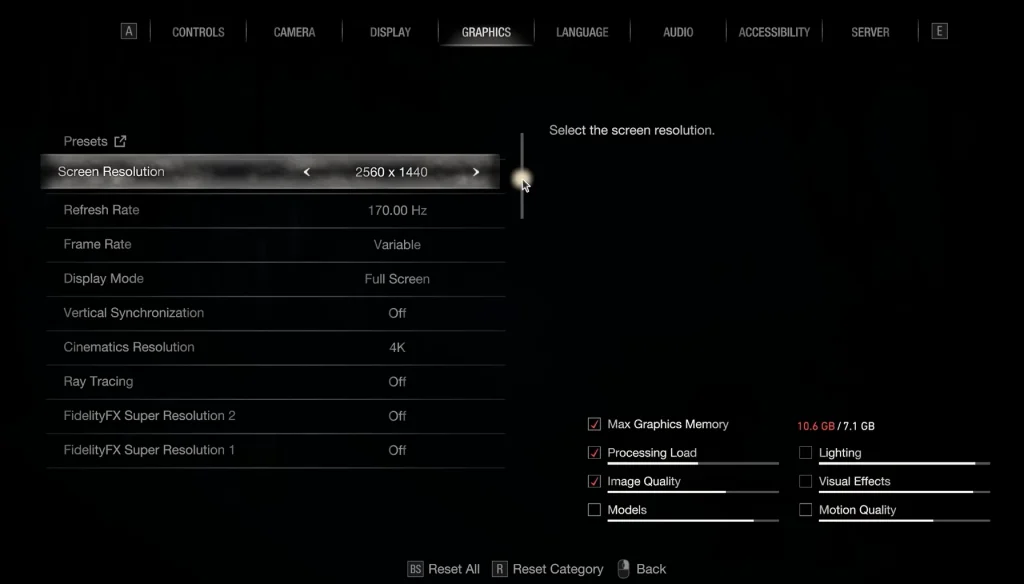 หน้าจอ ความละเอียด: ตั้งเป็นความละเอียดที่ต่ำลงอัตราการรีเฟรช: ลดอัตราการรีเฟรชFidelityFX Super Resolutions 2: ตั้งเป็น คุณภาพ สมดุล ประสิทธิภาพ Ultra ประสิทธิภาพหรือปิดขึ้นอยู่กับความสามารถของพีซีของคุณFidelityFX Super Resolutions 1: เช่นเดียวกับข้างต้น คุณภาพของภาพ: กำหนดเปอร์เซ็นต์ที่ ทำงานได้ดีที่สุดสำหรับคุณRay Tracing: ปิด Ray Tracing Anti-Aliasing: ปิด Anti-aliasing Texture Quality: ตั้งค่าเป็น Low หรือปานกลางเงา: ตั้งค่าเป็นต่ำหรือปานกลาง
หน้าจอ ความละเอียด: ตั้งเป็นความละเอียดที่ต่ำลงอัตราการรีเฟรช: ลดอัตราการรีเฟรชFidelityFX Super Resolutions 2: ตั้งเป็น คุณภาพ สมดุล ประสิทธิภาพ Ultra ประสิทธิภาพหรือปิดขึ้นอยู่กับความสามารถของพีซีของคุณFidelityFX Super Resolutions 1: เช่นเดียวกับข้างต้น คุณภาพของภาพ: กำหนดเปอร์เซ็นต์ที่ ทำงานได้ดีที่สุดสำหรับคุณRay Tracing: ปิด Ray Tracing Anti-Aliasing: ปิด Anti-aliasing Texture Quality: ตั้งค่าเป็น Low หรือปานกลางเงา: ตั้งค่าเป็นต่ำหรือปานกลาง
คุณสามารถทดลองกับการตั้งค่าอื่นๆ และดำเนินการปรับแต่งที่เหมาะสมที่สุดสำหรับพีซีของคุณ
7. ปิดใช้งานโอเวอร์เลย์ Steam
โอเวอร์เลย์ Steam อาจทำให้เกิดข้อขัดข้องหรือปัญหาด้านประสิทธิภาพในบางครั้ง การปิดใช้งานอาจลดโอกาสในการเกิดปัญหาดังกล่าว หากต้องการปิดใช้งาน:
เปิด Steam และไปที่ Library คลิกขวาที่ Resident Evil 4 แล้วเลือก Properties ในแท็บ ทั่วไป ค้นหาตัวเลือก เปิดใช้งาน Steam Overlay ขณะอยู่ในเกม ยกเลิกการเลือกช่องถัดจาก เปิดใช้งาน Steam Overlay ในขณะที่อยู่ใน-game เพื่อปิด
8. ปิดใช้งานการเพิ่มประสิทธิภาพแบบเต็มหน้าจอ
การเพิ่มประสิทธิภาพแบบเต็มหน้าจออาจทำให้เกิดปัญหาความเข้ากันได้กับบางเกม หากต้องการปิดใช้งาน:
คลิกขวาที่ทางลัดหรือไฟล์เรียกทำงานของเกม เลือก คุณสมบัติ ไปที่แท็บ ความเข้ากันได้ ตรวจสอบ ปิดใช้งานการเพิ่มประสิทธิภาพแบบเต็มหน้าจอ คลิก ใช้ จากนั้น ตกลง
9. ตั้งค่าลำดับความสำคัญสูงสำหรับเกมในตัวจัดการงาน
การจัดสรรทรัพยากรระบบให้กับเกมมากขึ้นสามารถช่วยป้องกันการแครชได้ เมื่อต้องการทำเช่นนี้:
เปิด Resident Evil 4 กด Ctrl + Shift + Esc เพื่อเปิด ตัวจัดการงานไปที่รายละเอียด ค้นหาไฟล์ปฏิบัติการของเกม (RE4Remake.exe) และคลิกขวาที่มัน เลือก กำหนดลำดับความสำคัญ และเลือก สูง >.
10. ปิดโปรแกรมป้องกันไวรัสและไฟร์วอลล์
ลองปิดโปรแกรมป้องกันไวรัสและไฟร์วอลล์เพื่อตรวจสอบว่าโปรแกรมเหล่านี้เป็นสาเหตุให้เกมล่มหรือไม่ คุณสามารถทำตามขั้นตอนเหล่านี้เพื่อปิดใช้งาน Windows Firewall และ Windows Defender (หรือซอฟต์แวร์ป้องกันไวรัสของบริษัทอื่น)
ปิด Windows Defender:
คลิกที่ <เมนูเริ่มที่มุมซ้ายล่างของหน้าจอพิมพ์ความปลอดภัยของ Windows ในช่องค้นหาและเลือกจากผลการค้นหาในความปลอดภัยของ Windows > หน้าต่าง คลิกที่ การป้องกันไวรัสและภัยคุกคาม คลิกที่ จัดการการตั้งค่า > จากนั้นปิดตัวเลือก การป้องกันแบบเรียลไทม์
ปิดไฟร์วอลล์ Windows:
ในหน้าต่าง ความปลอดภัยของ Windows ให้คลิกที่ ไฟร์วอลล์และการป้องกันเครือข่าย คุณจะเห็นเครือข่ายสามประเภท: โดเมน ส่วนตัว และสาธารณะ คลิกที่เครือข่ายแต่ละประเภททีละรายการ สลับสวิตช์ภายใต้ Microsoft Defender Firewall เป็น ปิด ทำซ้ำขั้นตอนที่ 2 และ 3 สำหรับเครือข่ายแต่ละประเภท (Domain, Private, และสาธารณะ) เพื่อปิดใช้งาน Windows Firewall สำหรับทุกเครือข่าย
11. ปิดใช้งานแอปพลิเคชันพื้นหลัง
แอปพลิเคชันพื้นหลังสามารถใช้ทรัพยากรระบบและทำให้เกิดความขัดแย้งกับเกมได้ ปิดโปรแกรมที่ไม่จำเป็นก่อนเปิดเกม หากต้องการปิดงานที่ไม่จำเป็น ให้ทำตามขั้นตอนเหล่านี้:
กด Ctrl + Shift + Esc เพื่อเปิด ตัวจัดการงานคลิกที่แท็บ กระบวนการ เลือกงาน คุณต้องการปิด คลิกสิ้นสุดงานสำหรับแต่ละรายการรีสตาร์ทพีซีของคุณ
12. กำหนดค่า Windows เพื่อประสิทธิภาพที่ดีที่สุด
การปรับ Windows เพื่อประสิทธิภาพที่ดีที่สุดสามารถเพิ่มทรัพยากรระบบและช่วยป้องกันการหยุดทำงาน โดยทำดังนี้
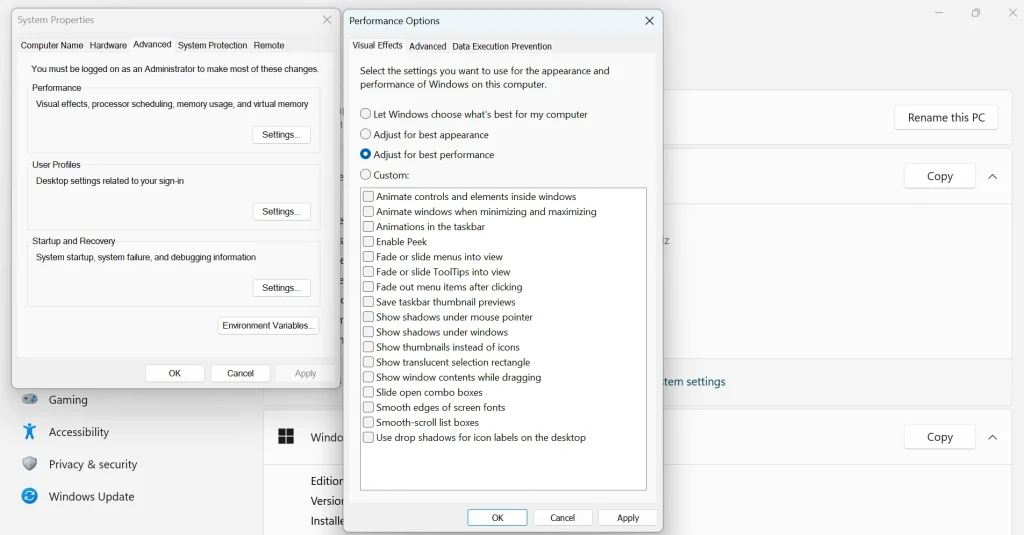 คลิกขวาที่ พีซีเครื่องนี้ แล้วเลือก คุณสมบัติ คลิกที่ ระบบขั้นสูง การตั้งค่าในส่วนประสิทธิภาพ ให้คลิกที่ การตั้งค่า เลือก ปรับเพื่อประสิทธิภาพที่ดีที่สุด แล้วคลิก นำไปใช้ แล้วตกลง
คลิกขวาที่ พีซีเครื่องนี้ แล้วเลือก คุณสมบัติ คลิกที่ ระบบขั้นสูง การตั้งค่าในส่วนประสิทธิภาพ ให้คลิกที่ การตั้งค่า เลือก ปรับเพื่อประสิทธิภาพที่ดีที่สุด แล้วคลิก นำไปใช้ แล้วตกลง
13. ติดตั้งเกมอีกครั้ง
หากขั้นตอนก่อนหน้านี้ไม่สามารถแก้ไขปัญหาการหยุดทำงาน คุณอาจต้องติดตั้ง Resident Evil 4 ใหม่ โดยทำดังนี้:
เปิด Steam strong> และไปที่ Library ของคุณ คลิกขวาที่ Resident Evil 4 แล้วเลือก Manage คลิกที่ Uninstall เพื่อถอนการติดตั้งเกม ยืนยันการถอนการติดตั้งและรอให้กระบวนการเสร็จสิ้น เมื่อถอนการติดตั้งเกมแล้ว ให้คลิกที่ ติดตั้ง เพื่อติดตั้งใหม่อีกครั้ง
14. ตรวจหาการอัปเดต Windows
ตรวจสอบให้แน่ใจว่าระบบปฏิบัติการ Windows ของคุณเป็นเวอร์ชันล่าสุด เนื่องจากเวอร์ชันที่ล้าสมัยอาจทำให้เกิดปัญหาความเข้ากันได้กับเกม หากต้องการตรวจหาการอัปเดต:
กดปุ่ม Windows และพิมพ์ อัปเดต ในแถบค้นหา คลิกที่ ตรวจหาการอัปเดต และติดตั้งการอัปเดตที่มีอยู่
<แข็งแกร่ง>15. ปิดใช้งานการโอเวอร์คล็อก
การโอเวอร์คล็อก GPU หรือ CPU ของคุณอาจทำให้เกมไม่เสถียรและล่มได้ หากคุณโอเวอร์คล็อกฮาร์ดแวร์ของคุณ ให้ลองเปลี่ยนกลับเป็นการตั้งค่าเริ่มต้น ทำตามขั้นตอนเหล่านี้เพื่อปิดใช้งานการโอเวอร์คล็อก:
รีสตาร์ทพีซีของคุณและเข้าสู่การตั้งค่า BIOS/UEFI คุณสามารถทำได้โดยการกดปุ่มเฉพาะ (เช่น F2, F10, F12 หรือ Del) ระหว่างกระบวนการเริ่มต้น เมื่ออยู่ในการตั้งค่า BIOS/UEFI ให้ค้นหาการโอเวอร์คล็อก การตั้งค่า. การตั้งค่าเหล่านี้มักจะอยู่ในส่วนต่างๆ เช่น ขั้นสูง ประสิทธิภาพ การโอเวอร์คล็อก หรือ การกำหนดค่า CPU รีเซ็ตปุ่ม การตั้งค่า CPU เป็นค่าเริ่มต้นหรืออัตโนมัติ มองหาตัวเลือกต่างๆ เช่น ตัวคูณ CPU นาฬิกาฐาน หรือ แรงดัน CPU แล้วตั้งค่าเป็นค่าเริ่มต้นหรืออัตโนมัติ บันทึกการเปลี่ยนแปลงและออกจาก BIOS/การตั้งค่า UEFI คอมพิวเตอร์ของคุณจะรีสตาร์ทด้วยการตั้งค่า CPU เริ่มต้น
คุณยังสามารถดำเนินการนี้โดยใช้เครื่องมือต่างๆ เช่น MSI Afterburner, EVGA Precision X1 และ ASUS GPU Tweak II
16. ติดต่อฝ่ายสนับสนุน
หากไม่มีขั้นตอนก่อนหน้านี้ช่วยคุณแก้ไขปัญหาการหยุดทำงาน คุณอาจต้องติดต่อฝ่ายสนับสนุนลูกค้าของ Capcom เพื่อขอความช่วยเหลือเพิ่มเติม ให้คำอธิบายโดยละเอียดเกี่ยวกับปัญหา ข้อมูลจำเพาะของระบบ และขั้นตอนการแก้ปัญหาใดๆ ที่คุณได้ทำไปแล้ว