หลายคนใช้พื้นที่เก็บข้อมูลบน iPhone จนหมดก่อนที่จะพร้อมซื้อโทรศัพท์เครื่องใหม่ สำหรับคนส่วนใหญ่ รูปภาพของพวกเขาใช้พื้นที่จัดเก็บมากเกินไป การใช้ iCloud สามารถช่วยให้คุณประหยัดพื้นที่บน iPhone ได้ แต่คุณยังอาจจำเป็นต้องจัดเก็บรูปภาพของคุณบน iCloud เท่านั้น และนำรูปภาพออกจากโทรศัพท์
ในบทความนี้ เราจะบอกคุณว่า สามารถบันทึกรูปภาพของคุณไปยัง iCloud ได้อย่างปลอดภัยในขณะที่ลบออกจากอุปกรณ์ของคุณ หากต้องการบันทึกรูปภาพของคุณไปยัง iCloud คุณควรลงชื่อเข้าใช้ด้วย Apple ID และใช้ iCloud บน iPhone ของคุณ
วิธีลบรูปภาพออกจาก iPhone และเก็บไว้ใน iCloud
หากคุณใช้ iCloud และซิงค์รูปภาพระหว่าง iPhone กับ iCloud คุณอาจเห็นข้อความต่อไปนี้เมื่อลบรูปภาพออกจาก iPhone: “รูปภาพนี้จะถูกลบออกจากรูปภาพ iCloud บนอุปกรณ์ทุกเครื่องของคุณ”
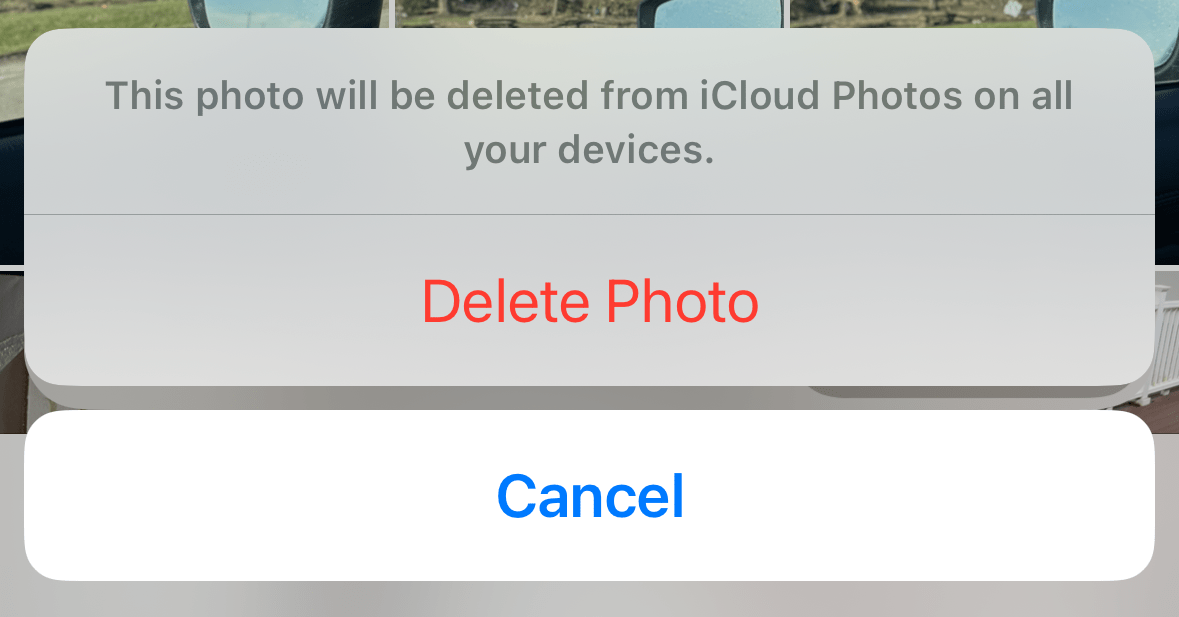
ดังนั้นคุณจึงทราบดีว่าหากคุณลบสิ่งต่างๆ ออกจาก iPhone สิ่งเหล่านั้นจะถูกลบออกจาก iCloud ด้วยเช่นกัน เว้นแต่คุณจะแน่ใจว่าสิ่งนั้นจะ ไม่เป็น
ก่อนอื่น เราจะอธิบายเล็กน้อยเกี่ยวกับวิธีที่ iCloud และ iPhone ของคุณซิงค์รูปภาพ
iPhone และรูปภาพ iCloud ซิงค์กัน
ตามค่าเริ่มต้น iPhone ของคุณจะซิงค์รูปภาพกับ iCloud ซึ่งหมายความว่ารูปภาพบน iPhone ของคุณจะเหมือนกับรูปภาพใน iCloud ไม่ว่าจะถ่ายด้วย iPhone ของคุณหรือไม่ก็ตาม มีคุณสมบัติที่เรียกว่า เพิ่มประสิทธิภาพพื้นที่เก็บข้อมูล iPhone ที่ช่วยประหยัดพื้นที่บน iPhone ของคุณ หากเปิดใช้คุณสมบัตินี้ เมื่อ iPhone ของคุณมีพื้นที่เก็บข้อมูลเหลือน้อย รูปภาพและวิดีโอที่มีความละเอียดเต็มจะยังคงอยู่ใน iCloud และเวอร์ชันที่เล็กกว่าจะยังคงอยู่ใน iPhone ของคุณ หากต้องการเปิดใช้พื้นที่เก็บข้อมูล iPhone ให้เหมาะสม ให้เปิดแอป การตั้งค่า แล้วแตะที่ รูปภาพ เลือกปรับที่เก็บข้อมูล iPhone ให้เหมาะสม
พื้นที่จัดเก็บข้อมูลบน iCloud
ข้อดีอย่างหนึ่งเกี่ยวกับ iCloud คือคุณสามารถเปลี่ยนไปใช้แผนพื้นที่จัดเก็บข้อมูลที่ใหญ่ขึ้นได้หากต้องการ (ในขณะที่พื้นที่จัดเก็บข้อมูลของ iPhone เป็นแบบคงที่) หากต้องการเรียนรู้เกี่ยวกับการรับพื้นที่เก็บข้อมูล iCloud เพิ่ม โปรดดู:
วิธีหยุดซิงค์รูปภาพระหว่าง iPhone และ iCloud
ในการลบบางอย่างออกจาก iPhone แต่ไม่ใช่จาก iCloud คุณจะต้อง ปิดใช้งานการซิงค์ระหว่างทั้งสอง โชคดีที่คุณสามารถปิดใช้งานเฉพาะการซิงค์รูปภาพและยังคงปล่อยให้ข้อมูลอื่นๆ ของคุณซิงค์ได้ ด้วยวิธีนี้ คุณจะยังคงมีข้อมูลสำรอง iCloud และอื่นๆ
ต่อไปนี้คือสิ่งที่คุณคาดหวังได้หลังจากปิดใช้งานการซิงค์รูปภาพระหว่าง iPhone และ iCloud:
รูปภาพเก่าทั้งหมดของคุณ (ถ่ายก่อนที่คุณจะหยุดซิงค์ ) จะยังคงอยู่ใน iCloud แม้ว่าคุณจะลบออกจาก iPhone ของคุณก็ตาม รูปภาพหรือวิดีโอใหม่ที่คุณถ่ายจะอยู่ใน iPhone ของคุณเท่านั้น
ปิดการซิงค์รูปภาพ iCloud บน iPhone
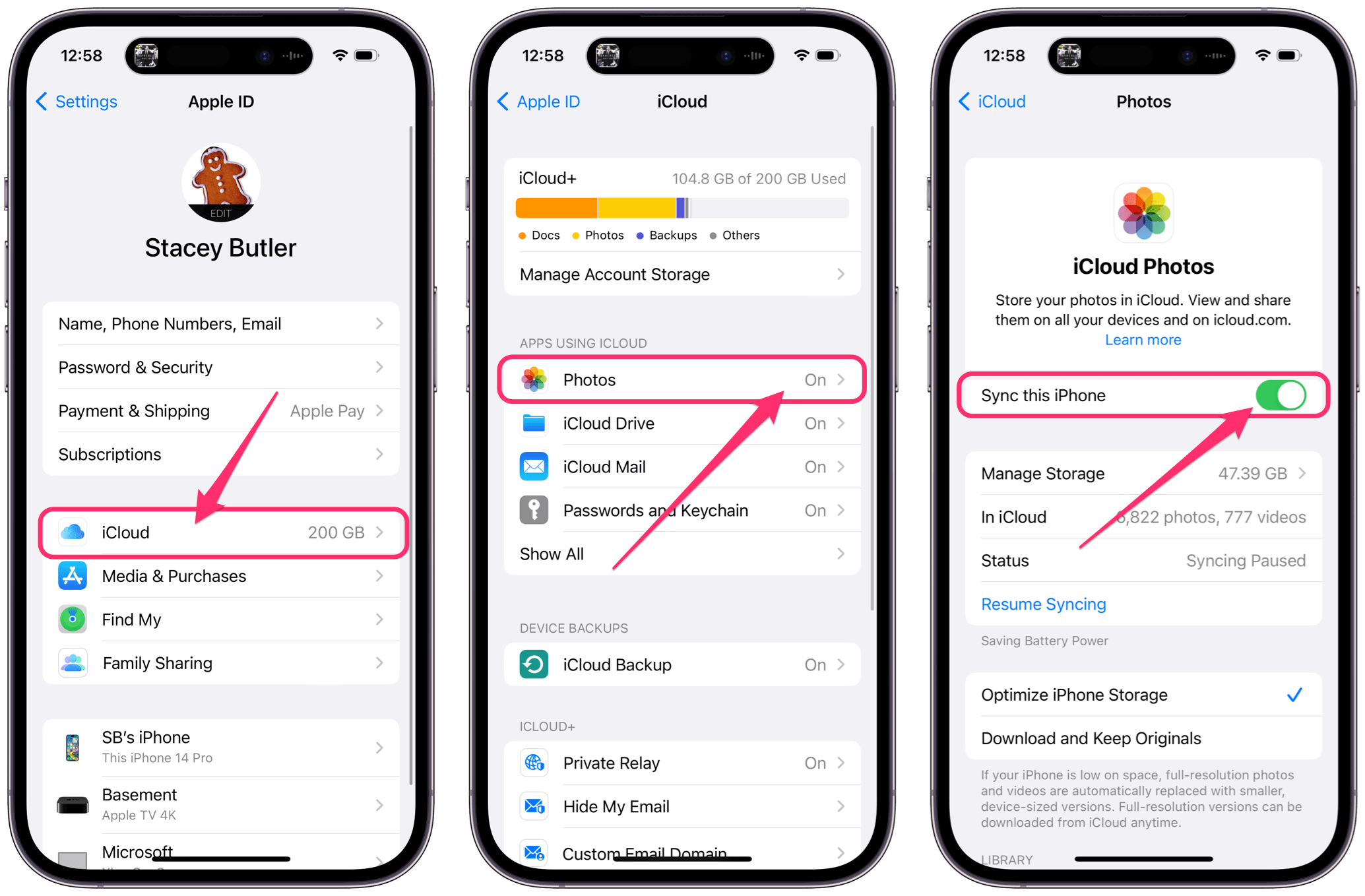 เปิดแอปการตั้งค่า แล้วแตะที่ Apple ID ที่ด้านบน แตะที่ iCloud ภายใต้แอปที่ใช้ iCloud ให้แตะที่ รูปภาพ สลับสวิตช์ข้าง ซิงค์ iPhone เครื่องนี้ ตอนนี้รูปภาพที่คุณลบบน iPhone จะยังอยู่ใน iCloud รูปภาพใหม่ๆ ที่คุณถ่ายจะถูกจัดเก็บไว้ใน iPhone ของคุณ ดังนั้นหากคุณลบออก รูปภาพเหล่านั้นจะหายไป
เปิดแอปการตั้งค่า แล้วแตะที่ Apple ID ที่ด้านบน แตะที่ iCloud ภายใต้แอปที่ใช้ iCloud ให้แตะที่ รูปภาพ สลับสวิตช์ข้าง ซิงค์ iPhone เครื่องนี้ ตอนนี้รูปภาพที่คุณลบบน iPhone จะยังอยู่ใน iCloud รูปภาพใหม่ๆ ที่คุณถ่ายจะถูกจัดเก็บไว้ใน iPhone ของคุณ ดังนั้นหากคุณลบออก รูปภาพเหล่านั้นจะหายไป
ข้อควรพิจารณาอื่นๆ
บันทึกรูปภาพ iPhone ใหม่ของคุณหลังจากที่คุณหยุดซิงค์กับ iCloud
คุณสามารถทำ สำรองข้อมูล iPhone ไปยัง Mac หรือ PC โดยใช้ Finder หรือ iTunes เป็นความคิดที่ดีที่จะทำเช่นนี้เป็นครั้งคราว โดยเฉพาะอย่างยิ่งหากคุณไม่ได้เชื่อมข้อมูลทุกอย่างกับ iCloud หากคุณหยุดซิงค์รูปภาพ คุณสามารถถ่ายโอนไปยัง Mac หรือ PC ได้ด้วยตนเอง สำหรับ Mac: เชื่อมต่อ iPhone กับ Mac โดยใช้สาย USB ที่เหมาะสม เปิดแอป รูปภาพ บน Mac ของคุณ ปลดล็อก iPhone ของคุณ และหากจำเป็น ให้คลิก/แตะ เชื่อถือ บนอุปกรณ์ทั้งสองเครื่อง ที่ด้านบนของหน้าต่างรูปภาพบน Mac คุณควรเห็นตัวเลือกนำเข้าที่เลือกหรือนำเข้าทั้งหมด คลิก นำเข้าทั้งหมด หากคุณต้องการบันทึกรูปภาพ iPhone ทั้งหมดของคุณไปยัง Mac หาก Mac ของคุณเชื่อมข้อมูลรูปภาพกับ iCloud รูปภาพ iPhone รุ่นใหม่ของคุณจะถูกบันทึกใน iCloud ด้วย
ทางเลือกในการหยุดซิงค์รูปภาพกับ iCloud
หาก iPhone ของคุณมีพื้นที่เก็บข้อมูลเหลือน้อย คุณสามารถลองเพิ่มพื้นที่ว่างโดยไปที่ การตั้งค่า > ทั่วไป > ที่เก็บข้อมูล iPhone คุณจะเห็นคำแนะนำในการเพิ่มพื้นที่ว่าง เช่น Offload Unused Apps คุณยังสามารถแตะที่แอพที่อยู่ในรายการเพื่อลบแอพหรือลบเนื้อหาบางอย่างออกจากแอพนั้น ดูเครื่องหมายอัศเจรีย์บนภาพถ่าย; วิธีแก้ไขพื้นที่ดิสก์เหลือน้อยบน iPhone สำหรับเคล็ดลับเพิ่มเติมเกี่ยวกับการเพิ่มพื้นที่ว่างบน iPhone ของคุณ
บทความที่เกี่ยวข้อง