หากต้องการใช้การตั้งค่า ปรับแต่ง หรือแก้ไขปัญหาเกี่ยวกับเชลล์ของ Windows โพสต์นี้จะสาธิตวิธีรีสตาร์ท Windows Explorer ใน Windows 11/10 Windows Explorer เป็นกระบวนการเริ่มต้นใน Windows 11 และรับผิดชอบส่วนติดต่อผู้ใช้และเชลล์ ตัวจัดการไฟล์ แถบงาน เมนูเริ่ม ฯลฯ ชื่ออื่นคือ explorer.exe ซึ่งไม่ควรสับสนกับ Internet Explorer
บางครั้งอาจจำเป็นต้องรีสตาร์ทเพื่อใช้การปรับเปลี่ยนหรือเปลี่ยนแปลง UI หรือเพื่อทำให้ระบบกลับมามีชีวิตอีกครั้ง Windows Explorer มีความอ่อนไหวต่อการหยุดทำงานและแฮงค์ เช่นเดียวกับกระบวนการดั้งเดิมของ Windows หรือแอปพลิเคชันของบริษัทอื่น เมื่อเป็นเช่นนั้น Windows 11’s explorer.exe จะต้องรีสตาร์ท
วิธีรีสตาร์ท Windows Explorer ใน Windows 11/10
ผ่านตัวจัดการงาน
เปิดตัวจัดการงานโดย คลิกขวาบนพื้นที่ว่างบนแถบงาน แล้วคลิกตัวเลือก ตัวจัดการงาน ในตัวจัดการงาน คลิกตัวเลือก รายละเอียดเพิ่มเติม หากคุณไม่ได้รับตัวจัดการงานเวอร์ชันเต็ม ใต้แท็บ กระบวนการ ให้มองหารายการ Windows Explorer คลิกขวา บน Windows Explorer จากนั้นคลิก ตัวเลือกรีสตาร์ท เพื่อรีสตาร์ท Windows File Explorer (Explorer.exe) หาก Windows Explorer หายไปจากรายการกระบวนการ โปรดเปิดโฟลเดอร์ใดก็ได้บนพีซีของคุณแล้วลองอีกครั้ง
ผ่าน PowerShell
พิมพ์ Windows PowerShell ในช่องค้นหาเริ่ม/แถบงาน จากนั้นกดปุ่ม Enter เพื่อเปิด PowerShell ที่หน้าต่าง PowerShell ให้ดำเนินการคำสั่งต่อไปนี้เพื่อรีสตาร์ท File Explorer stop-process-name explorer-force กดแป้น Enter เพื่อปิดและเริ่ม File Explorer โดยอัตโนมัติ
จะเกิดอะไรขึ้นเมื่อคุณรีสตาร์ท Windows explorer
เมื่อคุณรีสตาร์ท Windows Explorer เปลือกผู้ใช้จะถูกปิดและรีสตาร์ท เช่นเดียวกับเมื่อคุณรีสตาร์ทแอปพลิเคชันอื่นๆ เดสก์ท็อป แถบงาน เมนูเริ่ม และ File Explorer รวมถึงกระบวนการอื่นๆ ที่ขึ้นอยู่กับเดสก์ท็อป จะโหลดซ้ำทั้งหมดเป็นผลให้สามารถแก้ไขปัญหาเล็กๆ น้อยๆ ที่อาจมีอยู่ได้
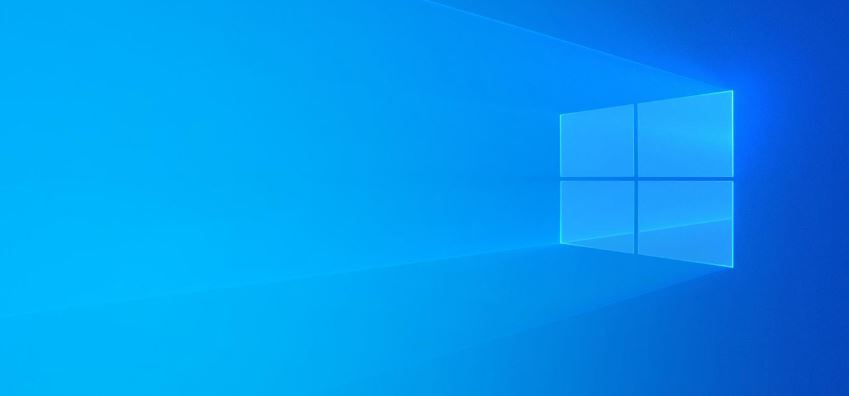
การรีสตาร์ท Windows Explorer มักจะช่วยแก้ปัญหาการกระตุกของระบบหรือ ปัญหาการแช่แข็ง การรู้วิธีการทำเช่นนี้มีประโยชน์เพราะเป็นหนึ่งในวิธีแก้ไขที่รวดเร็วที่สุดสำหรับเดสก์ท็อปที่กระตุกหรือแถบงานที่ไม่ตอบสนอง
คำถามที่พบบ่อย
ฉันจะรีสตาร์ท Explorer ในบริบทของ Windows 11 ได้อย่างไร เมนู?
กด Ctrl+Shift+Esc เพื่อเปิด Task Manager จากนั้นคลิกขวาที่ Windows Explorer แล้วเลือก “Restart” เพื่อรีสตาร์ท Windows Explorer คุณสามารถรับประทานอาหารกลางวันได้จากเมนู Power User คลิกแท็บ”กระบวนการ”ในตัวจัดการงาน
เหตุใดฉันจึงต้องเริ่ม Windows Explorer ใหม่
มีเหตุผลหลายประการที่ทำให้ Windows Explorer เริ่มต้นใหม่อย่างต่อเนื่อง หนึ่งในเหตุผลที่ได้รับความนิยมมากที่สุดคือกระบวนการติดตั้งหรือถอนการติดตั้งโปรแกรมของบุคคลที่สามไม่เสร็จสมบูรณ์ สาเหตุอื่นๆ อาจเป็น: ไฟล์เสียหาย ความขัดแย้งของซอฟต์แวร์ การโจมตีของไวรัส ฯลฯ
ฉันจะรีสตาร์ท Windows Explorer ได้อย่างไรเมื่อไม่ทำงาน
กด Ctrl + Shift + Esc เพื่อ เริ่มตัวจัดการงาน ค้นหา File Explorer ในตัวจัดการงานและเลือกสิ้นสุดงาน คลิก File ที่มุมซ้ายบน จากนั้นเลือก Run new task จากนั้นป้อน explorer.exe ในช่อง จากนั้นกด Enter เพื่อรีสตาร์ททันที
ทำไม Explorer ของฉันถึงไม่เริ่มทำงาน?
สาเหตุส่วนใหญ่ที่ Ford Explorer ไม่เริ่มทำงานคือ แบตเตอรี่หมด ปัญหาไดชาร์จ หรือสตาร์ทเตอร์ล้มเหลว ค้นหาเครือข่ายร้านค้าที่ได้รับการรับรอง RepairPal ใกล้บ้านคุณเพื่อพูดคุยกับช่างเทคนิคเกี่ยวกับปัญหาของคุณ
คีย์รีเฟรชใน Windows 11 คืออะไร
มีให้ใน Windows เวอร์ชันเก่า Microsoft ได้ตัดสินใจที่จะคงวิธีนี้ไว้สำหรับ Windows 11 เช่นกัน หากต้องการใช้งาน เพียงกดปุ่ม F5 แล้วคอมพิวเตอร์ของคุณจะรีเฟรช หากคุณกดปุ่ม F5 ค้างไว้ ระบบของคุณจะรีเฟรชตราบเท่าที่คุณกดแป้นค้างไว้
เหตุใด F5 จึงไม่รีเฟรชใน Windows 11
คลิกขวาที่เมนูเริ่ม และเข้าถึงตัวจัดการงาน; คลิก Startup และปิดใช้งานโปรแกรมทั้งหมดที่ขึ้นต้นด้วย Windows ตรวจสอบทันทีว่าปุ่ม F5 ทำงานได้ตามปกติหรือไม่ ฉันหวังว่าฉันได้ช่วย แล้วพบกันเร็ว ๆ นี้