Hogwarts Legacy เป็นเกมที่หลายคนรอคอยซึ่งเกินความคาดหมายและการประโคมข่าวในช่วงไม่กี่วันมานี้
แต่ผู้เล่นบางคนมักบ่นว่าเกมไม่เปิด ค้าง หรือ FPS ต่ำ หรือกระตุกขณะเล่น Hogwarts Legacy
โชคดีที่มีวิธีแก้ไขมากมายเพื่อแก้ไขปัญหา FPS ต่ำและปัญหาการกระตุก ดังนั้น โปรดทำตามคำแนะนำนี้เพื่อทราบวิธีแก้ไข
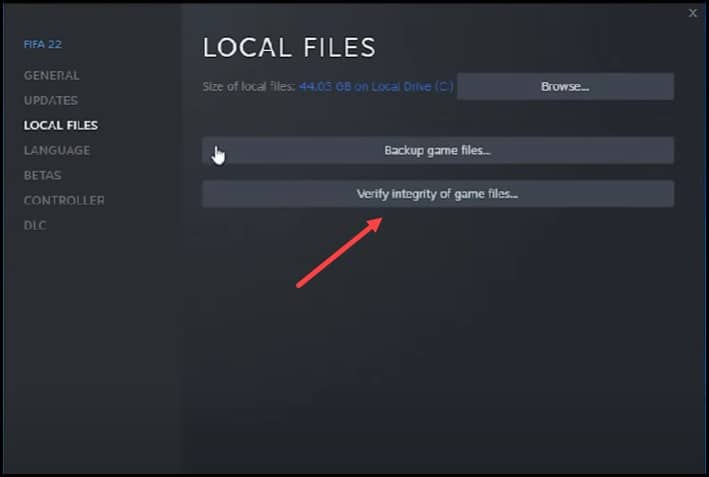
เราได้แสดงวิดีโอคำแนะนำไว้ที่ส่วนท้ายของโพสต์เพื่อให้แก้ปัญหาได้ง่าย
จะทำอย่างไรเมื่อ Hogwarts Legacy ได้รับ FPS ต่ำหรือกระตุก
ทำตามวิธีการด้านล่างและทำตามขั้นตอนเมื่อ คุณได้รับ FPS ต่ำ แลค หรือกระตุกขณะเล่น Hogwarts Legacy
1) ตรวจสอบไฟล์เกม
เมื่อคุณได้รับ FPS ต่ำหรือกระตุก ใน Hogwarts Legacy ให้ตรวจสอบความสมบูรณ์ของไฟล์เกม
การดำเนินการนี้จะแก้ไขปัญหาหากไฟล์เกมหายไปหรือเสียหาย
ต่อไปนี้คือวิธีการตรวจสอบไฟล์เกม:
สำหรับ Steam
เปิด Steam และคลิกที่แท็บ Library ค้นหา มรดกฮอกวอตส์ และ คลิกขวา บนนั้น จากนั้นขยายคุณสมบัติ คลิกที่ไฟล์ในเครื่อง และเลือกตรวจสอบความสมบูรณ์ของไฟล์เกม
รอจนกระทั่ง Steam ตรวจสอบไฟล์เกมเสร็จสิ้น หลังจากนั้นลองเล่นเกม
สำหรับ Epic Games
เปิด Epic Games Launcher และไปที่ Library คลิกขวา ที่ มรดกฮอกวอตส์ แล้วคลิก จัดการ
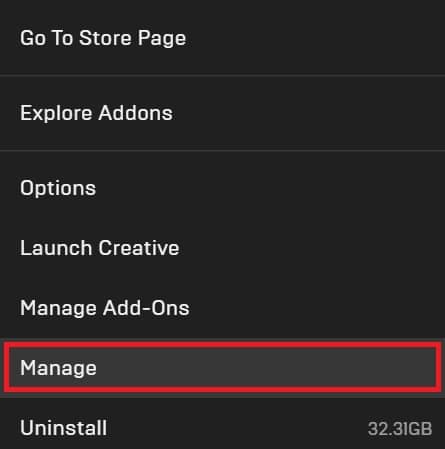
เลือก ยืนยัน และรอจนกว่ากระบวนการจะเสร็จสิ้น
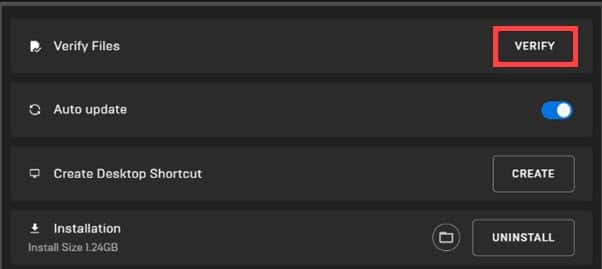
2) เพิ่ม Hogwarts Legacy เพื่อประสิทธิภาพสูงในการตั้งค่ากราฟิก
หลังจากตรวจสอบไฟล์เกมแล้ว หาก Hogwarts Legacy ยังคงแสดง FPS ต่ำ ให้เพิ่มเกมสำหรับ ประสิทธิภาพสูง
โดยทำตามขั้นตอนด้านล่าง:
คลิกที่ เมนูเริ่มของ Windows จากนั้นเลือกการตั้งค่า เลือก ระบบ จากนั้นคลิกที่ แสดง
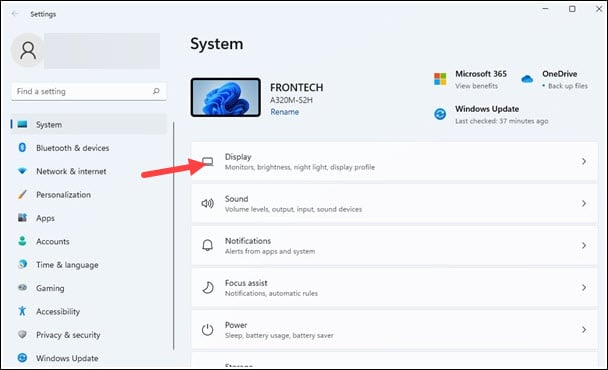
เลื่อนลงเพื่อค้นหา กราฟิก แล้วคลิก
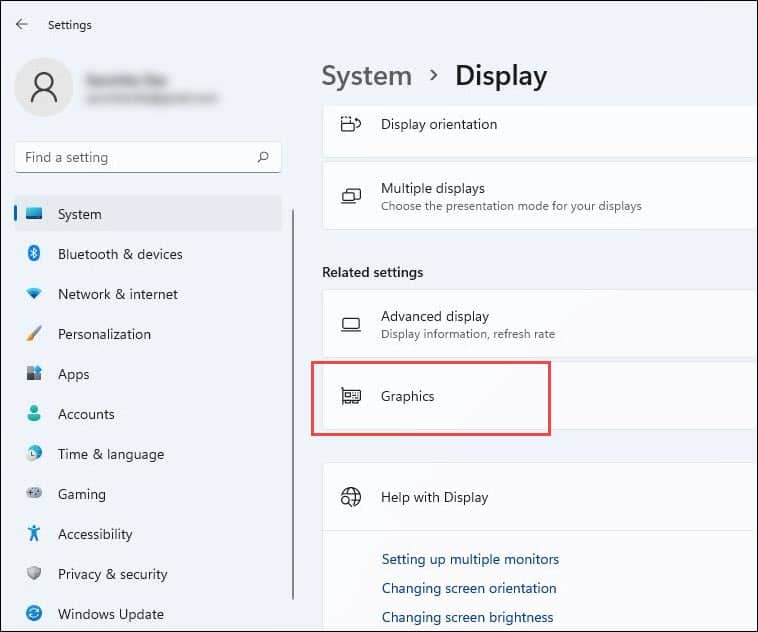
คลิกที่ปุ่ม ปุ่มเรียกดู และไปที่โฟลเดอร์การติดตั้ง Hogwarts Legacy
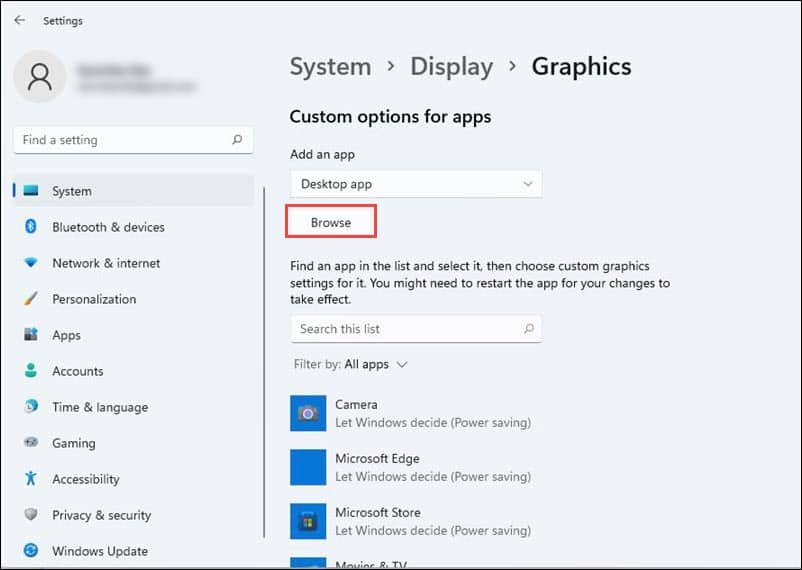
เมื่อเข้าไปข้างใน โฟลเดอร์ เลือก Hogwarts Legacy exe และเพิ่มเข้าไป ถัดไป คลิกที่ ตัวเลือก และเลือก ประสิทธิภาพสูง บันทึกการเปลี่ยนแปลงโดยคลิกที่ปุ่ม บันทึก ตอนนี้ลองเล่นเกมอีกครั้ง หากปัญหายังคงอยู่ ให้เปลี่ยนการตั้งค่าบางอย่างในเกม
3) ปรับแต่งการตั้งค่าในเกม
การเปลี่ยนแปลงการตั้งค่าบางอย่างในเกมยังสามารถช่วยแก้ไขปัญหา FPS ที่ต่ำและปัญหาการกระตุกขณะเล่น Hogwarts Legacy
นี่คือสิ่งที่ต้องเปลี่ยนในการตั้งค่าเกม:
เปิดเกม Hogwarts Legacy และไปที่การตั้งค่าเกม คลิกที่ ตัวเลือกการแสดงผล ตั้งค่า โหมดหน้าต่างเป็นเต็มหน้าจอ
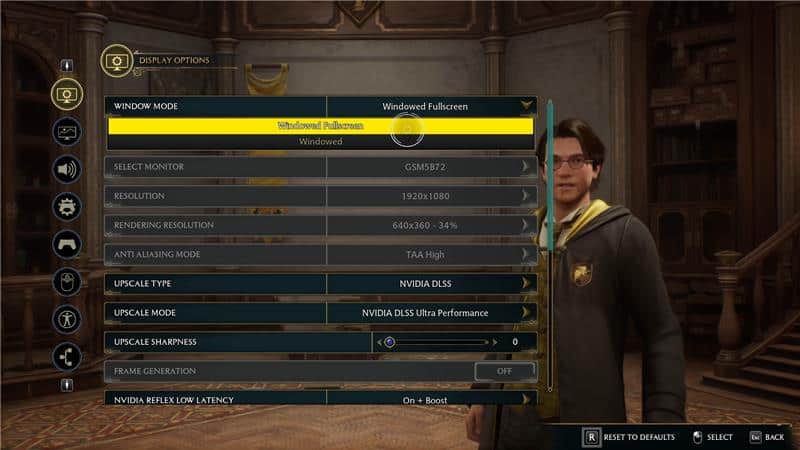
จากนั้นเลื่อนลง เพื่อค้นหา V Sync และปิดใช้งาน ถัดไป เปลี่ยน FPS เป็น Uncapped
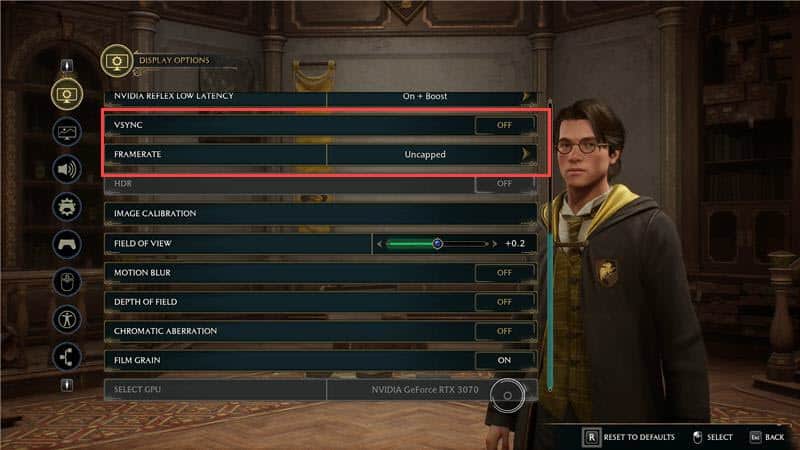
ตั้งค่า Upscale Type เป็น Nvidia DLSS หรือ AMD FSR 2 ซึ่งจะขึ้นอยู่กับการ์ดกราฟิกที่คุณใช้ ตั้งค่า โหมด Upscale เป็น Ultra performance และ Nvidia reflex low latency เป็น on + boost จากนั้น ปิดโมชั่นเบลอ และ ระยะชัดลึก
หากคุณใช้ GPU หลายตัว ให้เลือก GPU ที่ทรงพลังกว่า คุณสามารถเลือกได้จากฟิลด์ Select GPU ตรวจสอบให้แน่ใจว่าจอภาพของคุณเชื่อมต่อกับ GPU เฉพาะนั้น จากนั้น เลือก ตัวเลือกกราฟิก และตั้งค่า ค่าพรีเซ็ตคุณภาพสากลเป็นต่ำหรือปานกลาง หรือแนะนำ
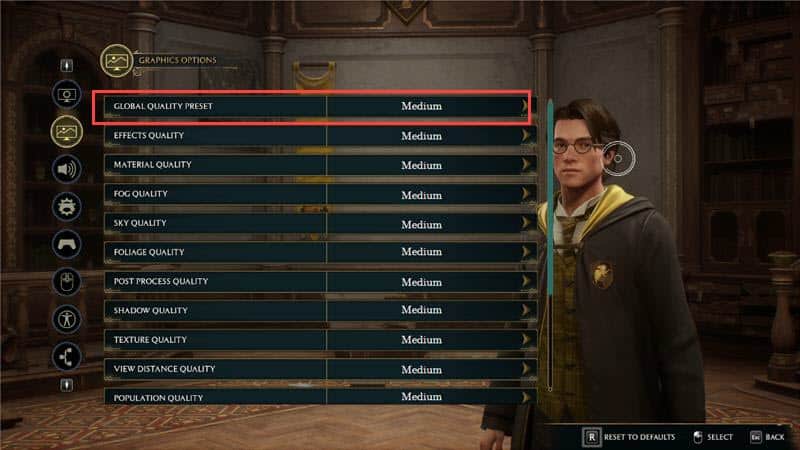
เมื่อเปลี่ยนเสร็จแล้ว การตั้งค่าทั้งหมด คลิกที่ ใช้การตั้งค่า และ เริ่ม Hogwarts Legacy ใหม่ ตรวจสอบว่าสิ่งนี้สามารถแก้ไขปัญหาได้หรือไม่ หรือปิดใช้งาน Steam Overlay
4) ปิดใช้งานโอเวอร์เลย์ Steam
การปิดใช้งานโอเวอร์เลย์ Steam จะปรับเกมให้เหมาะสมและเพิ่มประสิทธิภาพให้กับเกม
หากต้องการปิดใช้งาน Steam คุณสมบัติการซ้อนทับ ทำตามขั้นตอนด้านล่าง:
เปิด Steam และไปที่ แท็บไลบรารี คลิกขวาที่ มรดกฮอกวอตส์ และขยาย คุณสมบัติ ไปที่ แท็บทั่วไป แล้วยกเลิกการเลือกตัวเลือก Steam Overlay
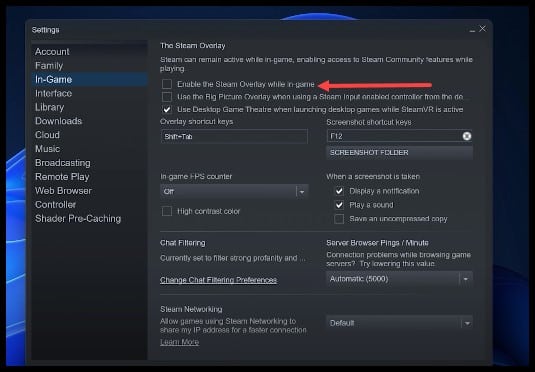
ออกจากหน้าต่างและรันเกม หากวิธีนี้ไม่สามารถแก้ไขปัญหาได้ ให้ปิดใช้งานตัวป้องกันโฟลว์ควบคุม
5) ปิด Control Flow Guard
Control Flow Guard ใน Windows ช่วยป้องกันความเสียหายของหน่วยความจำ สิ่งนี้จะป้องกันการโจมตีของแรนซัมแวร์
แต่สิ่งนี้อาจทำให้เกิดปัญหาด้านประสิทธิภาพในเกม ดังนั้น คุณสามารถปิดใช้งานคุณลักษณะการป้องกันการควบคุมโฟลวขณะเล่น Hogwarts Legacy
โดยทำตามขั้นตอนด้านล่าง:
พิมพ์ Exploit protection ในการค้นหาของ Windows แถบและคลิกที่ผลลัพธ์ด้านบน ไปที่ การตั้งค่าโปรแกรม
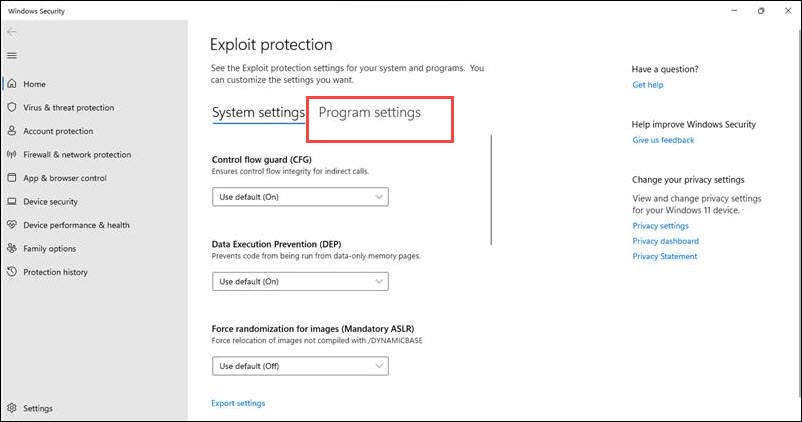
จากนั้นคลิกที่ ไอคอนเพิ่ม (+)
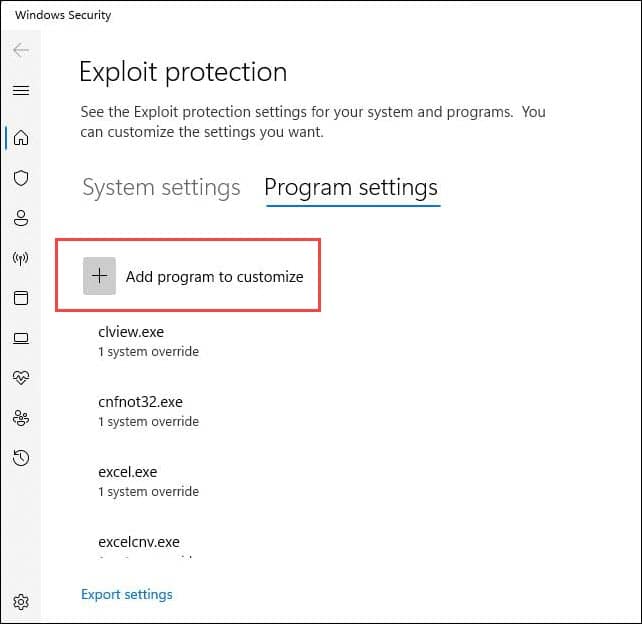
จากนั้นคลิก ใน เลือกเส้นทางไฟล์ที่แน่นอน ไปที่ โฟลเดอร์การติดตั้งเกม Hogwarts Legacy และเลือกไฟล์ exe ของเกม เปิด. ปิดสวิตช์ควบคุม Flow Guard และคลิกที่ปุ่ม นำไปใช้ เพื่อบันทึกการเปลี่ยนแปลง ถัดไป คลิกที่ เพิ่ม และไปที่โฟลเดอร์การติดตั้งเกมอีกครั้ง เปิด โฟลเดอร์ฟีนิกซ์และไบนารี จากนั้นเปิดโฟลเดอร์ Win64 เพิ่มไฟล์ exe นี้ และปิด ปุ่มเปิด/ปิด Control Flow Guard อีกครั้ง บันทึกการเปลี่ยนแปลง โดยคลิกที่ปุ่มนำไปใช้
เปิด Hogwarts Legacy และตรวจสอบประสิทธิภาพ
6) กำหนดค่าการตั้งค่าพลังงานเป็นประสิทธิภาพสูง
หากวิธีการข้างต้นไม่สามารถแก้ปัญหาได้ จากนั้นตั้งค่าพลังงานเป็นประสิทธิภาพสูง
การดำเนินการนี้จะใช้พลังงานมากขึ้นแต่ทำให้คอมพิวเตอร์ของคุณสามารถปรับปรุงประสิทธิภาพได้
กด แป้น Windows + R เพื่อเปิด กล่องคำสั่ง เรียกใช้ พิมพ์ powercfg.cpl ในช่อง เรียกใช้คำสั่ง แล้วกด Enter
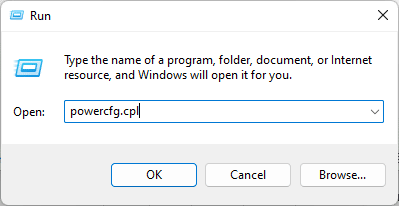
หน้าต่าง ตัวเลือกการใช้พลังงาน จะเปิดขึ้นทันที ขยาย ซ่อนแผนเพิ่มเติม หากคุณไม่พบ แผนประสิทธิภาพสูง ในรายการ ทำเครื่องหมายในช่อง แผนประสิทธิภาพสูง และบันทึกการเปลี่ยนแปลง
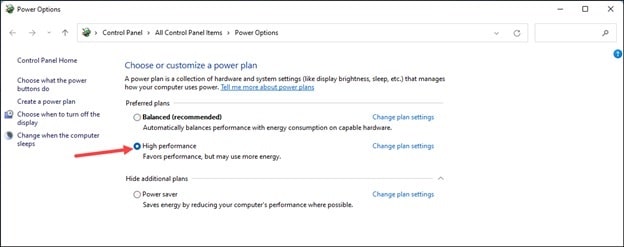
เมื่อเสร็จแล้ว ให้ตรวจสอบว่าเกมยังกระตุกอยู่หรือไม่ ถ้าใช่ ให้เปลี่ยนการตั้งค่าจากแผงควบคุม NVIDIA
7) ปรับแต่งการตั้งค่าแผงควบคุมของ Nvidia
เพื่อเพิ่มประสิทธิภาพของเกม คุณสามารถ เปลี่ยนการตั้งค่าบางอย่างจาก Nvidia Control Panel หากคุณมีการ์ดกราฟิก Nvidia เท่านั้น
การดำเนินการนี้จะแก้ไขปัญหา FPS ที่ต่ำและปัญหาการกระตุกของเกม ทำตามขั้นตอน:
คลิกขวา บนเดสก์ท็อปแล้วเลือก Nvidia Control Panel ไปที่ตัวเลือก จัดการการตั้งค่า 3D จากด้านซ้าย จากนั้น เลือก แท็บการตั้งค่าส่วนกลาง เลื่อนลงเพื่อหาขนาดแคชของ Shader คลิกและตั้งค่าเป็นไม่จำกัด บันทึกการเปลี่ยนแปลงโดยคลิกที่ปุ่ม นำไปใช้ เลือกจัดการการตั้งค่า 3D อีกครั้ง และไปที่แท็บ การตั้งค่าโปรแกรม ค้นหาไฟล์ exe ของ Hogwarts Legacy ใน รายการค้นหาโปรแกรมปรับแต่ง จากนั้นเพิ่ม หากคุณไม่พบ ให้คลิกที่ปุ่ม เรียกดู ไปที่ โฟลเดอร์การติดตั้ง Hogwarts Legacy เพิ่มไฟล์ exe หลังจากเพิ่มเกมแล้ว ให้ขยายเมนูแบบเลื่อนลงถัดไปแล้วเลือก โปรเซสเซอร์ Nvidia ประสิทธิภาพสูง มองหา เปิด GPU สำหรับการเรนเดอร์ GL และตั้งค่าเป็นกราฟิกการ์ดของคุณ จากนั้น มองหา โหมดการจัดการพลังงาน และตั้งค่าเป็น ประสิทธิภาพสูงสุด จากนั้นตั้งค่า Vsync เป็นอะแดปทีฟ
เล่นเกมและดูว่าวิธีนี้จะช่วยปรับปรุงประสิทธิภาพการเล่นเกมได้หรือไม่ หากไม่มี ให้อัปเดตไดรเวอร์กราฟิก
8) อัปเดตไดรเวอร์กราฟิก
ไดรเวอร์กราฟิกที่ล้าสมัยยังสามารถเรียกใช้ FPS ต่ำขณะเล่นเกม
ดังนั้น คุณควรอัปเดตไดรเวอร์กราฟิกของคุณอยู่เสมอ
หากคุณมีการ์ดกราฟิก Nvidia ให้ใช้ GeForce Experience เพื่ออัปเดตไดรเวอร์กราฟิก
คุณสามารถดาวน์โหลดและติดตั้งได้ จากเว็บไซต์ของ Nvidia หากคุณไม่ได้ติดตั้งไว้
จากนั้นเรียกใช้ GeForce Experience และคลิกที่ไดรเวอร์
ตรวจสอบว่ามีไดรเวอร์ใหม่หรือไม่ ดาวน์โหลดและติดตั้ง
สำหรับผู้ใช้กราฟิกการ์ด AMD กระบวนการจะคล้ายกัน แต่คุณต้องใช้ซอฟต์แวร์ Radeon แทน GeForce Experience
ก่อนอื่น ให้เรียกใช้แอปและตรวจสอบ หากมีไดรเวอร์ใหม่พร้อมใช้งาน
ดาวน์โหลดและติดตั้งไดรเวอร์ล่าสุด
เมื่อเสร็จแล้ว ให้รีสตาร์ทพีซีของคุณ หากการอัปเดตไดรเวอร์ไม่สามารถแก้ปัญหาได้ ให้ติดตั้งไดรเวอร์กราฟิกใหม่
9) ติดตั้งไดรเวอร์กราฟิกอีกครั้ง
ทำตามขั้นตอนด้านล่างเพื่อติดตั้งกราฟิกใหม่ ไดรเวอร์
คลิกขวา บน เมนู Start ของ Windows แล้วเลือก Device Manager ขยายส่วน Display Adapters strong> แล้วคลิกขวาที่ ไดรเวอร์กราฟิก ของคุณ เลือก ถอนการติดตั้งอุปกรณ์ และทำตามคำแนะนำบนหน้าจอเพื่อดำเนินการให้เสร็จสิ้น
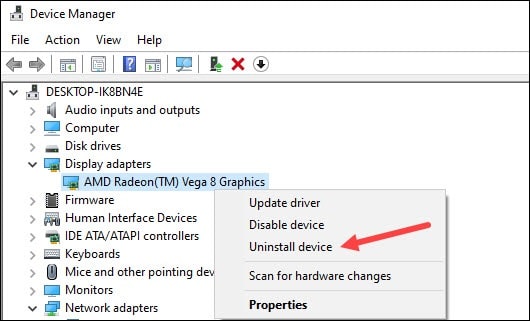
หลังจากถอนการติดตั้งไดรเวอร์ คุณจะต้องติดตั้ง
หากวิธีนี้ไม่สามารถแก้ไขปัญหาได้ ให้ปิดแอปที่ไม่จำเป็นซึ่งทำงานในพื้นหลัง
10) ปิดแอปที่ไม่จำเป็นซึ่งทำงานในพื้นหลัง
หากคุณมีแอปจำนวนมากที่ทำงานอยู่เบื้องหลัง สิ่งนี้อาจส่งผลต่อประสิทธิภาพการเล่นเกมด้วย ดังนั้น ให้ปิดแอปที่ไม่จำเป็นเพื่อเพิ่มประสิทธิภาพ
หากต้องการปิดแอปที่ไม่จำเป็นบางส่วนในเบื้องหลัง ให้ทำตามขั้นตอนด้านล่าง:
คลิกขวาบนแท็บ เมนูเริ่มของ Windows และคลิกที่ ตัวจัดการงาน ไปที่แท็บกระบวนการ ตรวจสอบ กระบวนการทำงานที่ไม่จำเป็น คลิกขวาที่กระบวนการ แล้วเลือกตัวเลือกสิ้นสุดงาน
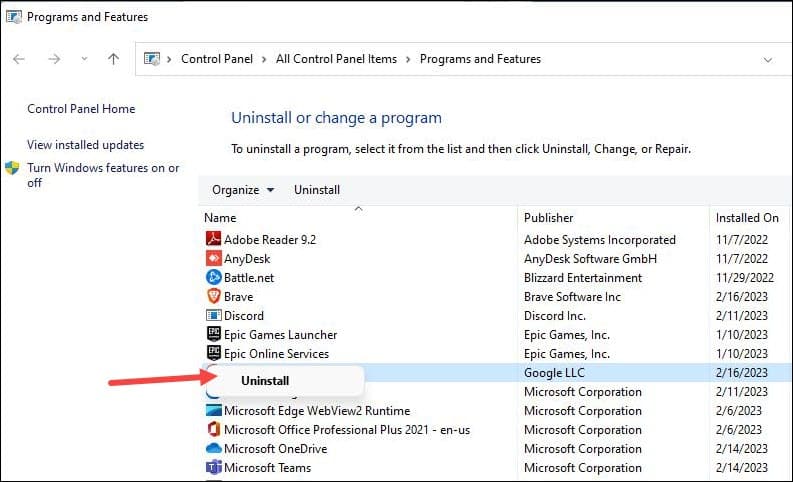
ทำซ้ำขั้นตอน หากคุณมีโปรแกรมที่ไม่จำเป็นทำงานในพื้นหลัง
ควรปิดแอปอย่าง Google Chrome, Discord, Nvidia Shadow Play และ GeForce Experience ก่อนเล่น Hogwarts Legacy
11) อัปเดต Windows ของคุณ
การอัปเดต Windows ยังสามารถเพิ่มประสิทธิภาพการเล่นเกมได้อีกด้วย
หากต้องการอัปเดต Windows ให้ทำตามขั้นตอนด้านล่าง:
พิมพ์ Check for updates ในแถบค้นหาของ Windows แล้วเลือกด้านบนสุด ตัวเลือก. คลิกที่ปุ่ม ตรวจหาการอัปเดต และรอจนกว่า Windows จะตรวจหาการอัปเดตล่าสุดที่มีอยู่
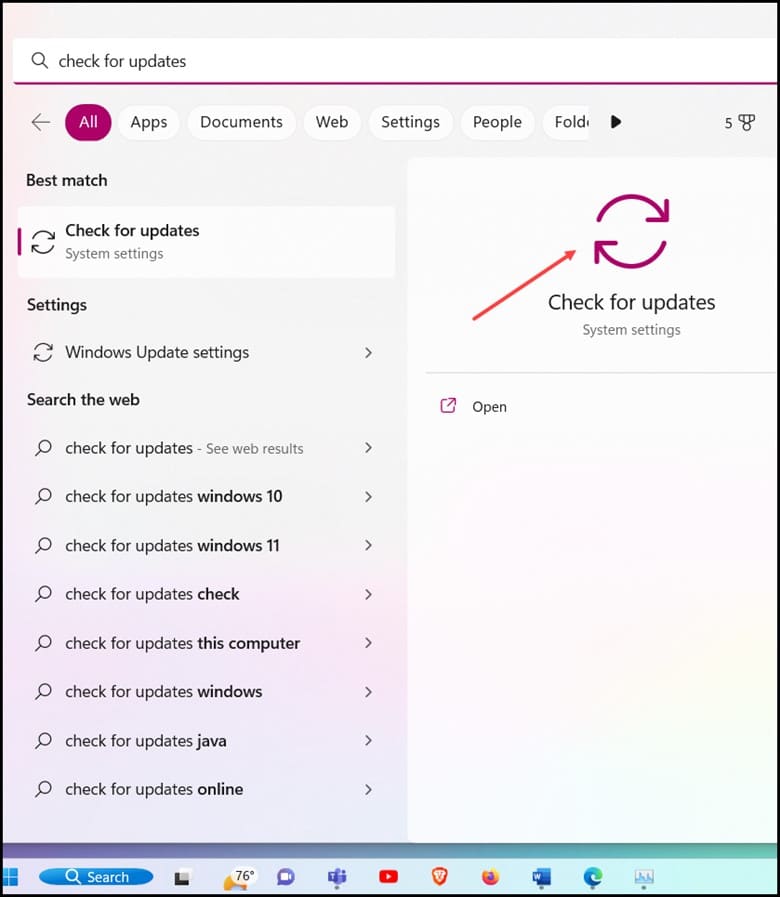
ดาวน์โหลดและติดตั้งการอัปเดต เมื่อเสร็จแล้ว ให้รีสตาร์ทเครื่องคอมพิวเตอร์ของคุณ หากวิธีนี้ไม่สามารถแก้ไขประสิทธิภาพการเล่นเกมได้ ให้ติดตั้งเกมอีกครั้ง
12) ติดตั้ง Hogwarts Legacy อีกครั้ง
หากวิธีการข้างต้นไม่สามารถแก้ไขปัญหาของเกมได้ ให้ติดตั้งเกมอีกครั้ง
เกม ไฟล์อาจเสียหาย และนั่นอาจเป็นสาเหตุของปัญหา การติดตั้งใหม่สามารถแก้ไขปัญหาได้
หากต้องการติดตั้ง Hogwarts Legacy ใหม่ ให้ทำตามขั้นตอนด้านล่าง:
เปิดใช้ เรียกใช้ยูทิลิตี้ พิมพ์ appwiz.cpl แล้วกด Enter
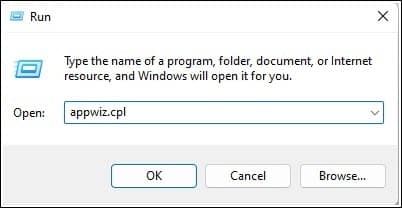
คลิกขวาที่ Hogwarts Legacy แล้วคลิก ถอนการติดตั้ง ทำตามคำแนะนำบนหน้าจอเพื่อดำเนินการให้เสร็จสิ้น ตอนนี้ติดตั้งเกมใหม่และดูว่าปัญหาได้รับการแก้ไขหรือไม่
คำถามที่พบบ่อย [FAQs]
ทำไม FPS ของฉันจึงกระตุกอย่างต่อเนื่อง
หากคุณมีหน่วยความจำไม่เพียงพอหรือไดรเวอร์กราฟิกของคุณล้าสมัย จากนั้น FPS อาจกระตุกหรือกระตุกในระบบของคุณ
ทำไม 60 FPS จึงรู้สึกขาดๆ หายๆ
จอภาพสมัยใหม่รีเฟรชที่ความถี่ 60 HZ หรือสูงกว่านั้น
หากการ์ดแสดงผลของคุณมีอัตราการรีเฟรชสูงกว่าจอภาพ คุณควรอัปเกรดจอภาพเพื่อให้อัตราเฟรมตรงกับการ์ดแสดงผล
BIOS สามารถทำให้กระตุกได้หรือไม่
การอัปเดต BIOS ทำให้ระบบกระตุก หากคุณมีปัญหาการพูดติดอ่างบนพีซี AMD คุณควรตรวจสอบหน้าสนับสนุนของเมนบอร์ด
คำสุดท้าย
แจ้งให้เราทราบว่าวิธีใดข้างต้นช่วยคุณแก้ไข FPS ต่ำ แลค หรือปัญหากระตุกขณะเล่น Hogwarts Legacy
สำหรับคำถามเพิ่มเติม โปรดถามเราในส่วนความคิดเห็นด้านล่าง