ปัญหา: หากคุณเป็นผู้ใช้ MacBook Pro คุณอาจประสบปัญหาพัดลมทำงานตลอดเวลา ส่งเสียงดัง หรือไม่ทำงานเลย ปัญหาเหล่านี้อาจทำให้คุณหงุดหงิดและอาจบ่งบอกถึงปัญหาที่สำคัญกว่ากับคอมพิวเตอร์ของคุณ
พัดลม MacBook Pro เปิดตลอดเวลา
พัดลม MacBook Pro ควรเปิดอยู่เสมอ. แต่ไม่ควรส่งเสียงดังมากเกินไปหรือวิ่งด้วยความเร็วสูงตลอดเวลา หากทำงานที่ RPM สูงสุด (ปกติประมาณ 6000 ใน MacBook Pro) แสดงว่ามีซอฟต์แวร์ที่ทำงานบน Mac ของคุณที่เน้น CPU หรือ GPU
ปิดแอปที่ต้องใช้ GPU จำนวนมาก เปิด “ตัวตรวจสอบกิจกรรม” (ใน Finder ให้ไปที่แอปพลิเคชัน > ยูทิลิตี้ ในโฟลเดอร์นั้น คุณจะพบตัวตรวจสอบกิจกรรม) เพื่อดูว่าแอปใดใช้ CPU มากที่สุด คุณยังสามารถดูได้ว่าแอพใดใช้พลังงานมากที่สุดเช่นกัน แอปอย่าง Photoshop, Final Cut Pro และ VMware Fusion/Parallels มักจะทำให้พัดลมทำงานเร็วขึ้น เนื่องจากอุณหภูมิของ CPU/GPU ของคุณจะเพิ่มขึ้นเมื่อใช้แอปเหล่านั้น ปิดการใช้งาน Flash ในเบราว์เซอร์ของคุณ ขณะนี้ Flash ถูกปิดใช้งานโดยค่าเริ่มต้นใน Firefox ใน Chrome คุณสามารถใช้ Flashcontrol เพื่อปิดใช้งานอินสแตนซ์ของ Flash ( มันยังอนุญาตให้คุณดู Flash ในแต่ละไซต์ได้ตามต้องการ) เป็นสาเหตุใหญ่ที่สุดประการหนึ่งของความเครียดของ CPU/GPU และจะเพิ่มความเร็วพัดลม MacBook Pro ของคุณอย่างไม่ต้องสงสัย เพราะ Flash นั้นใช้ฮาร์ดแวร์มาก รีสตาร์ท MacBook Pro ของคุณ หากพัดลมทำงานที่ความเร็วสูงอย่างต่อเนื่อง ให้ลองรีสตาร์ท หากการรีสตาร์ทไม่ได้ผล ให้ลองรีเซ็ต SMC และ PRAM โดยเฉพาะการรีเซ็ต SMC อาจช่วยได้ ค้นหาวิธีรีเซ็ต SMC ที่นี่
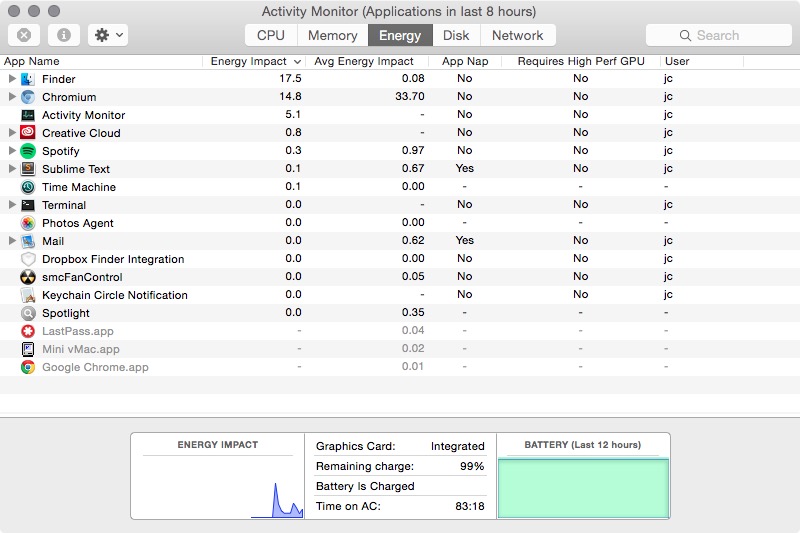
Fixing a Noisy พัดลม MacBook Pro
หากพัดลม MacBook Pro ของคุณส่งเสียงดังเป็นส่วนใหญ่ อาจแสดงว่าพัดลมทำงานเร็วกว่าที่ควรจะเป็น หรือมีบางอย่างกระตุ้นให้ทำงานดังกล่าว
1 – ตรวจสอบแอปและเบราว์เซอร์ที่กำลังทำงานอยู่
ยิ่งคุณปล่อยให้แอปและเบราว์เซอร์ทำงานพร้อมกันมากเท่าไร โอกาสที่อุปกรณ์จะร้อนมากเกินไปก็มีมากขึ้น ในกรณีนี้ พัดลมของ MacBook จะต้องทำงานอย่างต่อเนื่องด้วยความเร็วสูง หากความร้อนสูงเกินไปยังคงอยู่เป็นเวลานาน พัดลมของ Mac ของคุณอาจถึงขีดจำกัดและส่งเสียงดัง ดังนั้นคุณควรลดจำนวนแอพที่ Mac ของคุณใช้งานเพื่อป้องกันไม่ให้พัดลมของคุณร้อนเกินไป
หากต้องการดูว่าแอปใดใช้ CPU มากที่สุด ให้เปิด ตัวตรวจสอบกิจกรรม คลิกที่ แท็บ CPU ตอนนี้คุณจะเห็นรายการแอพที่กำลังทำงานอยู่ หากคุณเห็นแอพใดๆ ที่ไม่จำเป็น คุณสามารถปิดแอพเหล่านั้นเพื่อดูว่าแอพนั้นหยุดแฟนๆ ได้หรือไม่ คลิกที่กระบวนการแล้วคลิก X ด้านบนเพื่อหยุด
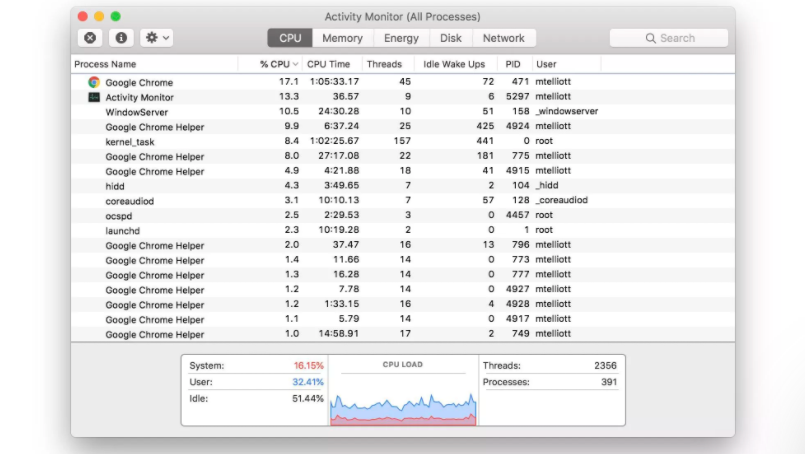
จากการใช้งานจริง แอปที่เน้นกราฟิกอย่าง Photoshop หรือ iMovie อาจใช้ทรัพยากรจำนวนมาก คุณควรปิดหากคุณไม่ได้ใช้อีกต่อไป Chrome มักจะใช้ RAM มากกว่า Safari ดังนั้นคุณควรลองเปลี่ยนไปใช้เว็บเบราว์เซอร์อื่น เมื่อคุณต้องการฟังเพลงบน Spotify หรือ Apple Music คุณควรลองใช้บน iPhone แทน MacBook วิธีนี้เป็นวิธีที่ดีในการลดการโอเวอร์โหลดระบบบน Mac ของคุณและป้องกันความร้อนสูงเกินไป
2 – เพิ่มพื้นที่ว่างใน Mac ของคุณ
พื้นที่จัดเก็บที่น้อยอาจเป็นสาเหตุของเสียงพัดลม Mac ของคุณ ไดรฟ์ SSD ที่เกือบเต็มจะมีความเร็วในการเขียนและอ่านที่ช้าลงมาก ดังนั้นจึงสร้างแรงกดดันให้กับ CPU ของ Mac ของคุณมากขึ้น เมื่อ CPU โอเวอร์โหลด คอมพิวเตอร์ของคุณจะร้อนขึ้นอย่างต่อเนื่อง จึงทำให้พัดลมหมุนแรงขึ้นและส่งเสียง
คุณสามารถค้นหาและลบไฟล์ขนาดใหญ่ที่ใช้พื้นที่จัดเก็บบน Mac ของคุณได้ทันที หรือคุณสามารถทำตามคำแนะนำนี้เพื่อล้างไฟล์ขยะและแคชทั้งหมดเพื่อเพิ่มพื้นที่จัดเก็บบน Mac ของคุณ คุณยังสามารถซื้อไดรฟ์จัดเก็บข้อมูลภายนอกเพื่อลดการโอเวอร์โหลดสำหรับฮาร์ดไดรฟ์ของคุณ
3 – ตรวจสอบให้แน่ใจว่าอากาศสามารถไหลเวียนได้
Mac ทุกรุ่นมีช่องระบายอากาศบนตัวเครื่อง ดังนั้น อากาศสามารถหมุนเวียนและทำให้อุปกรณ์ของคุณเย็นลง ในบางกรณี ช่องระบายอากาศเหล่านี้อาจถูกปิดกั้นเนื่องจากการจัดวาง Mac ของคุณ ตัวอย่างเช่น ผู้ใช้บางคนมีนิสัยชอบวาง Mac ไว้บนหมอนหรือเบาะรองนั่งเมื่อใช้งาน ซึ่งไม่เพียงแต่เป็นอันตราย แต่ยังขัดขวางไม่ให้อากาศหมุนเวียน ทำให้ Mac ร้อนขึ้นอย่างรวดเร็ว และอีกครั้ง หากเครื่องร้อนเกินไป พัดลมของ MacBook จะถูกบังคับให้ทำงานที่ความจุสูงสุด ซึ่งจะทำให้เกิดเสียงรบกวน

การใช้ขาตั้งสำหรับ Mac ของคุณจะเป็นวิธีแก้ปัญหาในกรณีนี้ ขาตั้งจะยก Mac ขึ้นจากพื้นผิวเรียบและปล่อยให้อากาศไหลเวียนอยู่ข้างใต้ ปัจจุบันมีขาตั้งมากมายในท้องตลาด แต่เราขอแนะนำให้ใช้ขาตั้ง MacBook ของ Apple
4 – ทำความสะอาดช่องระบายความร้อนและพัดลม
บางครั้งช่องระบายอากาศอาจถูกฝุ่นและสิ่งสกปรกอุดไว้ คุณสามารถทำความสะอาดฝุ่นที่เกาะตัวได้ง่ายด้วยเครื่องดูดควัน อย่างไรก็ตาม หากคุณไม่ทำความสะอาดบ่อยๆ ฝุ่นจะก่อตัวขึ้นภายใน Mac ของคุณและไปอุดตันพัดลม ซึ่งทำให้เกิดเสียงผิดปกติ
ในกรณีนี้ คุณจะต้องเปิดเครื่อง Mac และทำความสะอาดพัดลม ด้วยการใช้ไขควงหัวแฉกขนาดเล็ก คุณสามารถถอดแผงด้านล่างของ MacBook เพื่อทำความสะอาดสิ่งสกปรกและฝุ่นที่เกาะอยู่ได้ระยะหนึ่ง นอกจากนี้ คุณสามารถใช้ลมอัดกระป๋องเพื่อเป่าเศษขยะหรือใช้ผ้าไม่เป็นขุยชิ้นเล็กๆ เช็ดออก ตรวจสอบให้แน่ใจว่าได้ทำความสะอาดพัดลม ช่องระบายอากาศ และด้านหลังของ Mac แล้ว ซึ่งจะทำให้ทางเดินสะอาดเพื่อให้อากาศไหลเวียนได้สูงสุด
หากคุณใช้ไขควงไม่เก่ง คุณสามารถนำ MacBook ไปที่ศูนย์บริการสนับสนุนที่ใกล้ที่สุดเพื่อรับบริการทำความสะอาดได้
เครื่องมือบางส่วนมีดังนี้ คุณอาจต้อง:
5 – รีเซ็ต SMC (ตัวควบคุมการจัดการระบบ)
หากพัดลมของ MacBook หมุนและส่งเสียงดัง คุณสามารถลองรีเซ็ต SMC SMC มีหน้าที่ควบคุมฟังก์ชันระดับต่ำบน Mac ของคุณ รวมถึงระบบระบายความร้อน Mac รุ่นต่างๆ จะมีวิธีการรีเซ็ต SMC ที่แตกต่างกัน คุณสามารถดูโพสต์นี้เพื่อดูรายละเอียดเพิ่มเติม
6 – ทดสอบพัดลมของคุณ
มีโอกาสที่เสียงพัดลมใน Mac ของคุณจะเกิดขึ้นเนื่องจากปัญหาบางอย่างเกี่ยวกับพัดลมระบายความร้อน นั่นเอง โชคดีที่ตอนนี้ MacBook ทุกรุ่นมีเครื่องมือวินิจฉัยฮาร์ดแวร์แล้ว
สิ่งที่คุณต้องทำคือเสียบที่ชาร์จ MacBook ถอดอุปกรณ์ต่อพ่วงทั้งหมด รีสตาร์ทอุปกรณ์ และกดปุ่ม D ค้างไว้เพื่อเปิดโปรแกรมวินิจฉัยฮาร์ดแวร์.
ทำตามคำแนะนำบนหน้าจอเพื่อเรียกใช้การทดสอบ โดยปกติการทดสอบมาตรฐานจะใช้เวลาไม่กี่นาทีและจะรายงานปัญหาเกี่ยวกับฮาร์ดแวร์ใดๆ คุณยังสามารถทำการทดสอบเพิ่มเติมได้ ซึ่งอาจกินเวลานานหลายชั่วโมง
หากมีปัญหาใดๆ กับฮาร์ดแวร์ เครื่องมือจะแจ้งให้คุณทราบในรูปแบบของรหัสอ้างอิง คุณสามารถดูได้ที่หน้า การสนับสนุนของ Apple เพื่อทราบข้อมูลเพิ่มเติมเกี่ยวกับรหัสต่างๆ มีรหัสสามรหัสซึ่งขึ้นต้นด้วย”PFF”ซึ่งเกี่ยวข้องกับพัดลมของ Mac หากคุณได้รับหนึ่งในรหัสเหล่านี้ในผลการทดสอบของคุณ แสดงว่าอาจมีปัญหากับพัดลมระบายความร้อนของคุณ ในกรณีนี้ คุณควรติดต่อฝ่ายสนับสนุนของ Apple หรือไปที่ศูนย์ Apple ที่ใกล้ที่สุด
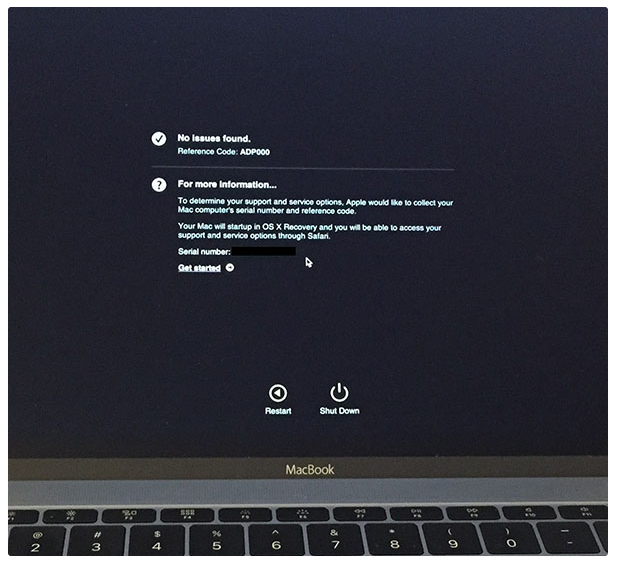
7 – เพิ่มหน่วยความจำและพลังการประมวลผล
อีกวิธีหนึ่งสำหรับปัญหาพัดลม Mac ที่มีเสียงดังคือการหาว่าอะไรใช้พลังประมวลผลมากในเครื่องของคุณ นี่คือวิธีการ:
เปิดตัวตรวจสอบกิจกรรม (แอปพลิเคชัน > ยูทิลิตี้) ในแท็บ CPU มีรายการงานและแอพที่ใช้งานอยู่ทั้งหมด ค้นหาทรัพยากรที่หนักที่สุดซึ่งมักจะอยู่ด้านบนสุด คลิกที่งานนั้นแล้วกดเครื่องหมาย “X” ที่มุมซ้ายบนเพื่อปิด คุณอาจต้องเปลี่ยนพัดลม หากวิธีแก้ไขปัญหาเหล่านี้ยังไม่สามารถแก้ปัญหาของคุณได้ อาจเป็นเพราะฮาร์ดแวร์ทำงานผิดปกติ แฟนเก่ามักจะดังกว่าแฟนใหม่ หากพัดลมส่งเสียงดังตลอดเวลา แม้ว่าจะไม่วิ่งเร็วนัก แสดงว่าพัดลมหมดสภาพแล้ว
การควบคุมความเร็วพัดลมของ MacBook Pro
ตามค่าเริ่มต้น เฟิร์มแวร์ใน MacBook Pro จะควบคุมความเร็วของพัดลม Apple กำหนดล่วงหน้าว่าเมื่อใดที่พัดลมควรเปิดด้วยความเร็วสูงหาก CPU/GPU ร้อน Apple ไม่มีอินเทอร์เฟซที่เป็นมิตรสำหรับควบคุมการทำงานของพัดลมด้วยตนเอง ดังนั้นคุณต้องติดตั้งยูทิลิตี้ของบุคคลที่สามเพื่อดำเนินการนี้
ติดตั้ง Smcfancontrol
Smcfancontrol ให้คุณควบคุมได้ว่าพัดลมของคุณควรทำงานที่ความเร็วใด คุณสามารถตั้งค่าที่ชื่นชอบสำหรับพัดลมซ้าย/ขวาใน MacBook Pro ของคุณได้ ตามค่าเริ่มต้น ในการโหลดปกติ พัดลมใน MacBook Pro ทำงานที่ 2000 รอบต่อนาที ฉันใช้ของฉันที่ 3000 RPM เสมอเพื่อให้อุณหภูมิ CPU/GPU ต่ำเป็นพิเศษ หากคุณใช้งาน Flash, เกม หรืออย่างอื่นที่ใช้ CPU/GPU มาก (การเข้ารหัสวิดีโอ, การบีบอัดไฟล์, การคลายการบีบอัด, การจัดการรูปภาพ ฯลฯ) คุณสามารถเลือกการตั้งค่าโปรด RPM ที่สูงกว่าได้ เช่น 5,000 รอบต่อนาที แม้ว่าสิ่งนี้จะทำให้พัดลมดังขึ้น แต่จะทำให้ Mac ของคุณเย็นขึ้นมาก
ติดตั้ง iStats
โปรแกรม iStats ซึ่งคุณสามารถเรียกใช้งานได้ในเทอร์มินัล จะแสดงภาพรวมที่เป็นประโยชน์เกี่ยวกับอุณหภูมิ CPU ปัจจุบัน ความสมบูรณ์ของแบตเตอรี่ และความเร็วพัดลม
ติดตั้ง iStats และเรียนรู้วิธีใช้
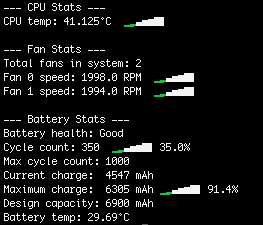
Install Macs Fan Control
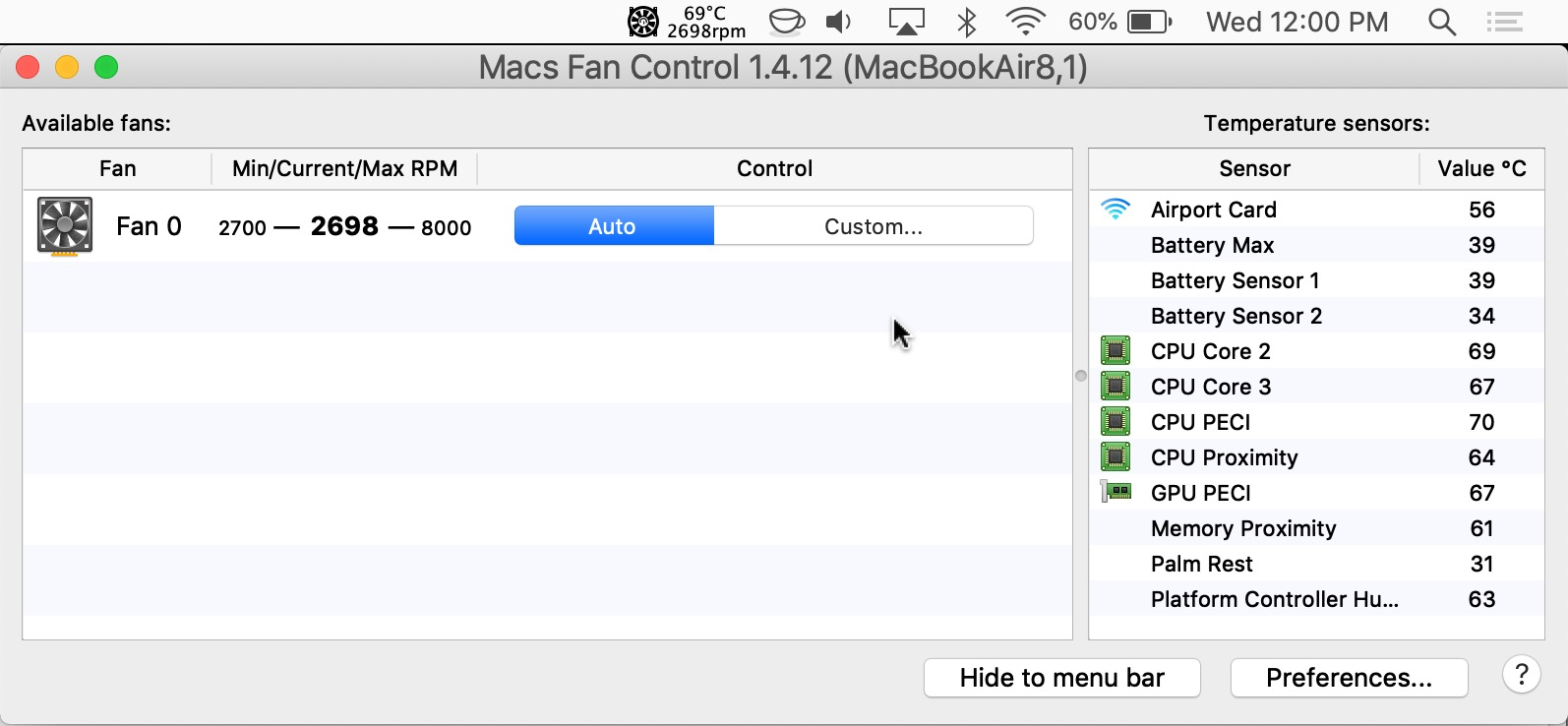
เริ่มต้นด้วยการดาวน์โหลด แอป Macs Fan Control และย้ายไปยังโฟลเดอร์ Applications ตอนนี้ เมื่อคุณเปิดแอป คุณจะเห็นรายการตัวเลือกเพื่อตั้งค่าการควบคุมแบบกำหนดเองสำหรับแฟน Mac ของคุณ ในขณะที่เลือก”อัตโนมัติ”จะคงการตั้งค่าเริ่มต้นไว้ ตัวเลือก”กำหนดเอง”ช่วยให้คุณตั้งค่า RPM และอุณหภูมิเป้าหมายที่ต้องการได้
นอกจากนี้ยังมีตัวเลือกค่าตามเซ็นเซอร์ที่เลียนแบบการทำงานอัตโนมัติ แต่ ยังให้คุณเลือกอุณหภูมิสูงสุดให้สูงขึ้นหากคุณต้องการประสิทธิภาพที่มากขึ้น หรือต่ำกว่านั้นหากคุณต้องการให้พัดลมทำงานเงียบขึ้น นอกจากนี้ แอปนี้ยังให้คุณตรวจสอบเซ็นเซอร์อุณหภูมิในระบบของคุณ
หมายเหตุ: การทำให้พัดลม Mac ของคุณทำงานช้าลงด้วยตนเองจะทำให้ระบบทำงานร้อนขึ้นมาก และอาจนำไปสู่ ความไม่เสถียรของระบบหากคุณปล่อยไว้มากเกินไป ดังนั้น คุณควรตรวจสอบอุณหภูมิของ CPU และส่วนประกอบอื่นๆ เพื่อให้แน่ใจว่าคุณไม่ได้ทำให้ระบบเสียหาย
บทความนี้มีประโยชน์หรือไม่