หากคุณใช้แอปปฏิทินในตัวบน iPhone หรือ iPad คุณอาจใช้ฟังก์ชันการค้นหาบ่อยๆ การค้นหาในปฏิทินช่วยให้คุณค้นหากิจกรรม การนัดหมาย และการประชุมที่ผ่านมาและในอนาคตได้ บางครั้งคุณอาจพบว่าการค้นหาไม่ทำงานตามที่คาดไว้ คุณอาจเห็นหน้าจอ”ไม่มีผลลัพธ์”แม้ว่าคุณจะแน่ใจว่ามีกิจกรรมที่มีคำหลักของคุณก็ตาม
ตามที่เราเขียนไว้ก่อนหน้านี้ ปฏิทิน Mac อาจประสบปัญหาเช่นกัน ในบทความนี้ เราจะอธิบายสิ่งที่คุณสามารถทำได้เมื่อไม่สามารถค้นหาในปฏิทินบน iPhone หรือ iPad โดยเฉพาะอย่างยิ่ง ฉันจะกล่าวถึงสิ่งที่ต้องทำหากการค้นหาไม่ตอบสนองหรือผลลัพธ์ที่คุณเห็นไม่เกี่ยวข้องหรือไม่ปรากฏตามที่คาดไว้
ขั้นตอนพื้นฐานในการแก้ไขปัญหาปฏิทินของ iPhone หรือ iPad
ขั้นแรก ให้ลองทำตามลำดับจนกว่าปัญหาจะได้รับการแก้ไข:
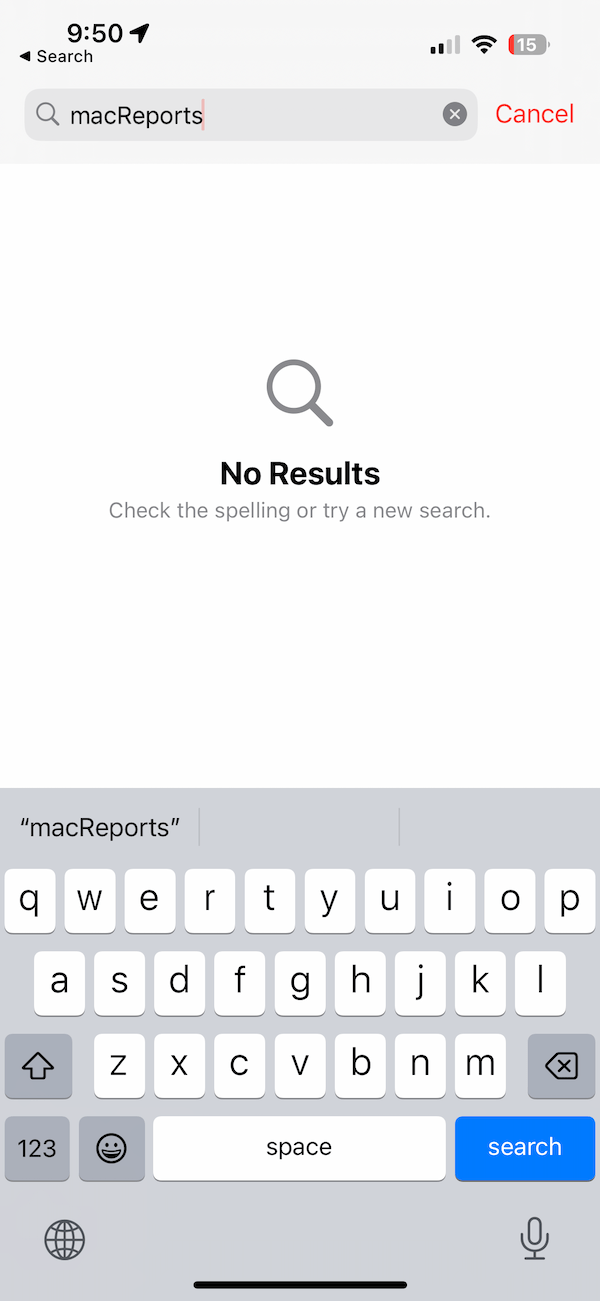 ปิดแอพปฏิทิน แล้วเปิดใหม่อีกครั้ง: iPhone X และใหม่กว่า หรือ iPad รุ่น: Go ไปที่หน้าจอหลักแล้วปัดขึ้นและค้นหาแอพปฏิทิน (ปัดไปทางซ้ายหรือขวา) จากนั้นปัดขึ้นบนแอพ จากนั้นเปิดปฏิทินอีกครั้ง iPhone 8 และรุ่นก่อนหน้า: กดปุ่มโฮมสองครั้งแล้วค้นหาปฏิทิน ปัดขึ้น จากนั้นเปิดแอปปฏิทินอีกครั้ง รีสตาร์ท iPhone หรือ iPad ของคุณ ตรวจสอบให้แน่ใจว่า iPad หรือ iPhone ของคุณมี iPadOS หรือ iOS เวอร์ชั่นล่าสุด คุณสามารถตรวจหาการอัปเดตและอัปเดตหากจำเป็นโดยไปที่ การตั้งค่า > ทั่วไป> ซอฟต์แวร์ อัปเดต iPhone หรือ iPad ของคุณยังมีฟังก์ชันการค้นหาเพื่อค้นหาทุกสิ่งบนอุปกรณ์ของคุณ คุณสามารถแสดงการค้นหานี้ได้โดยปัดลงจากตรงกลางหน้าจอหลัก หากเนื้อหาปฏิทินของคุณไม่ปรากฏในการค้นหานี้ คุณอาจต้องเปิดใช้งาน ไปที่ การตั้งค่า > ปฏิทิน > Siri & การค้นหา จากนั้นเปิดใช้งานตัวเลือก แสดงแอปในการค้นหา และ แสดงเนื้อหาในการค้นหา
ปิดแอพปฏิทิน แล้วเปิดใหม่อีกครั้ง: iPhone X และใหม่กว่า หรือ iPad รุ่น: Go ไปที่หน้าจอหลักแล้วปัดขึ้นและค้นหาแอพปฏิทิน (ปัดไปทางซ้ายหรือขวา) จากนั้นปัดขึ้นบนแอพ จากนั้นเปิดปฏิทินอีกครั้ง iPhone 8 และรุ่นก่อนหน้า: กดปุ่มโฮมสองครั้งแล้วค้นหาปฏิทิน ปัดขึ้น จากนั้นเปิดแอปปฏิทินอีกครั้ง รีสตาร์ท iPhone หรือ iPad ของคุณ ตรวจสอบให้แน่ใจว่า iPad หรือ iPhone ของคุณมี iPadOS หรือ iOS เวอร์ชั่นล่าสุด คุณสามารถตรวจหาการอัปเดตและอัปเดตหากจำเป็นโดยไปที่ การตั้งค่า > ทั่วไป> ซอฟต์แวร์ อัปเดต iPhone หรือ iPad ของคุณยังมีฟังก์ชันการค้นหาเพื่อค้นหาทุกสิ่งบนอุปกรณ์ของคุณ คุณสามารถแสดงการค้นหานี้ได้โดยปัดลงจากตรงกลางหน้าจอหลัก หากเนื้อหาปฏิทินของคุณไม่ปรากฏในการค้นหานี้ คุณอาจต้องเปิดใช้งาน ไปที่ การตั้งค่า > ปฏิทิน > Siri & การค้นหา จากนั้นเปิดใช้งานตัวเลือก แสดงแอปในการค้นหา และ แสดงเนื้อหาในการค้นหา 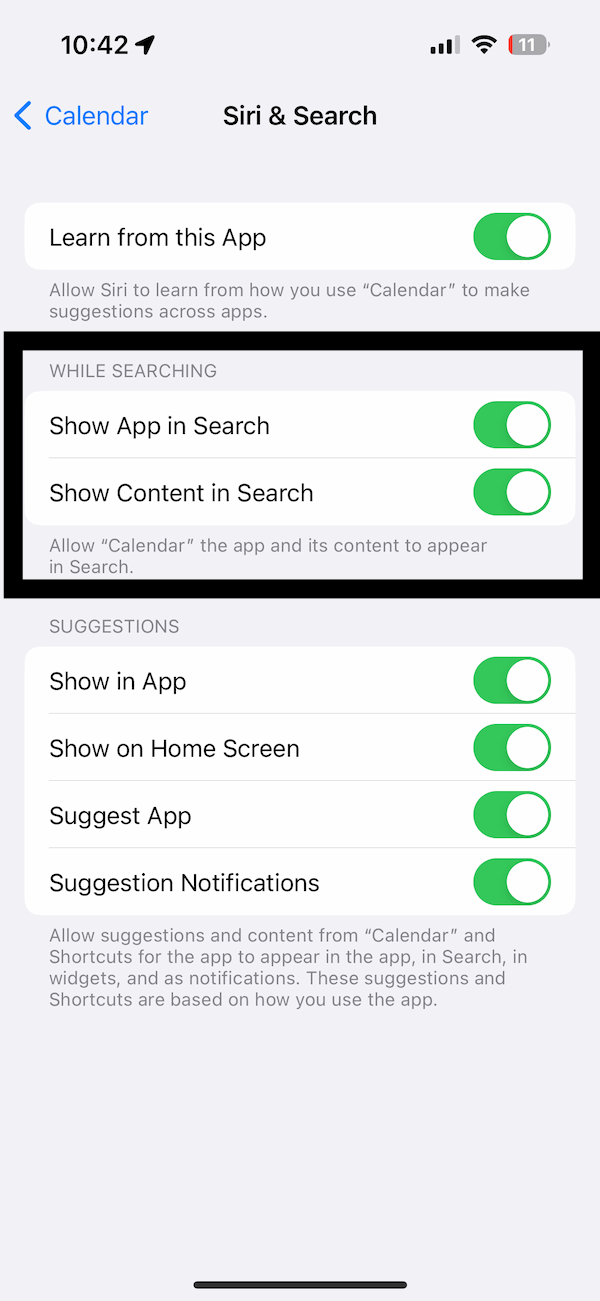
ปิดและเปิด iCloud
จากประสบการณ์ของเรา เราทราบว่าบางครั้งความผิดพลาดของ iCloud อาจทำให้เกิดปัญหานี้ คุณอาจกำลังประสบปัญหานี้ นี่เป็นการแก้ไขที่ง่าย ขั้นตอนด้านล่างอธิบายการปิดและเปิด iCloud สำหรับปฏิทิน คุณจะไม่สูญเสียข้อมูลใดๆ โดยมีวิธีการดังนี้:
บน iPhone หรือ iPad ให้เปิด การตั้งค่า แตะชื่อของคุณที่ด้านบน จากนั้นเลือก iCloud ในส่วน แอปที่ใช้ iCloud ให้แตะ ดูทั้งหมด ค้นหาปฏิทิน สลับสวิตช์ iCloud สำหรับ ปฏิทิน 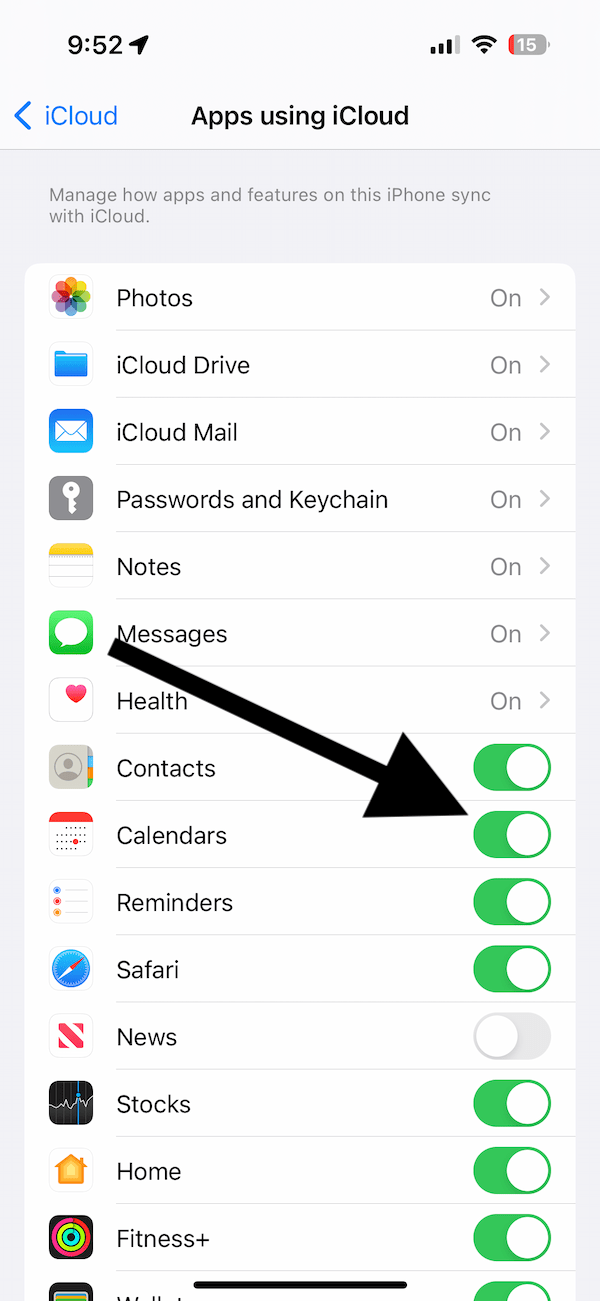 เมื่อคุณปิด ระบบจะถามคุณว่า คุณต้องการทำอะไรกับข้อมูล iCloud และป๊อปอัปจะปรากฏขึ้นพร้อมกับสองตัวเลือก: เก็บใน iPhone ของฉัน (หรือ iPad) หรือ ลบออกจาก iPhone ของฉัน (หรือ iPad).
เมื่อคุณปิด ระบบจะถามคุณว่า คุณต้องการทำอะไรกับข้อมูล iCloud และป๊อปอัปจะปรากฏขึ้นพร้อมกับสองตัวเลือก: เก็บใน iPhone ของฉัน (หรือ iPad) หรือ ลบออกจาก iPhone ของฉัน (หรือ iPad). 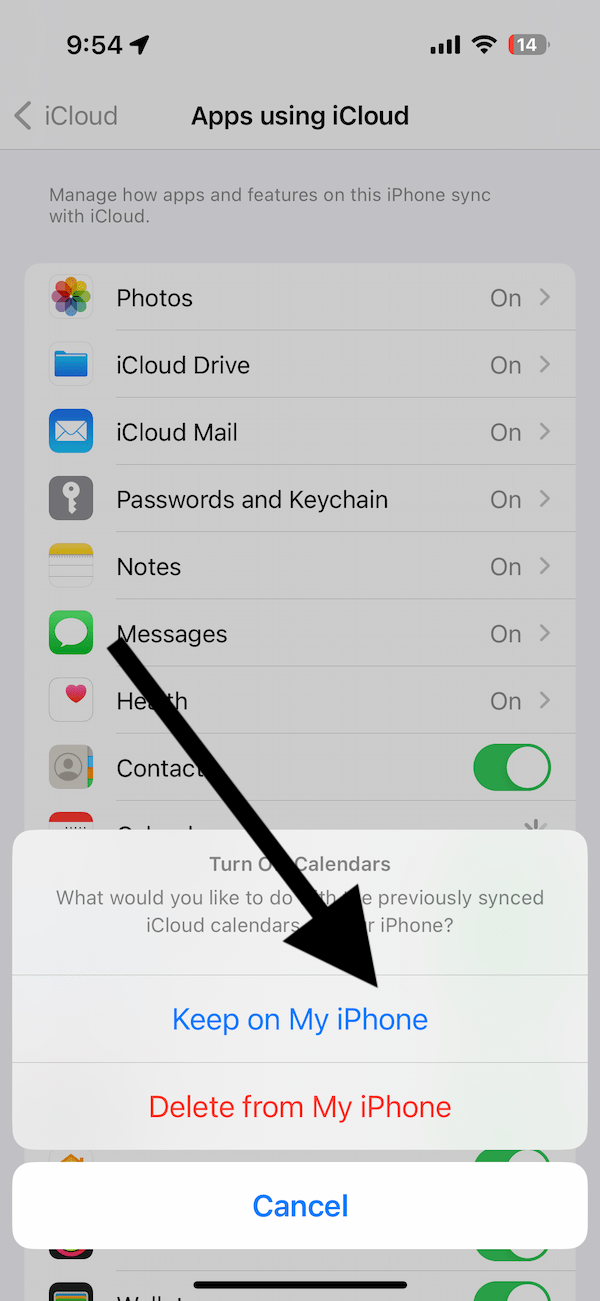 เลือกปุ่ม เก็บ ตัวเลือก. อย่าเลือกตัวเลือก ลบ (แน่นอน เว้นแต่คุณต้องการลบ) ตัวเลือก Keep จะบันทึกข้อมูลบน iPhone หรือ iPad ของคุณ รอให้กระบวนการเสร็จสิ้น อาจใช้เวลาถึงหนึ่งนาที จากนั้นเปิดสวิตช์อีกครั้ง เนื่องจากเราเลือกตัวเลือก Keep ระบบจะถามว่าคุณต้องการทำอะไรกับข้อมูล iCloud ที่บันทึกไว้ ป๊อปอัปแจ้งว่า “ปฏิทินท้องถิ่นที่มีอยู่” จะถามว่าคุณต้องการ รวมหรือไม่ เลือกผสานเพื่อหลีกเลี่ยงการสูญเสียข้อมูลปฏิทิน
เลือกปุ่ม เก็บ ตัวเลือก. อย่าเลือกตัวเลือก ลบ (แน่นอน เว้นแต่คุณต้องการลบ) ตัวเลือก Keep จะบันทึกข้อมูลบน iPhone หรือ iPad ของคุณ รอให้กระบวนการเสร็จสิ้น อาจใช้เวลาถึงหนึ่งนาที จากนั้นเปิดสวิตช์อีกครั้ง เนื่องจากเราเลือกตัวเลือก Keep ระบบจะถามว่าคุณต้องการทำอะไรกับข้อมูล iCloud ที่บันทึกไว้ ป๊อปอัปแจ้งว่า “ปฏิทินท้องถิ่นที่มีอยู่” จะถามว่าคุณต้องการ รวมหรือไม่ เลือกผสานเพื่อหลีกเลี่ยงการสูญเสียข้อมูลปฏิทิน 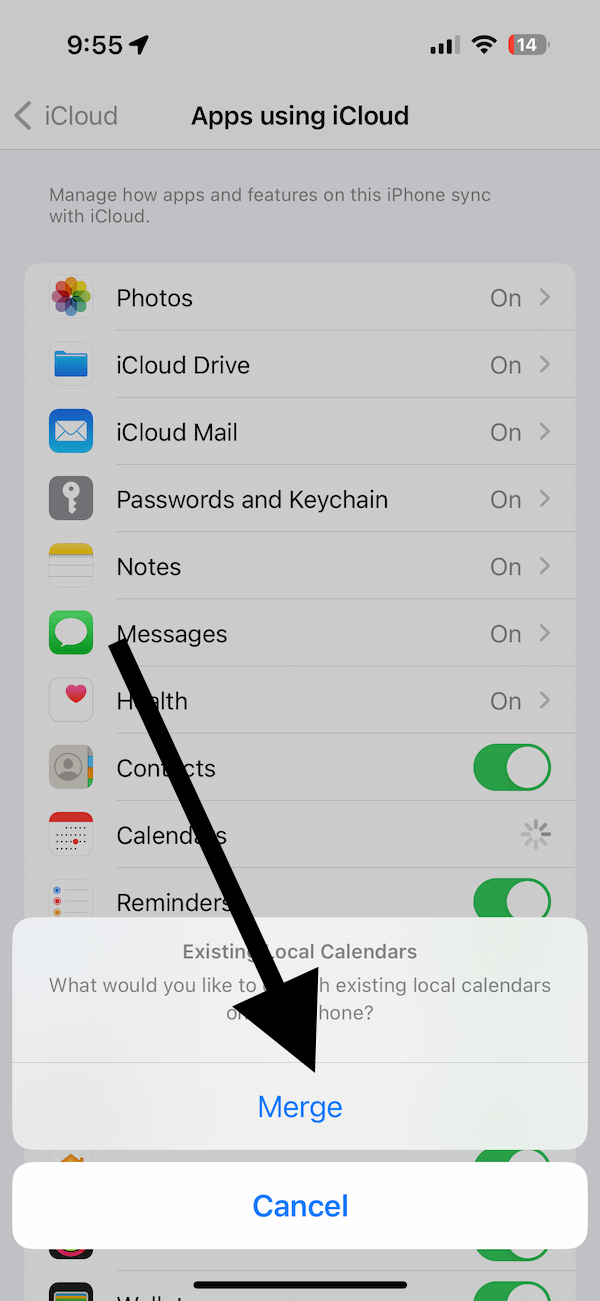 ตอนนี้ให้ปิดการตั้งค่า เปิดปฏิทิน แล้วลอง ทำการค้นหา
ตอนนี้ให้ปิดการตั้งค่า เปิดปฏิทิน แล้วลอง ทำการค้นหา
บทความที่เกี่ยวข้อง