อัปเดตเมื่อวันที่ 16 กุมภาพันธ์ 2023 โดย ผู้ดูแลระบบ ตอบกลับ »
ตั้งแต่ Windows 11 เป็นต้นไป OneDrive จะกลายเป็นแอปแบบสแตนด์อโลน และคุณสามารถ ลบออกจากระบบของคุณโดยสมบูรณ์ หากคุณไม่ต้องการซิงค์ไฟล์ระหว่างคอมพิวเตอร์และระบบคลาวด์ ในบทช่วยสอนนี้ เราจะแสดงวิธีง่ายๆ 3 วิธีในการถอนการติดตั้ง OneDrive ใน Windows 11 อย่างสมบูรณ์
วิธีที่ 1: ถอนการติดตั้ง OneDrive ใน Windows 11 จากแอปการตั้งค่า
กดปุ่ม ปุ่ม Windows + I เพื่อเปิดแอปการตั้งค่า เลือก แอป จากแถบด้านข้างทางซ้าย จากนั้นคลิก “แอปที่ติดตั้ง” ทางด้านขวา
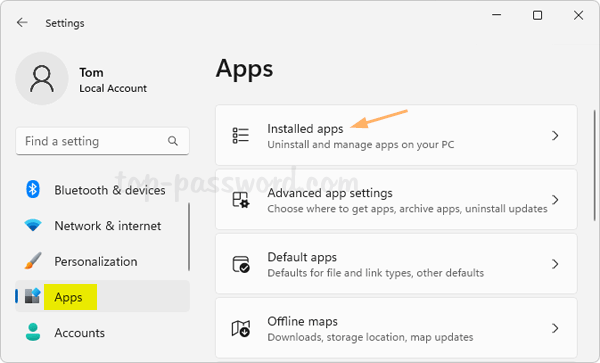 พิมพ์ OneDrive ในช่องค้นหาเพื่อค้นหาแอป “Microsoft OneDrive” จากนั้นคลิกปุ่มสามจุดที่ด้านขวาของ OneDrive เลือก ถอนการติดตั้ง จากเมนูป๊อปอัป
พิมพ์ OneDrive ในช่องค้นหาเพื่อค้นหาแอป “Microsoft OneDrive” จากนั้นคลิกปุ่มสามจุดที่ด้านขวาของ OneDrive เลือก ถอนการติดตั้ง จากเมนูป๊อปอัป
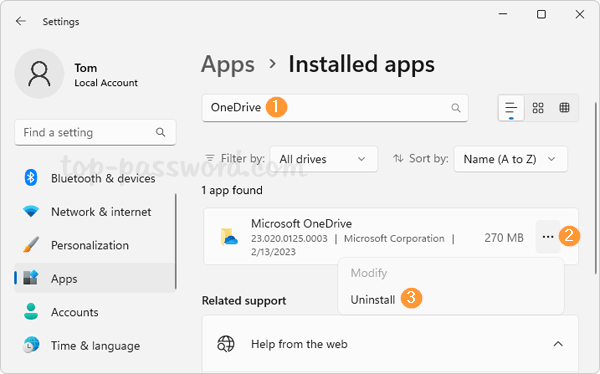
ถัดไป คลิก ถอนการติดตั้ง เพื่อยืนยันการถอนการติดตั้งแอปนี้และข้อมูลที่เกี่ยวข้อง
วิธีที่ 2: ถอนการติดตั้ง OneDrive ใน Windows 11 จากแผงควบคุม
เปิดแผงควบคุมในมุมมองประเภท คลิกปุ่ม “ถอนการติดตั้งโปรแกรม“ใต้ส่วน โปรแกรม
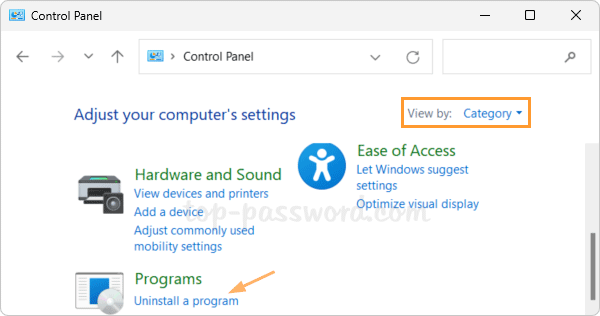
เลือกโปรแกรม “Microsoft OneDrive” จากรายการ จากนั้นคลิกปุ่ม ถอนการติดตั้ง ที่ด้านบนของรายการ
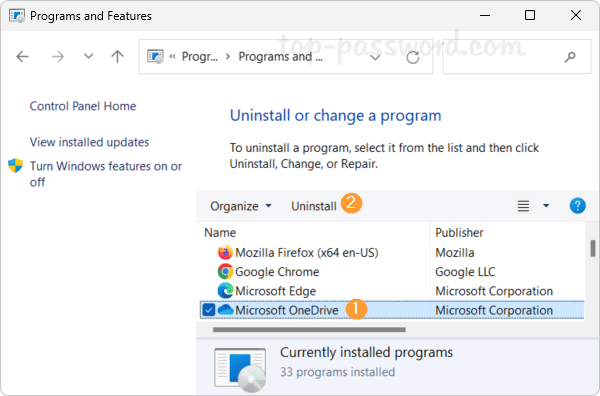
คลิก ใช่ เมื่อกล่องโต้ตอบการควบคุมบัญชีผู้ใช้ปรากฏขึ้น และจะถอนการติดตั้ง OneDrive ภายในเวลาประมาณหนึ่งนาที
วิธีที่ 3: ถอนการติดตั้ง OneDrive ใน Windows 11 จากเทอร์มินัล
คลิกขวาที่ปุ่ม เริ่ม ในแถบงานแล้วเลือก เทอร์มินัล (ผู้ดูแลระบบ)จากเมนูป๊อปอัป
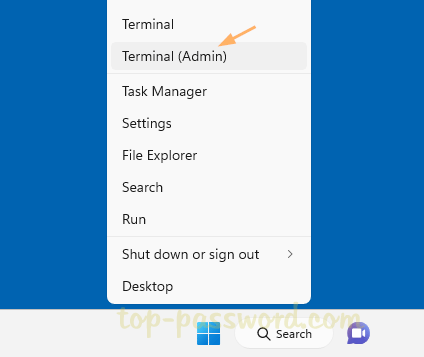
เมื่อ Terminal เปิด Command Prompt หรือ PowerShell ที่ยกระดับ ให้พิมพ์คำสั่งต่อไปนี้แล้วกด Enter มันจะถอนการติดตั้ง OneDrive จากพีซีของคุณทันที
winget ถอนการติดตั้ง Microsoft.OneDrive
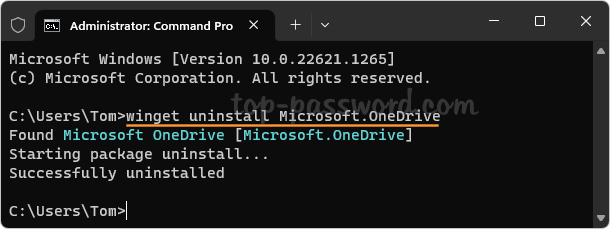
หากคุณต้องการติดตั้ง OneDrive ในภายหลัง เพียงเรียกใช้คำสั่งนี้:
winget ติดตั้ง Microsoft.OneDrive
บทสรุป
วิธีการข้างต้นควรเป็นวิธีที่ง่ายที่สุดในการถอนการติดตั้ง OneDrive จาก Windows 11 อย่างสมบูรณ์ เมื่อใดก็ตามที่คุณต้องการใช้ OneDrive อีกครั้ง คุณสามารถ ดาวน์โหลด OneDrive จากเว็บไซต์ของ Microsoft และติดตั้งด้วยการคลิกเมาส์เพียงไม่กี่ครั้ง