 หากคุณต้องการถ่ายโอนไฟล์ระหว่างคอมพิวเตอร์ Mac กับเพื่อนร่วมงานหรือจากอุปกรณ์เครื่องหนึ่งไปยังอีกเครื่องหนึ่งอย่างรวดเร็วและง่ายดาย คุณจะยินดีที่ได้ทราบว่าคู่มือฉบับย่อนี้จะแสดงวิธีใช้ Apple Airdrop บน Mac เพื่อ ส่งไฟล์แบบไร้สาย ไปยังอุปกรณ์ MacOS และ iOS
หากคุณต้องการถ่ายโอนไฟล์ระหว่างคอมพิวเตอร์ Mac กับเพื่อนร่วมงานหรือจากอุปกรณ์เครื่องหนึ่งไปยังอีกเครื่องหนึ่งอย่างรวดเร็วและง่ายดาย คุณจะยินดีที่ได้ทราบว่าคู่มือฉบับย่อนี้จะแสดงวิธีใช้ Apple Airdrop บน Mac เพื่อ ส่งไฟล์แบบไร้สาย ไปยังอุปกรณ์ MacOS และ iOS
เมื่อเปิดใช้งานแล้ว คุณสามารถส่งเกือบทุกอย่างแบบไร้สายจากอุปกรณ์หนึ่งไปยังอีกอุปกรณ์หนึ่งได้อย่างง่ายดาย ทำให้การแชร์ไฟล์กับเพื่อนร่วมงานหรือภาพถ่าย วิดีโอ และสื่อกับครอบครัวและเพื่อนๆ เป็นเรื่องง่าย ผู้ใช้ Mac ของ Apple ที่ต้องการส่งไฟล์ เอกสาร สื่อ และภาพถ่ายแบบไร้สายไปยังผู้ใช้ Mac คนอื่นๆ จะต้องยินดีที่ได้ทราบว่า Apple มีวิธีแก้ไขที่ง่ายมาก ไปที่ลิงก์นี้เพื่อดูคำแนะนำฉบับย่อที่มีรายละเอียดวิธีการ AirDrop รูปภาพเพื่อเรียนรู้เพิ่มเติมโดยใช้คอมพิวเตอร์ iPhone, iPad หรือ Apple MacBook
วิธี AirDrop บน Mac
1. Apple AirDrop บน Mac ช่วยให้คุณส่งตำแหน่งแผนที่ เว็บไซต์ วิดีโอ ภาพถ่าย เอกสาร และไฟล์ไปยัง iPhone, iPad, iPod touch หรือคอมพิวเตอร์ Mac ที่อยู่ใกล้เคียงได้อย่างง่ายดาย มีหลายวิธีในการส่งรายการผ่าน AirDrop วิธีแรกคือการใช้แอปพลิเคชัน Finder ค้นหาไฟล์ที่คุณต้องการถ่ายโอน จากนั้นกด “ปุ่มควบคุมและคลิกเมาส์” พร้อมกันบนไฟล์ในหน้าต่าง Finder จากนั้นเลือกตัวเลือกเมนูแชร์จากทางลัดแบบเลื่อนลงที่ปรากฏ

2. วิธีที่สองในการถ่ายโอนไฟล์เดียวคือเปิดไฟล์ที่คุณต้องการส่งแล้วคลิกปุ่มแชร์ในหน้าต่างแอปพลิเคชัน เลือก AirDrop จากตัวเลือกการแบ่งปันที่แสดง จากนั้นเลือกบุคคลที่อยู่ในระยะ อุปกรณ์ทั้งสองต้องอยู่ห่างกันไม่เกิน 30 ฟุตหรือ 9 ม. และอุปกรณ์ทั้งสองต้องเปิดการเชื่อมต่อไร้สายและบลูทูธ
โปรดทราบว่าคอมพิวเตอร์ Mac รุ่นเก่าอาจไม่รองรับ AirDrop และคุณจะต้องใช้ระบบที่เปิดตัวในปี 2012 หรือใหม่กว่า ยกเว้น Mac Pro ปี 2012 และใช้ระบบปฏิบัติการ Apple Mac OS X Yosemite หรือใหม่กว่า หากคุณกำลังถ่ายโอนไปยัง iPhone, iPod หรือ iPad อุปกรณ์ iOS เหล่านี้จะต้องใช้ iOS 7 หรือใหม่กว่า และเปิด “ฮอตสปอตส่วนบุคคล” ไว้ หากคุณสนใจที่จะเรียนรู้วิธีใช้ AirDrop บน iPhone, iPad หรือ iPod touch โปรดดูคำแนะนำก่อนหน้านี้
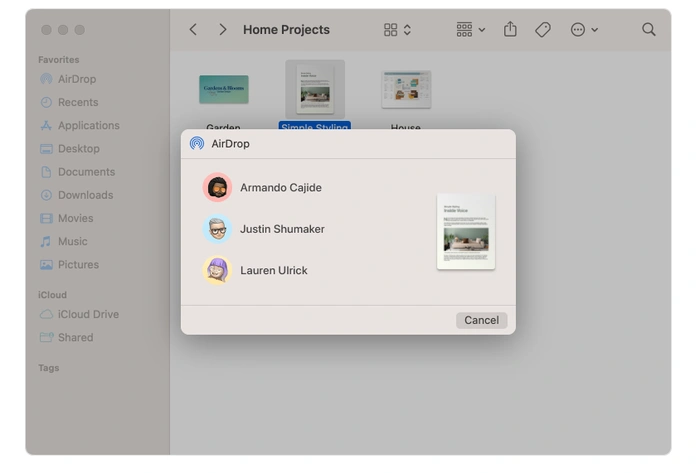
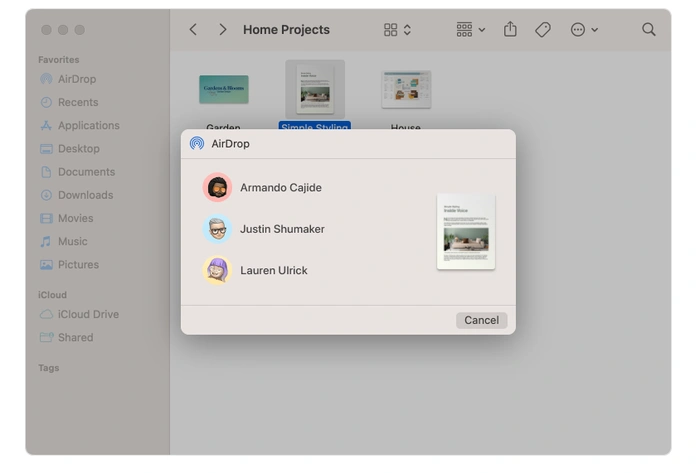
ส่งไฟล์แบบไร้สาย
3. วิธีที่สามในการแชร์ไฟล์ผ่าน AirDrop บน Mac ของคุณคือเปิดหน้าต่าง AirDrop แล้วลากไฟล์ไปที่ผู้รับ นี่เป็นวิธีแก้ปัญหาที่มีประโยชน์หากคุณมีเอกสารจำนวนมากที่ต้องถ่ายโอนในคราวเดียว ในการเริ่มการเชื่อมต่อ ให้เลือก AirDrop ในแถบด้านข้างของหน้าต่าง Finder ที่นี่คุณจะเห็นรายชื่อทุกคนที่มีอุปกรณ์ในระยะของคอมพิวเตอร์ของคุณตามภาพด้านบน คุณยังเข้าถึงได้โดยไปที่ Go แล้วเลือก Airdrop จากแถบเมนู Finder
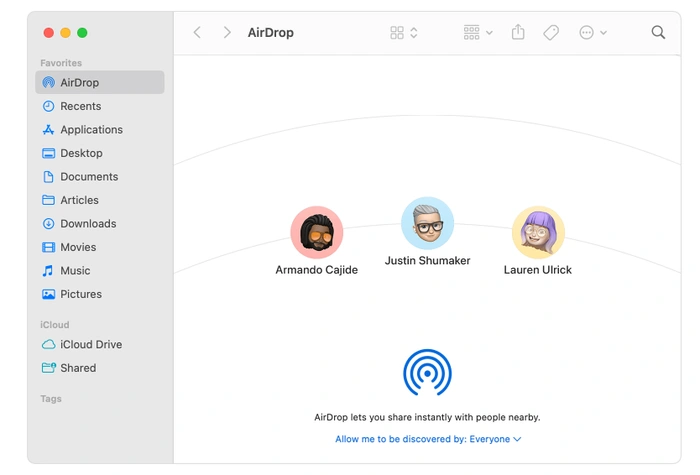
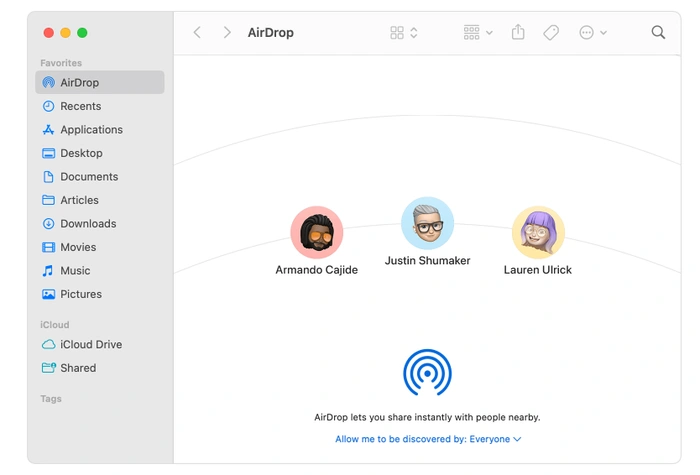
เมื่อเลือกแล้ว หน้าต่าง AirDrop จะเปิดขึ้นโดยแสดงผู้ใช้ AirDrop ที่อยู่ใกล้เคียงทั้งหมด เพียงลากเอกสาร ไฟล์ หรือ รูปถ่ายไปยังไอคอนของผู้รับโดยตรง และไฟล์จะเริ่มถ่ายโอนจาก Mac เครื่องหนึ่งไปยังอีกเครื่องหนึ่ง
หากคุณไม่เห็นผู้รับ AirDrop
หากคุณประสบปัญหาในการรับการเชื่อมต่อ ขณะใช้ AirDrop คุณสามารถตรวจสอบได้ว่าคุณเปิดใช้งานแล้วโดยไปที่ ไป > Airdrop ในแถบเมนู Finder ที่นี่ คุณจะเห็นตัวเลือกให้เลือก อนุญาตให้ฉันถูกค้นพบโดย ในหน้าต่าง AirDrop ในลักษณะที่คล้ายกับตัวเลือกบนอุปกรณ์ iOS
มีตัวเลือกบางอย่างที่อนุญาตให้ คุณจะได้รับจาก ผู้ติดต่อเท่านั้น และอุปกรณ์ทั้งสองเครื่องต้องลงชื่อเข้าใช้ iCloud และที่อยู่อีเมลหรือหมายเลขโทรศัพท์ที่เชื่อมโยงกับ Apple ID ของผู้ส่งจะต้องอยู่ในแอปผู้ติดต่อของผู้รับ อุปกรณ์
เป็นที่น่าสังเกตว่าตัวเลือกรายชื่อติดต่อเท่านั้นมีให้เฉพาะในคอมพิวเตอร์และอุปกรณ์ที่ใช้ iOS 10 และใหม่กว่า, iPadOS และ macOS Sierra 10.12 และใหม่กว่า Apple อธิบายว่าหากตั้งค่า AirDrop เป็น รายชื่อติดต่อเท่านั้น บนอุปกรณ์ที่มีซอฟต์แวร์เวอร์ชันก่อนหน้า คุณสามารถเปลี่ยนตัวเลือกเป็นทุกคนขณะใช้ AirDrop จากนั้นเปลี่ยนกลับเมื่อไม่ได้ใช้งาน”
สำหรับข้อมูลเพิ่มเติมเกี่ยวกับการถ่ายโอนเอกสาร ไฟล์ และสื่อโดยใช้ AirDrop บน Mac และการเปิดฮอตสปอตส่วนบุคคลบนอุปกรณ์ iOS ให้ข้ามไปที่ ไซต์ Apple Support
Filed Under: Apple, Guides
ข้อเสนอ”TNGD”ล่าสุด
การเปิดเผยข้อมูล: บทความบางส่วนของเรามีลิงก์พันธมิตร หากคุณซื้อสินค้าผ่านหนึ่งในลิงก์เหล่านี้”TNGD”อาจได้รับค่าคอมมิชชั่นจากพันธมิตร เรียนรู้เพิ่มเติม.