คุณรู้สึกท่วมท้นกับความเป็นไปได้ในการออกแบบที่ไม่สิ้นสุด และกำลังมองหาวิธีง่ายๆ ในการสร้างภาพที่น่าตื่นตาตื่นใจอยู่หรือเปล่า? การสร้างเทมเพลตใน Canva เป็นวิธีที่ยอดเยี่ยมในการเพิ่มความเร็วเวิร์กโฟลว์ของคุณ และไม่ต้องคาดเดาอะไรมากมายจากการออกแบบของคุณ ส่วนที่ดีที่สุดเกี่ยวกับการสร้างเทมเพลตแบบกำหนดเองคือความง่ายของเทมเพลต
ในโพสต์นี้ คุณจะได้เรียนรู้วิธีสร้างเทมเพลตอย่างรวดเร็วและวิธีปรับแต่งเทมเพลตใหม่ในเวลาไม่ถึงห้านาที นอกจากนี้ หากคุณวางแผนที่จะแบ่งปันแม่แบบของคุณกับลูกค้าหรือหากคุณวางแผนที่จะขายแม่แบบของคุณไปยังส่วนอื่นๆ ของโลก คำแนะนำนี้เหมาะสำหรับคุณโดยเฉพาะ
วิธีสร้างแม่แบบใหม่ใน Canva
วิธีที่ดีที่สุดและง่ายที่สุดในการสร้างเทมเพลตใหม่คือการแก้ไขเทมเพลตสำเร็จรูปที่พบใน Canva ความสามารถในการค้นหาที่เฉพาะเจาะจงมากขึ้นทำให้การค้นหาเทมเพลตที่สมบูรณ์แบบเป็นเรื่องง่าย
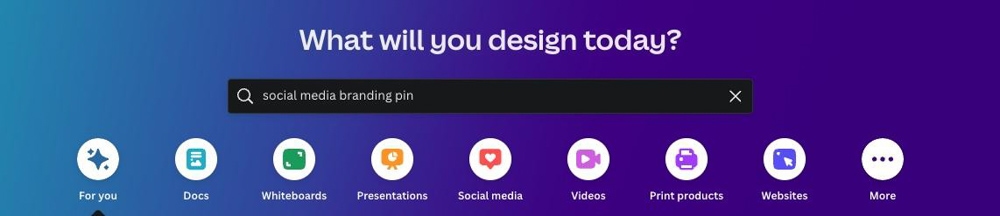
ตัวอย่างเช่น หากคุณต้องการเทมเพลตสำหรับพิน Pinterest คุณสามารถพิมพ์บางอย่าง เช่น”พินการสร้างแบรนด์บนโซเชียลมีเดีย”และ กด Enter การทำเช่นนี้จะแสดงประเภทเทมเพลตพินที่คุณต้องการ
หมายเหตุ: ฉันใช้เทมเพลตที่สร้างไว้ล่วงหน้าจาก Canva และเปลี่ยนองค์ประกอบบางอย่างสำหรับตัวอย่างนี้ ซึ่งยอมรับได้สำหรับการใช้งานส่วนตัวเท่านั้น หากคุณวางแผนที่จะใช้เทมเพลตเพื่อขายเป็นของคุณเอง คุณต้องสร้างเทมเพลตตั้งแต่เริ่มต้นโดยใช้แนวคิดเฉพาะของคุณเอง ฉันจะแบ่งปันวิธีการทำในภายหลังในบทช่วยสอนนี้
มีเทมเพลตมากมายให้คุณค้นหาบน Canva ดังนั้น ลองเพิ่มคำพิเศษสองสามคำที่ตรงกับความต้องการของคุณเพื่อค้นหาเทมเพลตที่ดีที่สุด
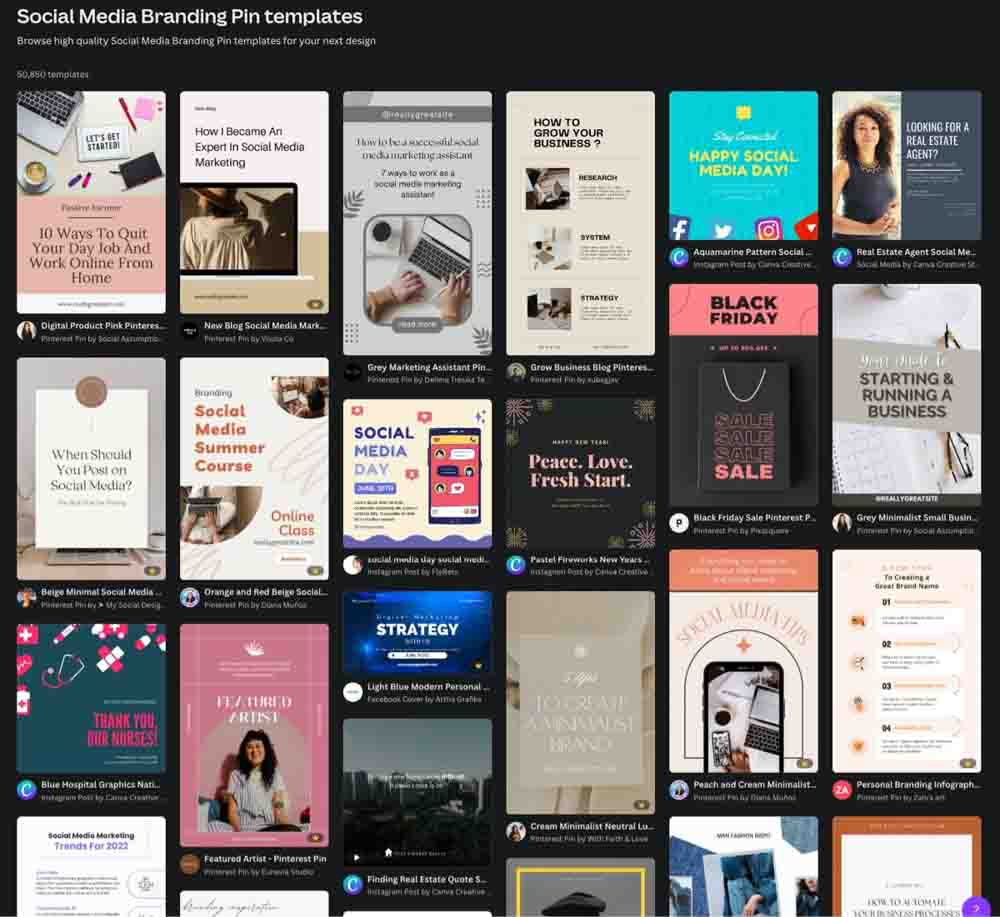
มีอีกสิ่งหนึ่งที่ควรคำนึงถึงเมื่อค้นหาเทมเพลต มองหาเทมเพลตที่มีไอคอนมงกุฎตรงมุม
ไอคอนมงกุฎนี้หมายความว่าเทมเพลตสำหรับผู้ใช้ Canva Pro หากคุณเป็นผู้ใช้ฟรี คุณควรหลีกเลี่ยงเทมเพลตเหล่านี้
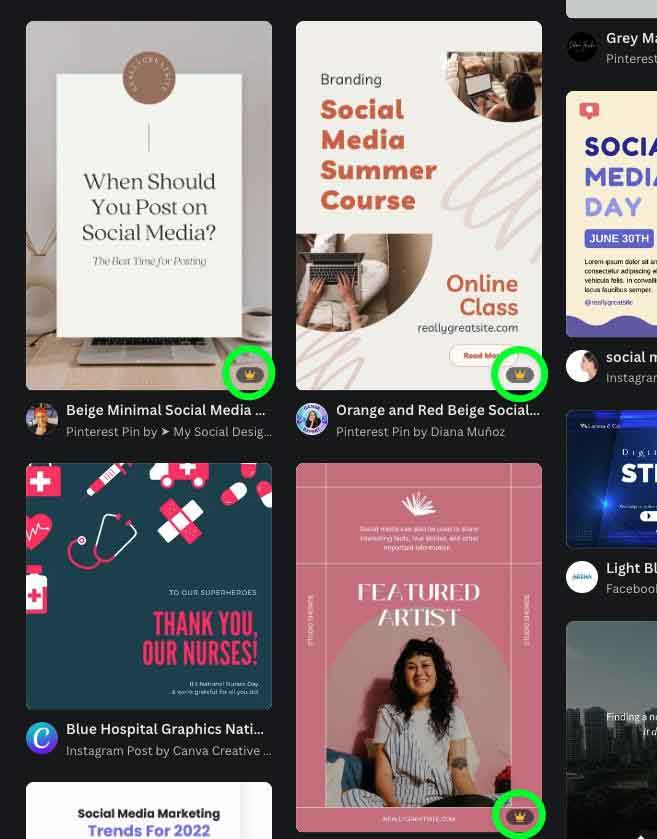
เมื่อคุณพบเทมเพลตที่ต้องการปรับแต่งแล้ว ให้คลิกที่เทมเพลตนั้น จากนั้นคลิก ปรับแต่งเทมเพลตนี้
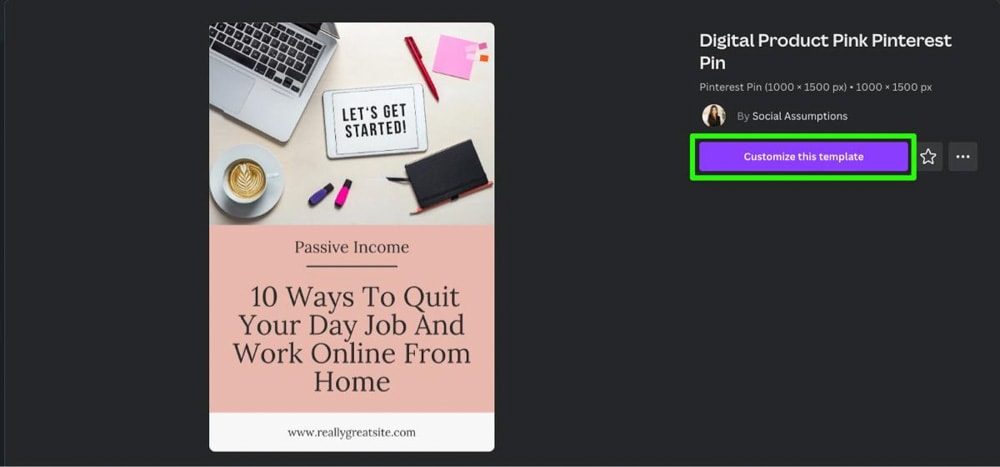
เทมเพลตที่คุณเลือกจะเปิดขึ้นในแท็บใหม่ ก่อนดำเนินการ โปรดจำไว้ว่าคุณสามารถปรับแต่งเทมเพลตได้มากกว่าหนึ่งรายการต่อครั้ง
คลิกปุ่ม หน้าแรก ที่มุมซ้ายบน สิ่งนี้จะนำคุณกลับไปที่หน้าจอก่อนหน้า
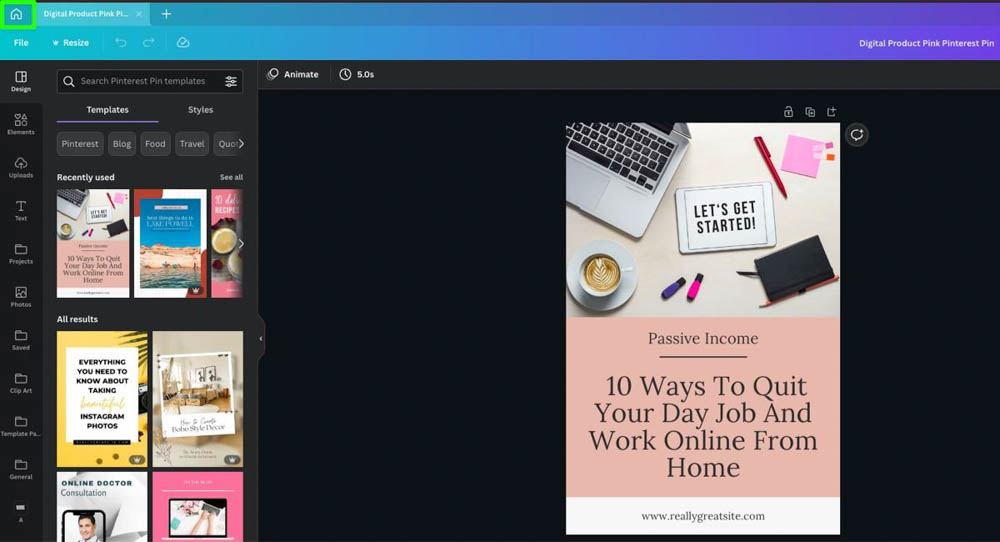
ในหน้าจอก่อนหน้า ให้ดูที่ส่วน อื่นๆ แบบนี้ คุณจะพบเทมเพลตอื่นๆ อีกประมาณ 50 แบบที่ตรงกับธีมหรือสไตล์ของเทมเพลตที่คุณเลือก
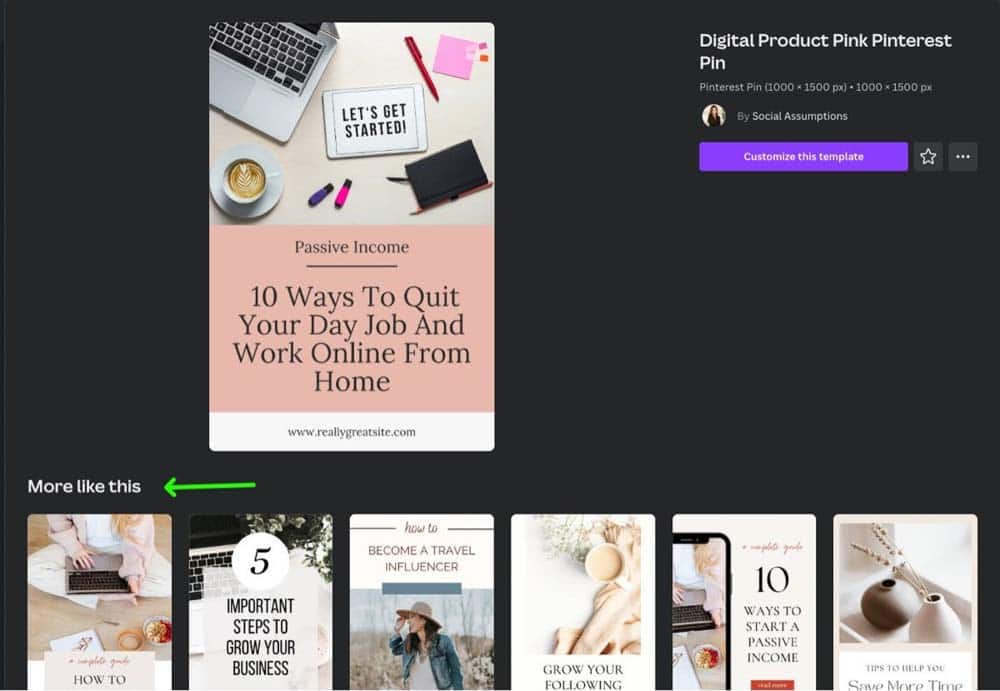
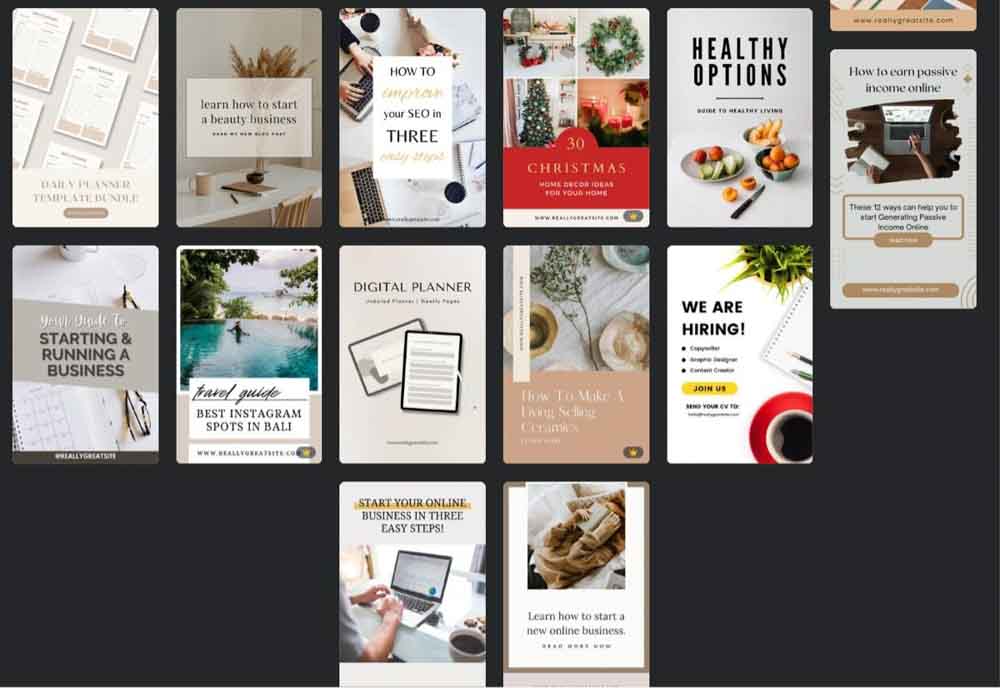
คลิกที่หนึ่งในเทมเพลตเหล่านี้ จากนั้นคลิก ปรับแต่ง เทมเพลต เพื่อเปิดในแท็บแยกต่างหาก
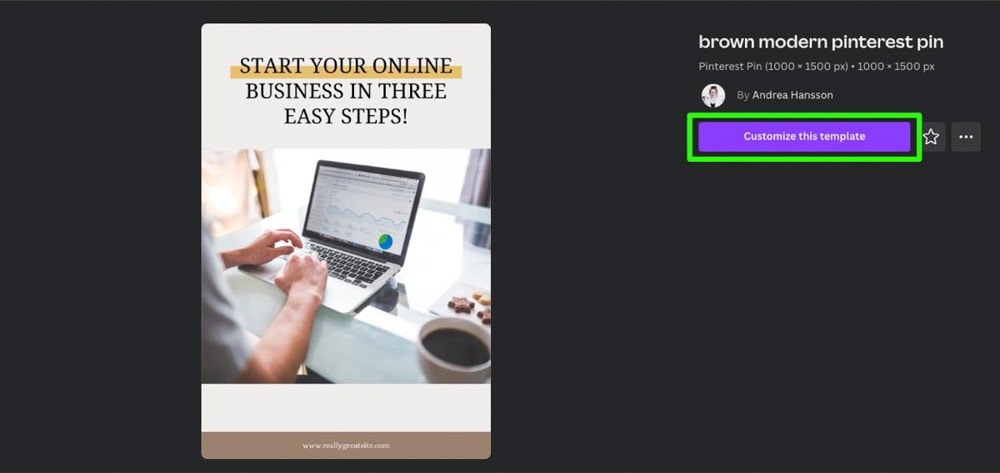
เลือกเทมเพลตได้มากเท่าที่คุณต้องการ
วิธีปรับแต่งเทมเพลตใน Canva
คุณสามารถปรับแต่งทุกองค์ประกอบที่พบในเทมเพลต Canva
หากต้องการปรับแต่งบล็อกข้อความ ให้คลิกภายในบล็อก จากนั้นพิมพ์ข้อความของคุณ
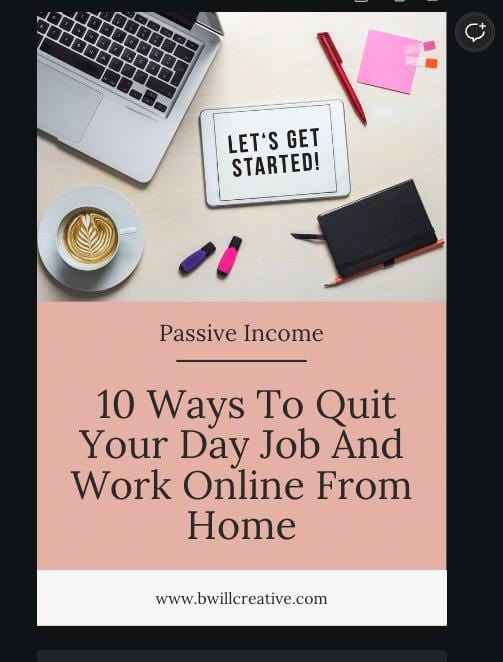
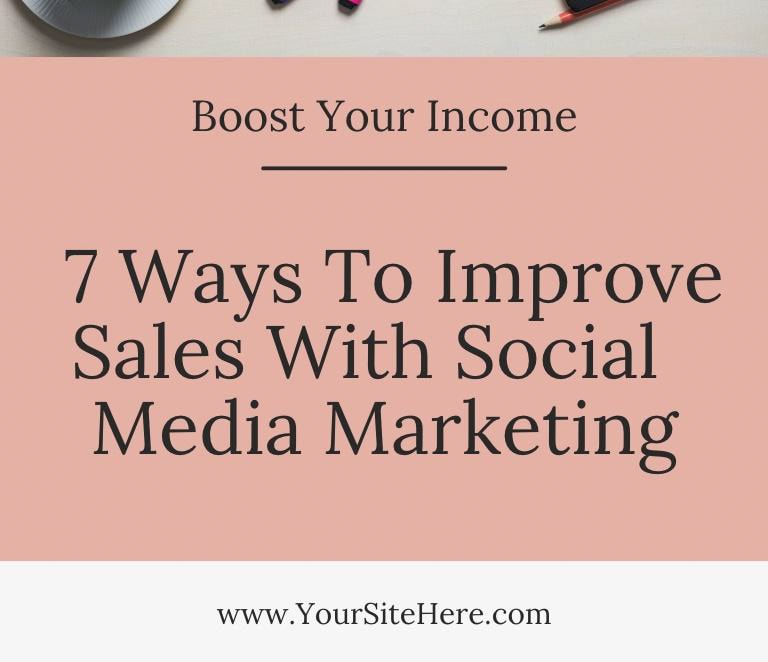
คุณสามารถคลิกที่องค์ประกอบใดก็ได้แล้วลากไปรอบๆ ผืนผ้าใบของคุณ ตัวอย่างเช่น คุณสามารถย้ายบล็อกข้อความและรูปร่างจากด้านล่างสุดของหน้าไปด้านบน
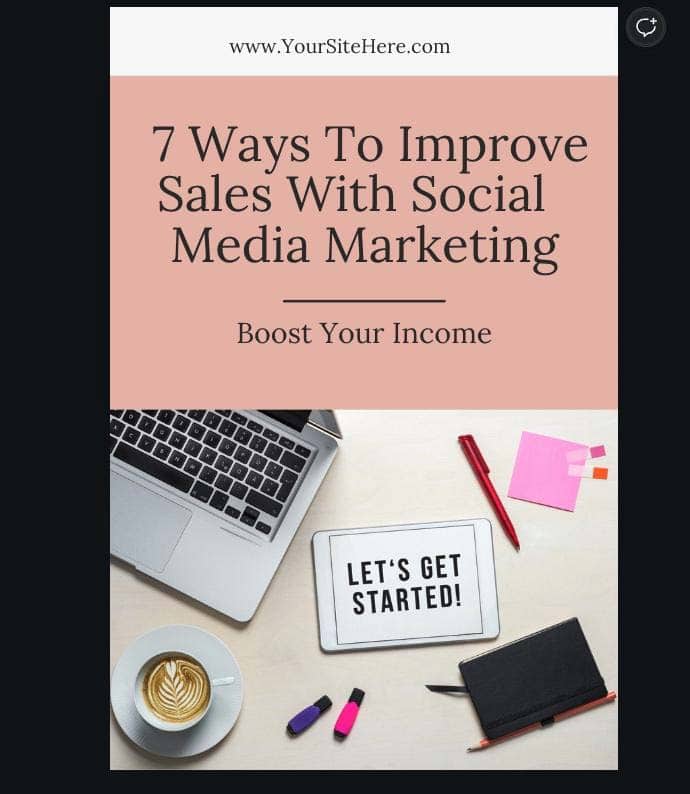
คุณควรเปลี่ยนรูปภาพที่ใช้ในเทมเพลตของคุณ
วิธีที่ดีที่สุดในการค้นหาภาพถ่ายที่ดีคือการคลิกแท็บ องค์ประกอบ จากนั้นค้นหาธีมเฉพาะของคุณในแถบค้นหา
เมื่อคุณพบแล้ว รูปภาพของคุณ คลิกและลากไปที่ด้านบนของรูปภาพบนเทมเพลตของคุณ รูปภาพของคุณจะแทนที่โดยอัตโนมัติ
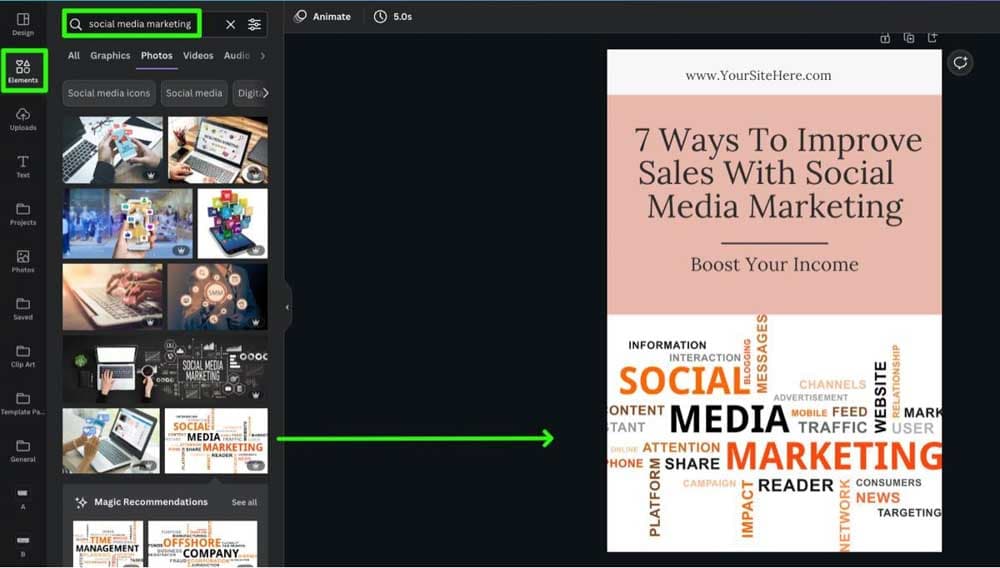
คุณยังสามารถเพิ่มองค์ประกอบลงในเทมเพลตของคุณจากแท็บ องค์ประกอบ เช่น การเพิ่มเส้นขอบ
ตัวอย่างเช่น หากคุณค้นหา”เส้นขอบ”คุณจะพบเส้นขอบนับร้อยที่คุณสามารถใช้ได้ เพียงคลิกที่เทมเพลตที่เหมาะกับเทมเพลตของคุณเพื่อเพิ่ม
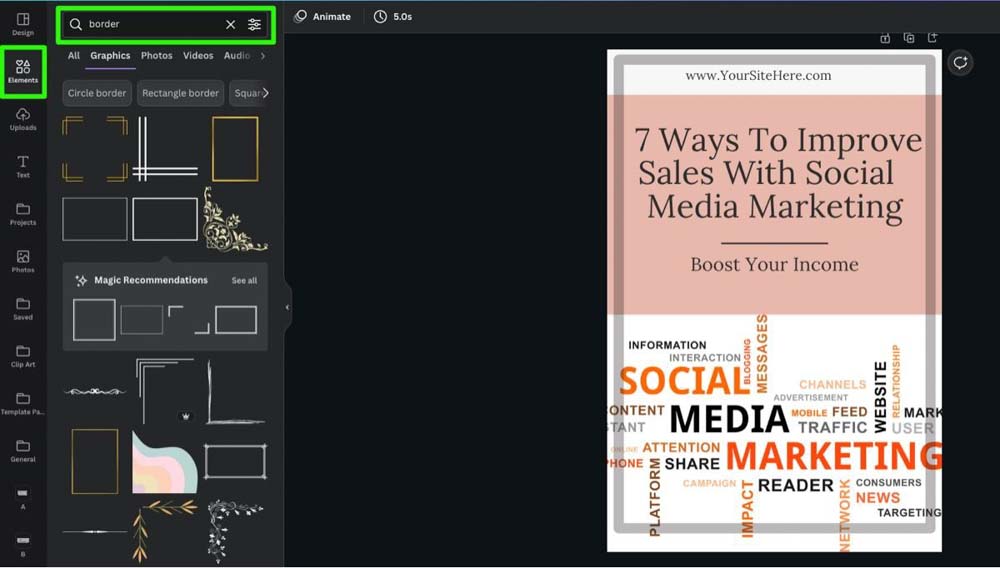
คุณลักษณะที่มีประโยชน์อย่างหนึ่งเมื่อปรับแต่งแม่แบบคือการใช้แท็บ ลักษณะ ด้วยแท็บนี้ คุณสามารถเปลี่ยนสีทั้งหมดบนเทมเพลตของคุณได้ด้วยคลิกเดียว
คุณสามารถทำได้โดยเลือกแท็บ การออกแบบ คลิก รูปแบบ และคลิก ดูทั้งหมดจาก จานสี
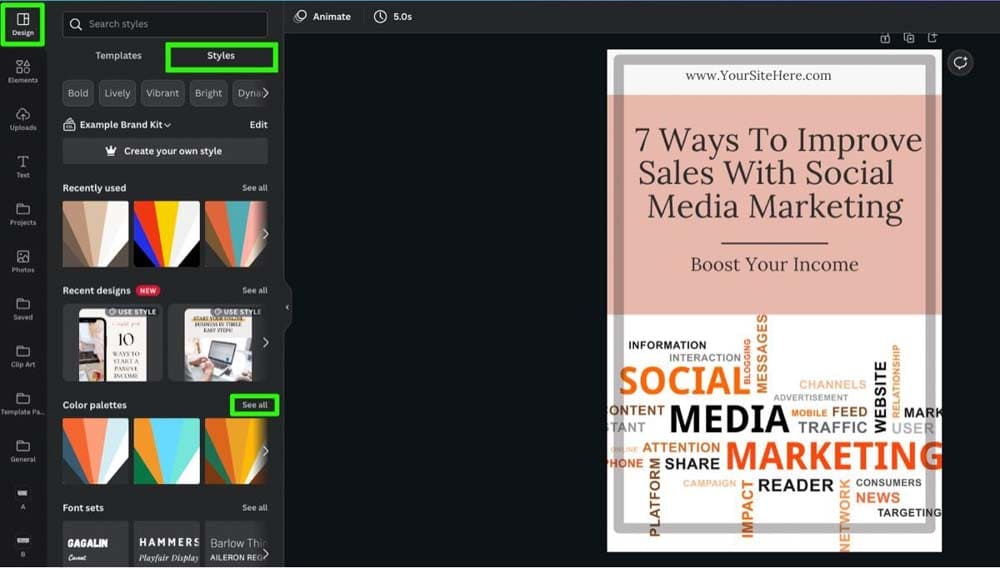
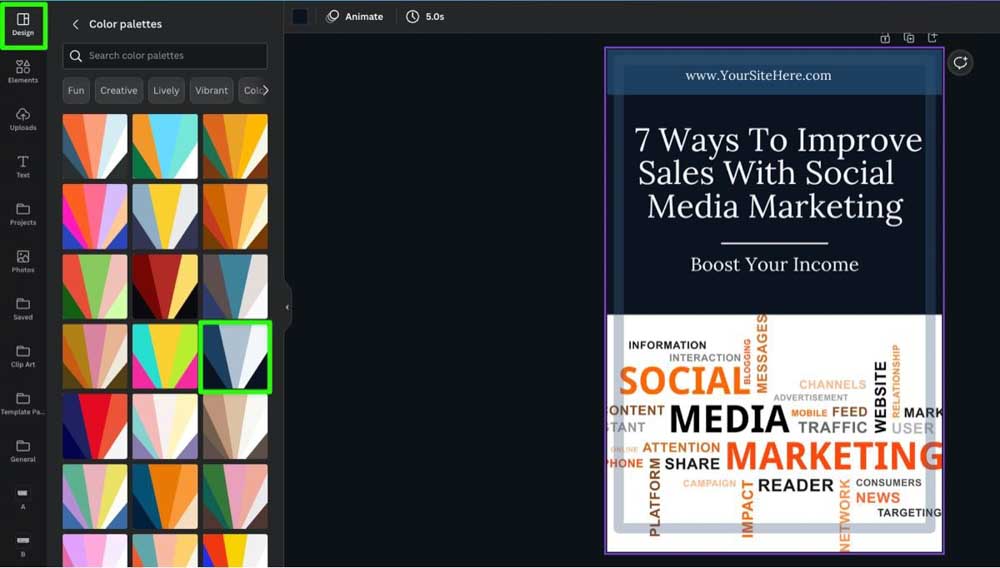
ตำแหน่งที่จะบันทึกเทมเพลตที่กำหนดเองของคุณ
หลังจากสร้างเทมเพลตเสร็จแล้ว คุณต้องมีวิธีจัดระเบียบเพื่อให้เข้าถึงได้ง่าย วิธีที่ดีที่สุดในการดำเนินการนี้คือการใช้โฟลเดอร์
หากต้องการเพิ่มโฟลเดอร์ใหม่ ให้คลิกที่ โครงการ ในแผงด้านซ้าย จากนั้นคลิกแท็บ โฟลเดอร์ ที่ด้านบนของรายการ ให้คลิก สร้างโฟลเดอร์
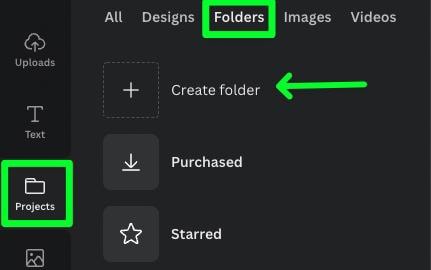
เมื่อสร้างโฟลเดอร์ใหม่ คุณจะได้รับแจ้งให้ตั้งชื่อโฟลเดอร์ หลังจากดำเนินการแล้ว ให้คลิก สร้างโฟลเดอร์
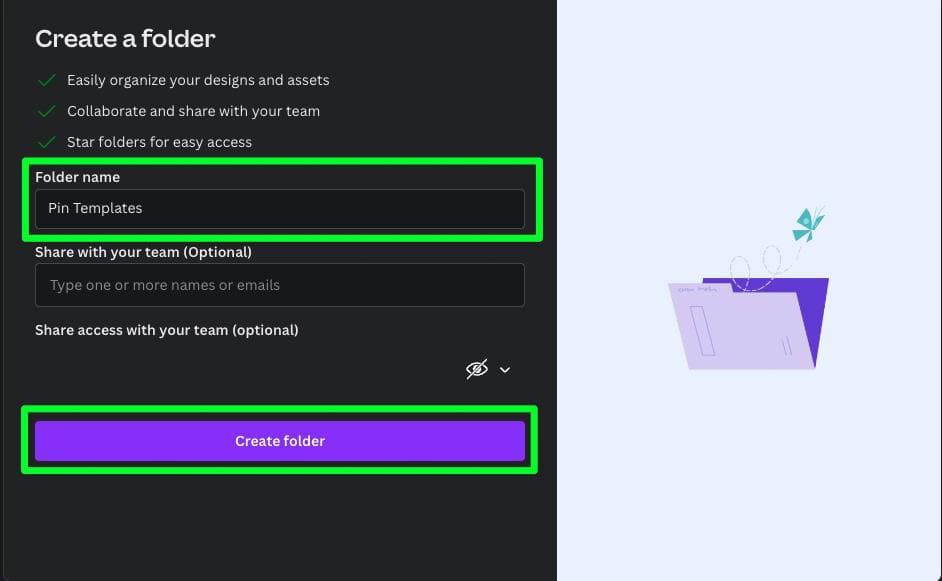
โฟลเดอร์ของคุณถูกสร้างขึ้นแล้ว และคุณสามารถค้นหาได้ในส่วนโฟลเดอร์
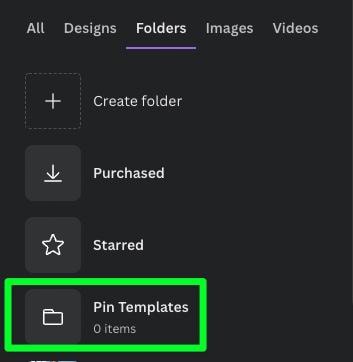
หลังจากสร้างโฟลเดอร์แล้ว คุณจะต้องบันทึกเทมเพลตเป็นเทมเพลตของแบรนด์ ในการทำเช่นนี้ ตรวจสอบให้แน่ใจว่าเทมเพลตแรกของคุณเปิดอยู่ จากนั้นคลิกที่ปุ่ม แบ่งปัน จากนั้นคลิกปุ่ม เทมเพลตแบรนด์
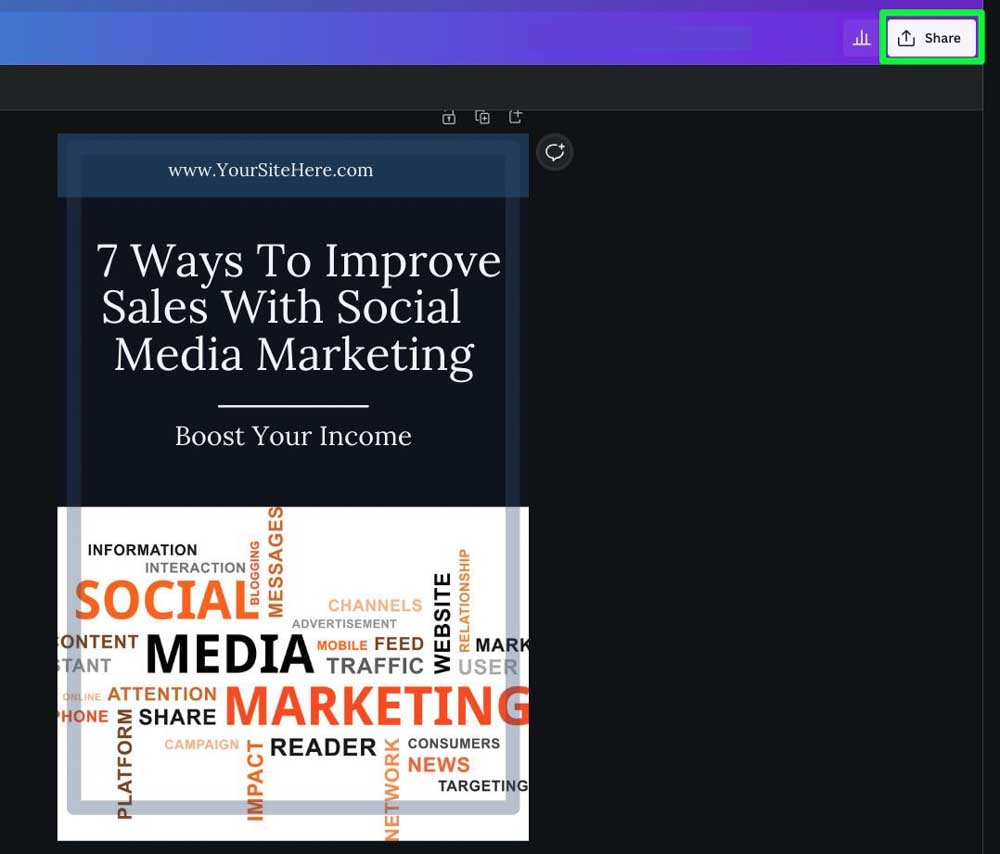
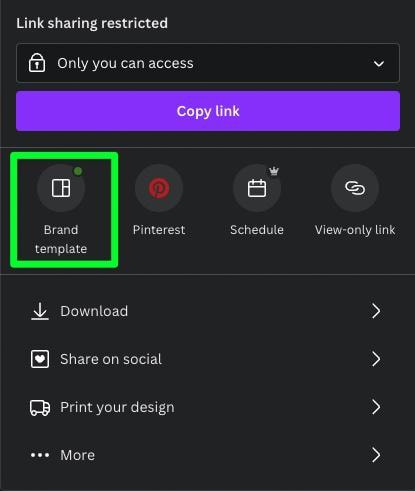
ในเมนูแบบเลื่อนลง เลือกโฟลเดอร์ที่คุณสร้างขึ้น (หรือโฟลเดอร์อื่น) จากนั้นคลิก เผยแพร่
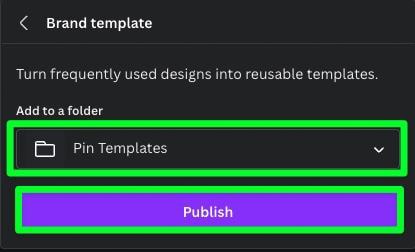
วิธีสร้างเทมเพลต Canva สำหรับลูกค้า
Canva ยังให้คุณสร้างและแชร์งานออกแบบและเทมเพลตกับลูกค้าได้อีกด้วย
ในการเริ่มต้น ตรวจสอบให้แน่ใจว่าเทมเพลตที่คุณสร้างตั้งแต่ต้นนั้นเปิดอยู่ จากนั้นคลิกปุ่ม แบ่งปัน
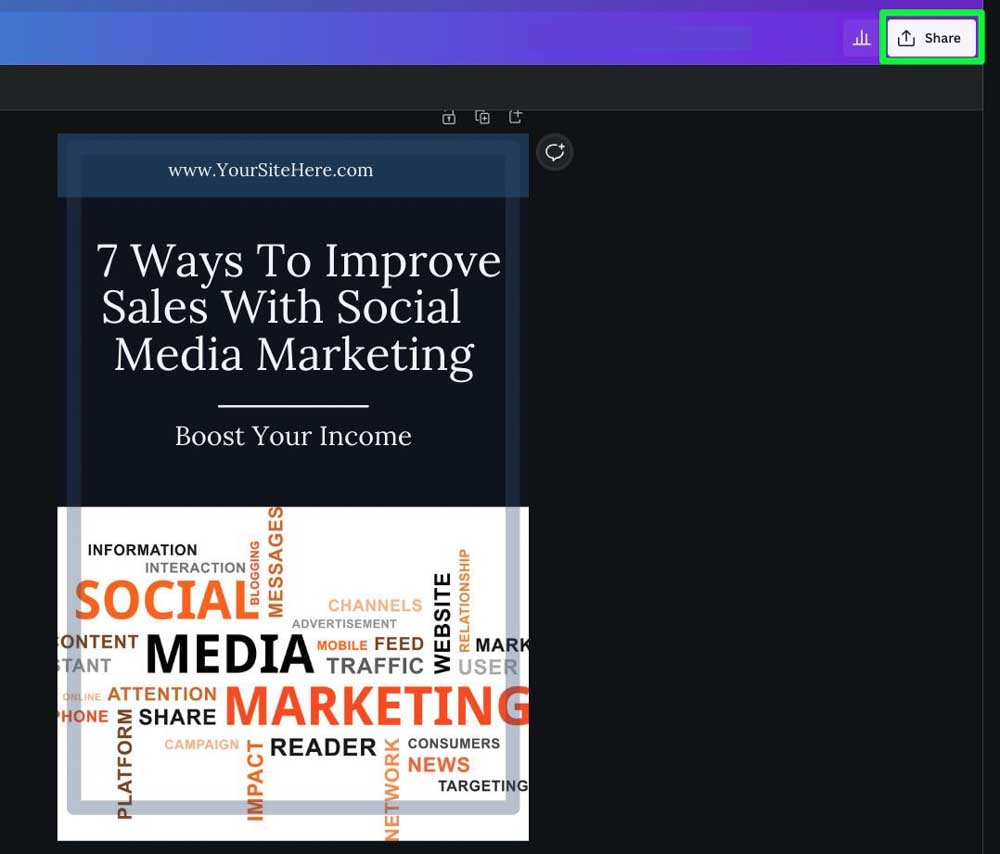
ในตัวเลือกที่ปรากฏขึ้น ให้เปิดเมนูแบบเลื่อนลงที่ด้านบน เลือกตัวเลือกที่สอง เฉพาะทีมของ [ชื่อคุณ] เท่านั้น
การเลือกตัวเลือกนี้จะทำให้สมาชิกในทีมที่คุณสร้างขึ้นในบัญชี Canva ของคุณเปิดลิงก์ได้เท่านั้น
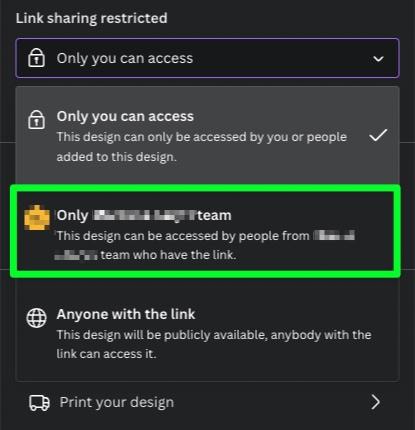
เมื่อคุณเลือกที่จะแชร์กับสมาชิกในทีมเท่านั้น ตัวเลือกถัดไปที่คุณต้องตั้งค่าคือการอนุญาตสำหรับลิงก์ คลิกเพื่อเปิดเมนูการอนุญาตแบบเลื่อนลงเพื่อค้นหาสามตัวเลือก:
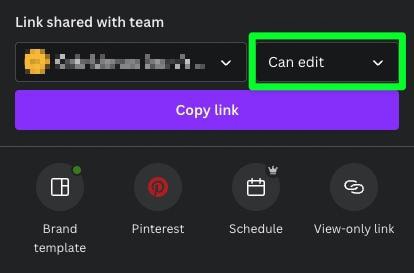 ดูได้ – เมื่อลูกค้าได้รับลิงก์ ลูกค้าจะดูได้เฉพาะงานออกแบบเท่านั้น ยกเว้นความสามารถในการ เปลี่ยนองค์ประกอบใด ๆ ในหน้า แสดงความคิดเห็นได้ – ลูกค้าที่คุณส่งลิงก์ให้สามารถดูการออกแบบและแสดงความคิดเห็นในหน้าใดก็ได้ที่มีอยู่ แก้ไขได้ – ลูกค้าของคุณสามารถดู แสดงความคิดเห็น และเปลี่ยนแปลงหรือเพิ่มองค์ประกอบในโครงการ เลือกตัวเลือกนี้เฉพาะเมื่อคุณทำงานร่วมกับลูกค้าหรือได้บันทึกข้อมูลสำรองของงานออกแบบของคุณไว้
ดูได้ – เมื่อลูกค้าได้รับลิงก์ ลูกค้าจะดูได้เฉพาะงานออกแบบเท่านั้น ยกเว้นความสามารถในการ เปลี่ยนองค์ประกอบใด ๆ ในหน้า แสดงความคิดเห็นได้ – ลูกค้าที่คุณส่งลิงก์ให้สามารถดูการออกแบบและแสดงความคิดเห็นในหน้าใดก็ได้ที่มีอยู่ แก้ไขได้ – ลูกค้าของคุณสามารถดู แสดงความคิดเห็น และเปลี่ยนแปลงหรือเพิ่มองค์ประกอบในโครงการ เลือกตัวเลือกนี้เฉพาะเมื่อคุณทำงานร่วมกับลูกค้าหรือได้บันทึกข้อมูลสำรองของงานออกแบบของคุณไว้ 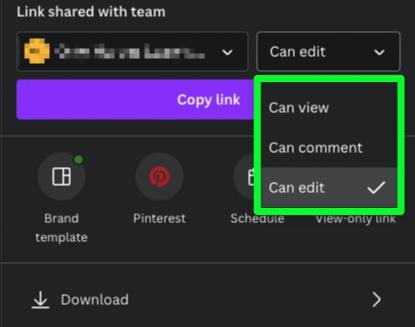
เมื่อคุณพร้อมแล้ว ให้คลิก คัดลอกลิงก์ คุณจะทราบว่าลิงก์ถูกคัดลอกไปยังคลิปบอร์ดของคุณแล้ว เมื่อเห็นปุ่มคัดลอกลิงก์เปลี่ยนเป็น คัดลอก
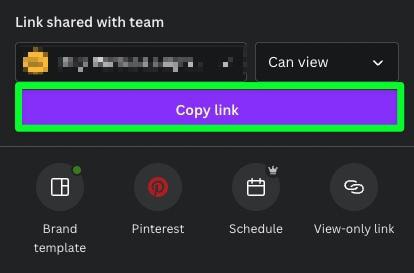
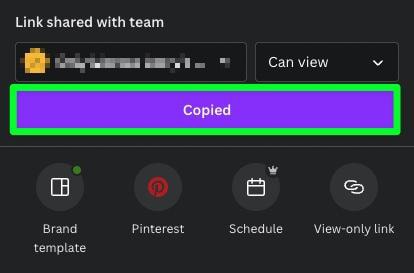
ตอนนี้คุณได้คัดลอกลิงก์ไปยังคลิปบอร์ดของคุณแล้ว คุณสามารถส่งข้อความ อีเมล หรือ DM ให้ลูกค้าของคุณที่มีลิงก์ไปยังโครงการของคุณได้ ลูกค้าสามารถทำสำเนาเทมเพลตที่คุณแชร์ไว้ใช้ส่วนตัวได้ ทั้งนี้ขึ้นอยู่กับการตั้งค่าการแชร์ของคุณ ด้วยวิธีนี้ จะไม่ส่งผลกระทบต่อเทมเพลตเดิมของคุณ
วิธีใช้เทมเพลตที่คุณสร้าง
เมื่อคุณบันทึกเทมเพลตที่กำหนดเองแล้ว คุณสามารถแยกความแตกต่างจาก การออกแบบอื่นๆ ของคุณจากข้อความ เทมเพลตแบรนด์ ที่มุมของภาพขนาดย่อแต่ละภาพ
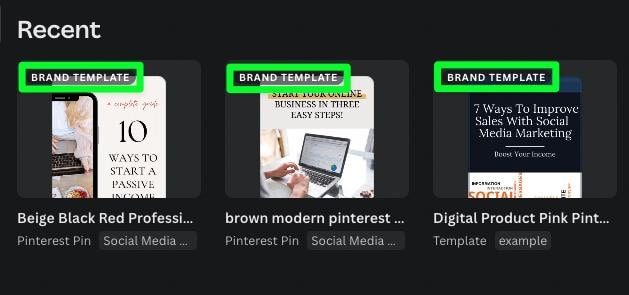
คลิกเทมเพลตที่คุณต้องการใช้ จากนั้นคลิก ใช้เทมเพลตนี้
หมายเหตุ: การคลิกใช้เทมเพลตนี้จะสร้างสำเนาเทมเพลตของคุณ หากคุณต้องการเปลี่ยนเทมเพลต ให้คลิกที่ แก้ไขต้นฉบับ หลังจากที่คุณทำการเปลี่ยนแปลงแล้ว ทุกครั้งที่คุณใช้เทมเพลตนับจากนั้นเป็นต้นไป เทมเพลตจะรวมถึงการเปลี่ยนแปลงที่คุณทำเมื่อคุณแก้ไขต้นฉบับ
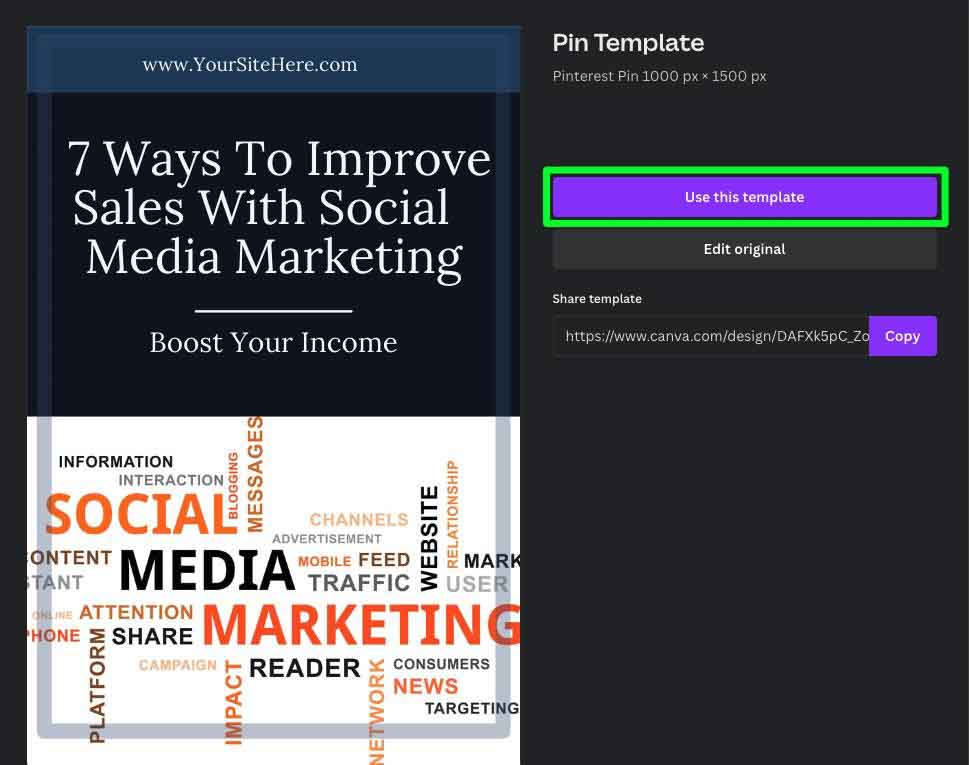
การคลิก ใช้เทมเพลตนี้ จะสร้างสำเนาเทมเพลตของคุณในบัญชี Canva ของคุณ คลิกที่สำเนานี้เพื่อเริ่มแก้ไข
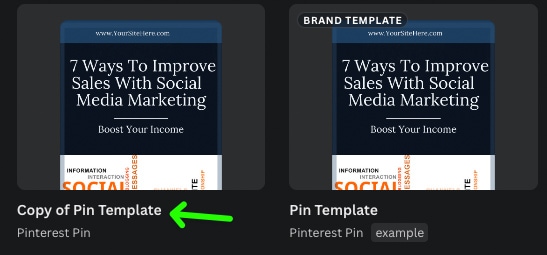
ก่อนแก้ไขเทมเพลต ให้คลิกปุ่ม ทำซ้ำ ที่ด้านบนของหน้า สิ่งนี้จะสร้างสำเนาของเทมเพลตของคุณ
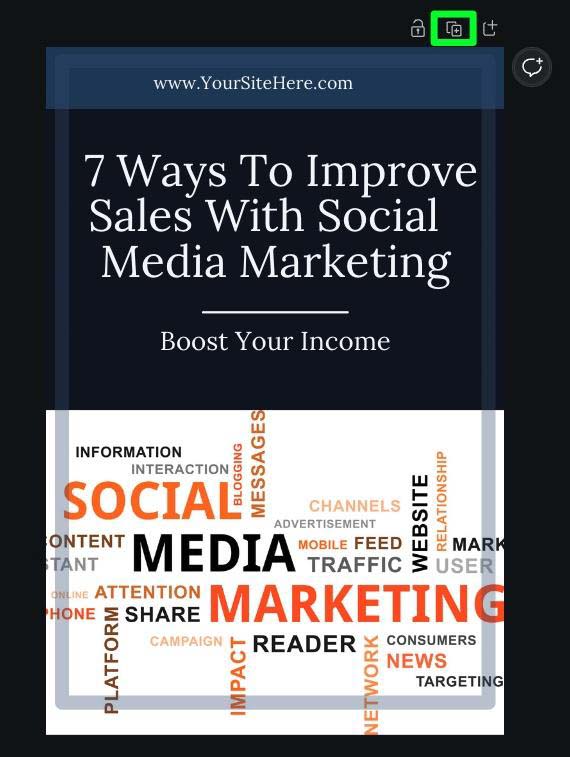
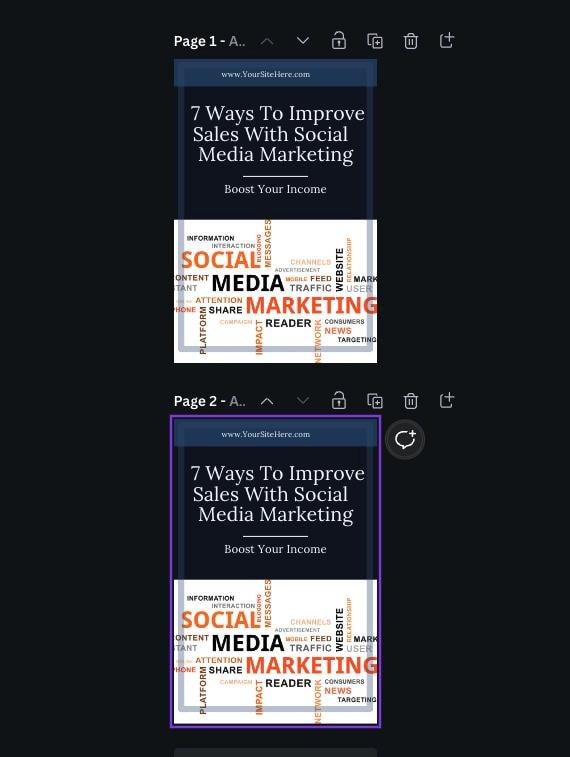
การสร้างแม่แบบซ้ำเป็นความคิดที่ดีที่จะทำทันที วิธีนี้ช่วยให้ย้อนกลับไปใช้เทมเพลตต้นฉบับได้ง่ายขึ้นหากต้องการ
อย่ากลัวที่จะทำสำเนาได้มากเท่าที่คุณต้องการในขณะที่ปรับแต่งเทมเพลตของคุณ
วิธีปรับแต่งเทมเพลตของคุณอย่างรวดเร็ว
คุณสามารถเปลี่ยนเทมเพลตหนึ่งเป็นดีไซน์สำเร็จรูปได้ภายในเวลาไม่ถึงห้านาที
ก่อนอื่น คุณควรเปลี่ยนรูปภาพ การเปลี่ยนรูปภาพทำได้ง่ายเพียงแค่คลิกแท็บ องค์ประกอบ ค้นหาธีมที่คุณต้องการ จากนั้นลากรูปภาพใหม่ไปยังรูปภาพบนเทมเพลตของคุณ
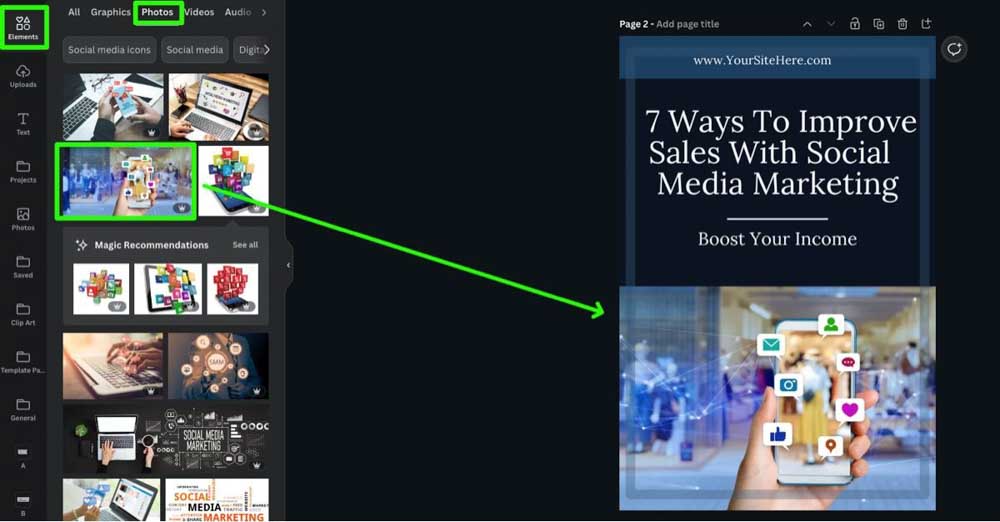
เปลี่ยนรูปลักษณ์โดยรวมของเทมเพลตได้ง่ายยิ่งขึ้น เพียงเลือกแท็บ การออกแบบ จากนั้นคลิกที่ รูปแบบ เลื่อนลงไปที่ส่วน จานสี แล้วคลิก ดูทั้งหมด
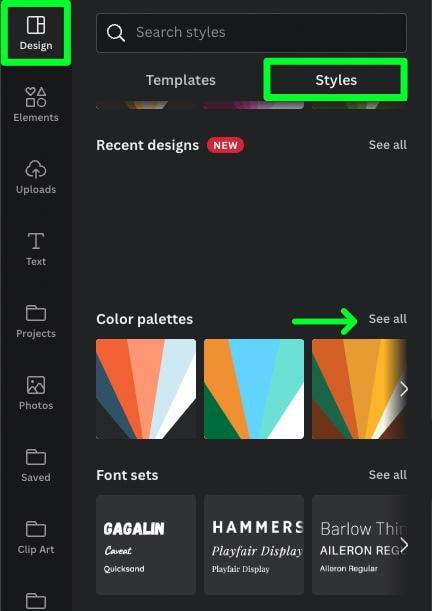
จากที่นี่ คุณสามารถเปลี่ยนสีขององค์ประกอบส่วนใหญ่ในเทมเพลตของคุณได้โดยคลิกที่จานสีจานใดจานหนึ่งที่แสดงให้คุณเห็น การใช้จานสีเหล่านี้ดีมากเมื่อคุณไม่ต้องการคิดถึงทฤษฎีสีเมื่อออกแบบ
นอกจากนี้ คุณยังสามารถคลิกจานสีได้มากเท่าที่คุณต้องการก่อนที่คุณจะพบสีที่เหมาะกับคุณที่สุด
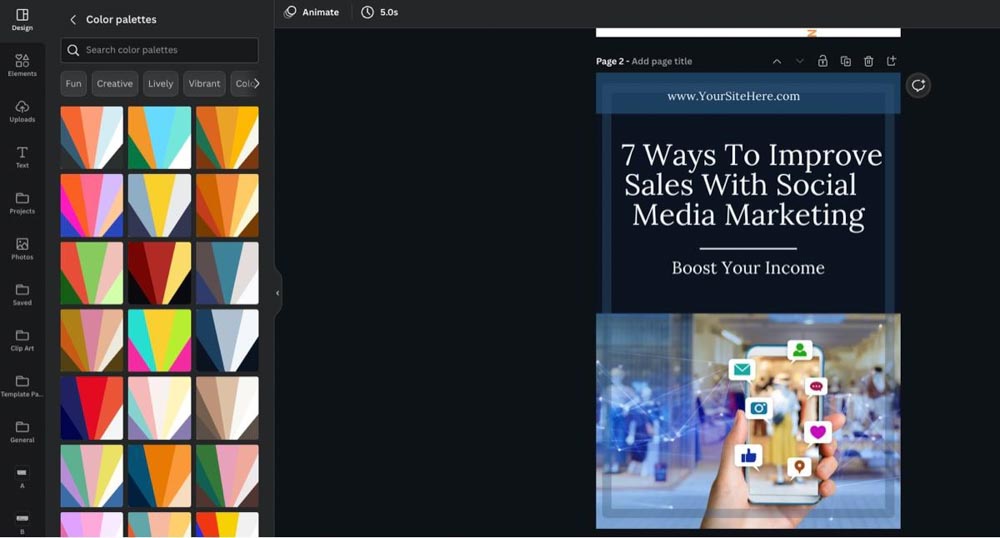
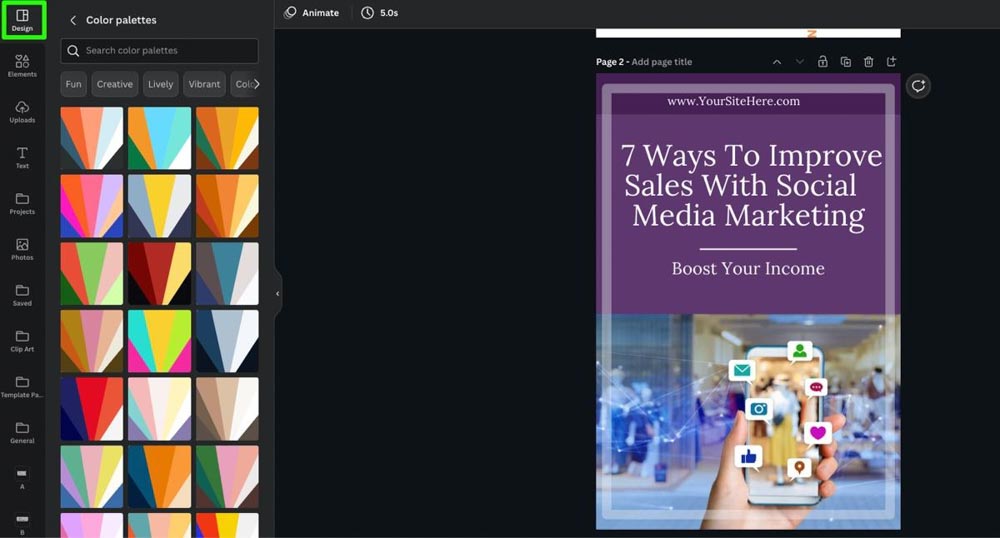
จากที่นี่ คุณสามารถเพิ่มรูปร่างและองค์ประกอบจากแท็บ องค์ประกอบ ได้ตลอดเวลา สำหรับงานออกแบบจำนวนมาก แค่เปลี่ยนรูปภาพ แก้ไขข้อความ และเปลี่ยนชุดสีก็เพียงพอแล้วที่คุณจะกดปุ่มเผยแพร่ในโครงการของคุณ
การใช้เทมเพลตอื่นๆ ในงานออกแบบของคุณ
ขณะปรับแต่งเทมเพลต อย่ารู้สึกผูกมัดกับการใช้เทมเพลตที่คุณเลือกในตอนต้นของกระบวนการนี้เท่านั้น คุณสามารถนำเทมเพลตอื่นจากโฟลเดอร์ที่คุณสร้างไว้ก่อนหน้านี้ (หรือโฟลเดอร์ใดก็ได้ในบัญชีของคุณ)
โดยคลิกปุ่ม หน้าใหม่ ที่ด้านบนของหน้า นี่เป็นการเพิ่มหน้าว่างในโครงการของคุณ
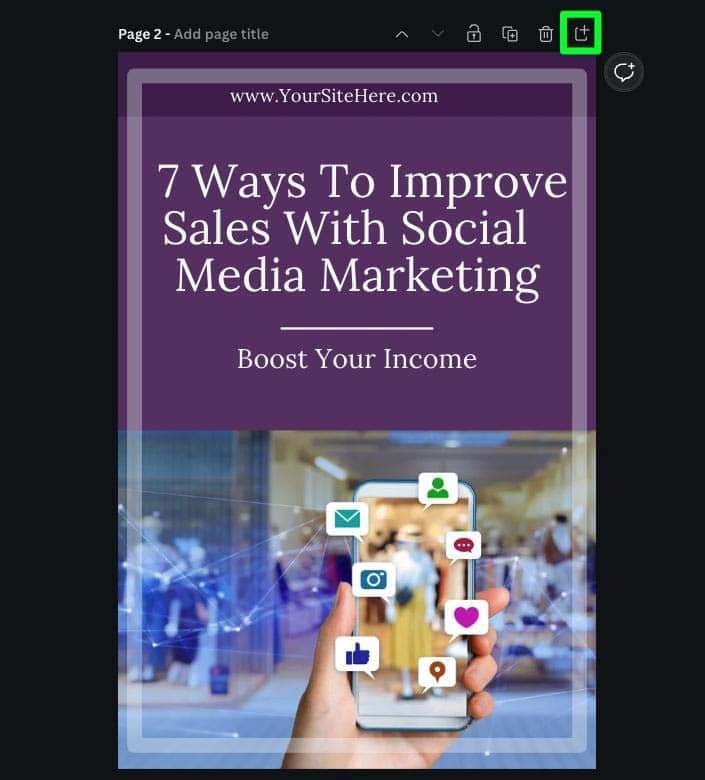
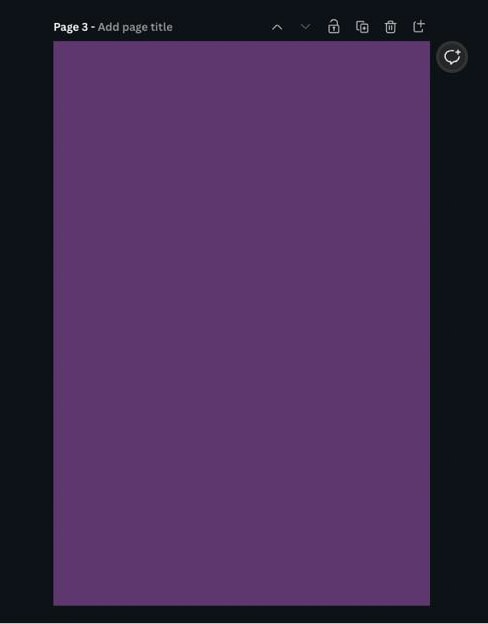
เมื่อเลือกหน้าว่างใหม่แล้ว ให้คลิกแท็บ โครงการ จากนั้นคลิก โฟลเดอร์ นี่จะแสดงรายการของทุกโฟลเดอร์ในบัญชี Canva ของคุณ ค้นหาโฟลเดอร์ที่คุณต้องการเปิด จากนั้นคลิกที่โฟลเดอร์นั้น
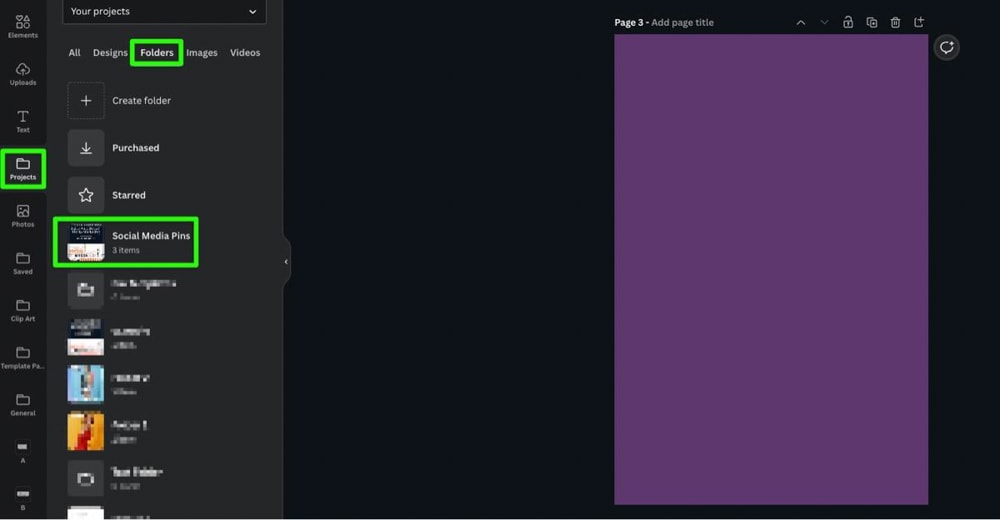
หากต้องการเพิ่มหน้าเทมเพลตในโครงการของคุณ ให้เลือกหน้าว่าง จากนั้นคลิกหน้าเทมเพลต
การดำเนินการนี้จะแทนที่หน้าว่างด้วยหน้าเทมเพลตใหม่ของคุณ
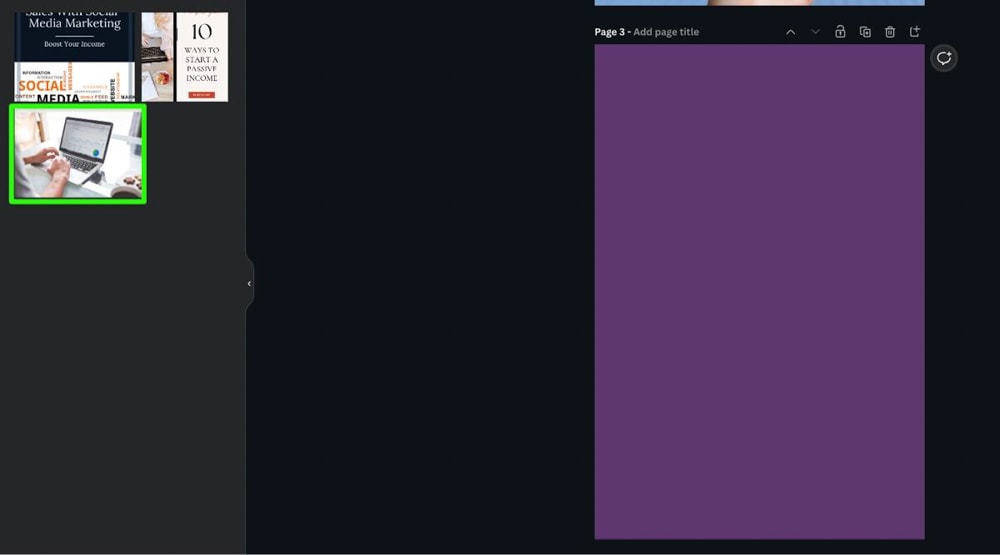
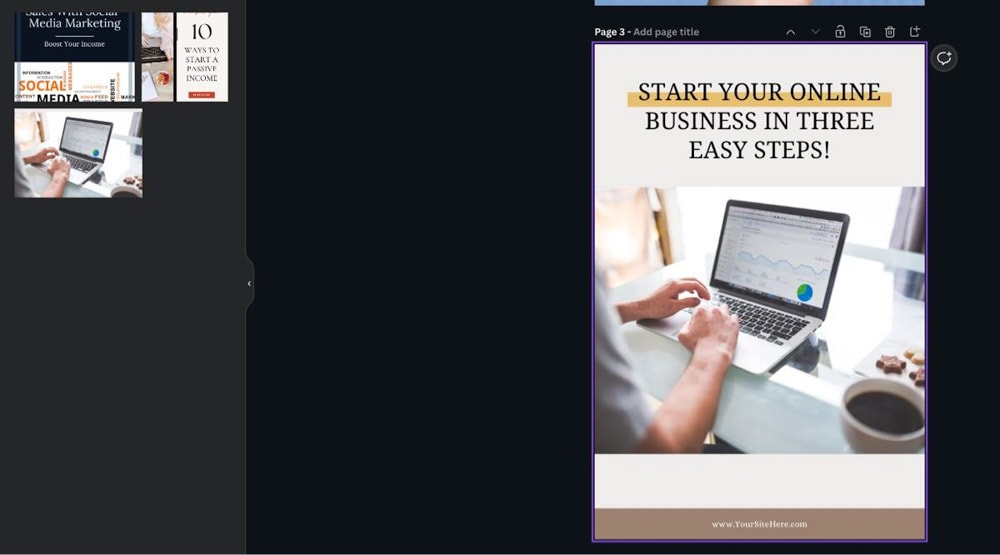
จากที่นี่ คุณสามารถปรับแต่งเทมเพลตได้เหมือนเมื่อก่อน โดยเพิ่มรูปภาพและองค์ประกอบใหม่ และเปลี่ยนสี
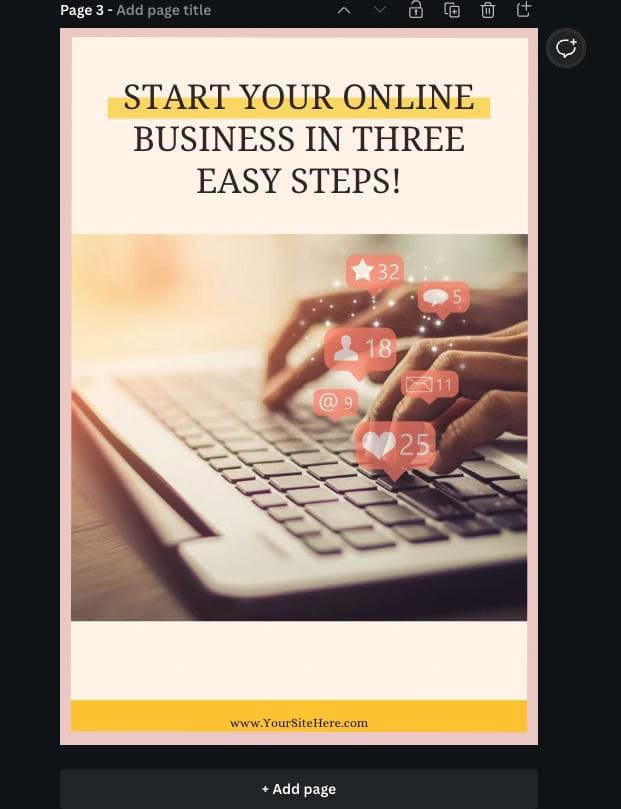
อย่างที่คุณเห็น คุณสามารถปรับแต่งเทมเพลตได้อย่างรวดเร็ว
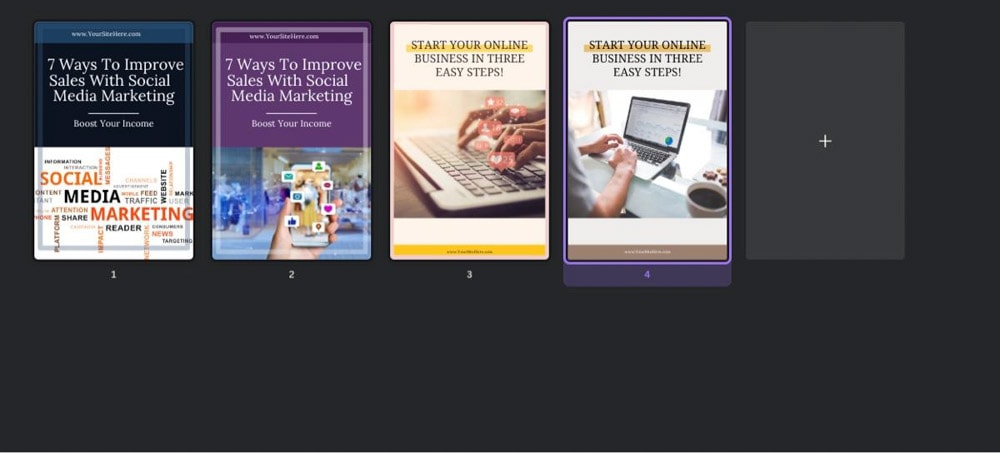
วิธีแชร์เทมเพลต Canva
หากคุณต้องการแชร์เทมเพลตกับเพื่อนหรือต้องการขายเทมเพลตออนไลน์ ส่วนนี้จะ แสดงให้คุณเห็นว่าคุณต้องทำอะไร
ขั้นแรก เมื่อโครงการเทมเพลตของคุณเสร็จสมบูรณ์ คลิกที่ปุ่ม แบ่งปัน ที่มุมขวาบน
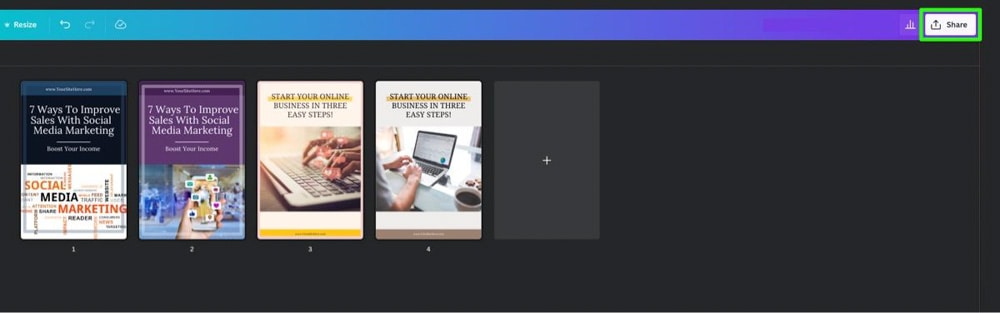
ในเมนูที่ปรากฏขึ้น ให้เปิดเมนูแบบเลื่อนลงใต้จำกัดการแชร์ลิงก์ จากตัวเลือกที่แสดงให้คุณเลือก ทุกคนที่มีลิงก์ วิธีนี้จะช่วยให้มั่นใจได้ว่าผู้ที่ลงท้ายด้วยลิงก์ของคุณสามารถเข้าถึงลิงก์ได้ ไม่ว่าจะเป็นใครก็ตาม
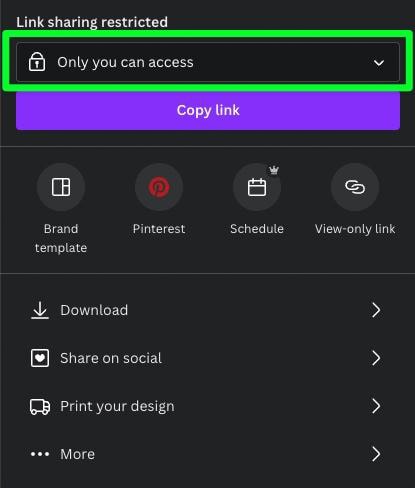
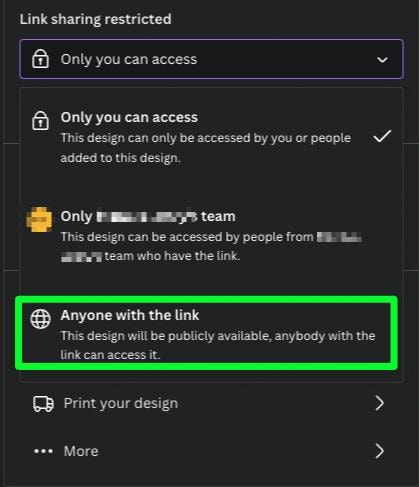
ถัดไป คุณต้องตั้งค่าการอนุญาตของลิงก์ ส่วนนี้มีความสำคัญหากคุณวางแผนที่จะขายเทมเพลตของคุณ
ขั้นแรก เปิดเมนูแบบเลื่อนลง การอนุญาต
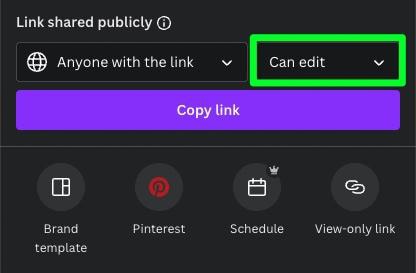
คุณมีสามตัวเลือกในการให้สิทธิ์ลิงก์ของคุณ:
ดูได้ – ผู้ใช้ปลายทางของคุณจะสามารถดูการออกแบบและไม่มีอะไรเพิ่มเติม เหมาะสำหรับเทมเพลตที่คุณส่งให้เพื่อนที่คุณอยากให้พวกเขาดูเท่านั้น แสดงความคิดเห็นได้ – ผู้ใช้ของคุณสามารถดูและแสดงความคิดเห็นในแต่ละหน้าของโครงการของคุณได้ แก้ไขได้ – ผู้ใช้ปลายทางสามารถดู แสดงความคิดเห็น และเปลี่ยนแปลงทุกองค์ประกอบในการออกแบบของคุณได้ หากคุณขายแม่แบบให้กับสาธารณะ คุณต้องเลือกตัวเลือกนี้ 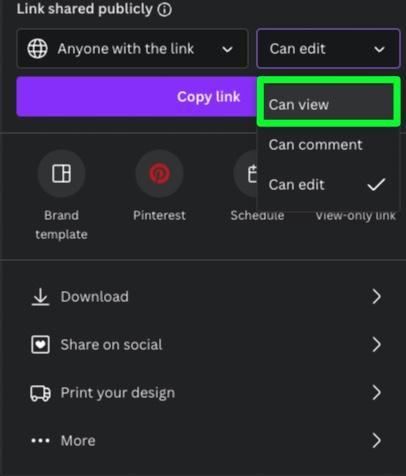
เมื่อคุณตั้งค่าการอนุญาตสำหรับลิงก์แล้ว ให้คลิกที่ปุ่ม คัดลอกลิงก์ คุณจะทราบว่าลิงก์ถูกคัดลอกไปยังคลิปบอร์ดของคุณแล้วเมื่อปุ่มแสดงข้อความคัดลอกแล้ว
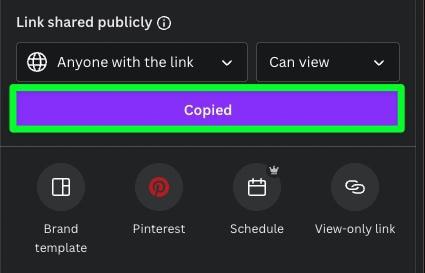
เมื่อคัดลอกลิงก์ไปยังคลิปบอร์ดแล้ว คุณสามารถ ตอนนี้ส่งให้คนอื่นเพื่อบันทึกสำเนาของตัวเอง สิ่งที่พวกเขาต้องทำคือเข้าไปที่ลิงก์แชร์ที่คุณส่งให้ จากนั้นไปที่ ไฟล์ > ทำสำเนา เพื่อสร้างเทมเพลตเวอร์ชันที่ซ้ำกันสำหรับการใช้งานของตนเอง
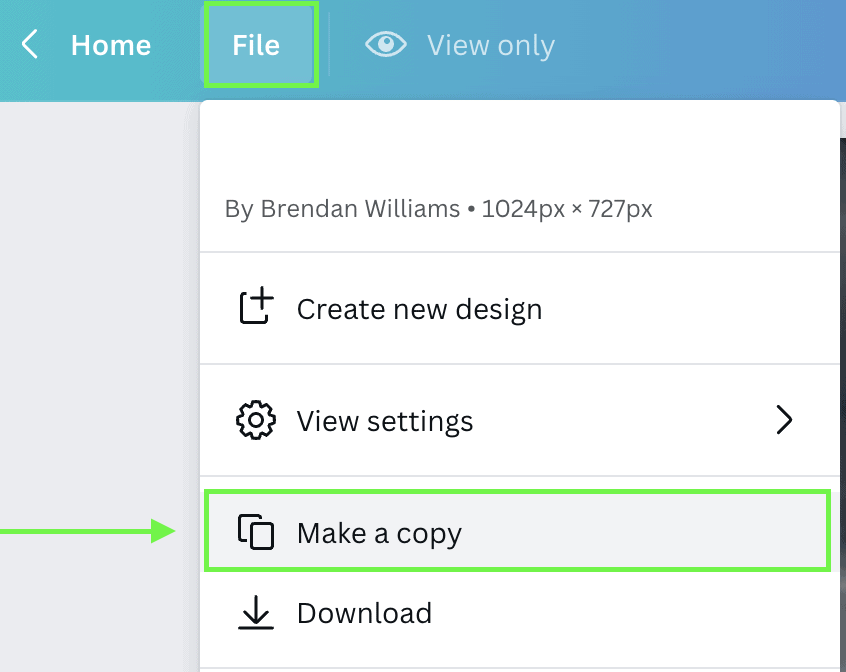
ดังนั้น ไม่ว่าคุณจะต้องการสร้างเทมเพลตเพื่อขายหรือเพียงเพื่อประหยัดเวลาในการออกแบบ Canva ปกติของคุณ ตอนนี้คุณรู้ทุกสิ่งที่คุณต้องการแล้ว!
ขอให้มีความสุขกับการทำเทมเพลต!