รู้สึกสงสัยเกี่ยวกับการพัฒนาส่วนขยายของ Google Chrome หรือไม่
ถ้าอย่างนั้นคุณมาถูกที่แล้ว ไม่ว่าคุณจะเป็นนักพัฒนาซอฟต์แวร์ที่ต้องการเรียนรู้วิธีการทำงานของส่วนขยาย Chrome หรือค้นหากิจกรรมที่ผิดปกติภายในส่วนขยาย (เช่น การขุดข้อมูลหรือการขุดการเข้ารหัสลับ)
หรือ …

หากคุณเป็นมือใหม่ และคุณแค่ต้องการดูว่ามันเป็นเรื่องเกี่ยวกับอะไร
คำแนะนำนี้เขียนขึ้นอย่างแม่นยำเพื่อช่วยให้คุณทำเช่นนั้น เราจะแสดงทีละขั้นตอนเกี่ยวกับวิธีที่คุณได้รับซอร์สโค้ดและไฟล์ของส่วนขยาย Google Chrome ที่คุณมีโดยใช้พีซีที่ใช้ Windows หรือ Apple Mac ของคุณ
โดยไม่ต้องกังวลใจอีกต่อไป มาเริ่มกันเลย
วิธีรับซอร์สโค้ดของส่วนขยาย Chrome บน Windows: 2 วิธี
1. น่าแปลกที่ซอร์สโค้ดอยู่ในฮาร์ดไดรฟ์ของพีซีของคุณ 🔎
ก่อนอื่น คุณจะต้องติดตั้งส่วนขยาย Google Chrome ที่คุณต้องการรับซอร์สโค้ด ใช้เบราว์เซอร์ Google Chrome เมื่อคุณติดตั้งส่วนขยาย Chrome แล้ว ให้ตรงไปที่หน้า chrome://extensions/ของคุณ (คุณจะต้องคัดลอกและวางลิงก์ลงในแถบค้นหาของคุณ) หรือคุณสามารถเข้าถึงหน้านี้ได้ง่ายๆ โดยคลิกที่ ปุ่มเมนูสามจุด (มุมขวาบน) > เครื่องมือเพิ่มเติม > ส่วนขยาย
 เยี่ยมมาก ตอนนี้คุณอยู่ใน หน้าส่วนขยาย ของ Chrome แล้ว คุณจะต้องเลื่อนสวิตช์สำหรับการตั้งค่า โหมดนักพัฒนาซอฟต์แวร์ ที่มุมขวาบน
เยี่ยมมาก ตอนนี้คุณอยู่ใน หน้าส่วนขยาย ของ Chrome แล้ว คุณจะต้องเลื่อนสวิตช์สำหรับการตั้งค่า โหมดนักพัฒนาซอฟต์แวร์ ที่มุมขวาบน
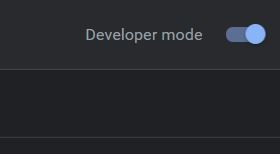
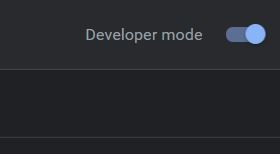 เมื่อคุณตรวจสอบแล้ว ถัดไป ค้นหา ID ของส่วนขยาย Chrome ที่คุณต้องการลองและรับซอร์สโค้ด สำหรับคำแนะนำนี้ ฉันจะเลือก UBlock Origin สำหรับคู่มือนี้ โดยที่ ID ที่เกี่ยวข้องสำหรับคู่มือนี้คือ “cjpalhdlnbpafiamejdnhcphjbkeiagm” (ตามที่แสดงด้านล่าง).
เมื่อคุณตรวจสอบแล้ว ถัดไป ค้นหา ID ของส่วนขยาย Chrome ที่คุณต้องการลองและรับซอร์สโค้ด สำหรับคำแนะนำนี้ ฉันจะเลือก UBlock Origin สำหรับคู่มือนี้ โดยที่ ID ที่เกี่ยวข้องสำหรับคู่มือนี้คือ “cjpalhdlnbpafiamejdnhcphjbkeiagm” (ตามที่แสดงด้านล่าง).
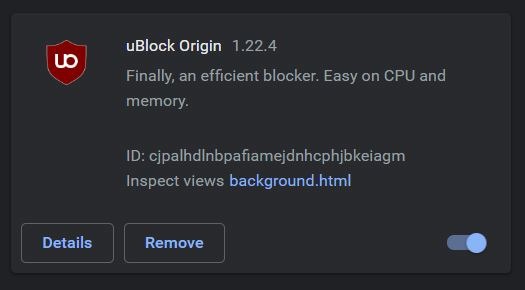
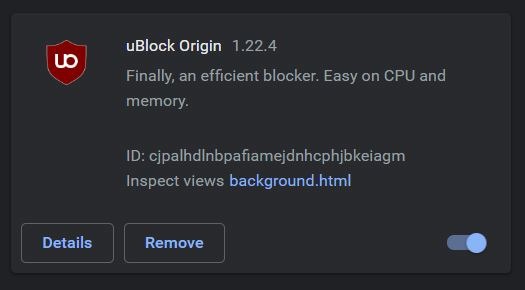 คุณมี ID ✅ แล้วคุณจะทำอย่างไรกับมัน? เพียงเปิด File Explorer ของ Windows (คุณสามารถทำได้โดยใช้ ค้นหา บนพีซีที่ใช้ Windows ของคุณ) เมื่อคุณอยู่ใน File Explorer แล้ว ให้ป้อนที่อยู่ต่อไปนี้ในแถบตำแหน่ง (ตามที่แสดงด้านล่าง) กดปุ่ม Enter %localappdata%
คุณมี ID ✅ แล้วคุณจะทำอย่างไรกับมัน? เพียงเปิด File Explorer ของ Windows (คุณสามารถทำได้โดยใช้ ค้นหา บนพีซีที่ใช้ Windows ของคุณ) เมื่อคุณอยู่ใน File Explorer แล้ว ให้ป้อนที่อยู่ต่อไปนี้ในแถบตำแหน่ง (ตามที่แสดงด้านล่าง) กดปุ่ม Enter %localappdata%

 ตอนนี้มีการนำทางที่นี่เพื่อเข้าถึงโฟลเดอร์ส่วนขยาย Google Chrome บนฮาร์ดไดรฟ์ของคุณ: Google > Chrome > ข้อมูลผู้ใช้ > ค่าเริ่มต้น > ส่วนขยาย
ตอนนี้มีการนำทางที่นี่เพื่อเข้าถึงโฟลเดอร์ส่วนขยาย Google Chrome บนฮาร์ดไดรฟ์ของคุณ: Google > Chrome > ข้อมูลผู้ใช้ > ค่าเริ่มต้น > ส่วนขยาย
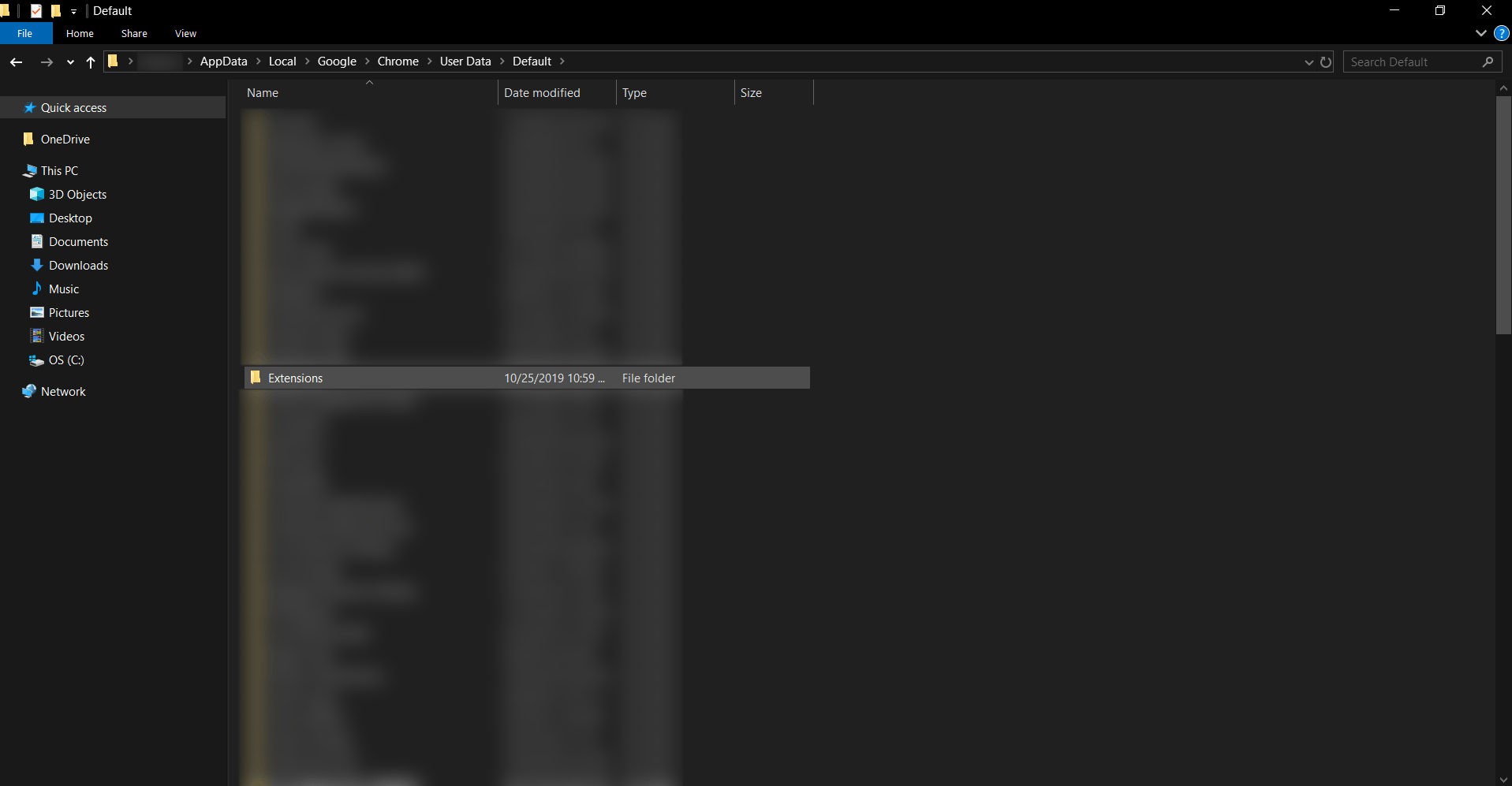
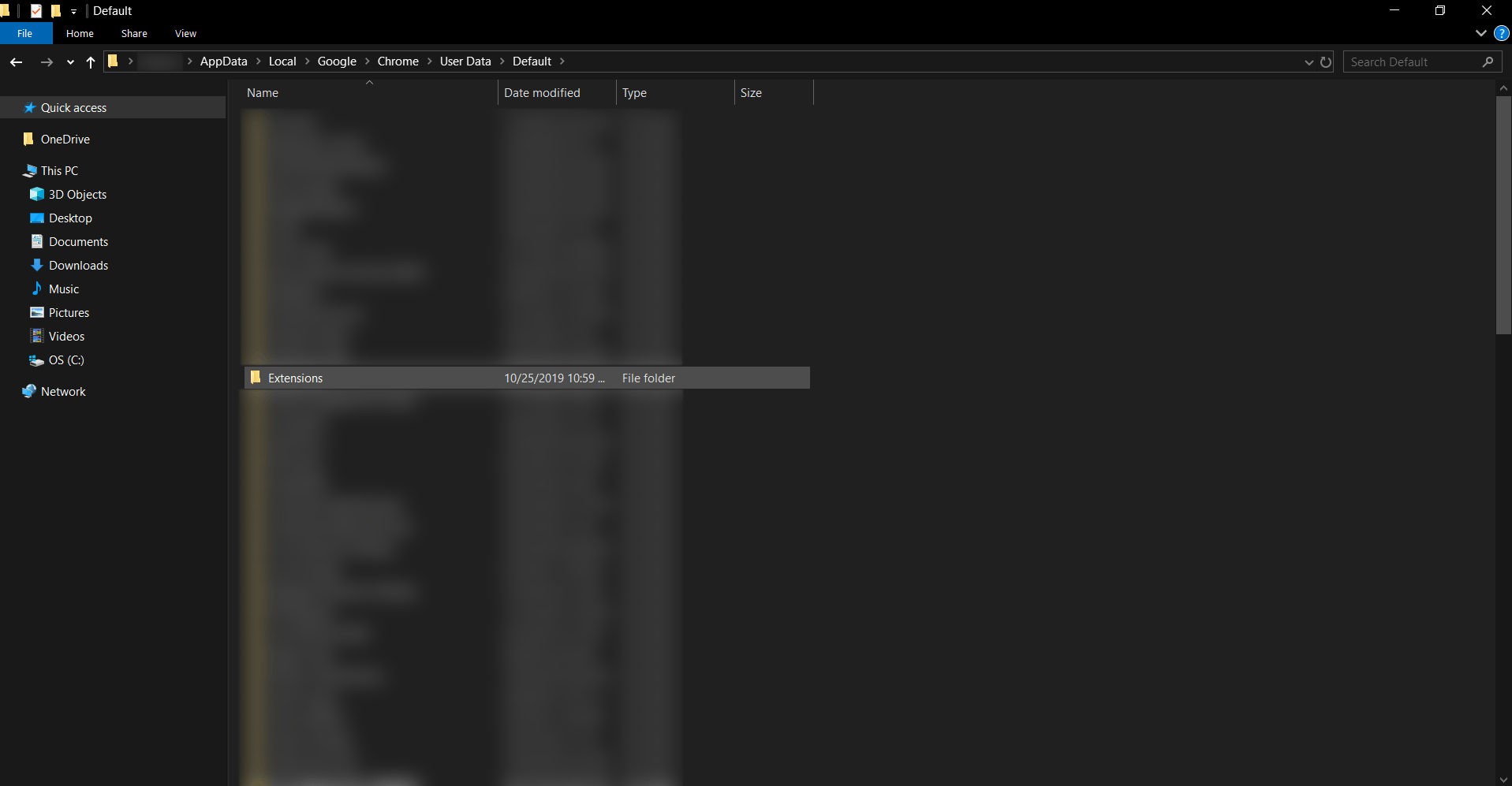 ต่อไป เมื่อคุณเข้าไปแล้ว คุณจะพบว่ามีรายการโฟลเดอร์ที่มีชื่อยาวแปลกๆ ชื่อเหล่านี้คือรหัสของส่วนขยาย Chrome ที่คุณติดตั้ง ในความเป็นจริง หากคุณมีรหัสของส่วนขยาย Chrome ที่คุณต้องการรับซอร์สโค้ด คุณจะพบว่าส่วนขยายจะมีโฟลเดอร์ของตัวเองที่นี่ ตัวอย่างเช่น ส่วนขยาย UBlock Origin ที่ฉันกล่าวถึงก่อนหน้านี้พบได้ที่นี่ (ตามที่แสดงด้านล่าง)
ต่อไป เมื่อคุณเข้าไปแล้ว คุณจะพบว่ามีรายการโฟลเดอร์ที่มีชื่อยาวแปลกๆ ชื่อเหล่านี้คือรหัสของส่วนขยาย Chrome ที่คุณติดตั้ง ในความเป็นจริง หากคุณมีรหัสของส่วนขยาย Chrome ที่คุณต้องการรับซอร์สโค้ด คุณจะพบว่าส่วนขยายจะมีโฟลเดอร์ของตัวเองที่นี่ ตัวอย่างเช่น ส่วนขยาย UBlock Origin ที่ฉันกล่าวถึงก่อนหน้านี้พบได้ที่นี่ (ตามที่แสดงด้านล่าง)
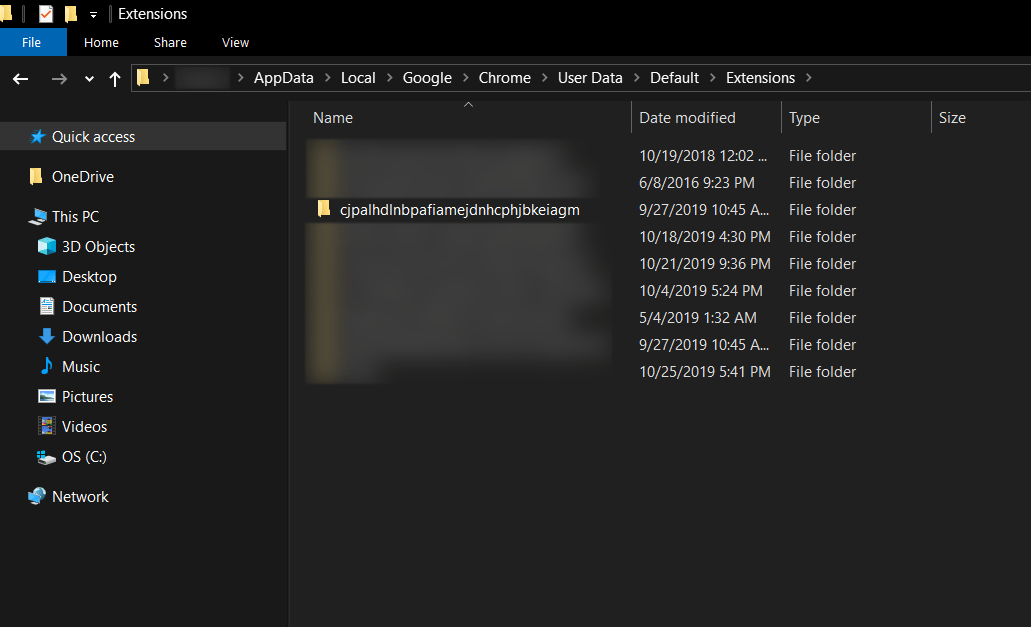
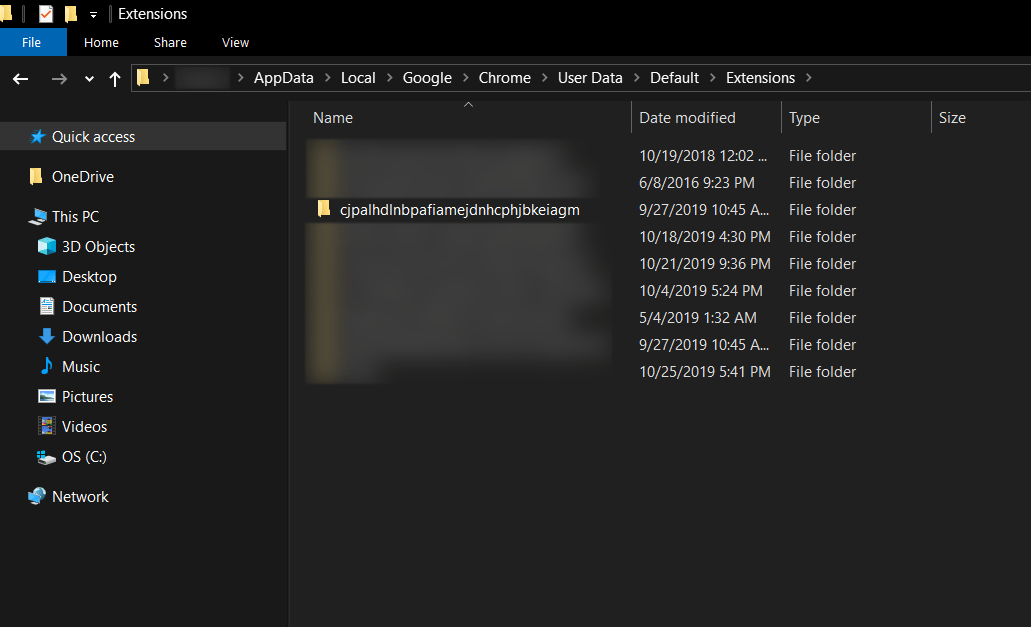 สุดท้าย เมื่อคุณเข้าสู่โฟลเดอร์นี้ คุณควรพบโฟลเดอร์อื่นที่มีหมายเลขเวอร์ชันของส่วนขยาย ภายในโฟลเดอร์นั้น คุณจะพบไฟล์ต้นฉบับทั้งหมดของส่วนขยาย Chrome จัดเรียงไว้ที่นี่
สุดท้าย เมื่อคุณเข้าสู่โฟลเดอร์นี้ คุณควรพบโฟลเดอร์อื่นที่มีหมายเลขเวอร์ชันของส่วนขยาย ภายในโฟลเดอร์นั้น คุณจะพบไฟล์ต้นฉบับทั้งหมดของส่วนขยาย Chrome จัดเรียงไว้ที่นี่
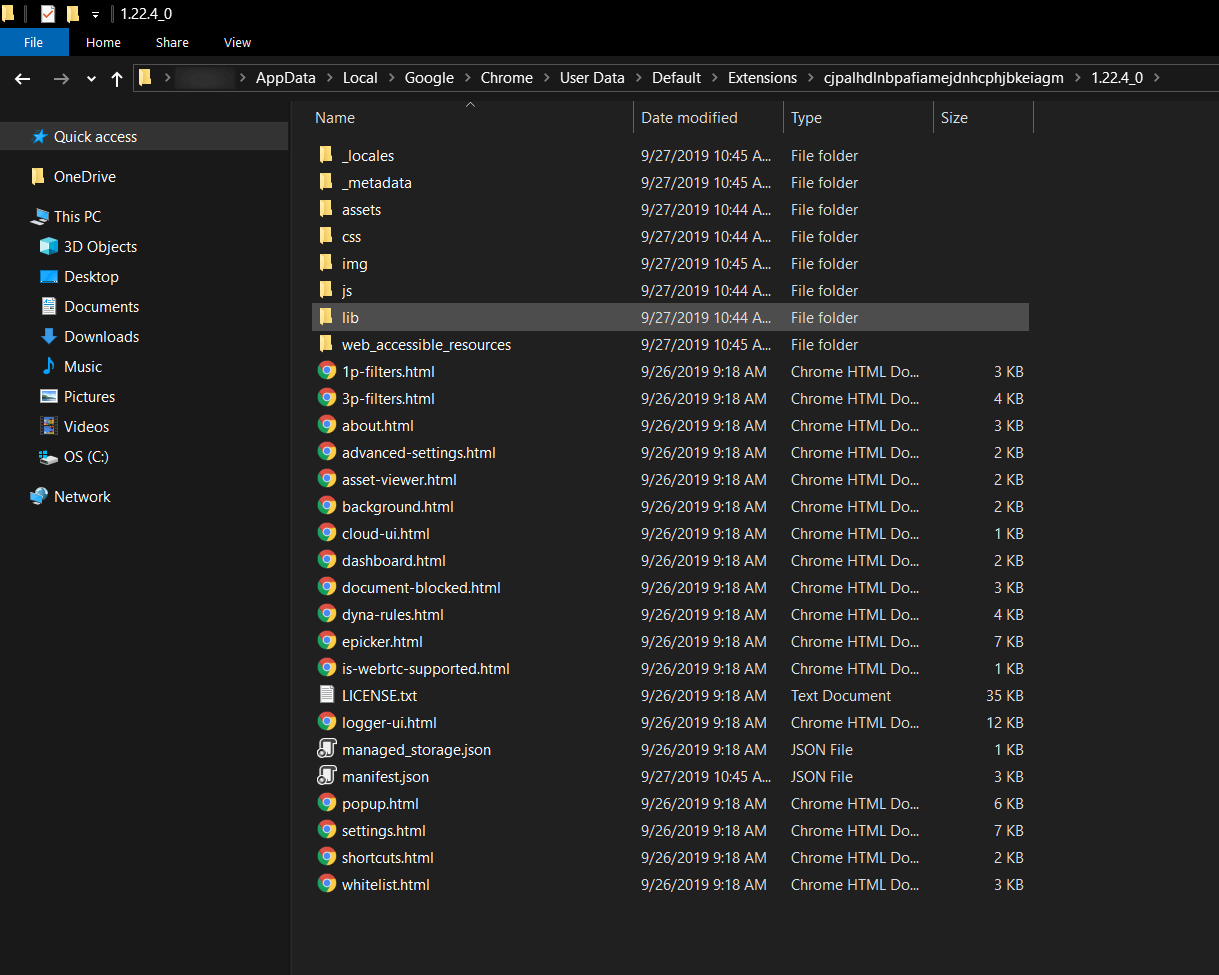
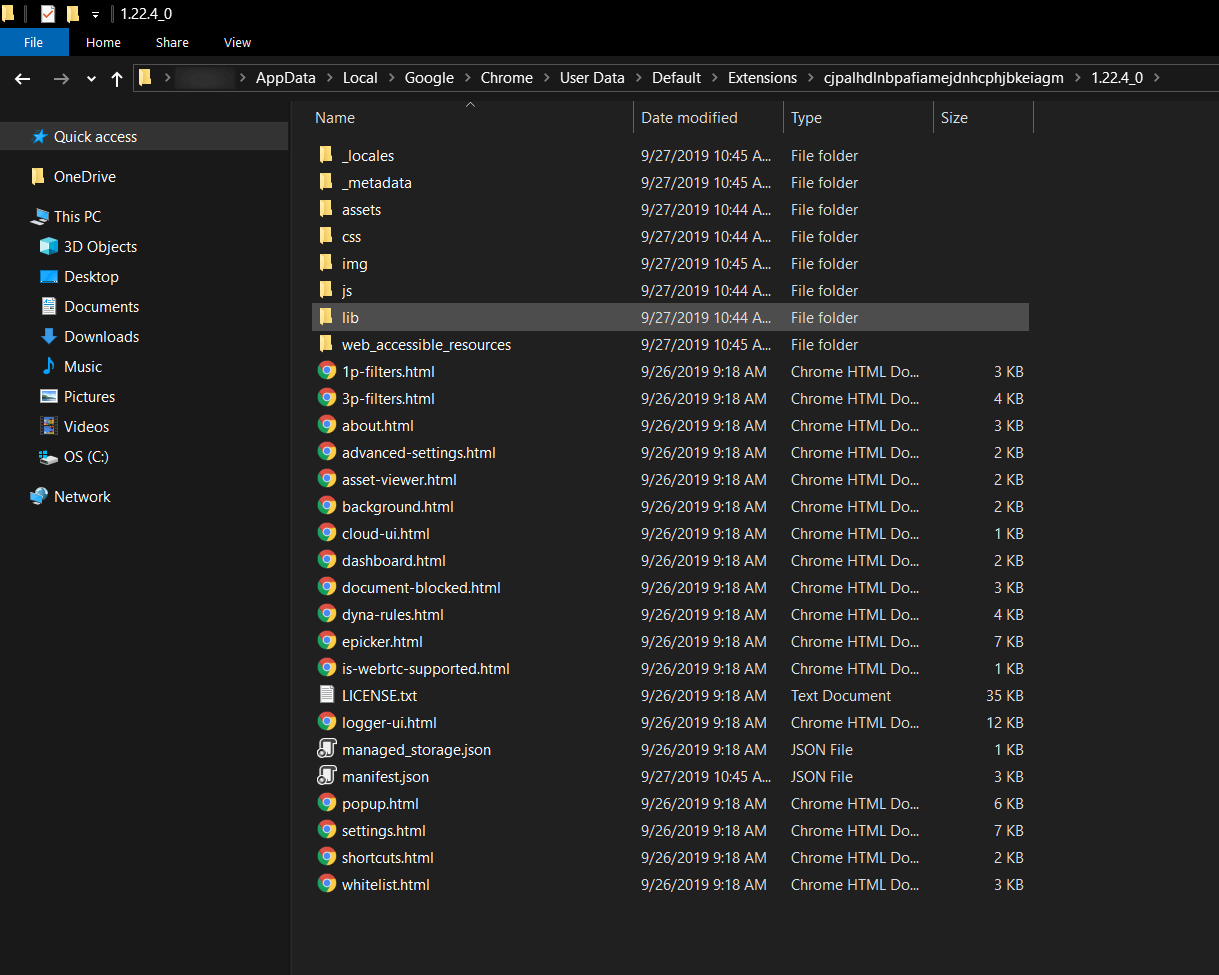
แค่นั้นแหละ!
2. มีวิธีที่เร็วกว่านี้ไหม ใช่ มี
สิ่งที่คุณต้องมีคือดาวน์โหลดส่วนขยายของ Google Chrome ที่เรียกว่า โปรแกรมดูแหล่งที่มาของส่วนขยาย Chrome ซึ่งคุณสามารถใช้ได้โดยตรงจากแท็บของคุณเพื่อเข้าถึงส่วนขยายของ Chrome ซอร์สโค้ด
ขั้นตอนต่อไปนี้:
ดาวน์โหลด โปรแกรมดูแหล่งที่มาของส่วนขยาย Chrome เมื่อติดตั้งแล้ว คุณจะได้รับข้อความยืนยันป๊อปอัปที่แสดงด้านล่าง
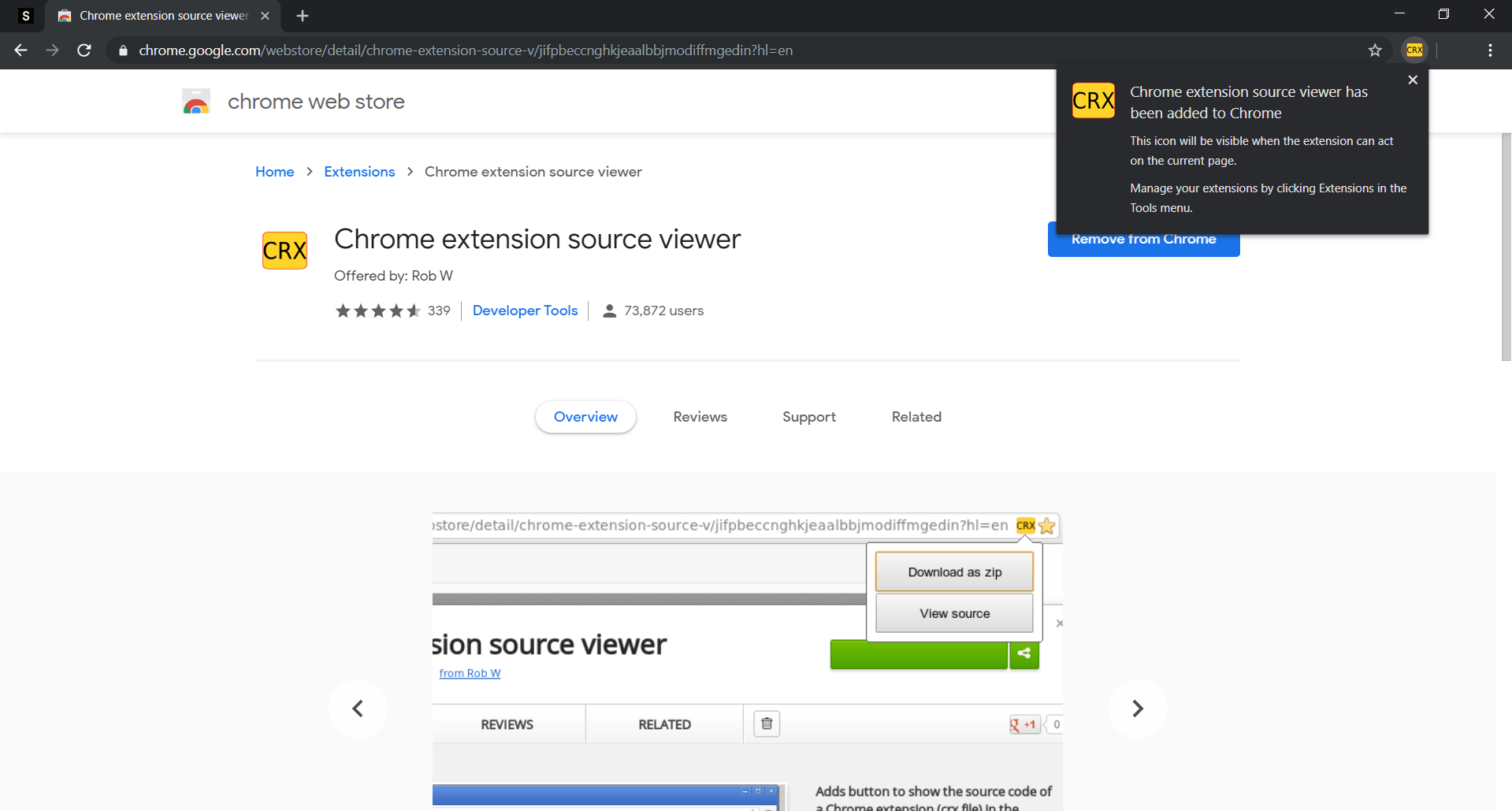
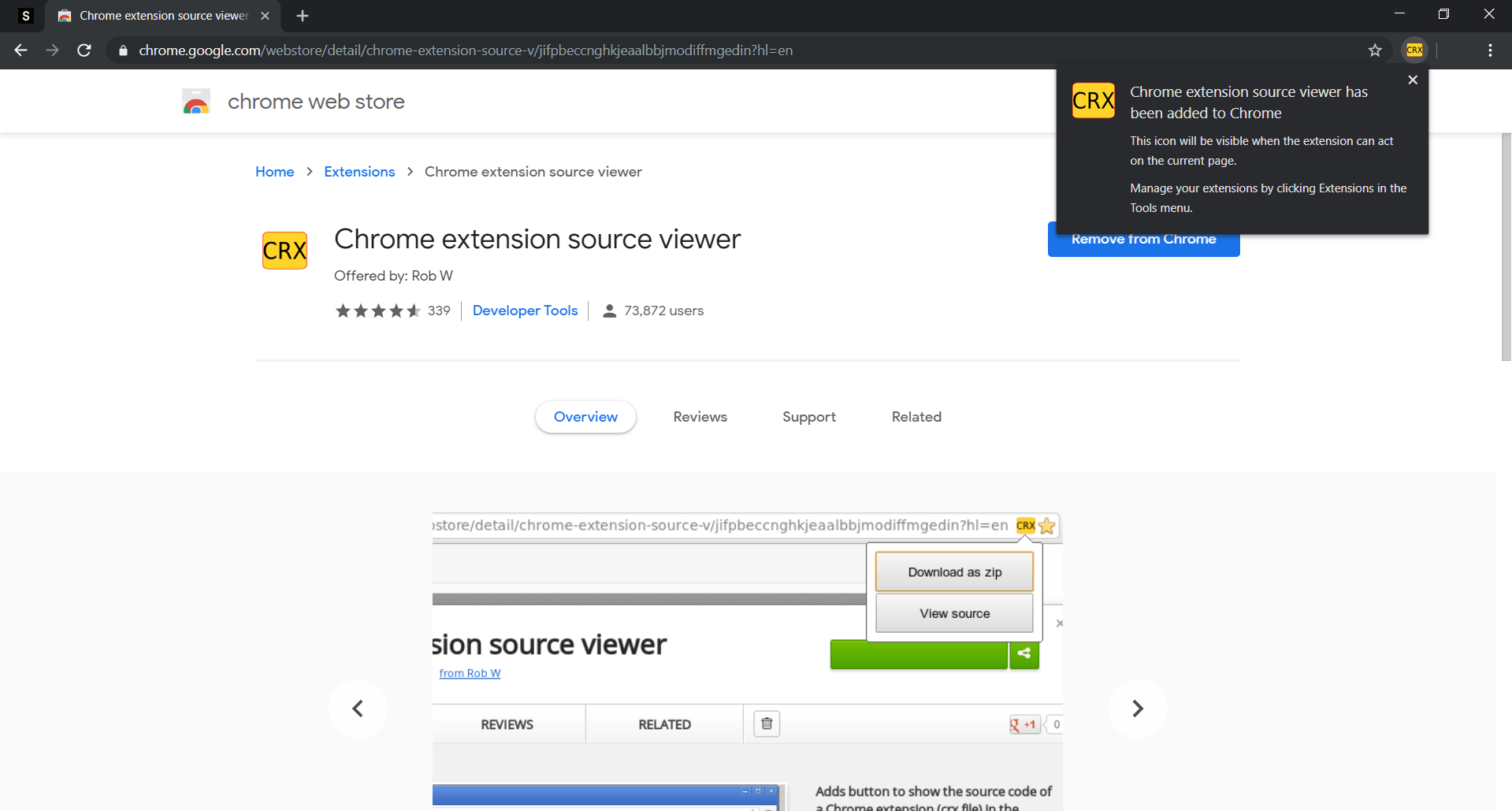 ดี ตอนนี้ หากต้องการใช้ส่วนขยาย เพียงคลิกที่ไอคอนสีเหลือง (ไอคอนของส่วนขยาย) จากแถบเมนูของคุณที่ด้านบน ระบบจะถามว่าคุณต้องการ ดาวน์โหลดเป็น zip หรือ ดูซอร์ส ของไฟล์ต้นฉบับส่วนขยาย
ดี ตอนนี้ หากต้องการใช้ส่วนขยาย เพียงคลิกที่ไอคอนสีเหลือง (ไอคอนของส่วนขยาย) จากแถบเมนูของคุณที่ด้านบน ระบบจะถามว่าคุณต้องการ ดาวน์โหลดเป็น zip หรือ ดูซอร์ส ของไฟล์ต้นฉบับส่วนขยาย
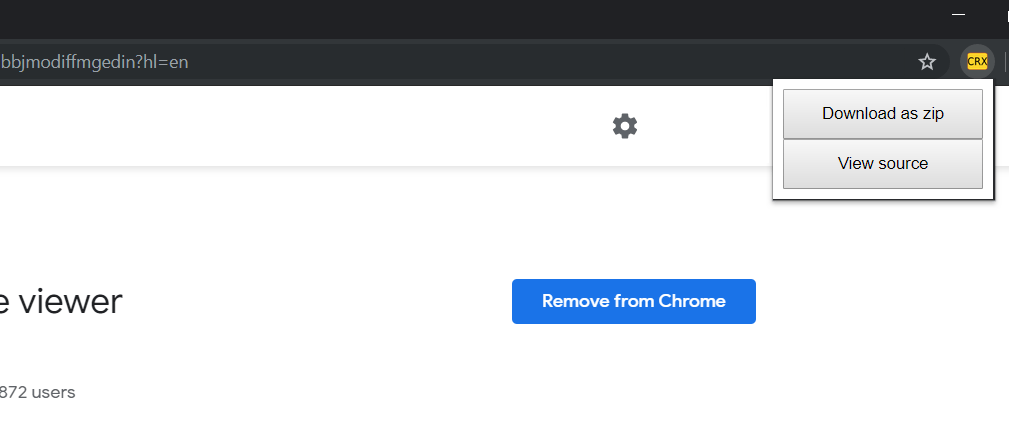
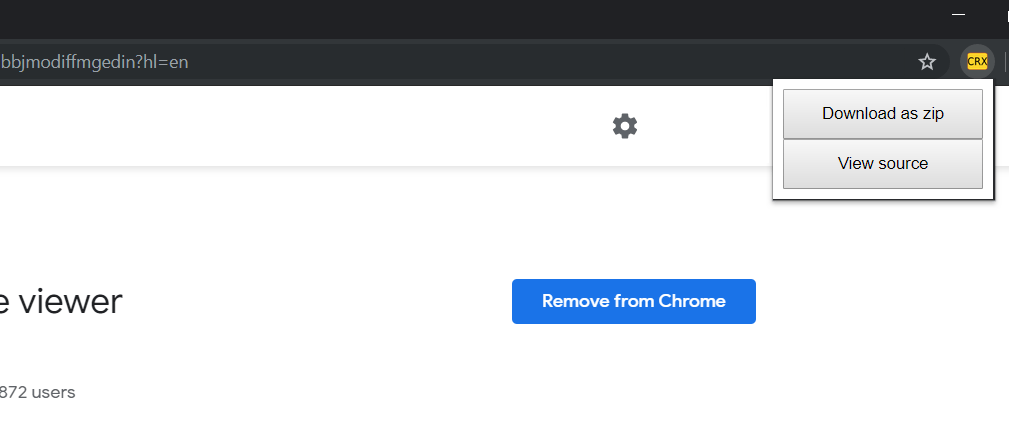 หากคุณเลือก ดาวน์โหลดเป็น zip สิ่งที่คุณต้องทำ ทำเพียงแค่คลายซิปไฟล์ zip ที่ดาวน์โหลดมาโดยใช้ซอฟต์แวร์เช่น WinRAR หรือ 7Zip แล้วดูไฟล์ซอร์สโค้ด หากคุณเลือก ดูซอร์ส คุณจะเห็นซอร์สโค้ดทั้งหมดของส่วนขยาย Chrome ทางออนไลน์โดยตรง (ดังที่แสดงด้านล่าง)
หากคุณเลือก ดาวน์โหลดเป็น zip สิ่งที่คุณต้องทำ ทำเพียงแค่คลายซิปไฟล์ zip ที่ดาวน์โหลดมาโดยใช้ซอฟต์แวร์เช่น WinRAR หรือ 7Zip แล้วดูไฟล์ซอร์สโค้ด หากคุณเลือก ดูซอร์ส คุณจะเห็นซอร์สโค้ดทั้งหมดของส่วนขยาย Chrome ทางออนไลน์โดยตรง (ดังที่แสดงด้านล่าง)
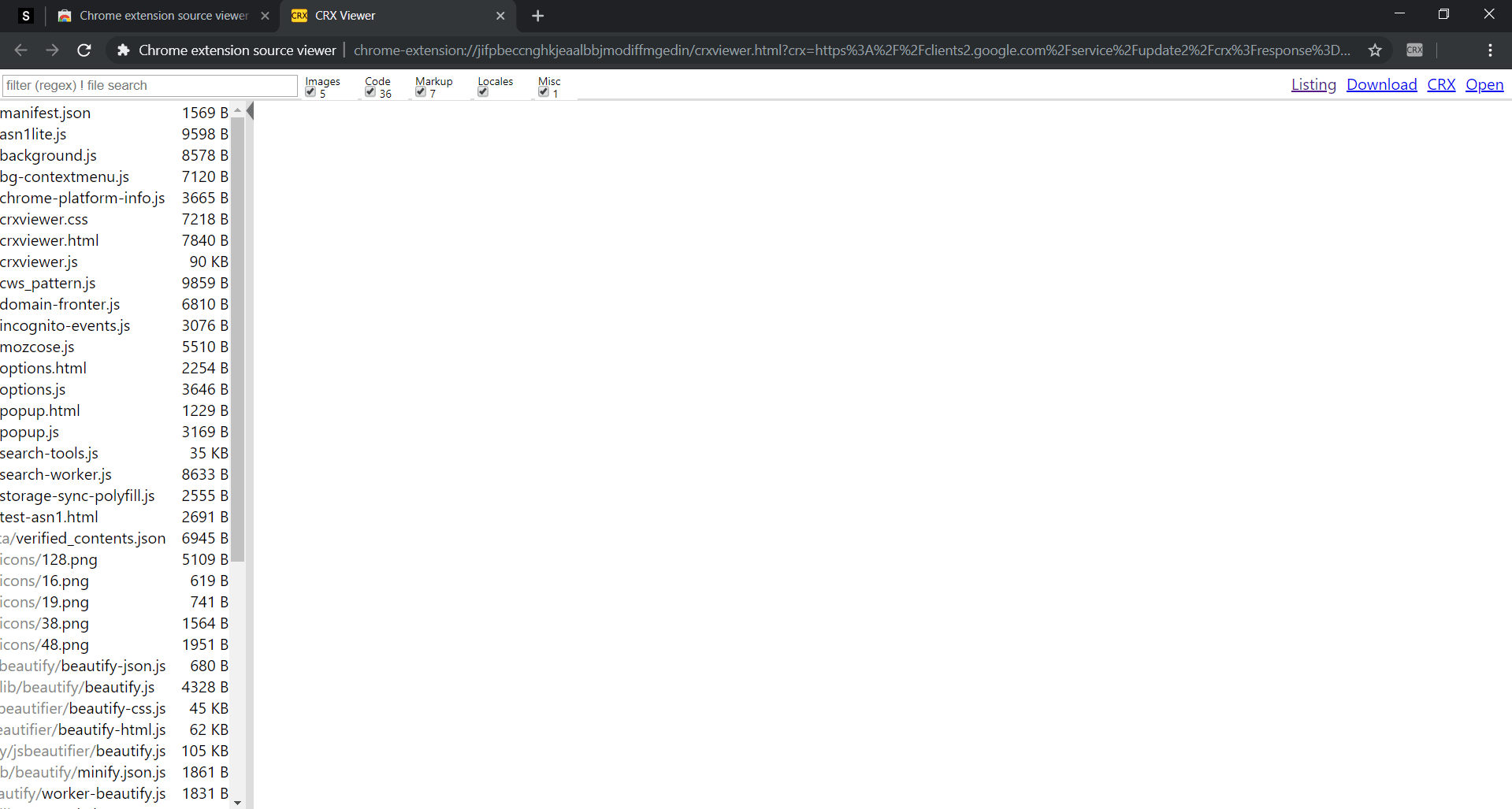
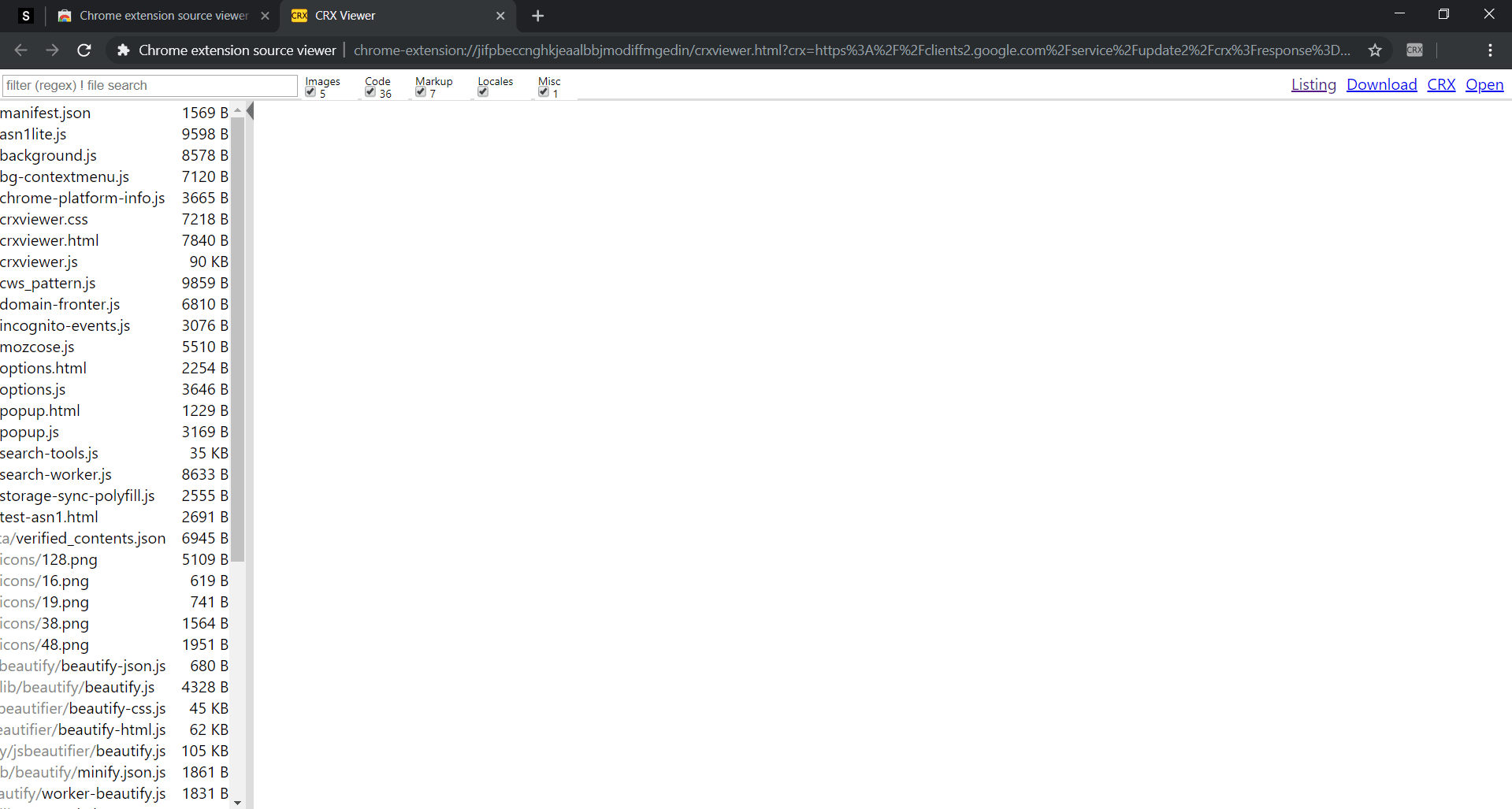
จากนั้นคุณ สามารถค้นหาและเปิด ซอร์สโค้ดส่วนขยายของ Chrome ที่คุณต้องการดู แล้วดำเนินการตามที่คุณต้องการได้เลย
แค่นั้นเอง! 🙂 หากคุณมี Mac เราจะแสดงวิธีดูไฟล์ในฮาร์ดไดรฟ์ด้วยด้านล่าง
วิธีรับซอร์สโค้ดของส่วนขยาย Chrome บน Mac
คุณสามารถดาวน์โหลดแอปส่วนขยายของ Google Chrome ที่เรียกว่าโปรแกรมดูแหล่งที่มาของส่วนขยาย Chrome ตามที่แสดงทีละขั้นตอนด้านบนเพื่อเข้าถึงไฟล์ต้นฉบับของส่วนขยายบน Mac ของคุณ
อย่างไรก็ตาม หากคุณต้องการค้นหาไฟล์ ในฮาร์ดไดรฟ์ของคุณ ต่อไปนี้เป็นวิธีเข้าถึง:
ก่อนอื่น คุณจะต้องติดตั้งส่วนขยาย Google Chrome ที่คุณต้องการรับซอร์สโค้ด ใช้เบราว์เซอร์ Google Chrome เมื่อคุณติดตั้งส่วนขยาย Chrome แล้ว ให้ตรงไปที่หน้า chrome://extensions/ ของคุณ หรือคุณสามารถเข้าถึงหน้านี้ได้ง่ายๆ โดยคลิกที่ ปุ่มเมนูสามจุด (มุมขวาบน) > เครื่องมือเพิ่มเติม > ส่วนขยาย ในเบราว์เซอร์ค้นหาของ Google Chrome
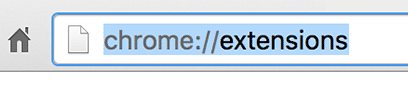
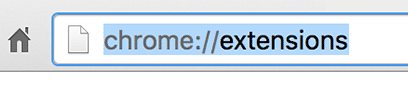 เยี่ยมมาก ตอนนี้คุณอยู่ในหน้าส่วนขยายของ Chrome แล้ว คุณจะต้องเลื่อนสวิตช์สำหรับการตั้งค่า โหมดนักพัฒนาซอฟต์แวร์ ที่มุมขวาบน
เยี่ยมมาก ตอนนี้คุณอยู่ในหน้าส่วนขยายของ Chrome แล้ว คุณจะต้องเลื่อนสวิตช์สำหรับการตั้งค่า โหมดนักพัฒนาซอฟต์แวร์ ที่มุมขวาบน

 เมื่อคุณตรวจสอบแล้ว ถัดไป ค้นหา ID ของส่วนขยาย Chrome ที่คุณต้องการลองและรับซอร์สโค้ด สำหรับคำแนะนำนี้ ฉันจะเลือก UBlock Origin สำหรับคู่มือนี้ โดยที่ ID ที่สอดคล้องกันสำหรับคู่มือนี้คือ “cjpalhdlnbpafiamejdnhcphjbkeiagm” ต่อไปนี้เป็นขั้นตอนที่แตกต่างกันหากคุณใช้ Mac สิ่งที่คุณต้องทำคือ เมื่อมี ID ของส่วนขยาย Chrome แล้ว คุณจะต้องไปที่ chrome://version/ ในแถบค้นหาของ เบราว์เซอร์ Chrome ของคุณ ทำไมจึงต้องทำเช่นนี้ คุณอาจถาม? หน้านี้จะแสดงตำแหน่งโฟลเดอร์สำหรับส่วนขยาย Chrome บนฮาร์ดไดรฟ์ของ Mac
เมื่อคุณตรวจสอบแล้ว ถัดไป ค้นหา ID ของส่วนขยาย Chrome ที่คุณต้องการลองและรับซอร์สโค้ด สำหรับคำแนะนำนี้ ฉันจะเลือก UBlock Origin สำหรับคู่มือนี้ โดยที่ ID ที่สอดคล้องกันสำหรับคู่มือนี้คือ “cjpalhdlnbpafiamejdnhcphjbkeiagm” ต่อไปนี้เป็นขั้นตอนที่แตกต่างกันหากคุณใช้ Mac สิ่งที่คุณต้องทำคือ เมื่อมี ID ของส่วนขยาย Chrome แล้ว คุณจะต้องไปที่ chrome://version/ ในแถบค้นหาของ เบราว์เซอร์ Chrome ของคุณ ทำไมจึงต้องทำเช่นนี้ คุณอาจถาม? หน้านี้จะแสดงตำแหน่งโฟลเดอร์สำหรับส่วนขยาย Chrome บนฮาร์ดไดรฟ์ของ Mac
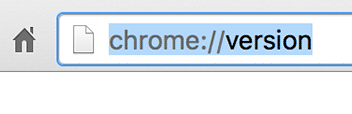
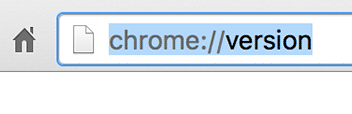 ในหน้าเวอร์ชัน Chrome ให้ไฮไลต์และคัดลอกเส้นทางอ้างอิงถัดจาก เส้นทางโปรไฟล์ คุณจะต้องใช้ข้อมูลนี้ในขั้นตอนถัดไปที่เราจะใช้ Finder เพื่อค้นหาไฟล์ต้นฉบับของส่วนขยาย
ในหน้าเวอร์ชัน Chrome ให้ไฮไลต์และคัดลอกเส้นทางอ้างอิงถัดจาก เส้นทางโปรไฟล์ คุณจะต้องใช้ข้อมูลนี้ในขั้นตอนถัดไปที่เราจะใช้ Finder เพื่อค้นหาไฟล์ต้นฉบับของส่วนขยาย

![]() เมื่อคุณมีเส้นทางอ้างอิงสำหรับซอร์สโค้ดของส่วนขยาย Chrome แล้ว เพียงเปิด Finder บน Mac ของคุณ คลิกที่แท็บ ไป ที่เมนูด้านบน จากนั้นคลิกที่ ไปที่โฟลเดอร์…
เมื่อคุณมีเส้นทางอ้างอิงสำหรับซอร์สโค้ดของส่วนขยาย Chrome แล้ว เพียงเปิด Finder บน Mac ของคุณ คลิกที่แท็บ ไป ที่เมนูด้านบน จากนั้นคลิกที่ ไปที่โฟลเดอร์…
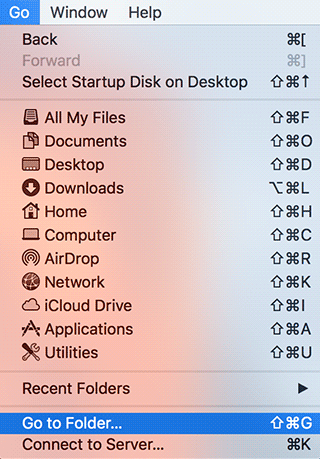
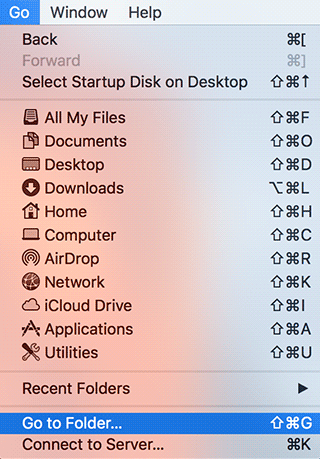 ถัดไป วางเส้นทางอ้างอิงที่คุณ ได้คัดลอกใน ขั้นตอนที่ 5 ไว้ที่นี่แล้วกด ไป เพื่อให้ Finder เปิดโฟลเดอร์นั้น คุณจะพบว่าในหน้าต่าง Finder ที่เปิดขึ้น โฟลเดอร์ ส่วนขยาย จะอยู่ที่นี่ เพียงดับเบิลคลิกเพื่อเปิดโฟลเดอร์ ส่วนขยาย ซึ่งจะเก็บซอร์สโค้ดของส่วนขยาย Chrome ทั้งหมด ในหน้านี้ คุณจะพบโฟลเดอร์ชื่อยาวแปลกๆ จำนวนหนึ่ง ชื่อเหล่านี้เป็นรหัสของส่วนขยาย Chrome จริงๆ ตามรหัสของส่วนขยาย Chrome ที่คุณต้องการค้นหาในขั้นตอนที่ 3 เพียงเปิดโฟลเดอร์ที่มีชื่อเหมาะสม นี่จะเป็นโฟลเดอร์ที่เก็บซอร์สโค้ดสำหรับส่วนขยาย Chrome ที่คุณต้องการ สุดท้าย คุณควรค้นหาไฟล์ต้นฉบับทั้งหมดที่จะจัดเรียงที่นี่
ถัดไป วางเส้นทางอ้างอิงที่คุณ ได้คัดลอกใน ขั้นตอนที่ 5 ไว้ที่นี่แล้วกด ไป เพื่อให้ Finder เปิดโฟลเดอร์นั้น คุณจะพบว่าในหน้าต่าง Finder ที่เปิดขึ้น โฟลเดอร์ ส่วนขยาย จะอยู่ที่นี่ เพียงดับเบิลคลิกเพื่อเปิดโฟลเดอร์ ส่วนขยาย ซึ่งจะเก็บซอร์สโค้ดของส่วนขยาย Chrome ทั้งหมด ในหน้านี้ คุณจะพบโฟลเดอร์ชื่อยาวแปลกๆ จำนวนหนึ่ง ชื่อเหล่านี้เป็นรหัสของส่วนขยาย Chrome จริงๆ ตามรหัสของส่วนขยาย Chrome ที่คุณต้องการค้นหาในขั้นตอนที่ 3 เพียงเปิดโฟลเดอร์ที่มีชื่อเหมาะสม นี่จะเป็นโฟลเดอร์ที่เก็บซอร์สโค้ดสำหรับส่วนขยาย Chrome ที่คุณต้องการ สุดท้าย คุณควรค้นหาไฟล์ต้นฉบับทั้งหมดที่จะจัดเรียงที่นี่
เสร็จแล้ว!
เราหวังว่าคำแนะนำนี้จะช่วยให้ได้รับซอร์สโค้ดของส่วนขยาย Google Chrome ที่คุณอาจกำลังมองหาอยู่
หากคุณมี คำถามอื่นๆ ที่เกี่ยวข้องกับบทความนี้ โปรดอย่าลังเลที่จะแสดงความคิดเห็นด้านล่าง